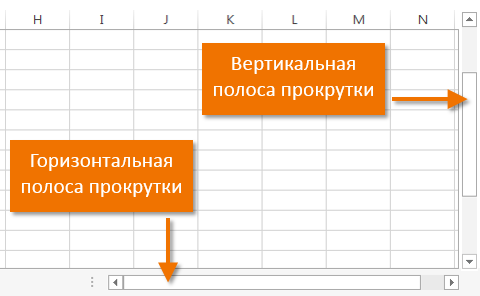Поскольку основная цель Excel — упростить вычисления, он предоставляет мощные математические инструменты. Большинство из них представляет интерес только для профессионалов в той или иной отрасли, но некоторые пригодятся и обычным пользователям.
Каждая формула начинается со знака равенства. Для простых вычислений можно использовать классические математические операторы, сгруппированные на клавиатуре.
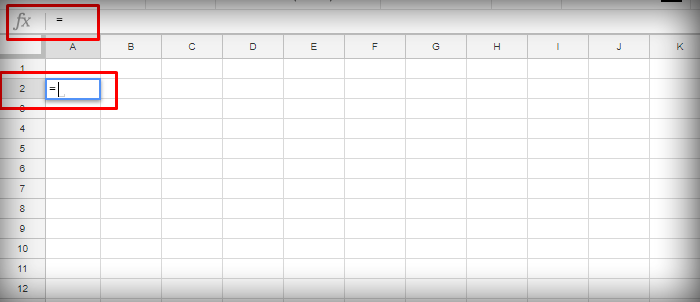
Ставим знак «=» в ячейку или в строку для формул «fx»
Вот примеры таких формул:
- сумма — «=А1+А2»;
- вычитание — «=А2-А1»;
- умножение — «=А2*А1»;
- деление — «=А2/А1»;
- возведение в степень (квадрат) – «=A1^2»;
- составное выражение — «=((A1+A2)^3-(A3+A4)^2)/2».
Адрес ячейки в формуле не обязательно вводить вручную, достаточно кликнуть левой кнопкой мыши по нужной ячейке. Зная это, вы сможете легко и быстро ввести любое простое выражение прямо в ячейку или в строку «fx», используя только математические знаки и цифры. Более сложные функции задаются с помощью литеральных команд оператора.
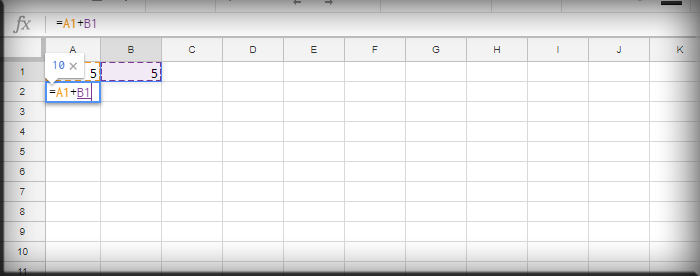
С помощью левой кнопки мыши выделяем ячейки со значениями между ними, ставим с клавиатуры нужный математический знак
Сводные таблицы генератор и конструктор отчетов по данным
Сводные таблицы незаменимы при формировании и оформлении отчетов в Excel.
Задача 7: Сформировать отчет: Сколько видов средств личной гигиены было продано в России и какова была среднемесячная маржа в 2006 году?
Excel решение всех задач №7 со сводной таблицей.
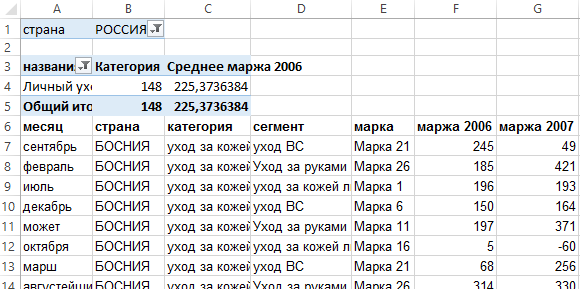
Чтобы описать все возможности сводных таблиц, потребуется несколько книг. Но понять его принцип работы можно даже на небольшом примере.
Все примеры можно скачать и подробно рассмотреть одним файлом на разных листах. Программа Excel также активно используется для ведения семейного бюджета, бюджетирования, планирования ремонта и многих других жизненных задач, которые современный человек ставит перед собой каждый день. Навыки работы в этой программе помогают быстро, легко и качественно справиться с большим количеством подобных задач.
Все эти навыки сделают вас мастером успеха, потому что мастерство заключается в достижении большего с меньшими усилиями.
Начальная стадия работы
Чтобы научиться работать в Excel самостоятельно, начните с самых простых шагов. Следующая информация поможет вам в этом.
Начальный и самый простой этап работы предполагает редактирование ячеек. Этот процесс означает в Excel ввод данных в область ячейки или выполнение других манипуляций с содержимым в ней.
Для начала создайте документ Excel, дайте ему имя и откройте его. Выделив нужную ячейку щелчком левой кнопки мыши, введите в ее поле текст или числовые значения. Этот процесс будет отражаться сразу в двух местах: в самой ячейке и в строке формул, которая помечена fx и находится сразу над таблицей.
Введенная информация будет сохранена только после нажатия клавиши Enter.
Работать с данными ячеек в Excel легко:
- Удаление неправильно введенного символа производится с помощью клавиши Backspace (если данные еще не были сохранены). После нажатия кнопки Enter редактировать информацию можно только после повторной активации ячейки. В этом случае данные, введенные ранее в это поле, будут удалены.
- Если вы хотите частично изменить текст или числовые значения, активируйте поле двойным щелчком мыши. В результате появится курсор. Поставьте его на нужное место и удалите неверную часть данных кнопкой Backspace (удалить символ слева от курсора) или кнопкой Delete (удалить символ справа от курсора).
Как сравнить данные в двух таблицах
Пользователям часто нужно сравнить две таблицы в Excel, чтобы найти совпадения. Примеры «из жизни»: сравнить цены на товары в разных отгрузках, сравнить балансы (бухгалтерские отчеты) нескольких месяцев, успеваемость учеников (студентов) разных классов, в разных кварталах и т д
Чтобы сравнить 2 таблицы в Excel, вы можете использовать оператор СЧЁТЕСЛИ. Рассмотрим порядок применения функции.
Для примера возьмем две таблицы с техническими характеристиками разных кухонных комбайнов. Мы задумали выделить различия цветом. Условное форматирование решает эту проблему в Excel.
Исходные данные (таблицы, с которыми будем работать):
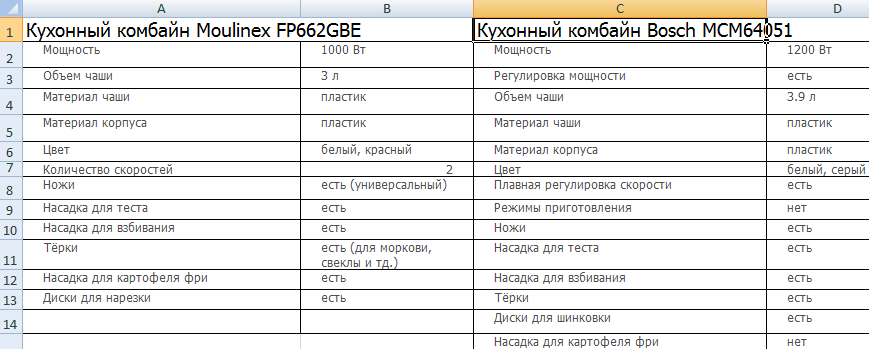
Выберите первую таблицу. Условное форматирование — создайте правило — используйте формулу для определения форматируемых ячеек:
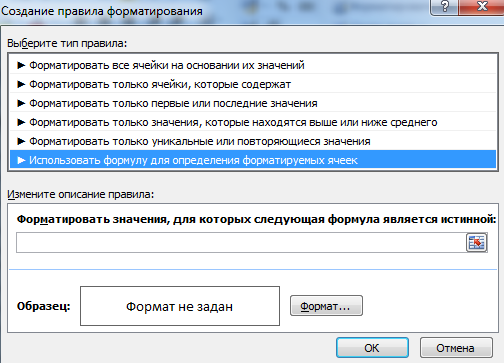
В строке формул мы вводим: =СЧЁТЕСЛИ(диапазон для сравнения; первая ячейка первой таблицы) = 0. Сравниваемый диапазон — это вторая таблица.
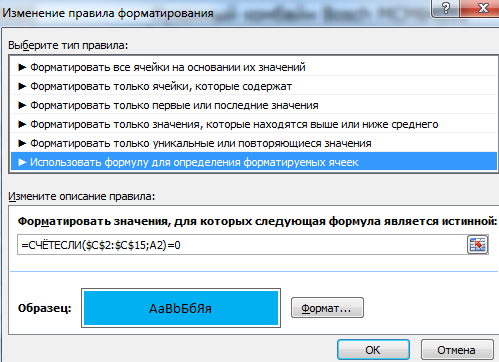
Чтобы ввести диапазон в формулу, просто выберите его первую и последнюю ячейку. «=0» означает команду на поиск точных (а не приблизительных) значений.
Мы выбираем формат и устанавливаем, как будут меняться ячейки при следовании формуле. Лучше залить цветом.
Выберите вторую таблицу. Условное форматирование: создайте правило, используйте формулу. Мы используем тот же оператор (COUNTIF).
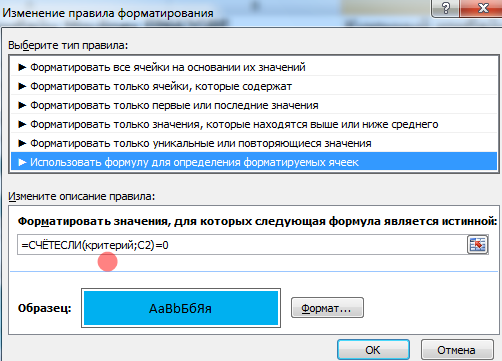
Здесь вместо первой и последней ячеек диапазона вставляем имя столбца, которое мы ему присвоили заранее. Формулу можно заполнить любым способом. Но имя проще.
Как применять простые формулы в программе
Чтобы понять, как формулы работают в программе, вы можете сначала посмотреть на простые примеры. Примером этого является сумма двух значений.
Для этого нужно в одну ячейку ввести одно число, а во вторую другое.
Например, в ячейке А1 цифра 5, а в ячейке В1 цифра 3. Чтобы итоговое значение появилось в ячейке А3, необходимо ввести формулу:
=СУММ(А1,В1).
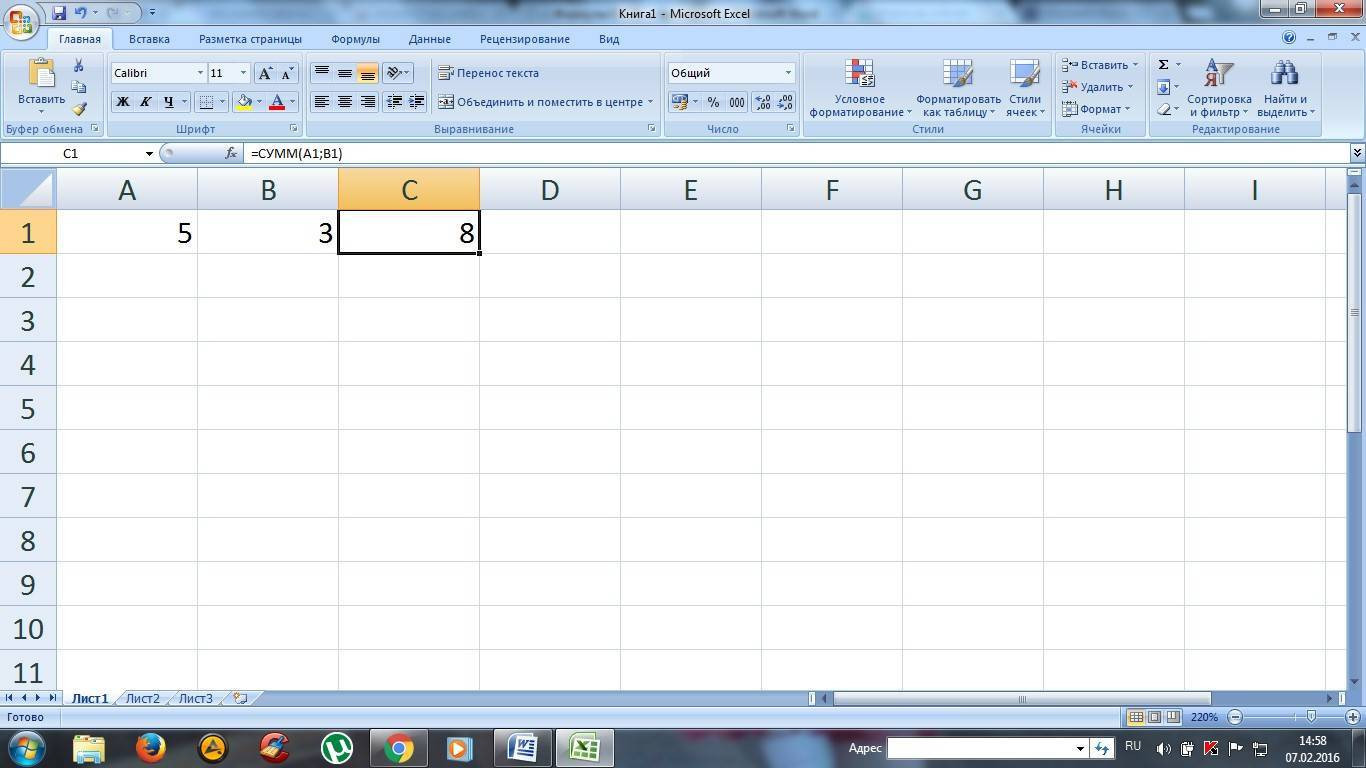
Вычислить сумму двух чисел
Каждый человек может определить сумму чисел 5 и 3, но вам не нужно вводить число в ячейку C1, так как это является целью вычисления формул.
После ввода сумма появляется автоматически.
Кроме того, если вы выберете ячейку C1, формула расчета будет видна в верхней строке.
При изменении одного из значений пересчет происходит автоматически.
Например, при замене числа 5 в ячейке B1 на число 8 формулу менять не нужно, программа автоматически рассчитает конечное значение.
В этом примере вычисление итоговых значений кажется очень простым, но найти сумму дробных или больших чисел гораздо сложнее.
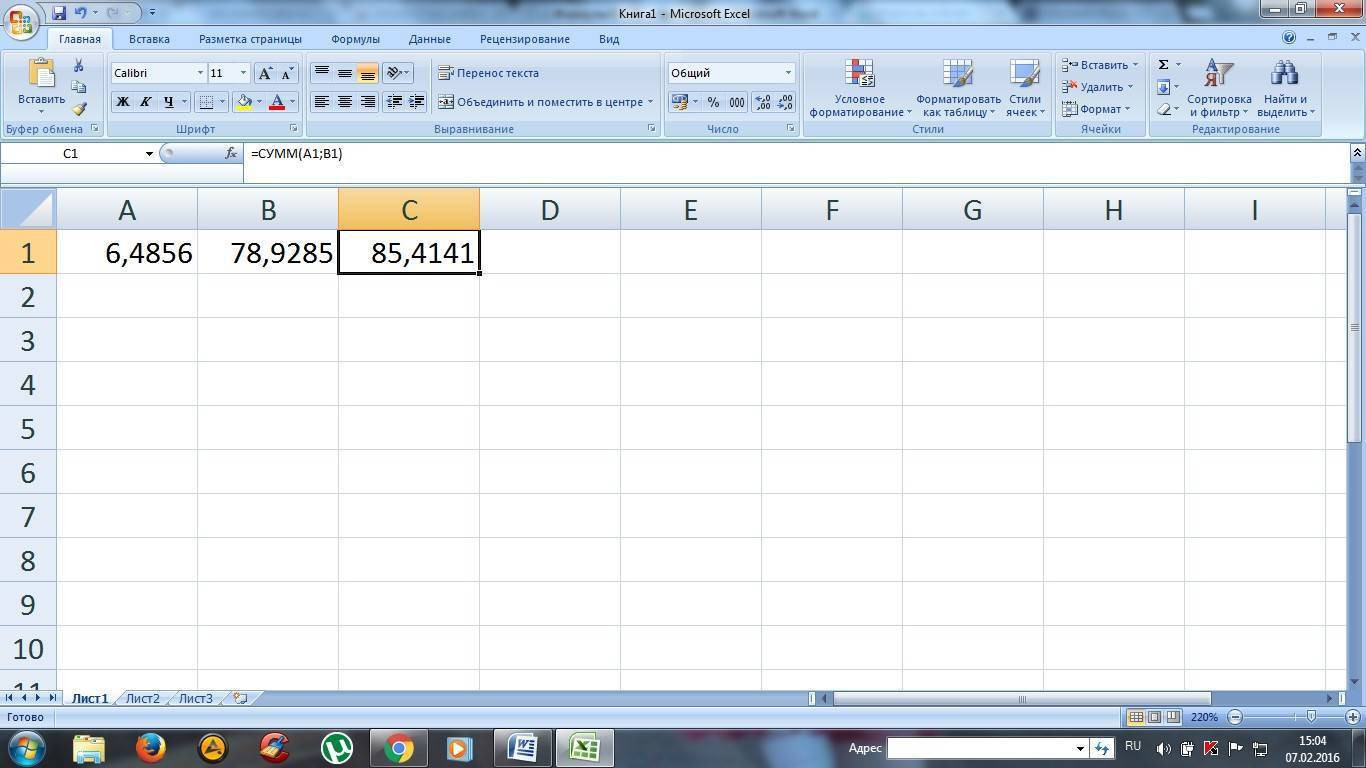
Сложение дробных чисел
В Excel можно выполнять любые арифметические операции: вычитание «-», деление «/», умножение «*» или сложение «+».
В формулах указывается тип операции, координаты ячеек с исходными значениями, функция расчета.
Любая формула должна начинаться со знака «=».
Если не поставить сначала «равно», то программа не сможет выдать нужное значение, так как данные введены неверно.
Как создать таблицу
Знания о том, как работать в программе Excel, вряд ли пригодятся пользователю, если он не умеет создавать таблицы. Самый простой способ — выделить определенный диапазон и обозначить границы черными линиями, нажав соответствующую иконку вверху страницы. Но часто для бланков или документов требуется нестандартная таблица.
В первую очередь нужно решить, как должна выглядеть таблица, чтобы задать ширину и длину ячеек. Выбрав диапазон, перейдите в меню «Формат ячеек» и выберите «Выравнивание». Опция «Объединить ячейки» поможет убрать ненужные границы. Затем нужно зайти в меню «Границы» и выставить необходимые параметры.
Используя меню «Формат ячеек», вы можете создавать различные варианты таблиц, добавляя или удаляя столбцы и строки, а также изменяя границы.
Зная, как работать в электронной таблице Excel, пользователь сможет создавать заголовки. Для этого в поле «Формат таблицы» установите флажок напротив пункта «Таблица с заголовками».
Для добавления элементов в таблицу необходимо использовать вкладку «Конструктор». Там вы можете выбрать необходимые параметры.
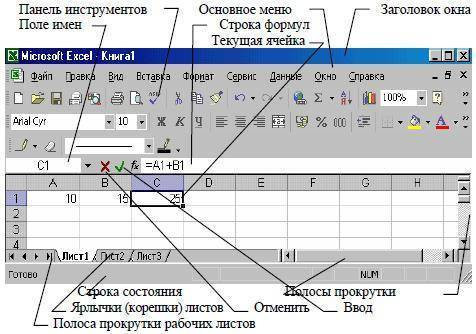
Создание таблиц
Электронные таблицы Excel могут хранить любые типы данных. Благодаря быстрой настройке и форматированию в редакторе легко организовать трекер личного бюджета, список расходов, цифровые данные для отчетов и многое другое.
Таблицы в Excel имеют приоритет над тем же параметром в Word и других офисных программах. Здесь у вас есть возможность создать таблицу любой размерности. Данные легко заполнить. Есть функциональная панель для редактирования контента. Также готовую таблицу можно интегрировать в docx-файл с помощью обычной функции копирования и вставки.
Чтобы создать таблицу, следуйте инструкциям:
- Откройте вкладку «Вставка». В левой части панели параметров выберите Таблица. Если вам нужно обобщить какие-либо данные, выберите пункт «Сводная таблица»;
- С помощью мыши выберите место на листе, которое будет отведено под стол. Вы также можете ввести расположение данных в окне создания элемента;
- Нажмите OK, чтобы подтвердить действие.
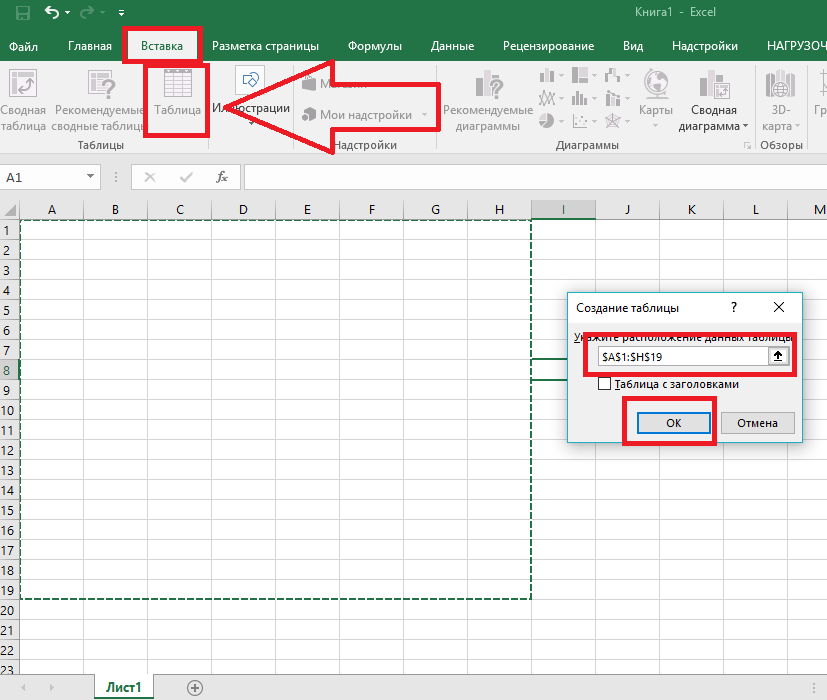
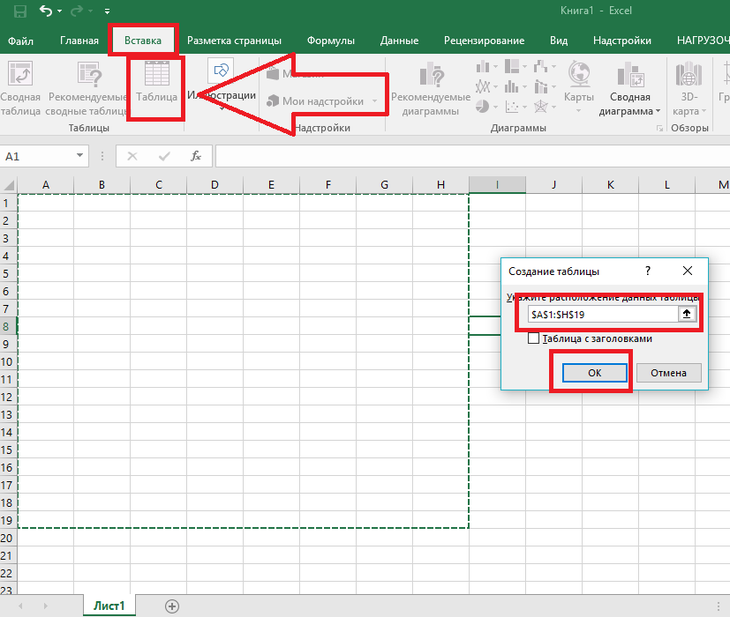
Рис. 8 — создание стандартной таблицы
Чтобы отформатировать внешний вид получившейся таблички, откройте содержимое конструктора и в поле «Стиль» нажмите на нужный шаблон. При желании вы можете создать собственное представление с другой цветовой схемой и выбором ячеек.
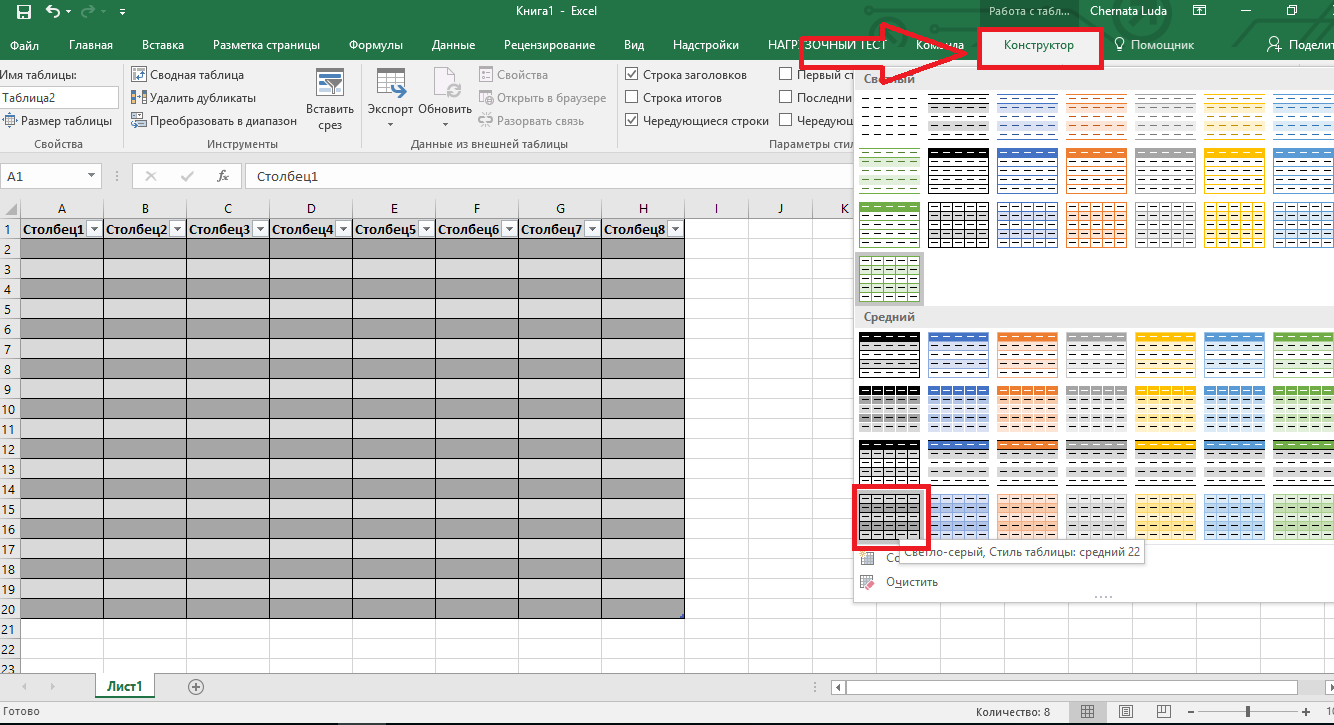
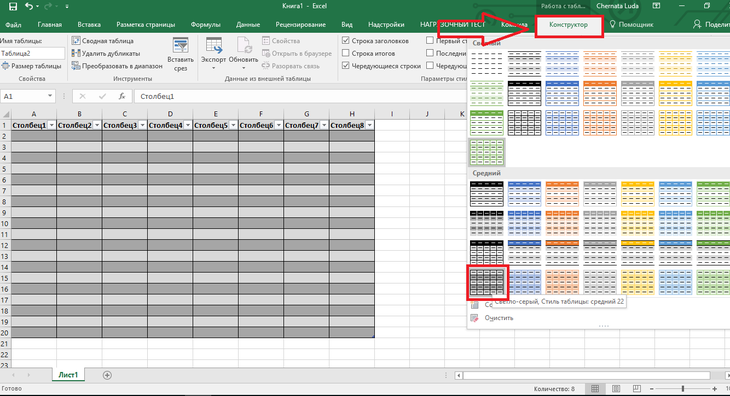
Рис. 9 — формат таблицы
Результат заполнения таблицы данными:
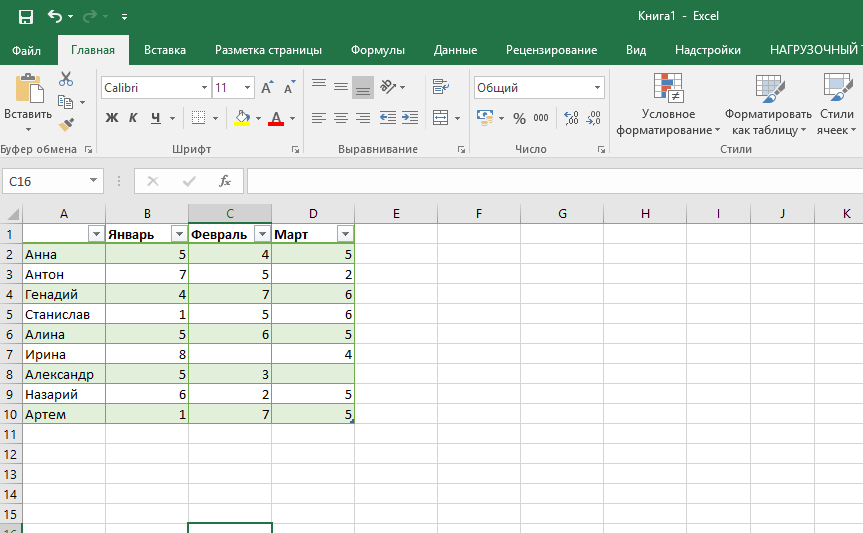
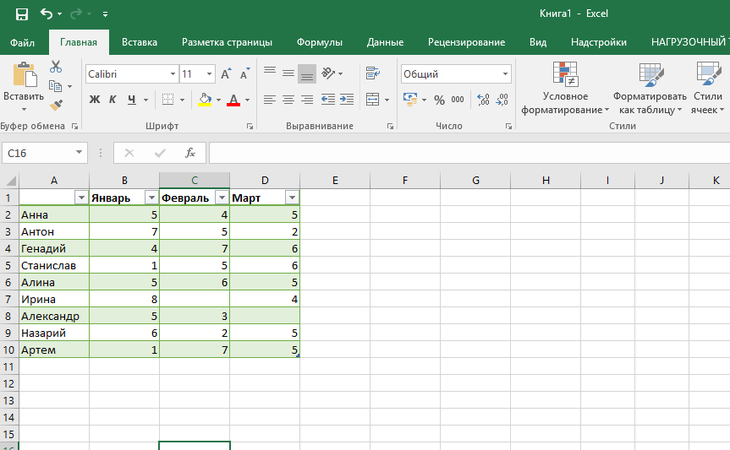
Рис. 10 — полная таблица
Как создать таблицу в Excel для чайников
Работа с таблицами в Excel для начинающих не спешит. Существует множество способов создания таблицы, и для конкретных целей каждый метод имеет свои преимущества. Поэтому сначала визуально оцените ситуацию.
Посмотрите внимательно на рабочий лист электронной таблицы:
Это набор ячеек в столбцах и строках. В основном стол. Столбцы отмечены латинскими буквами. Ряды — это числа. Если мы распечатаем этот лист, мы получим пустую страницу. Без ограничений.
Во-первых, давайте научимся работать с ячейками, строками и столбцами.
Как выделить столбец и строку
Чтобы выделить столбец целиком, нажмите на его название (латинскую букву) левой кнопкой мыши.
Для выбора строки — по названию линии (по номеру).
Чтобы выбрать несколько столбцов или строк, щелкните левой кнопкой мыши по заголовку, удерживайте и перетащите.
Чтобы выбрать столбец с помощью горячих клавиш, поместите курсор в любую ячейку нужного столбца; нажмите Ctrl + пробел. Для выделения строки — Shift+Пробел.
Как изменить границы ячеек
Если при заполнении таблицы информация не помещается, необходимо изменить границы ячеек:
- Переместите вручную, зацепив границу ячейки левой кнопкой мыши.
- При вводе длинного слова в ячейку дважды щелкните границу столбца/строки. Программа автоматически расширит лимиты.
- Если вы хотите сохранить ширину столбца, но увеличить высоту строки, используйте кнопку «Перенос текста» на панели инструментов.
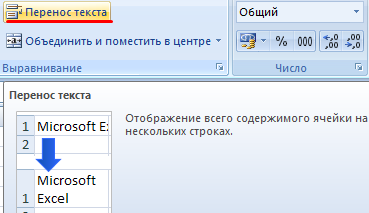
Чтобы изменить ширину столбцов и высоту строк сразу в определенном диапазоне, выберите область, увеличьте 1 столбец/строку (переместите вручную) — размер всех выбранных столбцов и строк изменится автоматически.
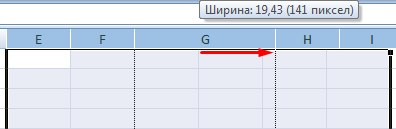
Примечание. Чтобы вернуться к прежнему размеру, вы можете нажать кнопку «Отмена» или комбинацию горячих клавиш CTRL+Z. Но это работает, когда вы делаете это сразу. Позже не поможет.
Чтобы вернуть линиям исходные края, откройте меню инструментов: «Главная» — «Формат» и выберите «Автоматическая настройка высоты линии»
Для столбцов этот метод не актуален. Нажмите «Формат» — «Ширина по умолчанию». Давайте запомним это число. Выделяем любую ячейку в столбце, границы которой нужно «вернуть». Опять же, «Формат» — «Ширина столбца» — вводим заданный программой показатель (как правило, это 8,43 — количество символов в шрифте Calibri размером 11 пунктов) — нормально.
Как вставить столбец или строку
Выберите столбец/строку справа/ниже, где вы хотите вставить новый диапазон. То есть столбец появится слева от выбранной ячейки. И очередь встала.
Щелкните правой кнопкой мыши — выберите из выпадающего меню пункт «Вставить» (или нажмите комбинацию горячих клавиш CTRL+SHIFT+»=»).
Выберите столбец и нажмите ОК.
Наконечник. Чтобы быстро вставить столбец, выберите столбец в нужном месте и нажмите CTRL+SHIFT+»=».
Все эти навыки пригодятся при создании электронной таблицы в Excel. Придется расширять границы, добавляя в процессе строки/столбцы.
Пошаговое создание таблицы с формулами
- Заполняем шапку вручную — названия столбцов. Вводим данные: заполняем строки. Полученные знания сразу применяем на практике: расширяем границы столбцов, «подбираем» высоту строк.
- Чтобы заполнить столбец «Стоимость», поместите курсор в первую ячейку. Пишем «=». Итак, говорим программе Excel: будет формула. Выберите ячейку B2 (с первой ценой). Введите знак умножения (*). Выберите ячейку C2 (с суммой). Нажмите Ввод.
- При наведении курсора на ячейку с формулой в правом нижнем углу образуется крестик. Наведите курсор на маркер автозаполнения. Цепляемся за него левой кнопкой мыши и доводим до конца столбца. Формула будет скопирована во все ячейки.
- Обозначим границы нашей таблицы. Выберите диапазон с данными. Нажимаем кнопку: «Главная» — «Грая» (на главной странице в меню «Шрифт»). И выберите «Все ребра».
Теперь при печати будут видны границы столбцов и строк.
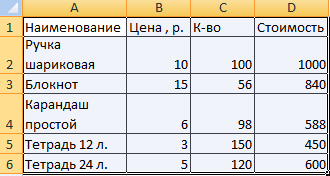
Используя меню «Шрифт», вы можете форматировать данные электронной таблицы Excel так же, как в Word.
Измените, например, размер шрифта, сделайте заголовок «жирным». Вы можете установить текст по центру, расставить переносы и т.д.
Создание таблиц, виды и особенности содержащихся в них данных
Рабочая область листа Microsoft Excel разделена условно-невидимыми границами на столбцы и строки, размеры которых можно регулировать, «перетаскивая» ползунок, размещенный на границе. Для быстрого объединения ячеек используйте соответствующую иконку в блоке «Выравнивание» вкладки «Главная».
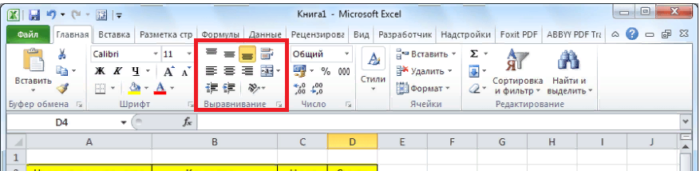
На вкладке «Главная» в блоке «Выравнивание» есть инструменты для объединения и выравнивания ячеек
Столбцы обозначены латинскими буквами (A, B, C,… AA, AB, AC…), строки пронумерованы. Поэтому каждая ячейка имеет свой уникальный адрес. Вот пример того, как выделить ячейку C7.
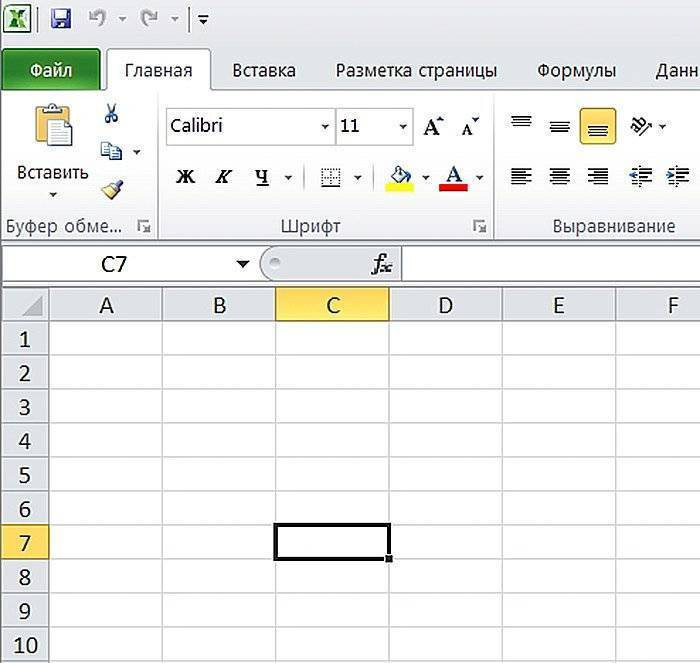
Выбранная ячейка имеет свой уникальный адрес C7, который состоит из буквы столбца и номера строки
Ячейка может содержать числовое значение, форматированный текст, символы, формулы и другие элементы. По умолчанию цифры находятся справа от ячейки, текст — слева. Когда выбрана ячейка с формулой, формула отображается в строке «fx».
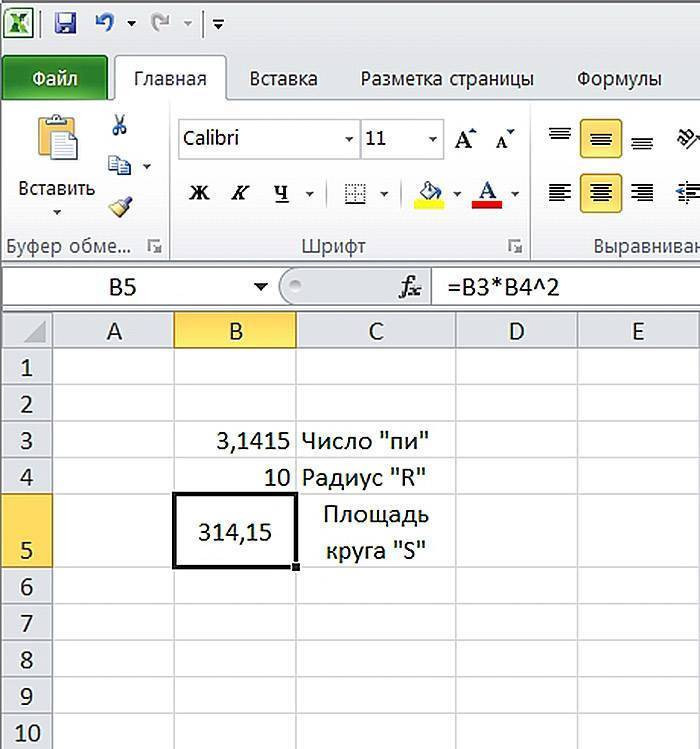
Ячейки могут содержать числовое значение, текст, символы, формулы и другие элементы
Используя инструменты на вкладке «Главная», вы можете форматировать ячейки и саму таблицу, задавать желаемые размеры и параметры текста, выбирать границы, применять затенение ячеек и выполнять ряд более сложных операций.
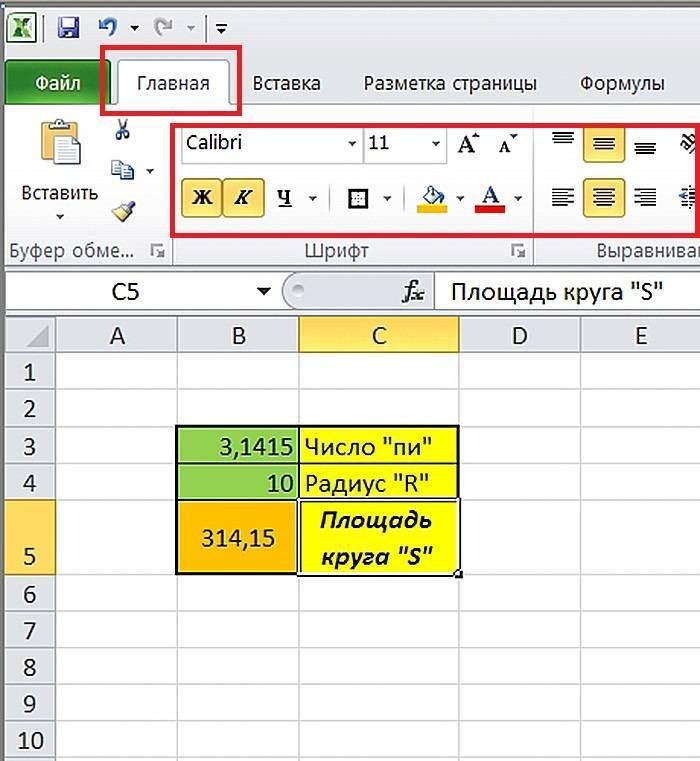
Выберите ячейки, на вкладке «Главная» нажмите соответствующие значки инструментов форматирования
Щелкнув правой кнопкой мыши по выделенной ячейке или блоку ячеек, можно открыть контекстное меню. Он состоит из верхнего блока, дублирующего основные функции вкладки «Главная», и нижнего блока, содержащего операции копирования и вставки текста, фильтрации и сортировки значений, а также некоторые другие функции.
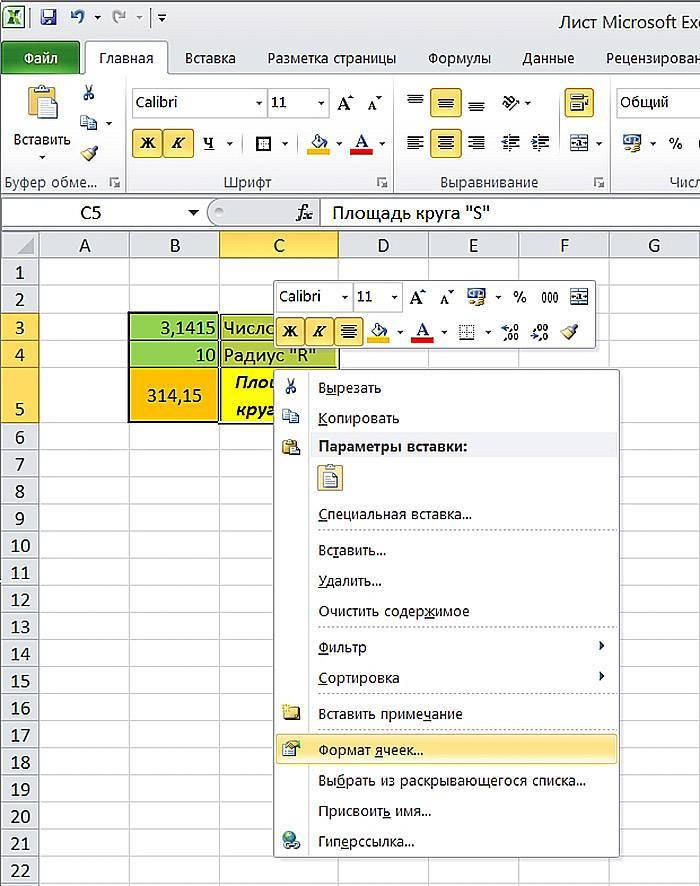
Щелкнув правой кнопкой мыши по выделенной ячейке или блоку ячеек, мы вызываем контекстное меню для их форматирования
Выбрав в контекстном меню пункт «Формат ячейки», вы получите расширенные возможности форматирования выбранного массива данных.
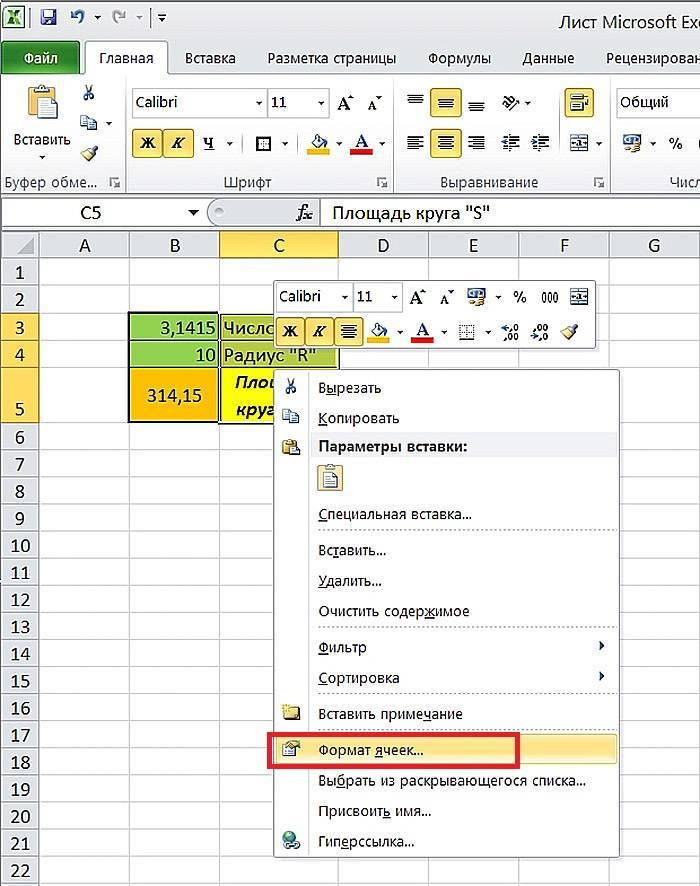
Нажмите на «Формат ячеек»
С помощью открывшегося окна можно максимально точно настроить все особенности представления информации в ячейках и табличных блоках.
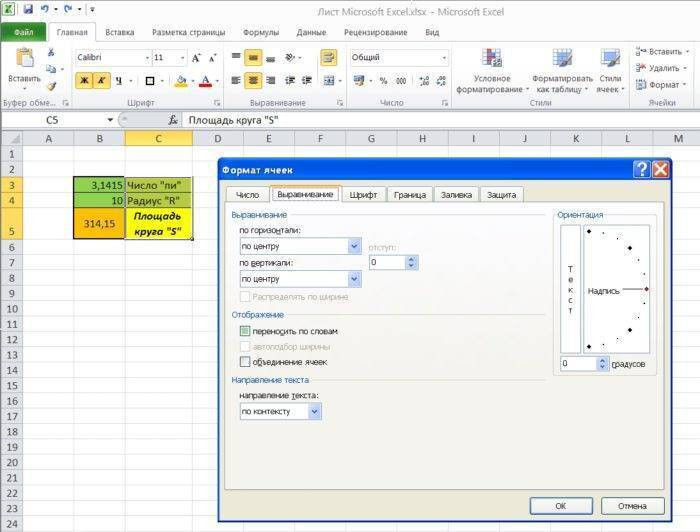
Окно «Формат ячеек» с инструментами для переноса и форматирования ячеек
Кроме того, вы можете применять готовые стили, сгруппированные в пункты «Условное форматирование», «Форматировать как таблицу» и «Стили ячеек».
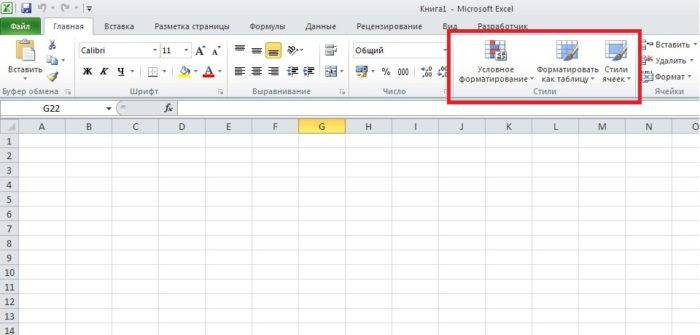
В группе «Стили» на вкладке «Главная» вы можете выбрать готовый стиль
Контекстные меню этих элементов содержат шаблоны с контрастом, градиентом и многими другими схемами форматирования, с помощью которых можно быстро привести табличный блок к нужному виду.
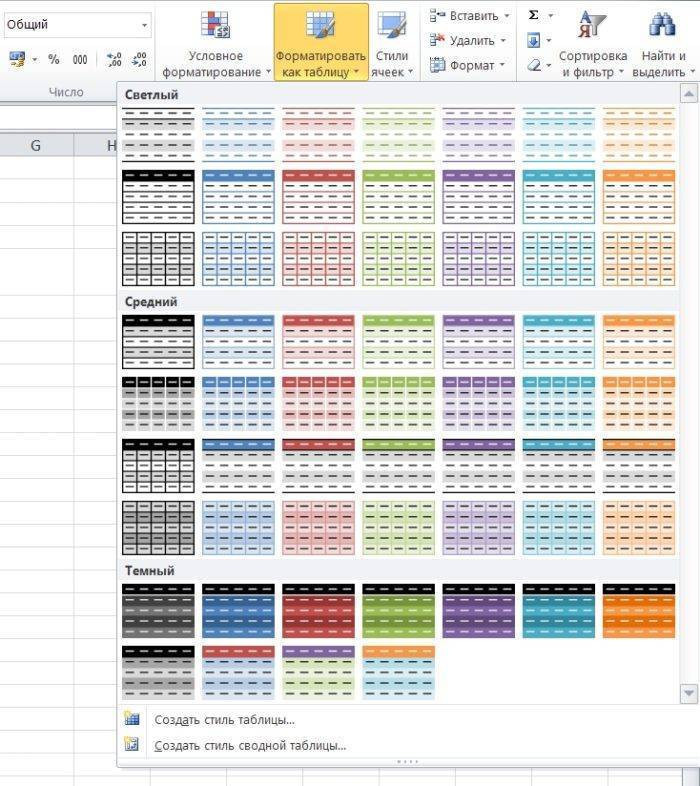
Готовые шаблоны элемента «Форматировать как таблицу»
Помимо уже рассмотренных групп «Шрифт», «Выравнивание» и «Стили», вкладка «Главная» содержит несколько менее популярных, но все же необходимых в некоторых случаях элементов. В нем вы можете найти:
-
«Буфер обмена» — иконки для копирования, вырезания и вставки информации (дублируются сочетаниями клавиш «Ctrl+C», «Ctrl+X» и «Ctrl+V» соответственно);
-
«Число» — обеспечивает быстрое переключение между текстовым, числовым, процентным и другими форматами отображения информации, а также простые операции формализации данных, например, изменение количества знаков после запятой в дробных числах;
-
«Ячейки» — содержит команды добавления и удаления строк, столбцов, массивов, а также простые функции форматирования их размера и видимости;
-
«Редактировать»: упрощает поиск, сортировку и фильтрацию данных, включает несколько быстрых формул, запускает команды автозаполнения и автоматической очистки.
Стрелки в правом нижнем углу большинства блоков вкладок «Главная» отображают расширенные контекстные меню или всплывающие окна, предоставляющие более точные и полные списки возможных команд.
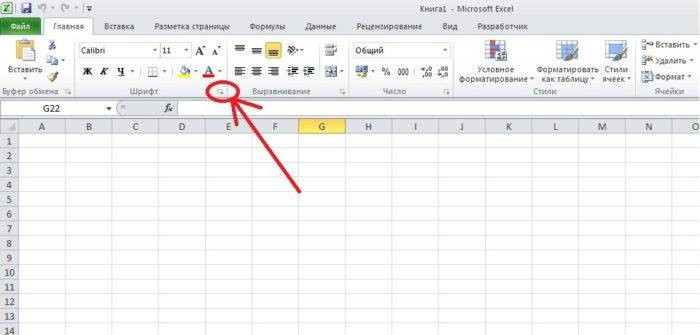
Маленькая стрелка вниз рядом с названием группы открывает диалоговое окно с дополнительной информацией или функциями
Лицо программы
Прежде чем узнать, как работать в Excel, стоит изучить интерфейс. Инструменты располагаются вверху и внизу окна, а остальную площадь занимают прямоугольники, являющиеся ячейками. Особенностью электронных таблиц является то, что в одних ячейках можно выполнять действия, а в других отображать результат.
Каждая таблица имеет столбцы, которые обозначаются буквами английского алфавита. Строки нумеруются слева. Поэтому любая ячейка имеет свои координаты. В каждую ячейку можно вводить данные и формулы. Перед входом в последнюю нужно поставить символ «=».
Добавление графиковдиаграмм
Для построения диаграммы или графика необходимо иметь готовую табличку, ведь графические данные будут основываться именно на информации, взятой из отдельных строк или ячеек.
Для создания диаграммы/графика вам необходимо:
- Полностью выберите таблицу. Если вы хотите создать графический элемент только для отображения данных определенных ячеек, выберите только их;
- Откройте вкладку «Вставка;
- В рекомендуемом графическом поле выберите значок, который, по вашему мнению, лучше всего описывает табличную информацию. В нашем случае это трехмерная круговая диаграмма. Наведите указатель на иконку и выберите внешний вид элемента;
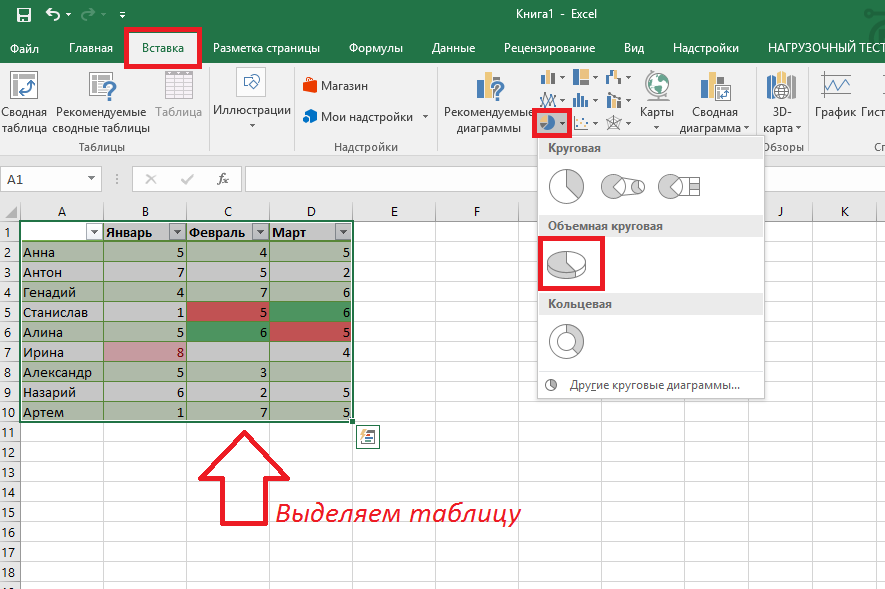
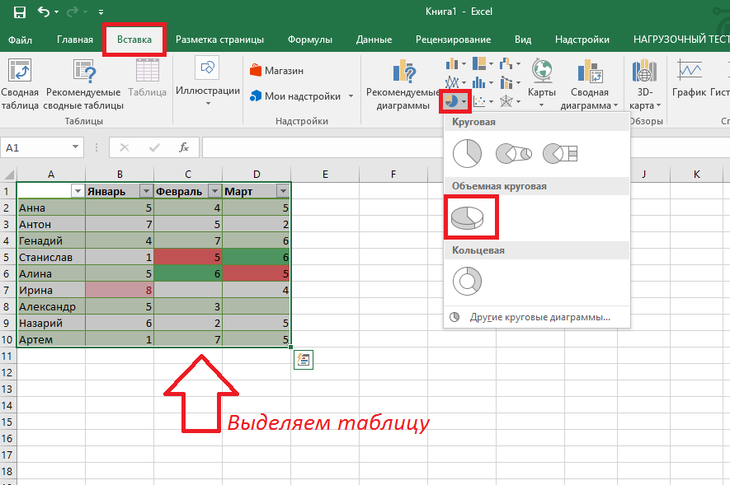
Рис. 11 — выбор типа используемого графика
Нажмите на нужную форму. На листе автоматически отобразится полная диаграмма:

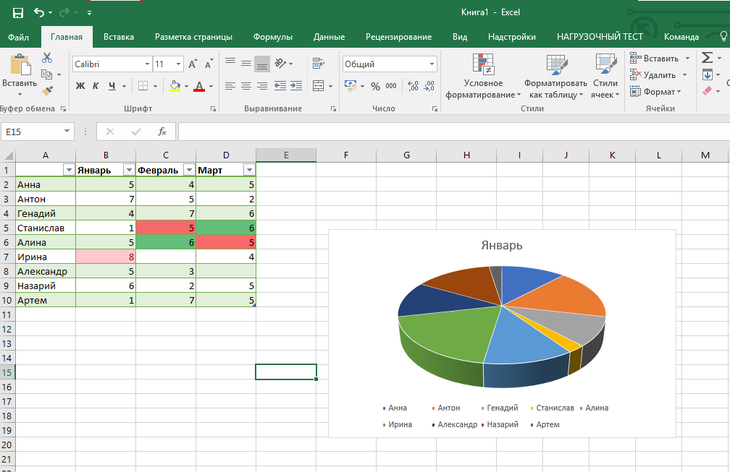
Рис. 12 — результат добавления диаграммы
Если вам нужно изменить внешний вид получившейся визуализации, просто дважды щелкните по ней. Вы будете автоматически перенаправлены в окно конструктора. С его помощью вы можете применить к диаграмме другой стиль, изменить ее тип, цвета, формат отображения данных, добавить новые элементы и настроить ее.
Точно так же вы можете создавать точечные графики, линейные графики и графики зависимостей элементов таблицы. Все полученные графические элементы также можно добавлять в текстовые документы Word.
В редакторе электронных таблиц Excel есть много других функций, однако приемов, описанных в этой статье, будет достаточно для начальной работы. В процессе создания документа многие пользователи самостоятельно осваивают более сложные параметры. Это связано с удобным и понятным интерфейсом последних версий программы.
Тематические видео:
Microsoft Excel для начинающих #1
Microsoft Excel для начинающих #2
КАК В ФОРМУЛЕ EXCEL ОБОЗНАЧИТЬ ПОСТОЯННУЮ ЯЧЕЙКУ
Существует два типа ссылок на ячейки: относительные и абсолютные. При копировании формулы эти ссылки ведут себя по-разному: меняются относительные, абсолютные остаются постоянными.
Программа считает все ссылки на ячейки относительными, если пользователь не укажет другое условие. Относительные ссылки позволяют дублировать одну и ту же формулу в нескольких строках или столбцах.
- Вручную заполните первые столбцы обучающей таблицы. У нас есть такой вариант:
2. Помните математику: чтобы найти стоимость нескольких единиц продукта, вы умножаете цену 1 единицы на количество. Для расчета стоимости введите в ячейку D2 формулу: = цена за единицу * количество. Константы формулы — это ссылки на ячейки с соответствующими значениями.
3. Нажимаем ENTER — программа выводит значение умножения. Такие же манипуляции необходимо произвести для всех ячеек. Как установить формулу для столбца в Excel: Скопируйте формулу из первой ячейки в другие строки. Относительные ссылки помогают.
Находим маркер автозаполнения в правом нижнем углу первой ячейки столбца. Нажмите на эту точку левой кнопкой мыши, удерживайте ее и перетащите вниз по столбцу.
Отпустите кнопку мыши — формула будет скопирована в выделенные ячейки с относительными ссылками. То есть в каждой ячейке будет своя формула со своими аргументами.
Звенья в ячейке связаны с цепью.
Формула абсолютной ссылки относится к той же ячейке. То есть при автодополнении или копировании константа остается неизменной (или константой).
Чтобы указать Excel на абсолютную ссылку, пользователь должен поставить знак доллара ($). Проще всего это сделать с помощью клавиши F4.
- Создадим строку «Итого». Найдите общую стоимость всех товаров. Выберите числовые значения из столбца «Стоимость» плюс еще одну ячейку. Это диапазон D2:D9
2. Воспользуемся функцией автозаполнения. Кнопка находится на вкладке Главная в группе инструментов редактирования».
3. После нажатия значка «Сумма» (или комбинации клавиш ALT + «=») выбранные числа складываются вместе, а результат отображается в пустой ячейке.
Сделаем еще одну колонку, где посчитаем долю каждого товара в общей стоимости. Для этого вам нужно:
- Разделите стоимость одного предмета на стоимость всех предметов и умножьте результат на 100. Ссылка на ячейку со значением общей стоимости должна быть абсолютной, чтобы она оставалась неизменной при копировании.
2. Чтобы получить проценты в Excel, не обязательно умножать частное на 100. Выделите ячейку с результатом и нажмите «Форматировать проценты». Или нажмите комбинацию горячих клавиш: CTRL+SHIFT+5
3. Скопируйте формулу на весь столбец: изменится только первое значение формулы (относительная ссылка). Вторая (абсолютная ссылка) остается прежней. Проверим правильность расчетов: найдем результат сто%. Все правильно.
При создании формул используются следующие форматы абсолютной ссылки:
- $B$2 — при копировании столбец и строка остаются постоянными;
- B$2 — при копировании строка не меняется;
- $B2: столбец не изменяется.
Интерфейс Excel
Интерфейс приложения Excel 2013 очень похож на интерфейс Excel 2010. Если вы раньше работали с Excel 2010, освоить Excel 2013 не составит труда. Если вы новичок в Excel или в основном работали со старыми версиями, потребуется некоторое время, чтобы привыкнуть к интерфейсу Excel 2013.
При первом открытии Excel появляется начальный экран. Здесь вы можете создать новую книгу, выбрать шаблон или открыть одну из последних книг.
- Найдите и откройте пустую книгу на главном экране, чтобы увидеть интерфейс MS Excel.
- Вы увидите интерфейс Microsoft Excel 2013.
Лента
Лента является основным рабочим элементом интерфейса MS Excel и содержит все команды, необходимые для выполнения наиболее распространенных задач. Лента состоит из вкладок, каждая из которых содержит различные группы команд.
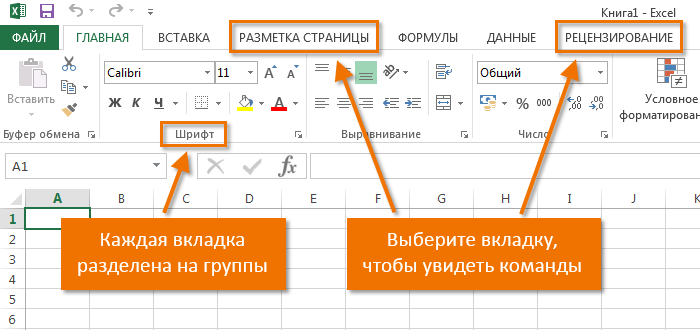
Панель быстрого доступа
Панель быстрого доступа позволяет получить доступ к основным командам независимо от того, какая вкладка ленты выбрана в данный момент. По умолчанию он включает такие команды, как «Сохранить», «Отменить» и «Повторить». Вы всегда можете добавить любую другую команду по вашему выбору.
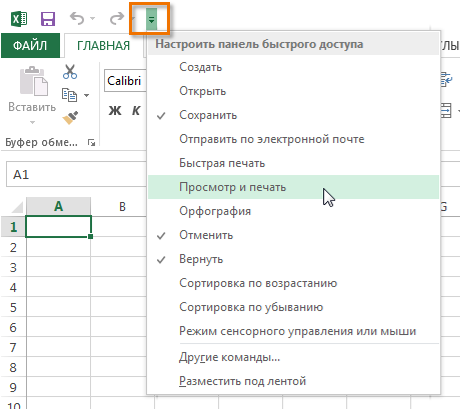
Группа Команд
Каждая группа содержит блок различных команд. Чтобы применить команду, нажмите на соответствующую вкладку. Некоторые группы содержат стрелку в правом нижнем углу, при нажатии на которую можно увидеть еще больше команд.
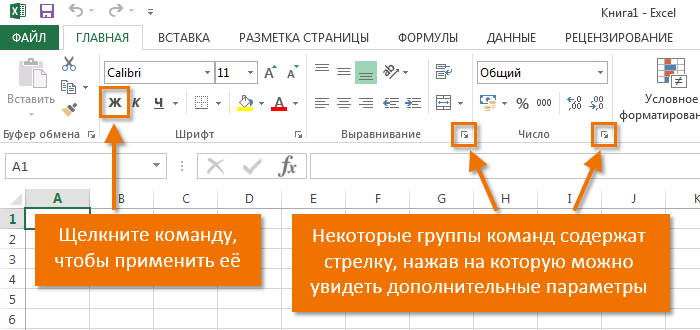
Поле Имя
В поле Имя отображается адрес или имя выбранной ячейки. Если вы внимательно посмотрите на изображение ниже, то заметите, что ячейка B4 является пересечением столбца B и строки 4.
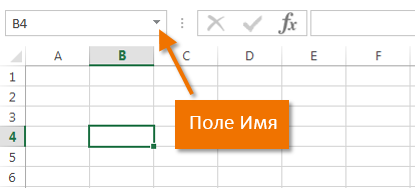
Строка Формул
В строке формул вы можете вводить данные, формулы и функции, которые также будут отображаться в выбранной ячейке. Например, если вы выберете ячейку C1 и введете число 1984 в строке формул, точно такое же значение появится в самой ячейке.
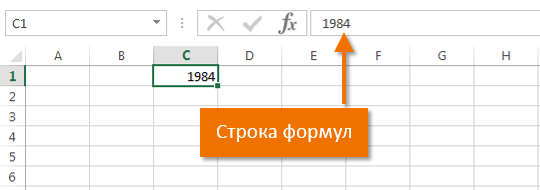
Столбец
Столбец — это группа ячеек, расположенных вертикально. В Excel столбцы обычно обозначаются латинскими буквами. Столбец H выделен на следующем рисунке.
Ячейка
Каждый прямоугольник в книге Excel называется ячейкой. Ячейка — это пересечение строки и столбца. Чтобы выбрать ячейку, просто нажмите на нее. Темный контур вокруг текущей активной ячейки называется курсором таблицы. На рисунке ниже выделена ячейка B3.
Строка
Ряд – это группа ячеек, расположенных горизонтально. Строки в Excel обычно обозначаются цифрами. Строка 10 выделена на следующем рисунке.
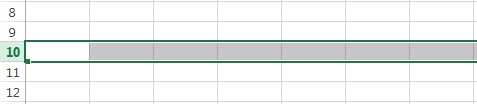
Рабочий лист
Файлы Excel называются рабочими книгами. Каждая книга состоит из одного или нескольких листов (вкладки внизу экрана). Их еще называют электронными таблицами. По умолчанию рабочая книга Excel содержит только один лист. Листы можно добавлять, удалять и переименовывать. Вы можете переключаться с одного листа на другой, просто нажав на его название.
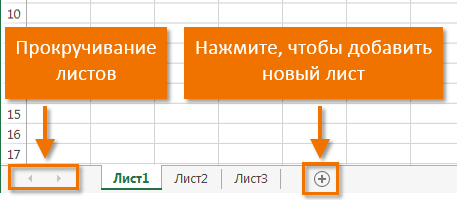
Режимы просмотра листа
Существует три основных вида листа. Чтобы выбрать нужный режим, просто нажмите на соответствующую вкладку.
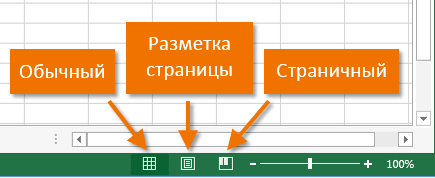
- Обычный режим выбран по умолчанию и показывает неограниченное количество ячеек и столбцов.
- Разметка страницы: разделите лист на страницы. Позволяет просматривать документ в том виде, в котором он будет напечатан. Также в этом режиме есть возможность настроить верхние и нижние колонтитулы.
- Режим страницы: позволяет просматривать и настраивать разрывы страниц перед печатью документа. В этом режиме отображается только область листа, заполненная данными.
Масштаб
Нажмите, удерживайте и переместите ползунок, чтобы настроить масштаб. Цифры справа от ползунка показывают значение шкалы в процентах.
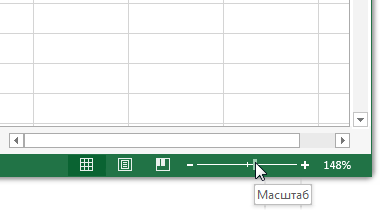
Вертикальная и горизонтальная полосы прокрутки
В листе Excel гораздо больше ячеек, чем вы видите на экране. Чтобы увидеть остальную часть листа, зажмите и перетащите вертикальную или горизонтальную полосу прокрутки в зависимости от того, какую часть страницы вы хотите увидеть.