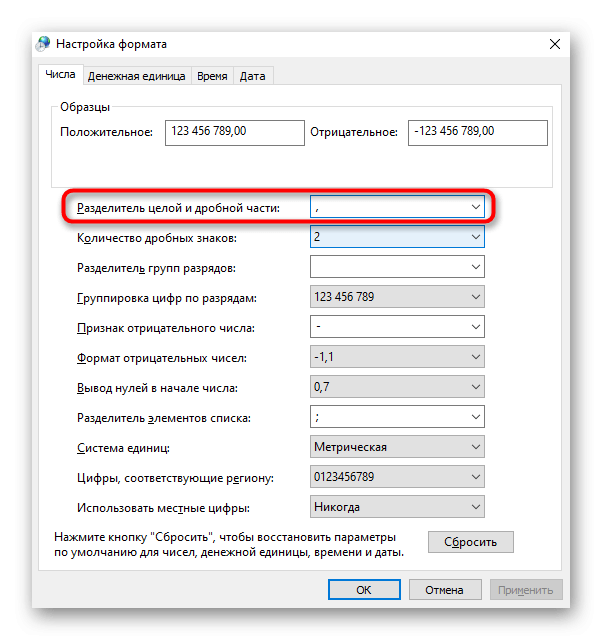Способ 1: Удаление текста в ячейках
Чаще всего проблемы с вычислением суммы выделенных ячеек возникают у пользователей, которые не совсем понимают, как эта функция работает в Excel. Подсчет невозможен, если в ячейки добавлен текст вручную, даже если вы вводите валюту или выполняете другую задачу. При выборе таких ячеек программа отображает только их количество.
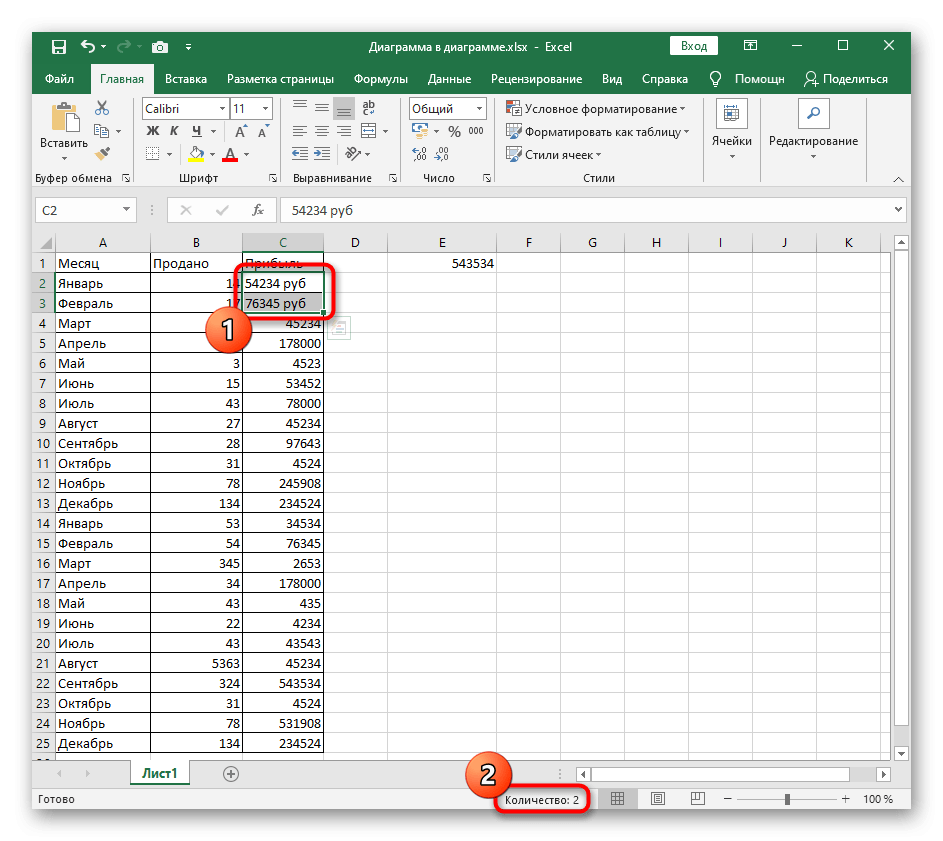
Как только вы удалите этот введенный вручную текст, формат ячейки будет автоматически преобразован в числовой, а при выборе элемент «Сумма» будет отображаться внизу таблицы. Однако это правило не сработает, если из-за этих самых надписей формат ячейки по-прежнему текстовый. В таких ситуациях, пожалуйста, обратитесь к следующим методам.
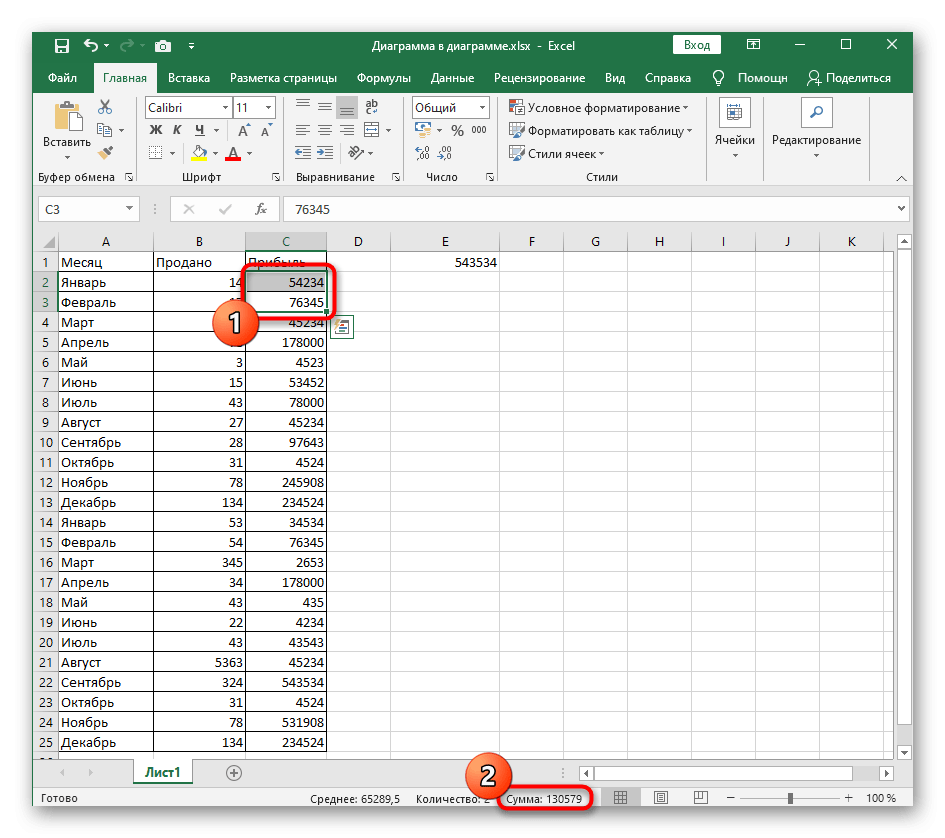
Способ 2: Изменение формата ячеек
Если ячейка имеет текстовый формат, ее значение не включается в сумму при подсчете. Так что единственно правильным решением будет форматирование формата в числовой, за что отвечает отдельное меню в программе управления электронными таблицами.
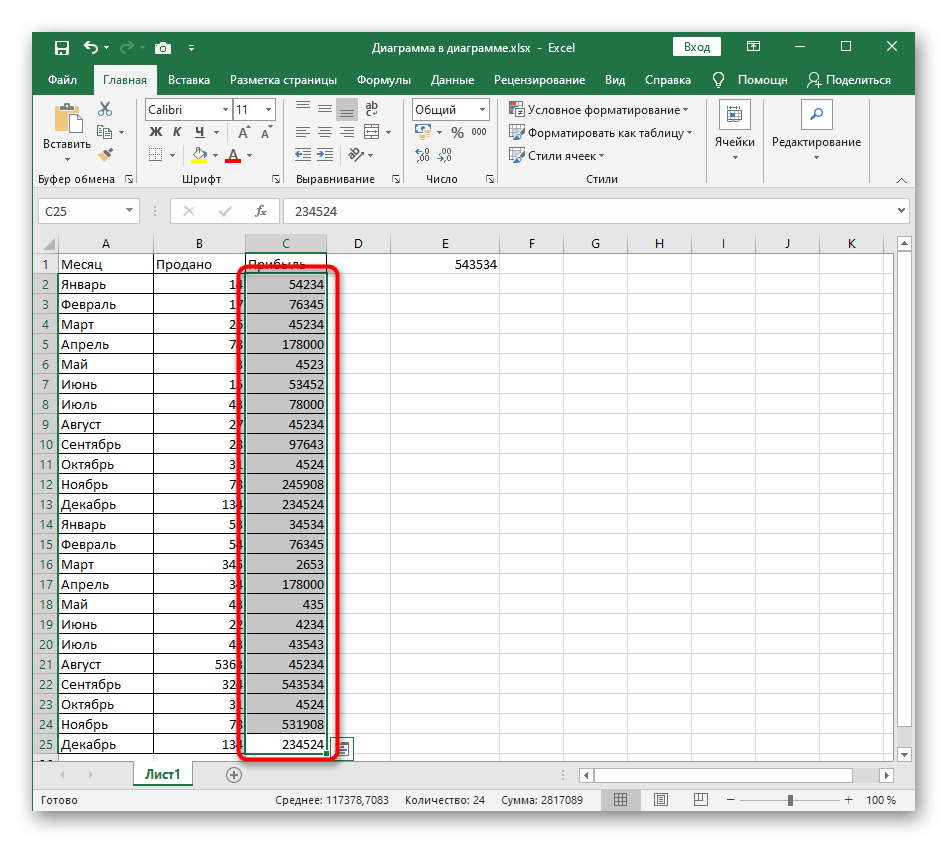
- На вкладке «Главная» откройте раздел «Ячейки» и разверните раскрывающееся меню «Формат».
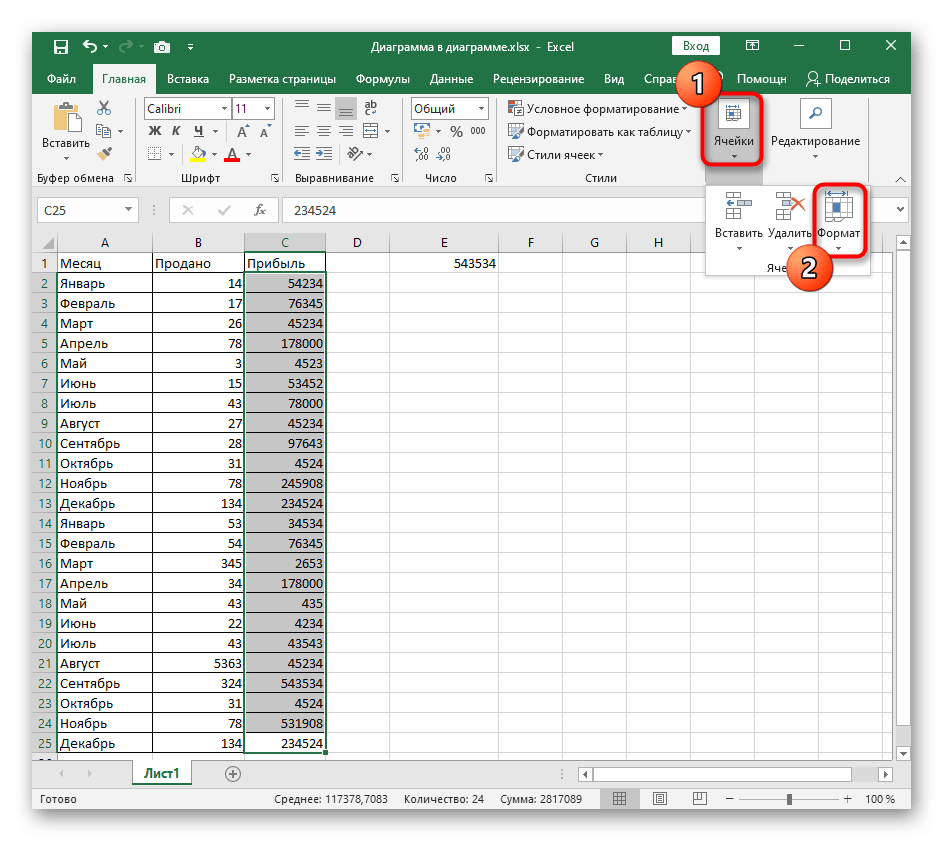
- В нем нажмите на последний пункт под названием «Формат ячейки».
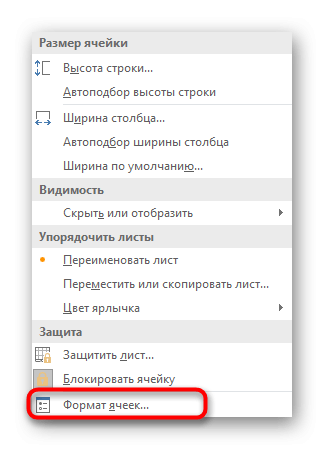
- Формат ячейки должен быть числовым, а его тип зависит от условий таблицы. Ячейка может быть отформатирована как обычное число, валюта или финансовый. Выберите, щелкнув подходящий элемент, а затем сохраните изменения.
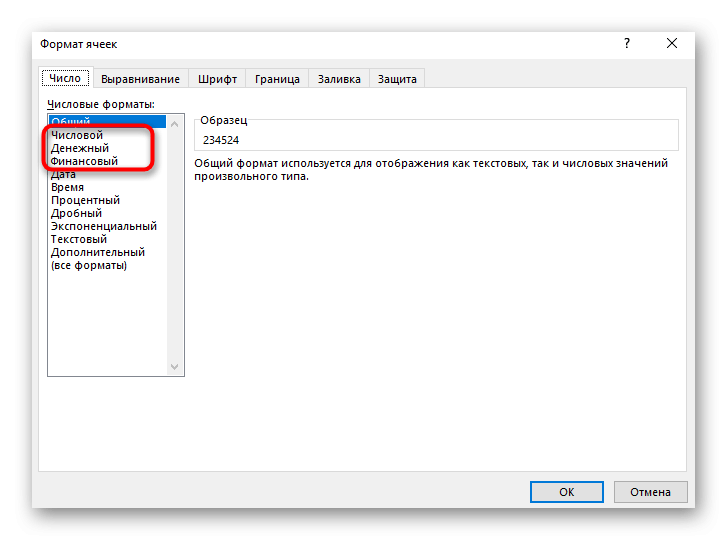
- Вернитесь к таблице, снова выберите те же ячейки и убедитесь, что ваша сумма внизу теперь отображается правильно.
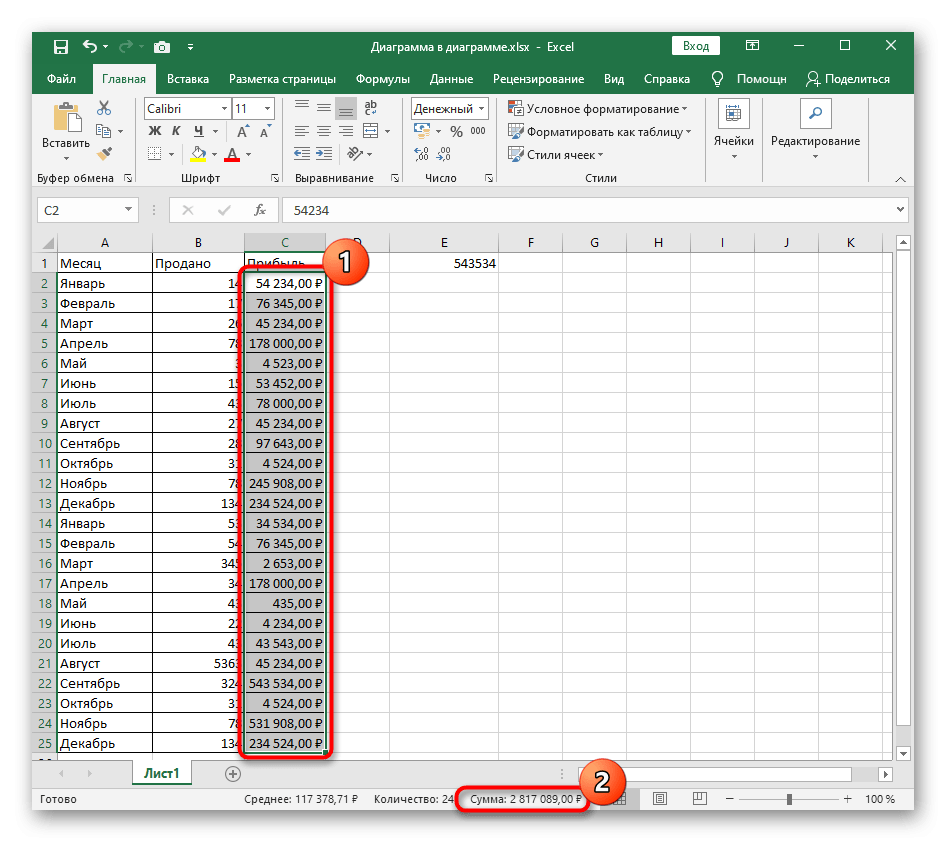
Способ 3: Переход в режим просмотра «Обычный»
Иногда проблемы с подсчетом суммы чисел в ячейках связаны с просмотром таблицы в режиме «Разметка страницы» или «Страница». В большинстве случаев это не мешает нормальному отображению результата при выделении ячеек, но при возникновении проблемы рекомендуется переключиться в обычный режим просмотра, нажав кнопку перехода на нижней панели.

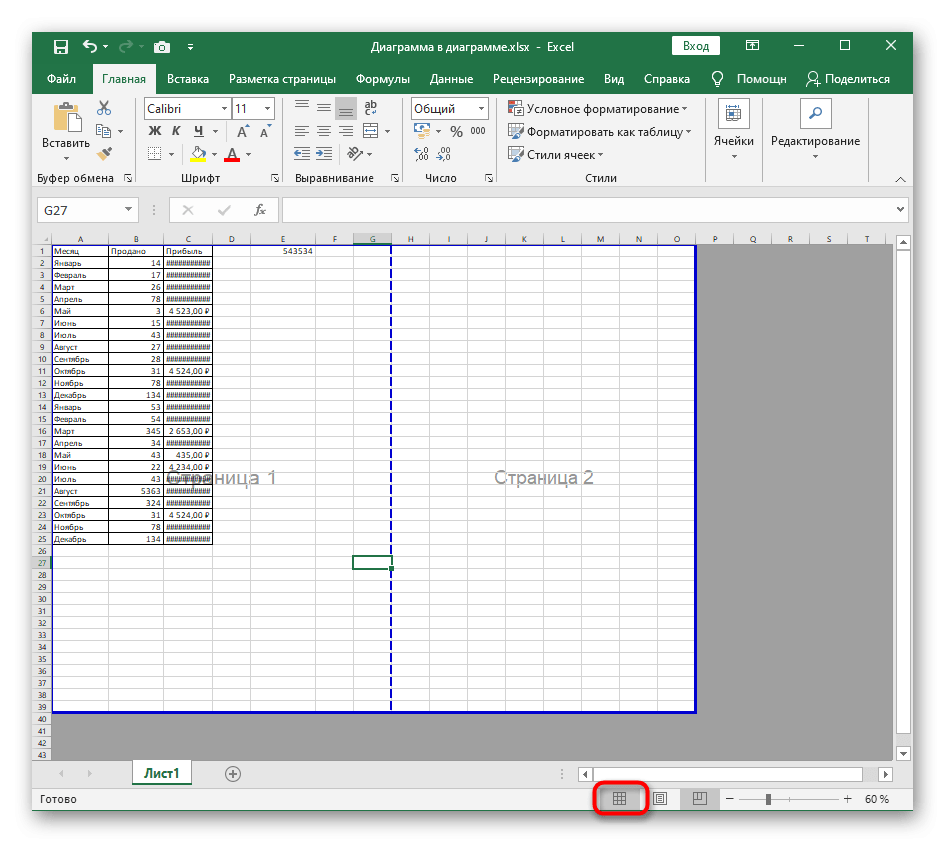
На следующем скриншоте показано, как выглядит этот режим, и если ваша таблица в программе не такая, используйте описанную выше кнопку для настройки обычного экрана.
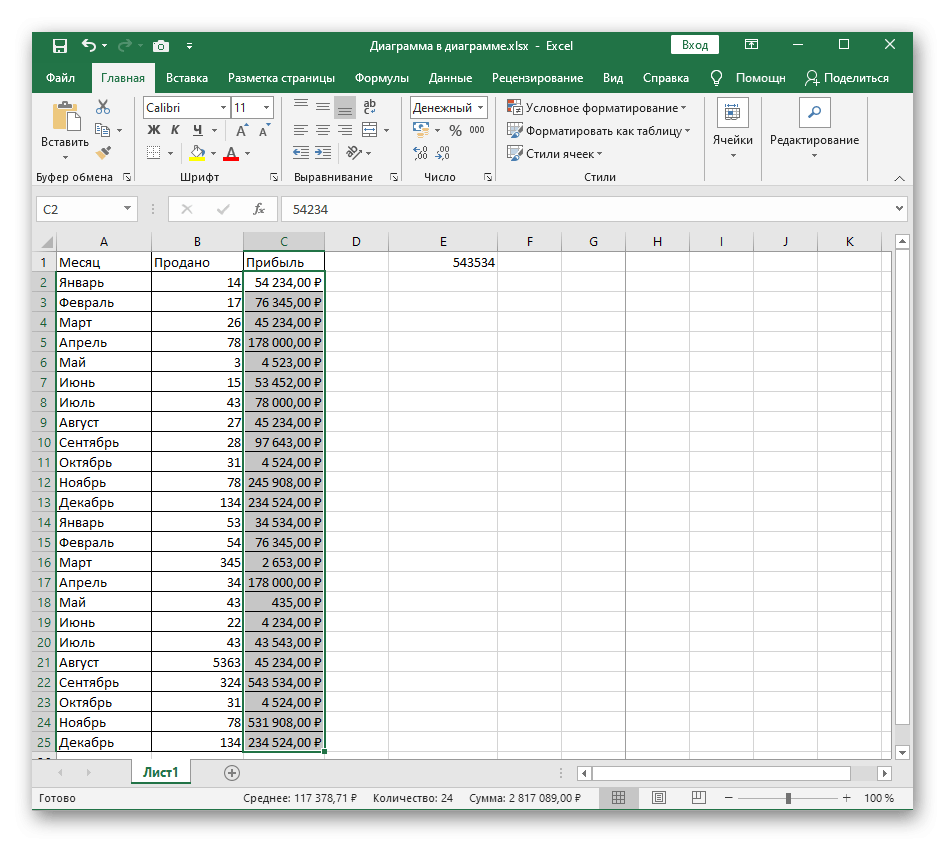
Способ 4: Проверка знака разделения дробной части
Практически в любой программе на компьютере дроби записываются в десятичном формате, соответственно для отделения целой части от дробной нужно писать специальный знак «,». Многие пользователи думают, что при вводе дробей вручную между точкой и запятой нет разницы, но это не так. По умолчанию в языковом формате операционной системы всегда используется запятая в качестве символа-разделителя. Если вы поставите точку, форматирование ячейки будет немедленно преобразовано в текст, как вы можете видеть на скриншоте ниже.
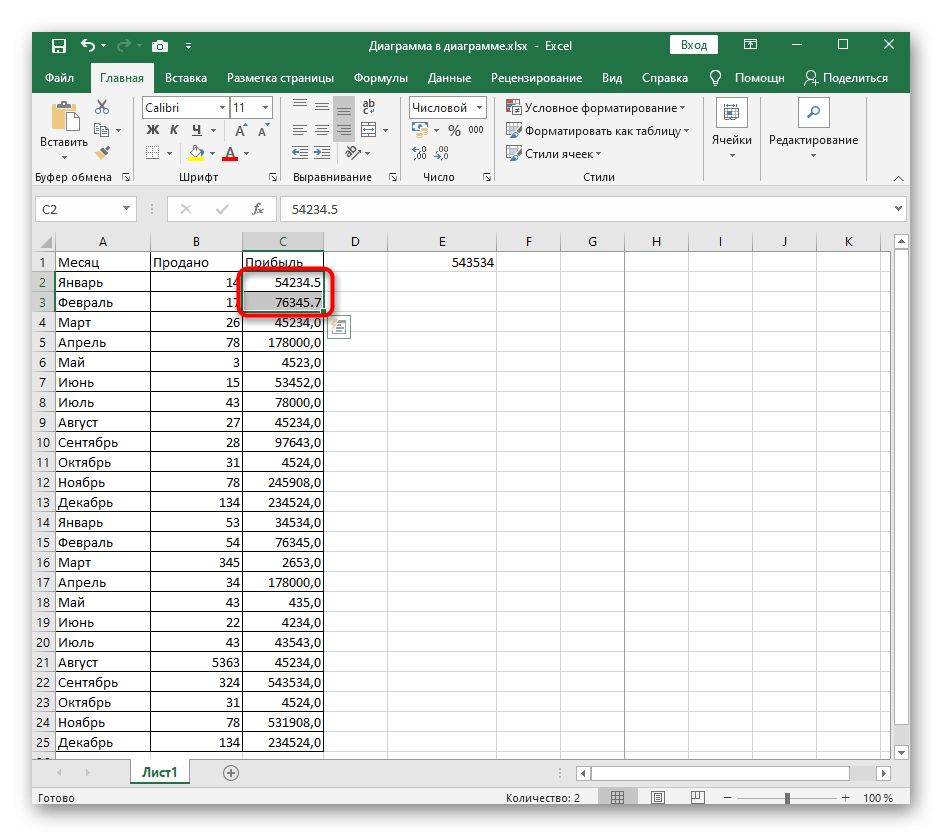
Проверьте все значения в пределах диапазона при вычислении суммы и измените знак части дробной части целого числа, чтобы получить правильный расчет суммы. Если невозможно исправить сразу все пункты, есть вариант изменить настройки ОС, о чем вы можете прочитать в следующем способе.
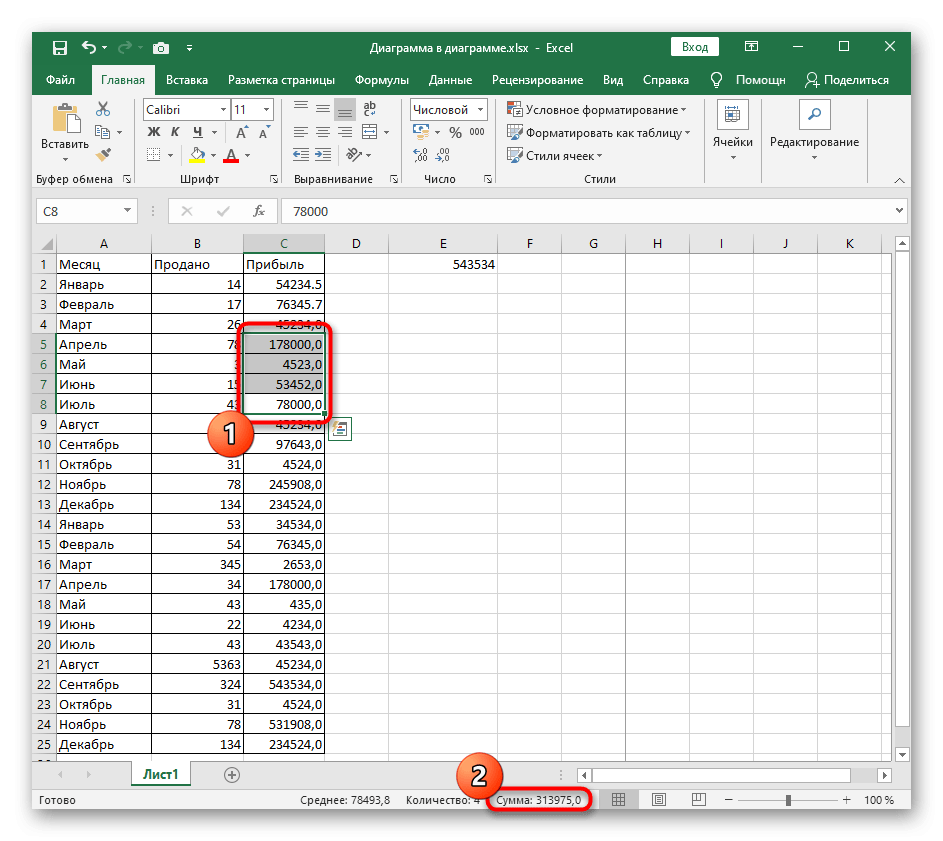
Способ 5: Изменение разделителя целой и дробной части в Windows
Обойти необходимость смены разделителя целых и дробных частей в Excel можно, установив этот знак в самой Windows. За это отвечает специальный параметр, для редактирования которого нужно ввести новый разделитель.
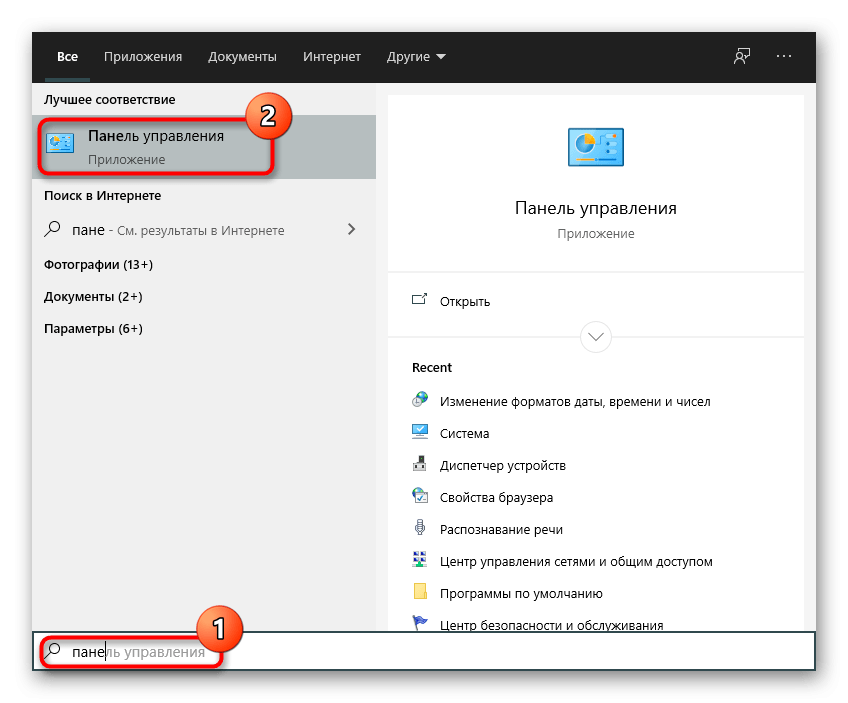
- Измените тип просмотра на «Категория», а через раздел «Часы и регион» откройте окно настроек «Изменение формата даты, времени и числа».
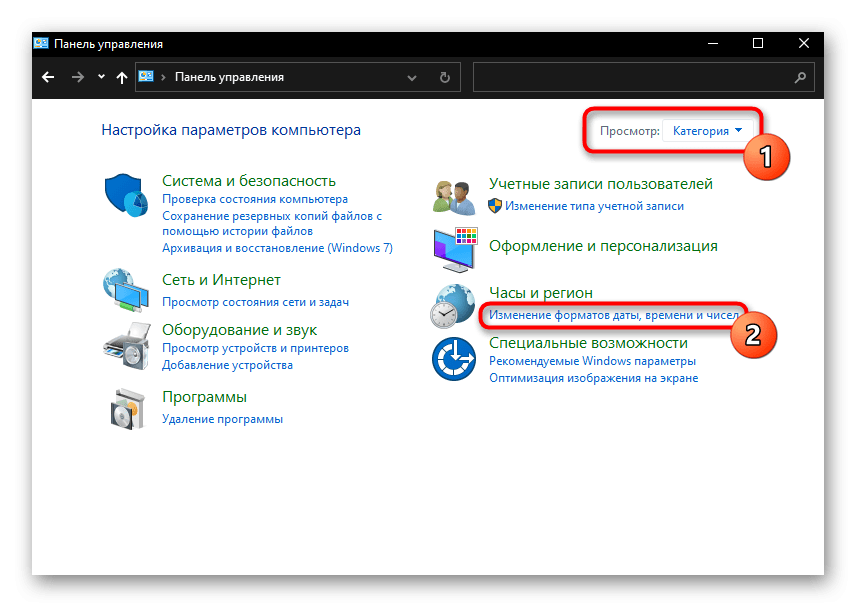
- В открывшемся окне нажмите кнопку «Дополнительно».
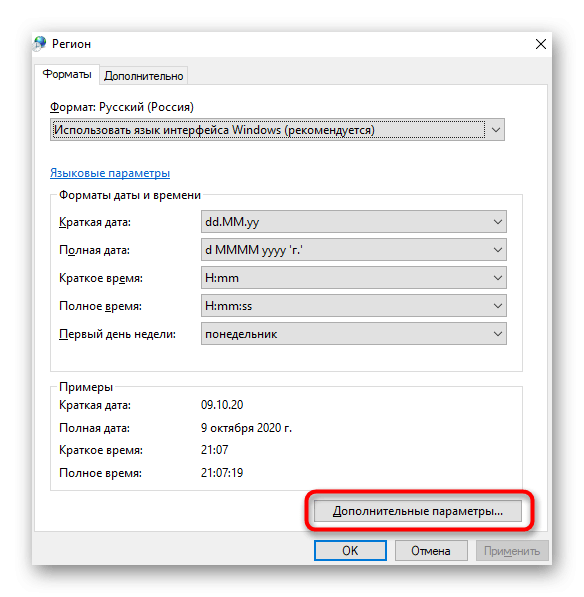
- Оказавшись в первой вкладке «Числа», измените значение «Разделителя целых и дробных чисел» на оптимальное, а затем примените новые настройки.