Во время работы в Excel пользователю время от времени необходимо менять структуру таблицы, в том числе объединять или, наоборот, разделять те или иные ячейки. В этой статье мы обсудим методы, с помощью которых вы можете выполнить эту задачу.
Особенности разъединения ячеек
См также: «Как удалить формулу из ячейки в Excel, сохранив значение”
Чтобы разъединить ячейку, необходимо отменить действия, выполненные при ее объединении. Другими словами, возможность отключения существует только для ранее объединенной ячейки, собранной из нескольких элементов.
Метод 1: параметры в окне форматирования
Многие пользователи предпочитают объединять ячейки в окне «Формат ячеек». Вы также можете выйти здесь.
- Сначала вам нужно выбрать объединенную ячейку. Затем, щелкнув по нему правой кнопкой мыши, мы открываем контекстное меню, в котором нам нужна строка «Формат ячеек». Также можно просто нажать комбинацию клавиш Ctrl+1, предварительно выделив нужную ячейку.
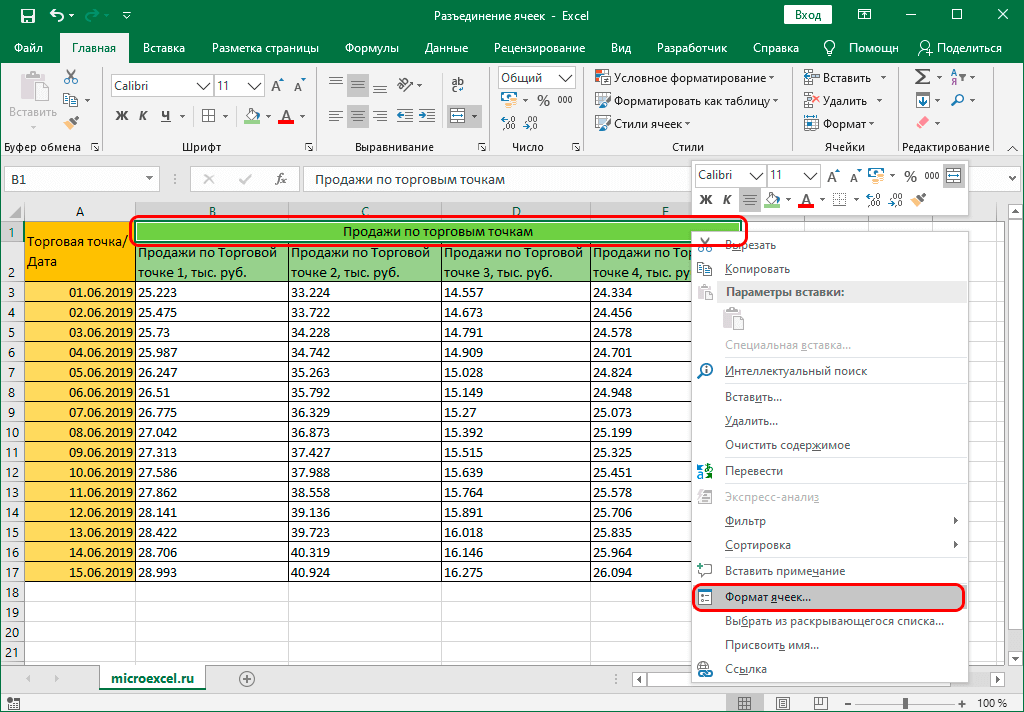
- Во вкладке «Выравнивание» обратите внимание на группу параметров «Отображение». Рядом с пунктом «объединить ячейки» должна стоять галочка. Удалите его и нажмите кнопку ОК.
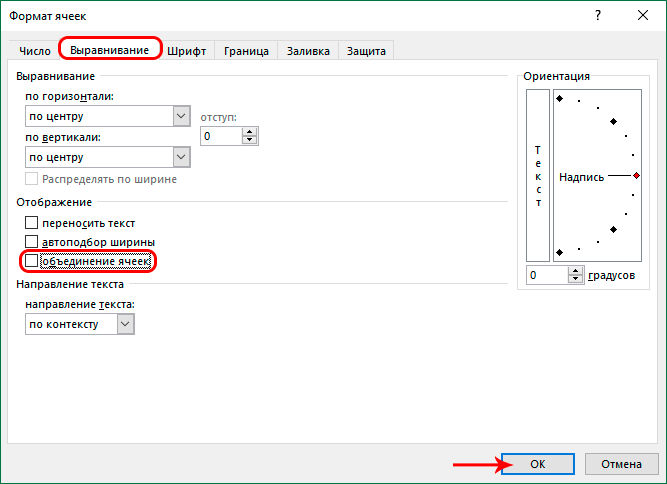
- В результате объединение элементов будет отменено. Если ранее объединенная ячейка содержала какие-либо данные, она будет помещена в верхнюю левую ячейку объединенного диапазона.
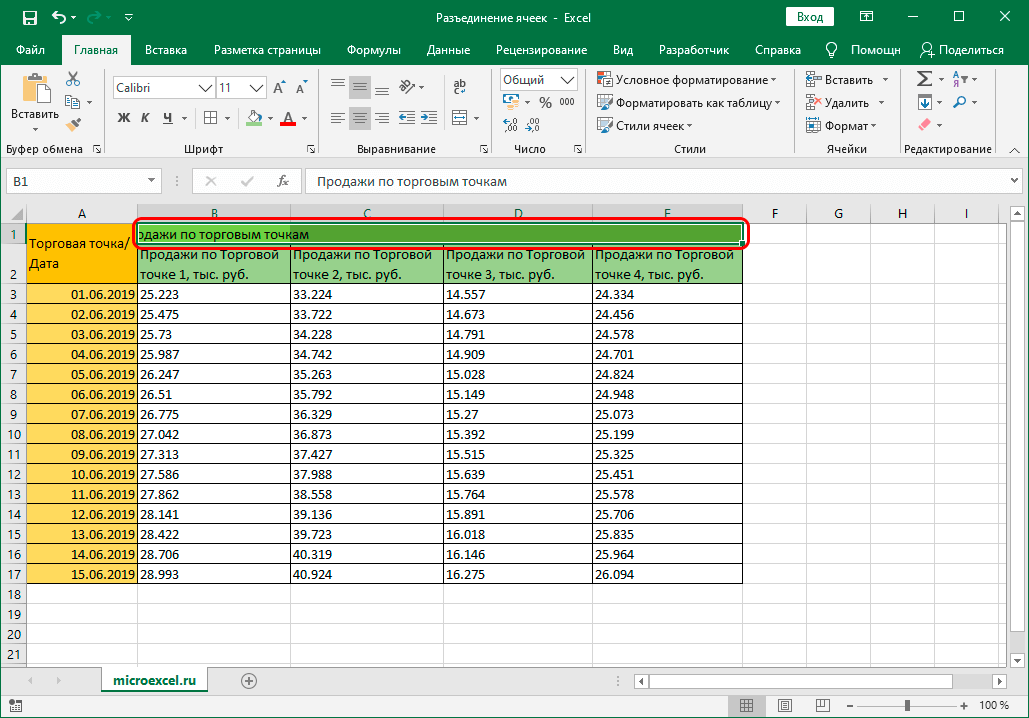
Метод 2: инструменты на ленте
Читайте также: «Как вычитать числа в Excel: формула, примеры”
Есть еще один метод, который можно использовать для отключения ячейки, и он даже быстрее, чем упомянутый выше.
- Выделите объединенную ячейку, а затем на главной вкладке нажмите кнопку «Объединить и центрировать» (панель инструментов «Выравнивание»), которая в этом случае выполнит противоположное действие, т.е разъединит
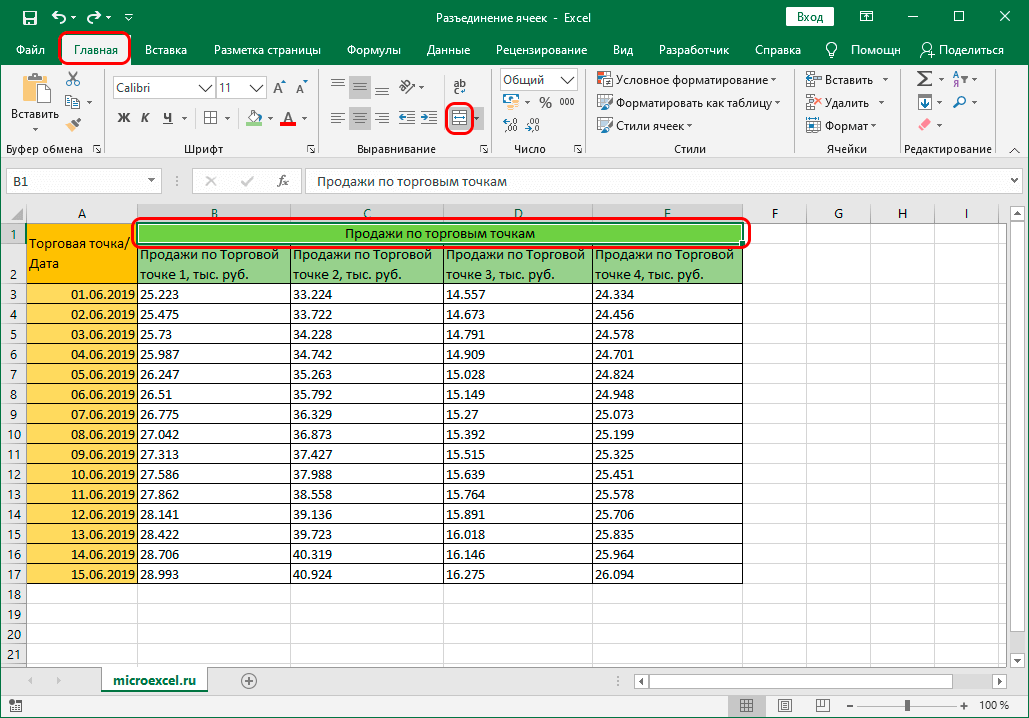
- В результате мы добиваемся желаемого результата за считанные секунды.
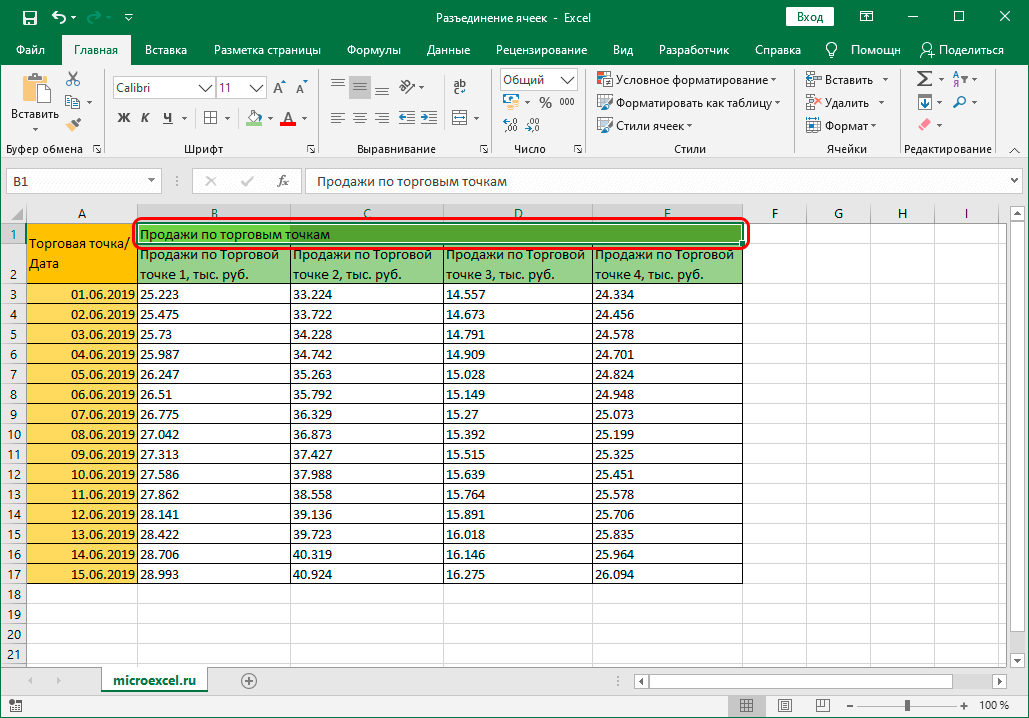
Примечание. Существует небольшая разница в результатах, полученных этими методами. При реализации первого метода (посредством форматирования ячейки) значение объединенной ячейки, которое теперь будет помещено в верхнюю левую ячейку разделенного диапазона, сохранит горизонтальное и вертикальное выравнивание исходной (объединенной) ячейки. С помощью кнопки на ленте программы выравнивание будет сохранено только по вертикали.
Заключение
Поэтому существует два способа разделения ячеек в Excel, каждый из которых предельно прост в реализации и не занимает много времени. Самое важное, что нужно помнить, это то, что вы можете разъединить только ранее объединенные ячейки.