Если слова не помещаются в конце строк, Microsoft Word автоматически переносит их в начало следующей строки. При этом сами слова не делятся на две части, то есть не переносятся там, где могли бы быть. Однако в некоторых случаях необходимо только исправить это. Сегодня мы расскажем вам, как это делается.

Расстановка переносов в Ворде
Текстовый редактор Microsoft Word позволяет автоматически или вручную расставлять переносы, добавлять мягкие и непрерывные переносы. Кроме того, можно задать допустимое расстояние между словами и дальним (правым) полем документа без переноса слов. Далее рассмотрим все это более подробно.
Примечание. Шаги, показанные и описанные в этой статье, выполняются в приложении Word пакета Microsoft Office 365, но приведенные ниже инструкции также относятся к более ранним версиям.
Вариант 1: Автоматические переносы
Функция автоматической расстановки переносов позволяет расставлять переносы при вводе текста, когда это необходимо. Его также можно применить к ранее написанному тексту.
Примечание. Дальнейшее редактирование или редактирование текста, которое может включать изменение длины строки, приведет к изменению автоматического переноса.
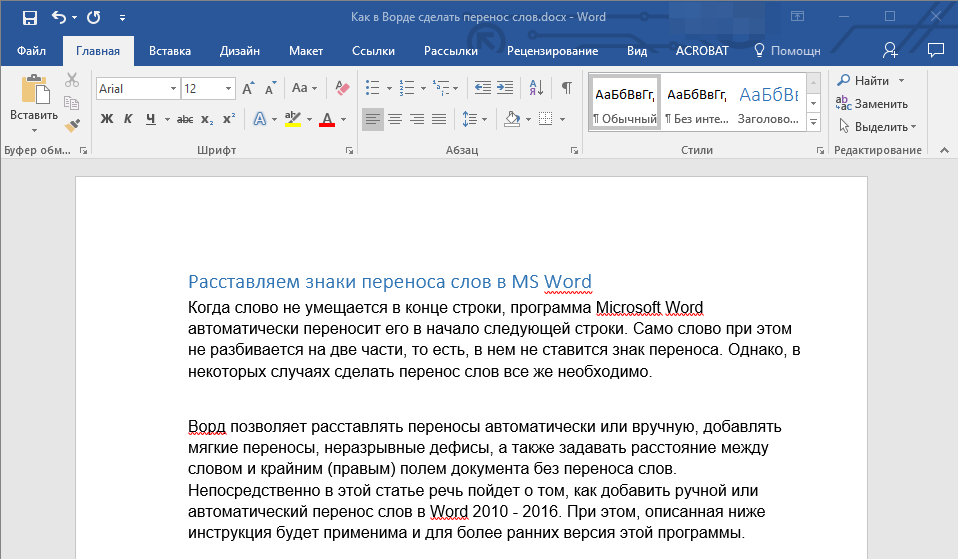
- Перейдите на вкладку «Дизайн» и нажмите кнопку «Разрыв слов», расположенную в группе «Параметры страницы».
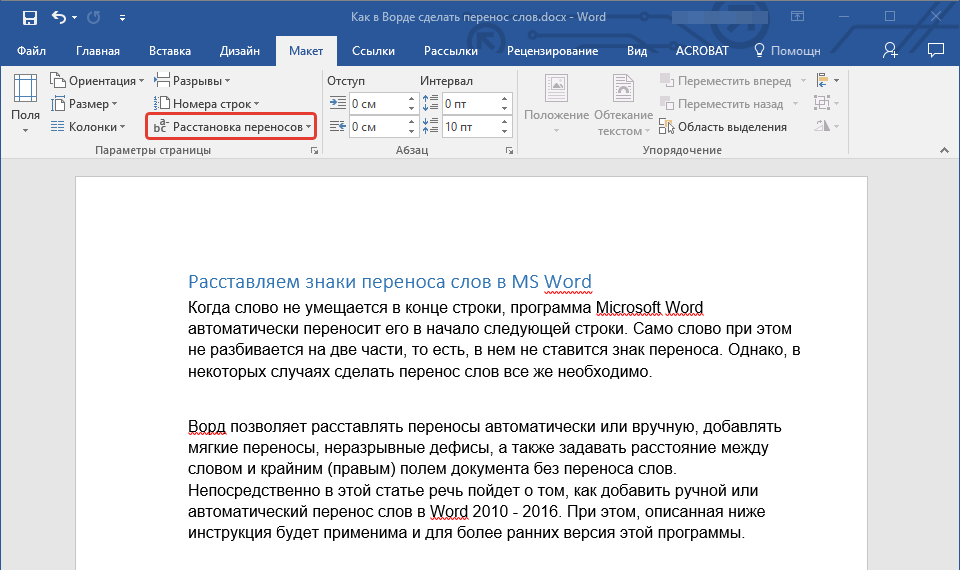
- В выпадающем меню поставьте галочку напротив «Авто».
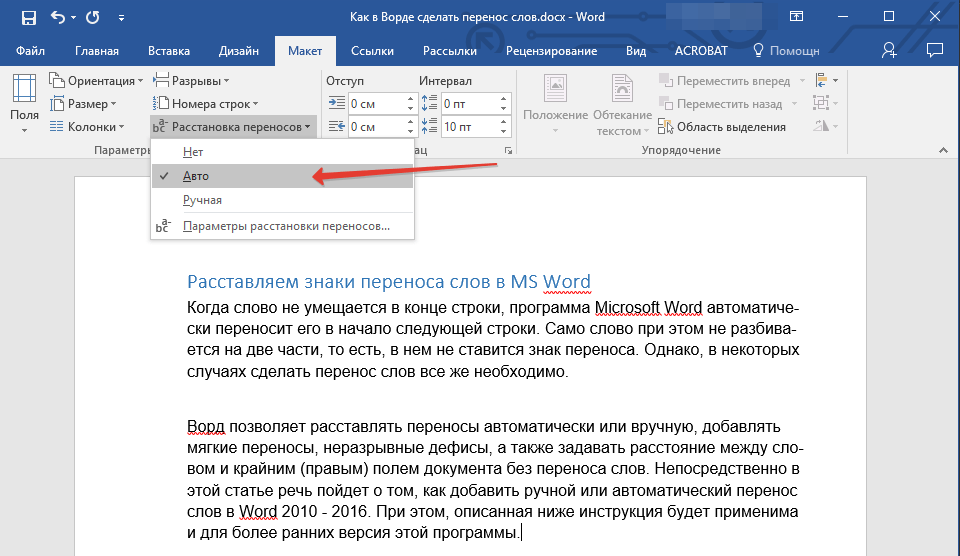
При необходимости в тексте появится автоматический перенос слов.
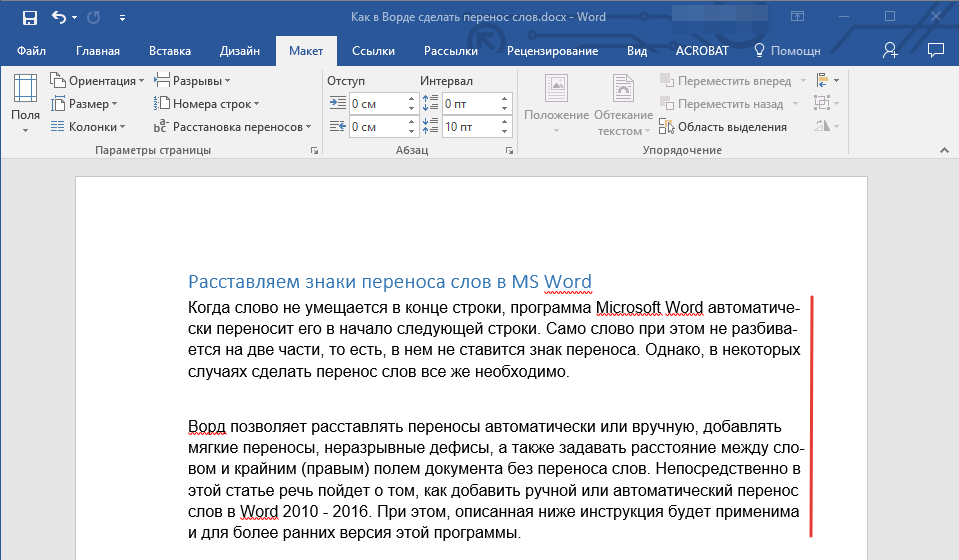
Это самый простой и верный способ расстановки переносов в Word, который можно применять как ко всему тексту документа, так и к его отдельным фрагментам.
Вариант 2: Ручная расстановка мягких переносов
Когда необходимо указать разрыв в слове или фразе, приходящейся на конец строки, рекомендуется использовать мягкий дефис. С его помощью можно указать, например, что слово «автоформат» должно передаваться «автоформат», а не «автоформат».
Примечание. Если слово с мягким дефисом находится не в конце строки, символ дефиса будет виден только в режиме отображения».
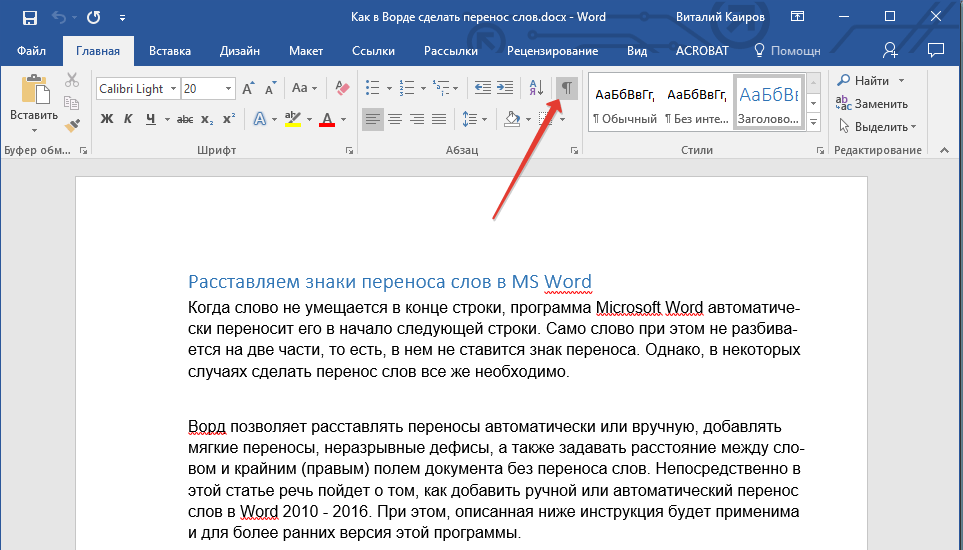
- Щелкните левой кнопкой мыши в том месте слова, где вы хотите поставить мягкий дефис.
- Нажмите «Ctrl+-(дефис)».
В слове появится мягкий дефис.
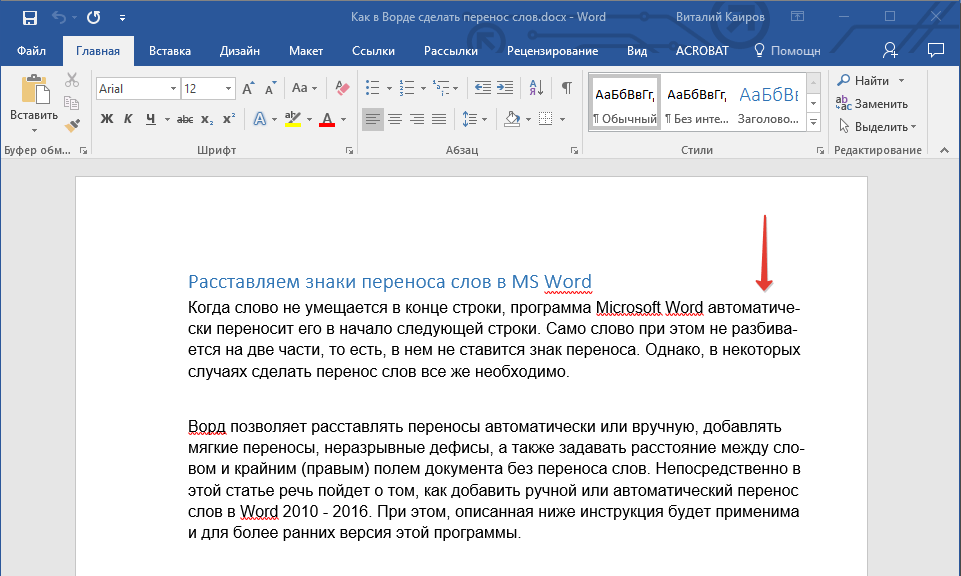
Вариант 3: Переносы в части документа (вручную)
Иногда необходимо самостоятельно расставить дефисы в отдельной части текста. Поэтому его правильное ручное расположение в Microsoft Word 2007-2016 возможно благодаря «умению» программы находить слова, которые можно перевести самостоятельно. После указания места, где вы хотите разместить соответствующий символ, программа добавит туда мягкое тире.

При дальнейшем редактировании текста, а также изменении длины строк Word будет отображать и печатать только те дефисы, которые стоят на концах строк. В этом случае автоматическая повторная расстановка переносов не выполняется.
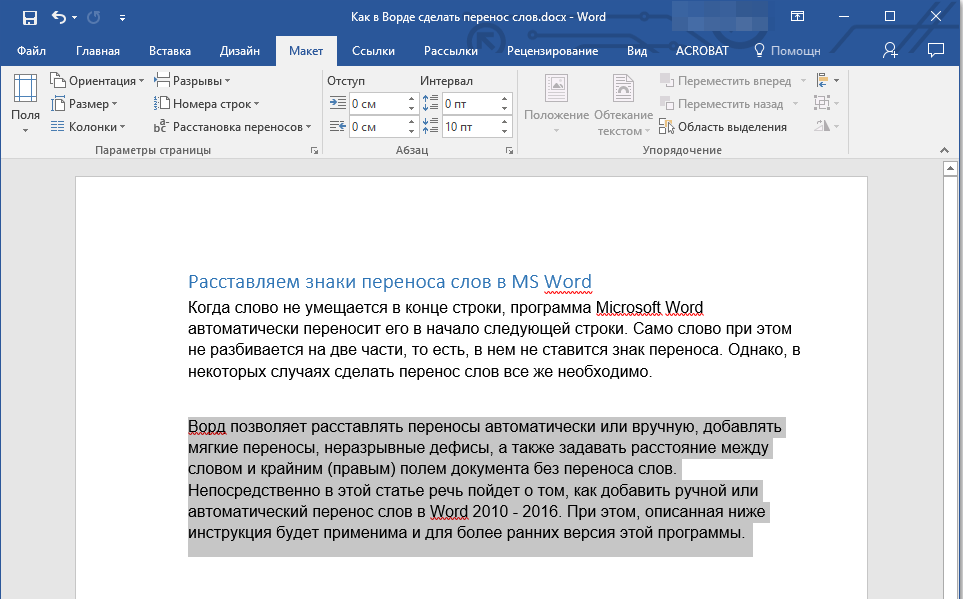
- Перейдите на вкладку «Дизайн» и нажмите кнопку «Разрыв слов», расположенную в группе «Параметры страницы».
- В выпадающем меню выберите «Вручную».
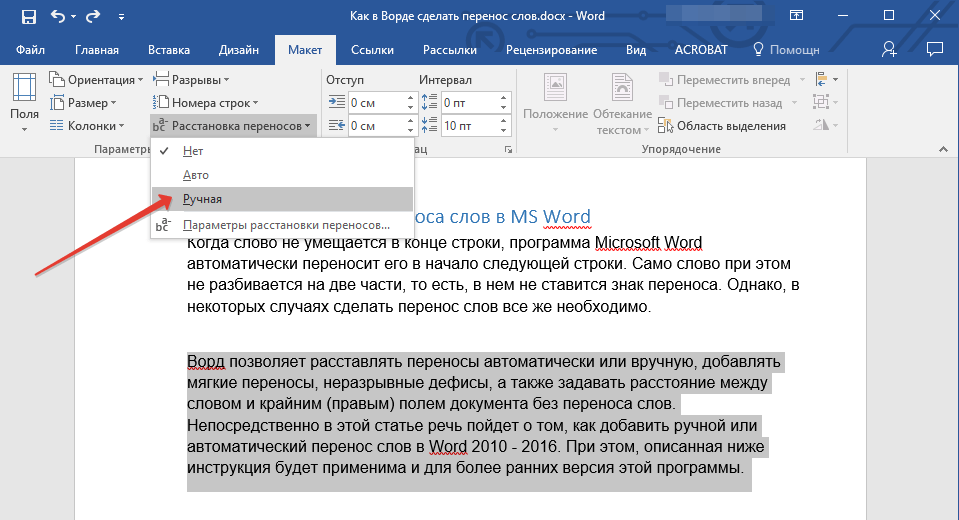
- Программа выполнит поиск слов, которые можно расставить через дефис, и отобразит результат в небольшом диалоговом окне.
- Если вы хотите добавить мягкий дефис в место, предложенное Word, нажмите «Да».
- Если вы хотите поставить дефис в другой части слова, поставьте туда курсор и нажмите «Да».
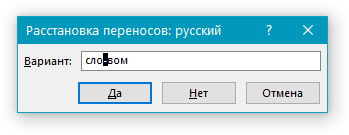
Очевидно, вы можете аналогичным образом расставлять дефисы по всему документу Word, однако в этом случае гораздо разумнее делать это автоматически.
Вариант 4: Ограничение переноса
Иногда вы хотите избежать разрыва слов, фраз или чисел, которые находятся в конце строки и содержат дефис, то есть они должны быть оставлены целиком в конце одной строки или в начале другой. Так, например, можно убрать разрыв в телефонном номере, как показано ниже, перенеся его целиком в начало следующей строки.
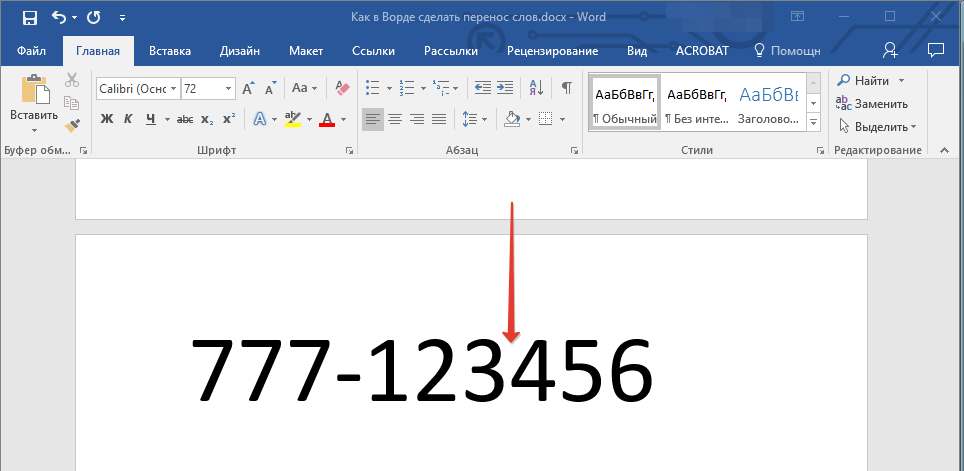
- Нажмите клавиши «Ctrl+Shift+-(тире)».
- В указанном вами месте будет добавлен бегущий тире.
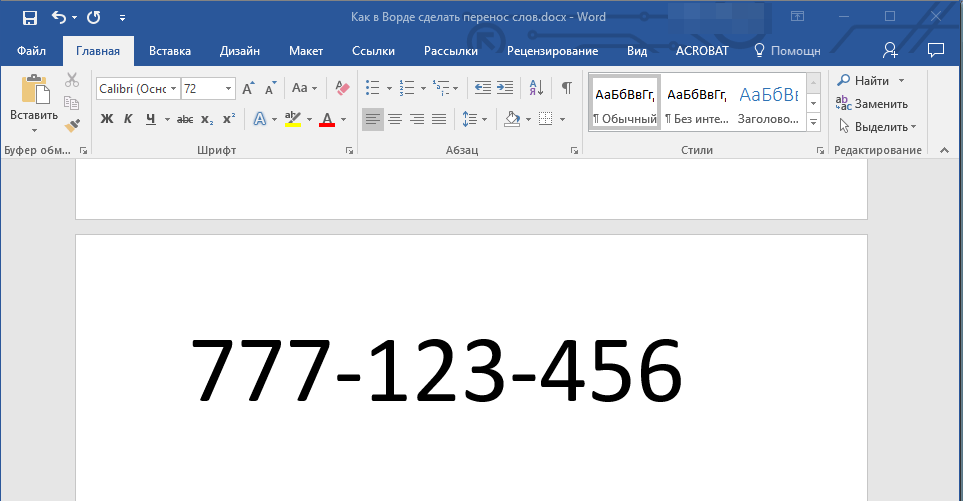
Этот подход не имеет прямого отношения к переносам, которым посвящена данная статья; однако его использование актуально в тех случаях, когда требуется сохранить целостность отдельного слова, словосочетания, сочетания цифр или, как показано в примере выше, номера телефона, то есть написать их на одной строке.
Дополнительно: Определение зоны переноса
Зона переноса — это максимально допустимое расстояние, которое возможно в Word между словом и правым полем листа без дефиса. Эту область можно увеличивать и уменьшать. Чтобы уменьшить количество пересадок, вы можете увеличить зону пересадок. Если необходимо свести к минимуму шероховатость краев, зону переноса следует сделать более узкой.
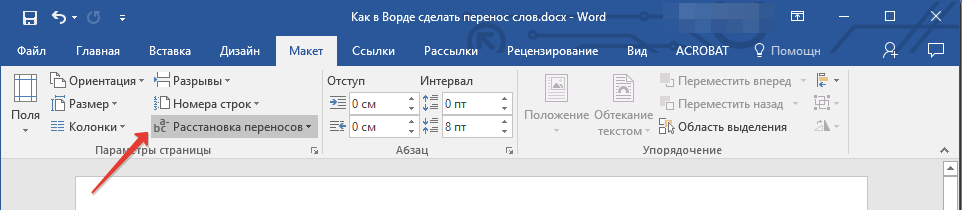
- Выберите последний пункт в списке доступных пунктов «Параметры раздела».
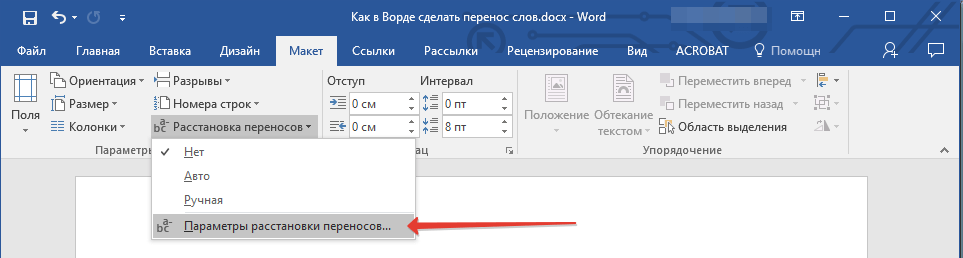
- В появившемся диалоговом окне установите необходимое значение, затем нажмите «ОК», чтобы подтвердить изменения и сохранить настройки.
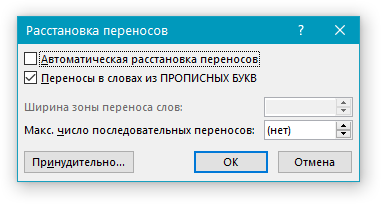
Таким образом, вы сможете более точно определить «поведение» переносов в Word.