При работе с числовыми данными в Excel пользователи часто сталкиваются с такой задачей, как вычисление среднего значения. Математически это действие выполняется путем деления суммы всех чисел на их количество. Как это сделать в Экселе? Давайте узнаем.
Информация в строке состояния
Читайте также: «Как найти обратную матрицу в Excel”
Пожалуй, это самый простой и быстрый способ определить среднее значение. Для этого достаточно выделить диапазон, содержащий две и более ячеек, и среднее значение по ним сразу отобразится в строке состояния программы.
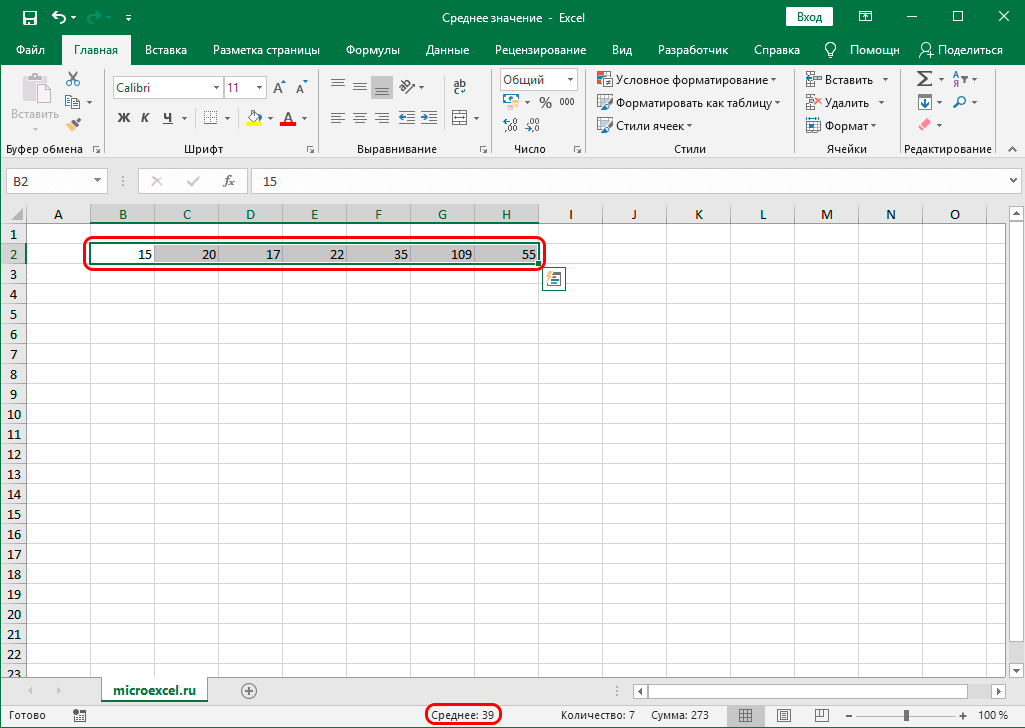
Если этой информации нет, то, скорее всего, в настройках отключен соответствующий пункт. Чтобы включить его обратно, щелкните правой кнопкой мыши на строке состояния, в открывшемся списке установите флажок рядом со строкой «Среднее». При необходимости его можно настроить простым нажатием левой кнопки мыши.
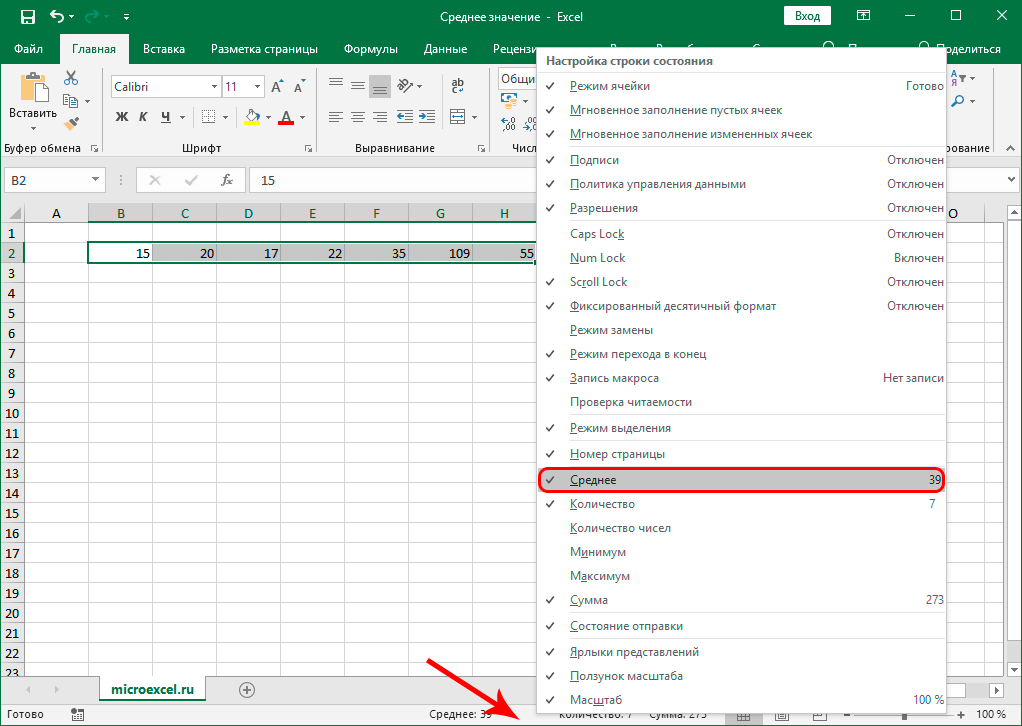
Расчет среднего значения
Когда среднее значение нужно не только определить, но и зафиксировать в отдельной, выделенной для этого ячейке, можно использовать различные методы. Ниже мы подробно рассмотрим каждый из них.
Использование арифметического выражения
Как известно, среднее значение равно сумме чисел, деленной на их количество. Эту формулу можно использовать и в Excel.
- Встаем в нужную ячейку, ставим знак «равно» и пишем арифметическое выражение по следующему принципу:
=(Число1+Число2+Число3…)/Число_терминов.
Примечание. Число может быть конкретным числовым значением или ссылкой на ячейку. В нашем случае попробуем вычислить среднее значение чисел в ячейках B2, C2, D2 и E2.
Окончательный вид формулы следующий: =(B2+E2+D2+E2)/4.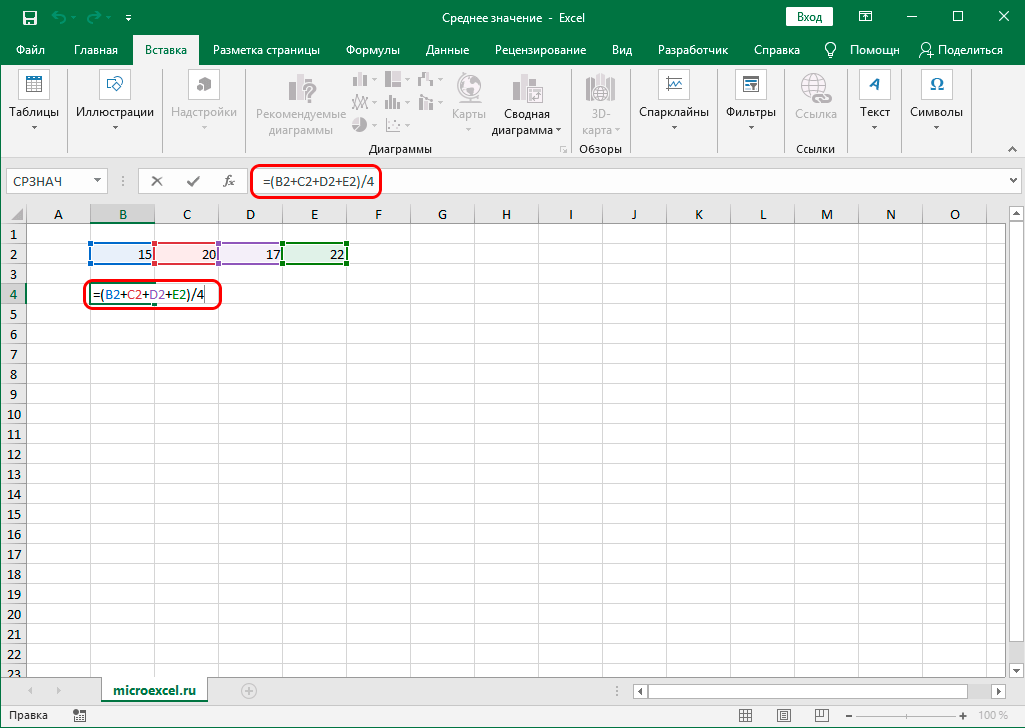
- Когда все будет готово, нажмите Enter, чтобы получить результат.
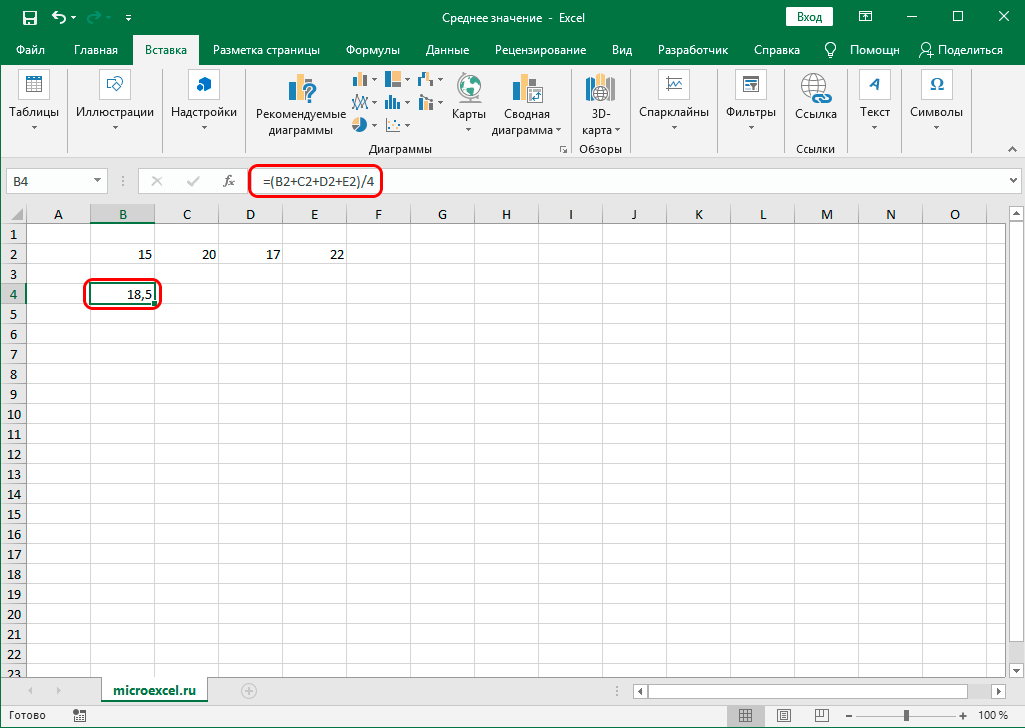
Этот способ, безусловно, хорош, но удобство его использования существенно ограничено объемом обрабатываемых данных, так как перечисление всех чисел или координат ячеек в большом массиве займет много времени; кроме того, в этом случае не исключена возможность совершения ошибки.
Инструменты на ленте
Этот метод основан на использовании специального инструмента в ленте программы. Вот как это работает:
- Выделяем диапазон ячеек с числовыми данными, для которых хотим определить среднее значение.
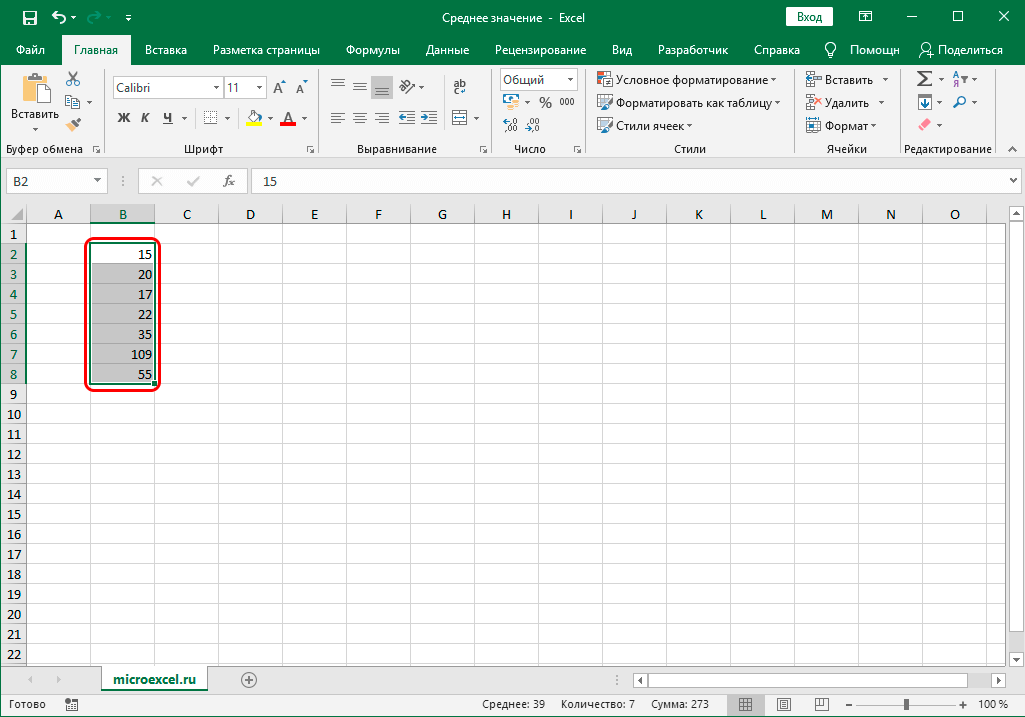
- Переходим во вкладку «Главная» (если мы не в ней). В разделе инструментов «Редактировать» найдите значок «Автосумма» и щелкните маленькую стрелку вниз рядом с ним. В открывшемся списке нажмите на опцию «Среднее”.
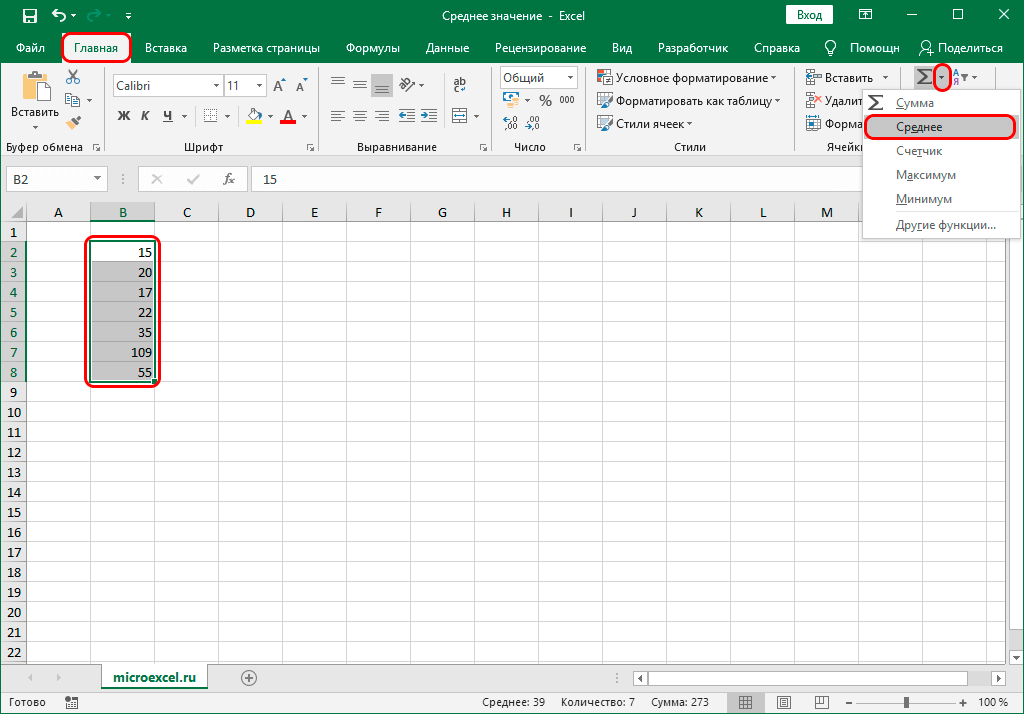
- Сразу под выбранным диапазоном отобразится результат, представляющий собой среднее значение всех отмеченных ячеек.
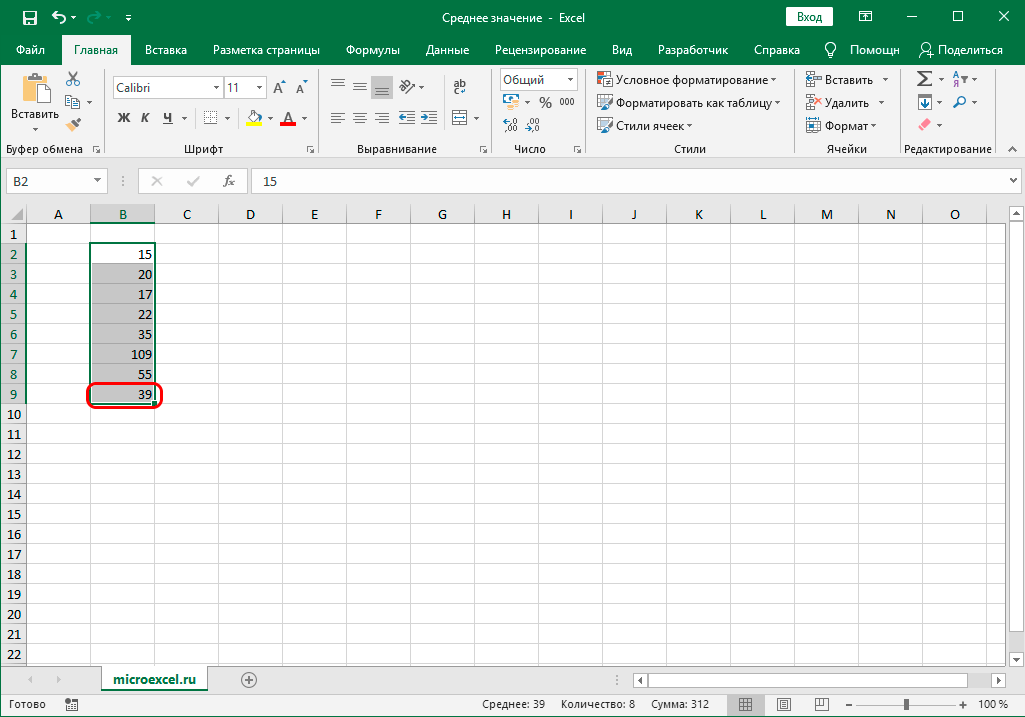
- Если мы перейдем к ячейке с результатом, то в строке формул мы увидим, какую функцию программа использовала для расчетов: это оператор СРЗНАЧ, аргументами которого являются выбранные нами диапазоны ячеек.
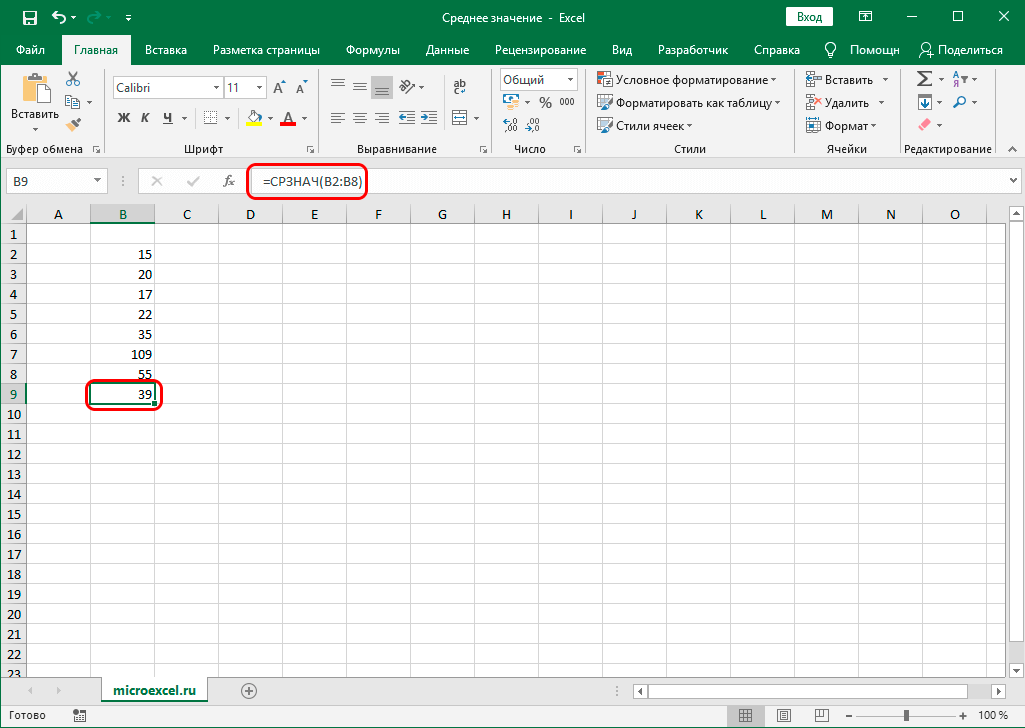
Примечание. Если вместо вертикального выделения производится горизонтальное выделение (весь столбец или его часть), результат будет отображаться не под областью выделения, а справа от нее.
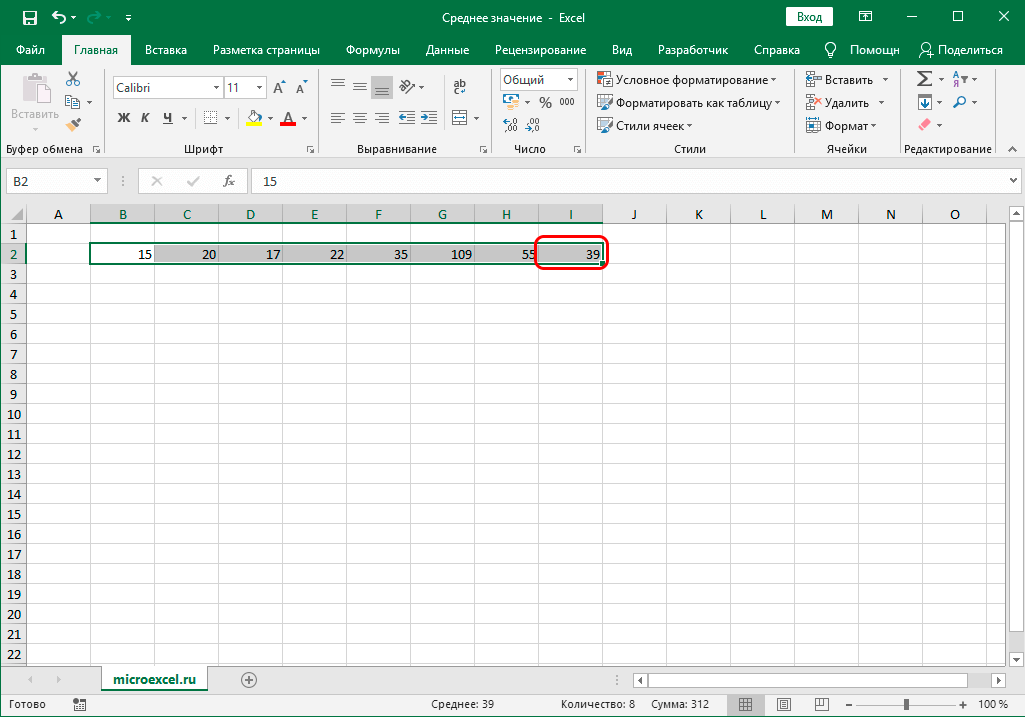
Этот метод довольно прост и позволяет быстро получить желаемый результат. Однако, помимо очевидных достоинств, у него есть и недостаток. Дело в том, что он позволяет вычислить среднее значение только для ячеек, расположенных в одной строке, притом только в одном столбце или строке.
Чтобы было понятнее, рассмотрим следующую ситуацию. Допустим, у нас есть две строки, заполненные данными. Мы хотим получить среднее значение сразу двух строк, поэтому выделяем их и применяем рассматриваемый инструмент.
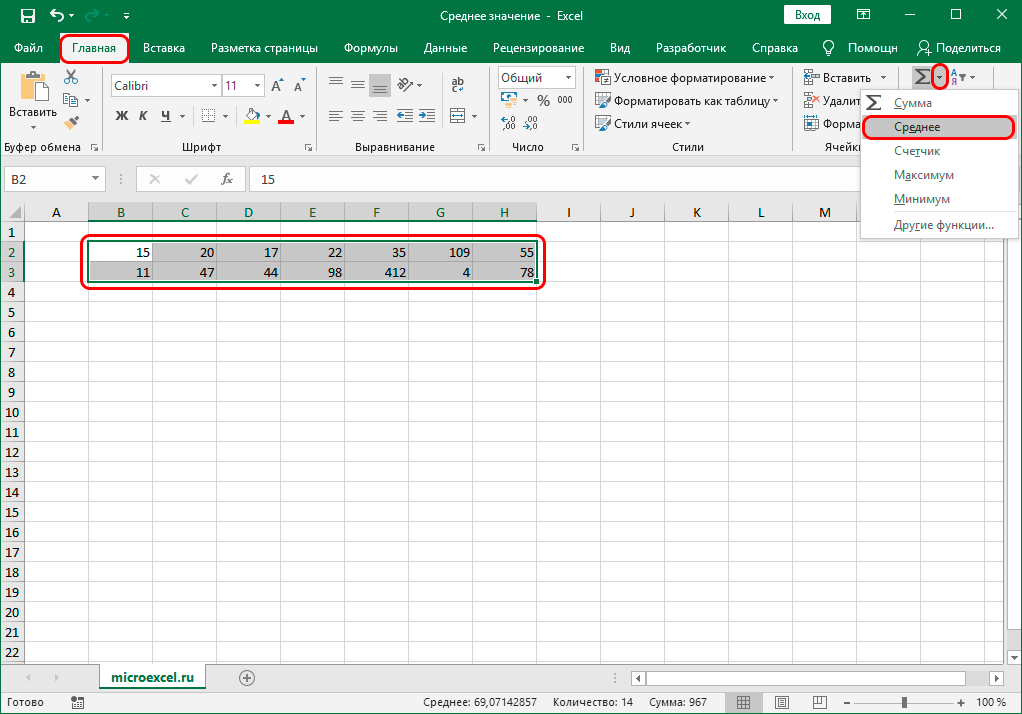
В результате мы получим средние значения под каждым столбцом, что не так уж и плохо, если это было целью.
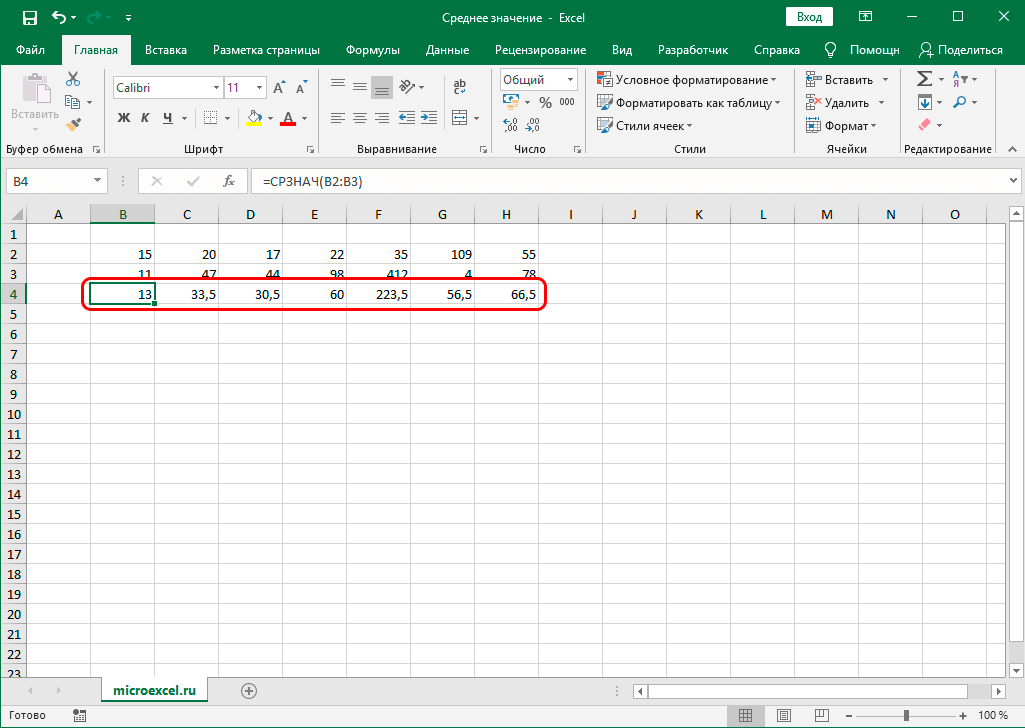
Но если все же требуется определить среднее значение в нескольких строках/столбцах или разбросанных по разным местам в таблице ячейках, будут полезны описанные ниже способы.
Альтернативный способ использования «Среднего» на ленте:
- Переходим в первую свободную ячейку после столбца или строки (в зависимости от структуры данных) и нажимаем кнопку расчета среднего значения.
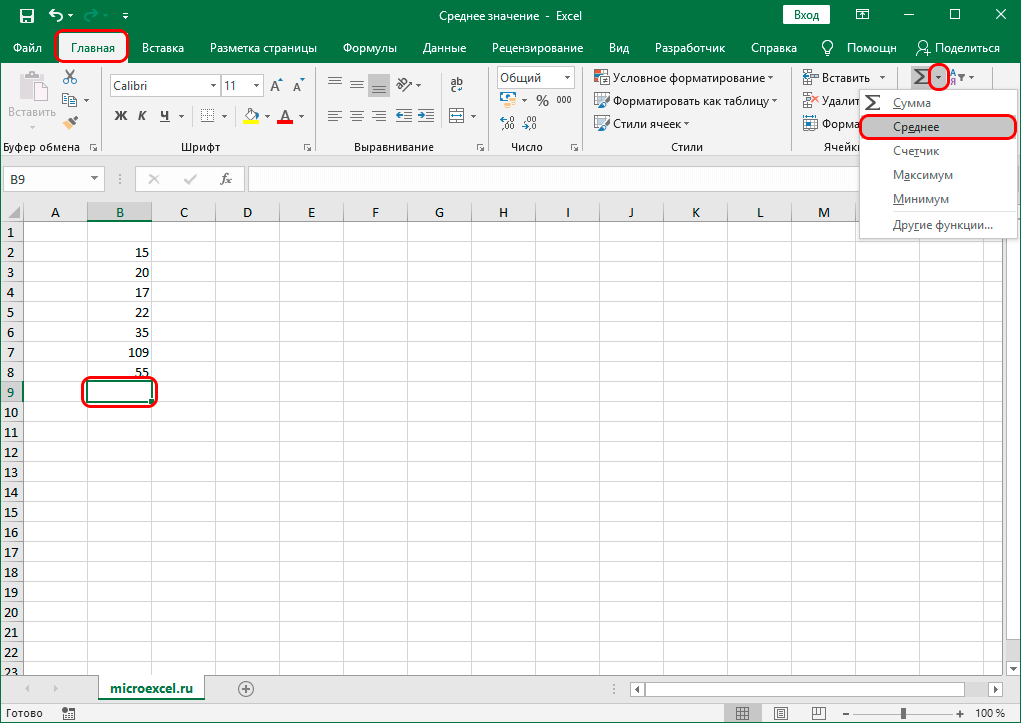
- Вместо мгновенного отображения результата, на этот раз программа предложит сначала проверить диапазон ячеек, для которого будет вычисляться среднее значение, и при необходимости подкорректировать его координаты.
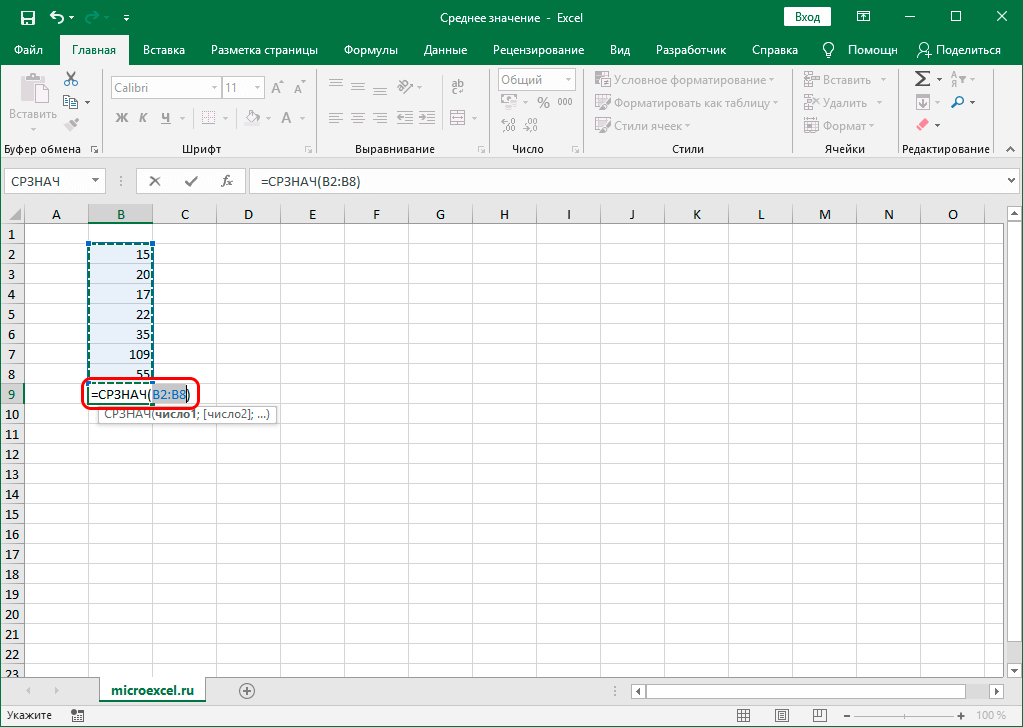
- Когда вы будете готовы, нажмите клавишу Enter и получите результат в данной ячейке.
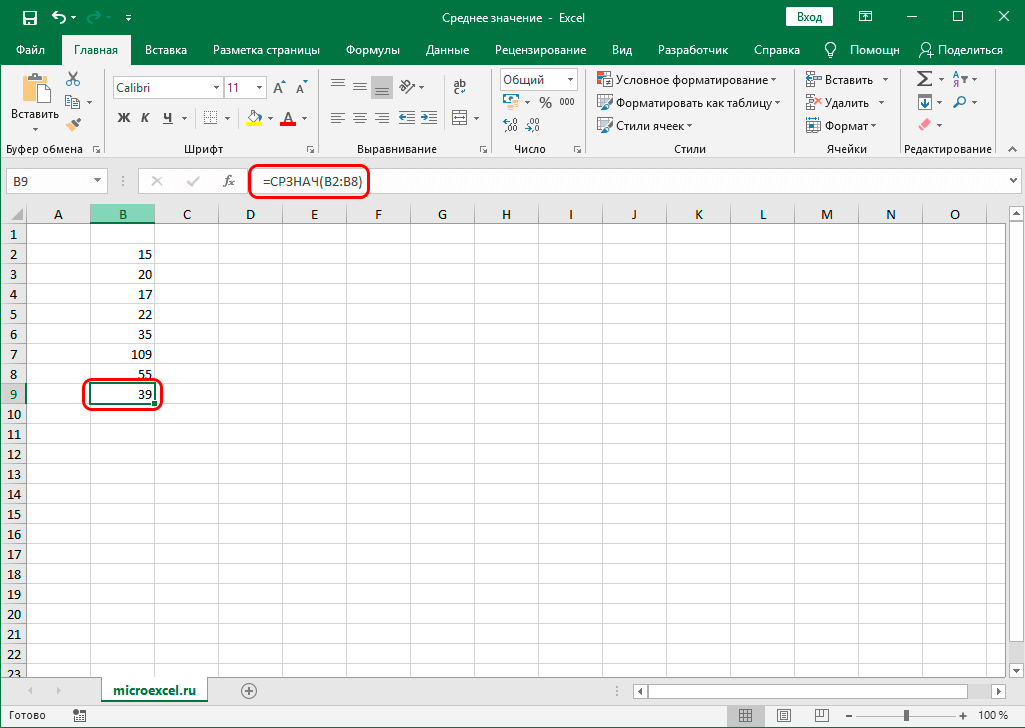
Использование функции СРЗНАЧ
С этой функцией мы уже познакомились, когда переходили к ячейке с результатом вычисления среднего значения. Теперь давайте научимся использовать его в полной мере.
- Встаем в камеру, где планируем показать результат. Щелкните значок «Вставить функцию» (fx) слева от строки формул.
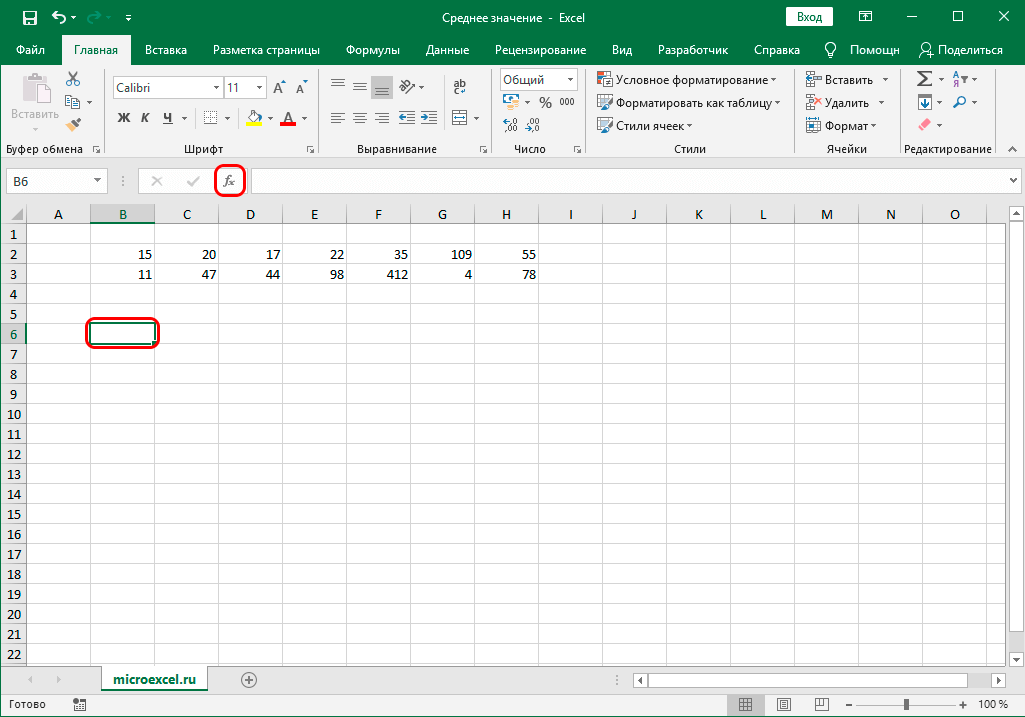
- В открывшемся окне Мастера функций выберите категорию «Статистика», в предложенном списке щелкните строку «СРЕДНЯЯ», а затем нажмите кнопку ОК.
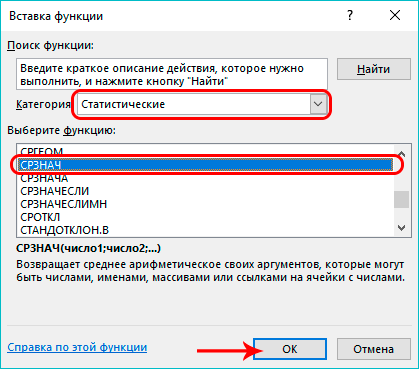
- На экран будет выведено окно с аргументами функции (их максимальное количество 255). Укажите координаты нужного диапазона в качестве значения аргумента «Число1». Вы можете сделать это вручную, набрав адреса ячеек с клавиатуры. Либо можно сначала щелкнуть внутри поля для ввода информации, а затем, нажав левую кнопку мыши, выбрать нужный диапазон в таблице. При необходимости (если вам нужно пометить ячейки и диапазоны ячеек в других местах таблицы) перейдите к заполнению аргумента «Число 2» и так далее. Когда будете готовы, нажмите OK.
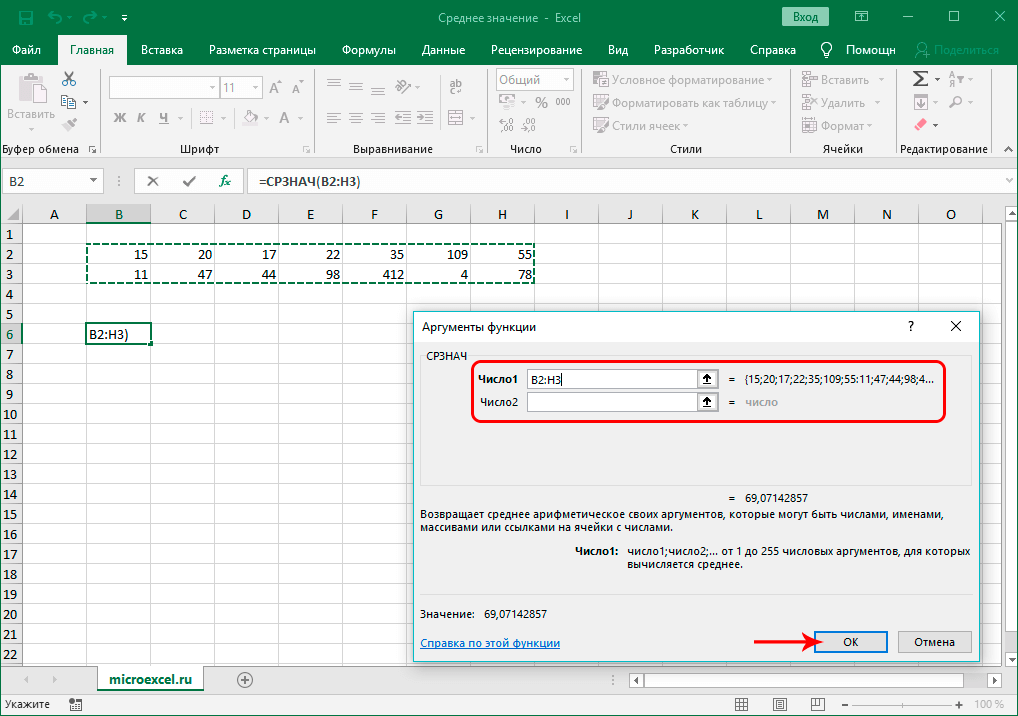
- Получаем результат в выбранной ячейке.
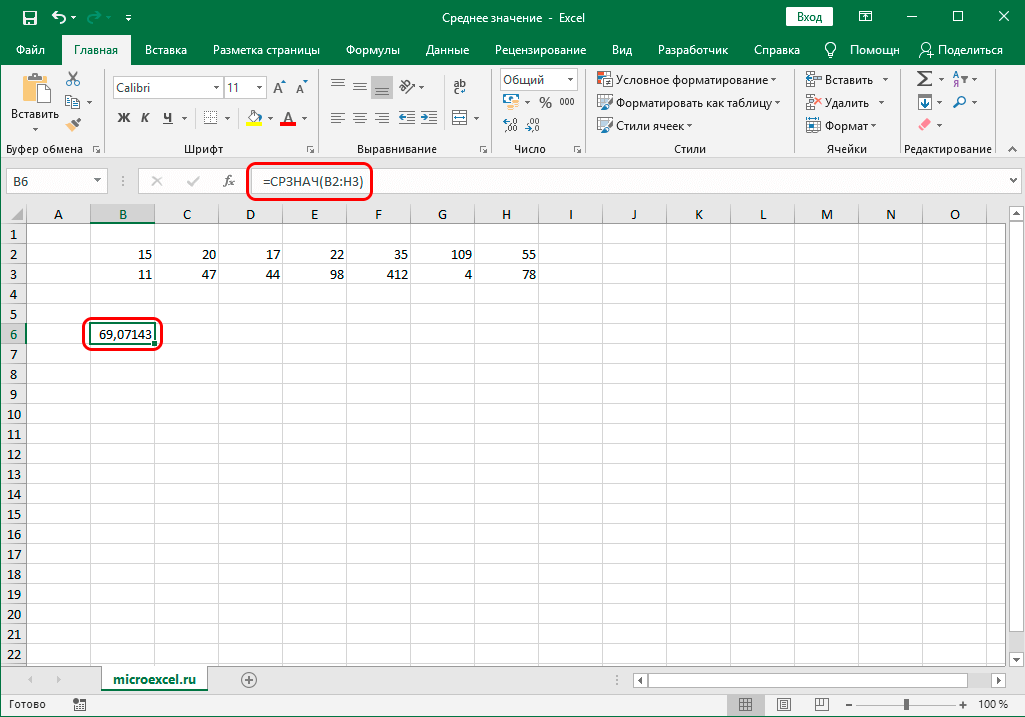
- Среднее значение не всегда может быть «красивым» из-за большого количества знаков после запятой. Если нам не нужна эта деталь, ее всегда можно настроить. Для этого щелкните правой кнопкой мыши по получившейся ячейке. В открывшемся контекстном меню выберите пункт «Формат ячеек”.
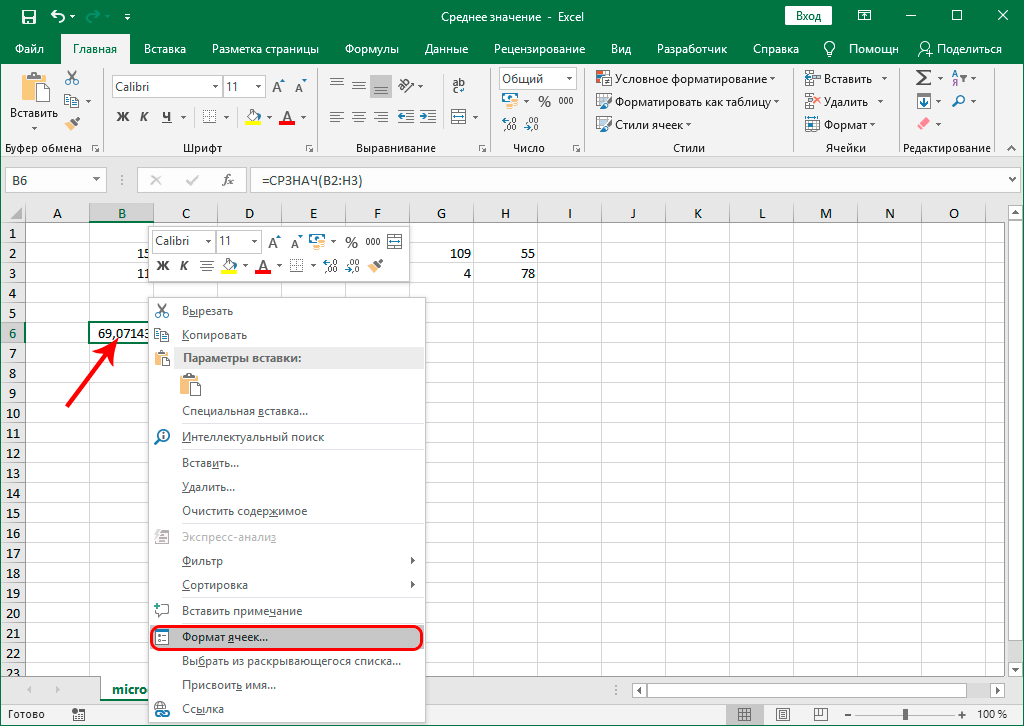
- Находясь во вкладке «Число», выберите формат «Числовой» и в правой части окна укажите количество знаков после запятой. В большинстве случаев двух цифр более чем достаточно. Также при работе с большими числами можно установить флажок «Разделитель групп цифр». После внесения изменений нажмите кнопку ОК.
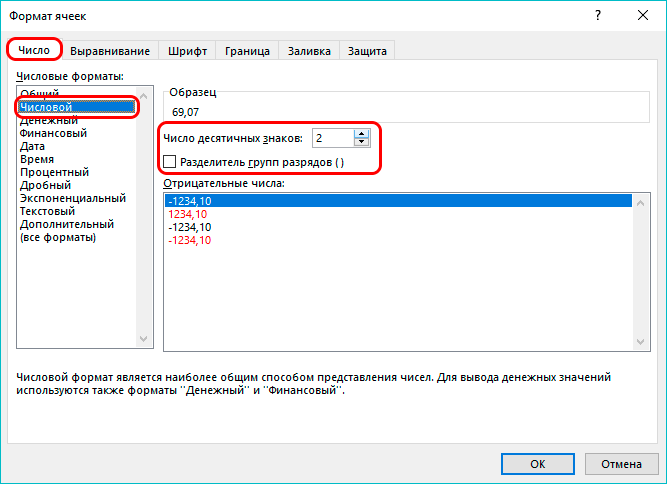
- Все готово. Теперь результат выглядит намного привлекательнее.
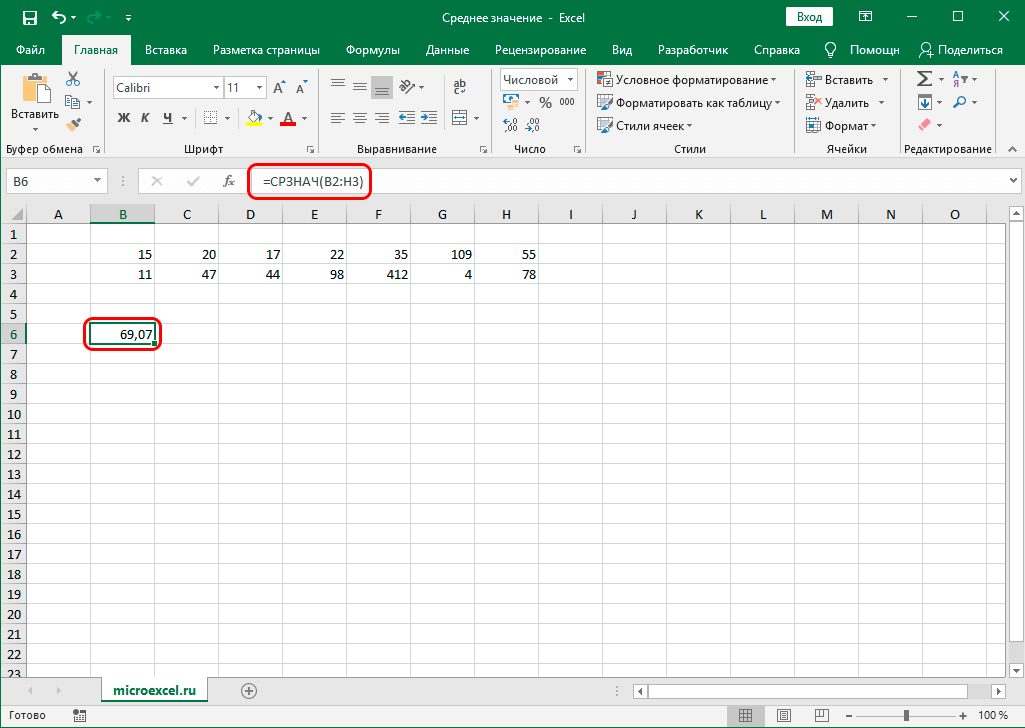
Инструменты во вкладке “Формулы”
В Excel есть специальная вкладка, отвечающая за работу с формулами. В случае вычисления среднего значения это также может быть полезно.
- Встаем в ячейку, в которой планируем производить расчеты. Перейдите на вкладку «Формулы». В разделе инструментов «Библиотека функций» нажмите значок «Другие функции», в открывшемся списке выберите группу «Статистика», затем «СРЕДНЯЯ”.
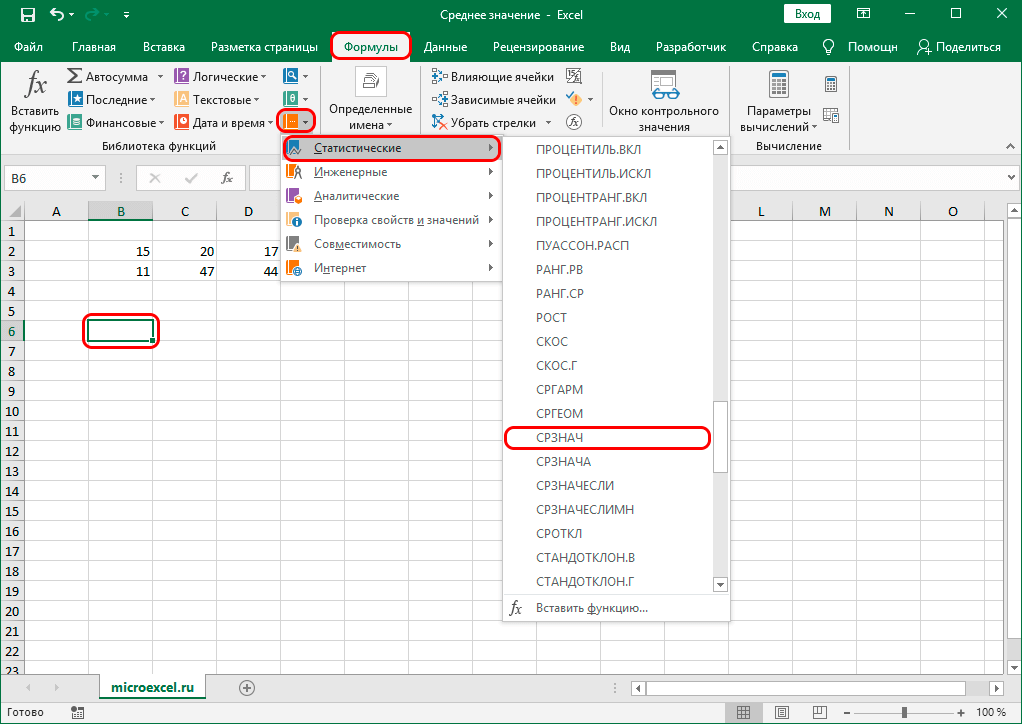
- Откроется знакомое окно аргументов выбранной функции. Заполните данные и нажмите кнопку ОК.
Ввод функции в ячейку вручную
Как и все остальные функции, формулу СРЗНАЧ с нужными аргументами можно записать сразу в нужную ячейку.
В общем случае синтаксис функции СРЗНАЧ выглядит так:
=СРЗНАЧ(число1,число2;…)
Аргументами могут быть либо ссылки на отдельные ячейки (диапазон ячеек), либо конкретные числовые значения.
=СРЕДНЕЕ(3,5,22,31,75)
Просто входим в нужную ячейку и, поставив знак «равно», пишем формулу, перечисляя аргументы через символ «точка с запятой». Вот как это выглядит со ссылками на ячейки в нашем случае. Допустим, мы решили включить в подсчет всю первую строку и только три значения из второй:
=СРЗНАЧ(B2,C2,D2,E2,F2,G2,H2,B3,C3,D3)
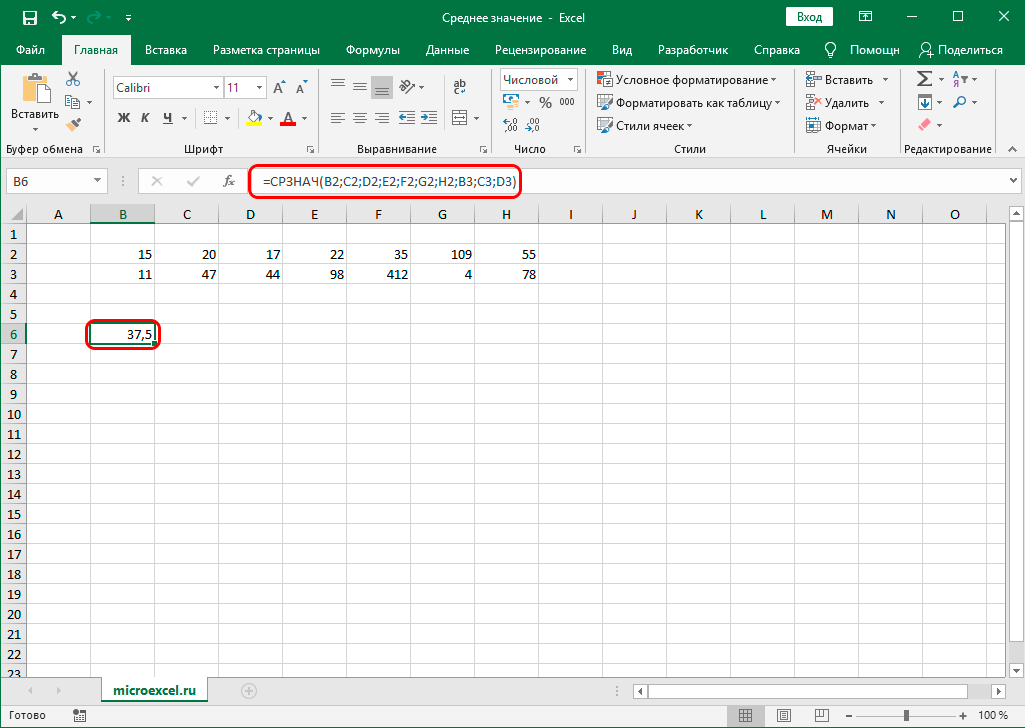
Когда формула будет полностью готова, нажмите клавишу Enter и получите окончательный результат.
Конечно, этот способ нельзя назвать удобным, но иногда при небольшом объеме данных его вполне можно использовать.
Определение среднего значения по условию
Читайте также: «Выбрать параметр в Excel: где он находится, как это сделать “
В дополнение к перечисленным выше методам Excel также предоставляет возможность расчета среднего значения на основе заданного пользователем условия. Как понятно из описания, в общем подсчете будут участвовать только числа (ячейки с числовыми данными), отвечающие определенному условию.
Допустим, нам нужно вычислить среднее значение только для положительных чисел, то есть тех, которые больше нуля. В этом случае нам поможет функция СРЗНАЧЕСЛИ.
- Встаем в получившуюся ячейку и нажимаем кнопку «Вставить функцию» (fx) слева от строки формул.
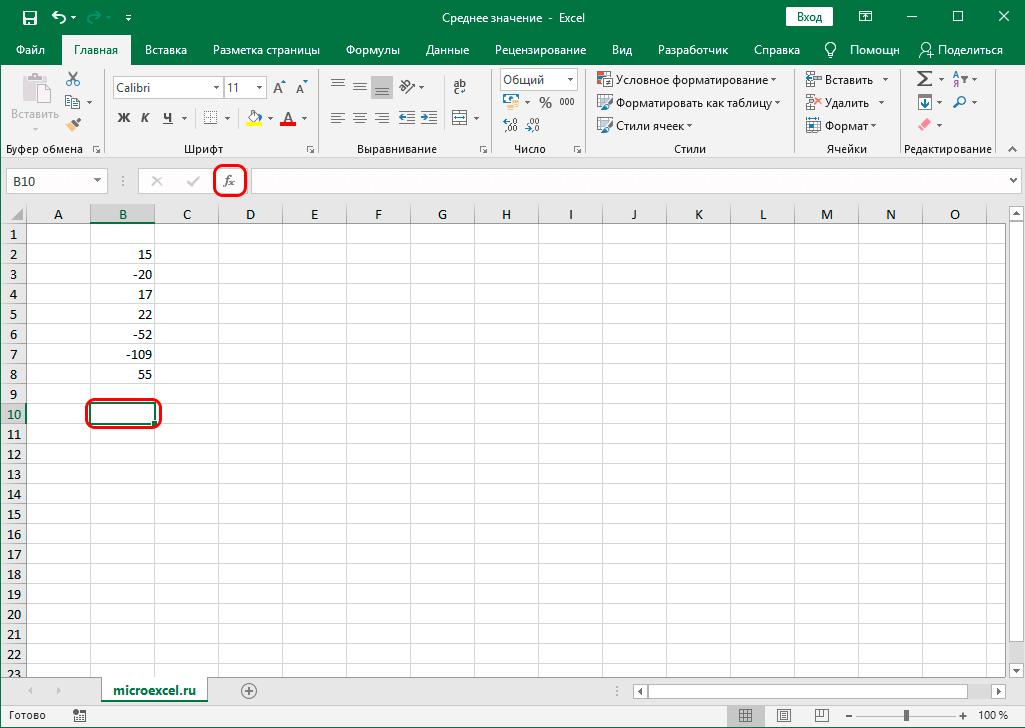
- В мастере функций выберите категорию «Статистика», щелкните оператор «СРЗНАЧЕСЛИ» и нажмите «ОК.
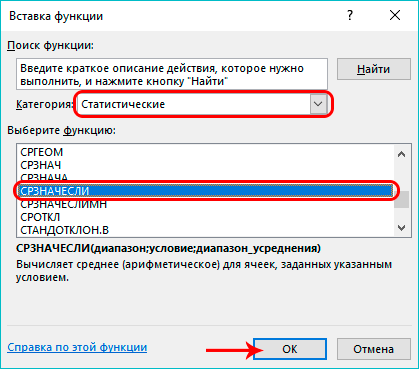
- Откроются аргументы функции, после их заполнения нажмите ОК:
- в значении аргумента «Диапазон» указать (вручную или выделением левой кнопкой мыши в самой таблице) необходимую площадь ячеек;
- в значении аргумента «Условие», соответственно, задаем наше условие, чтобы в общий расчет входили ячейки выделенного диапазона. В нашем случае это выражение «>0». Вместо конкретного числа, при необходимости, в условии можно указать адрес ячейки, содержащей числовое значение.
- поле аргумента «усредненный_диапазон» можно оставить пустым, так как его обязательное заполнение требуется только при работе с текстовыми данными.
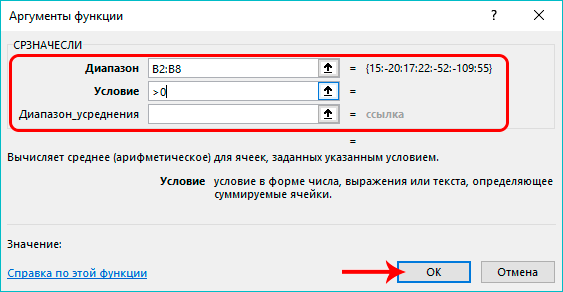
- В разорванной ячейке отображалось среднее значение с учетом заданного нами условия выбора ячейки.
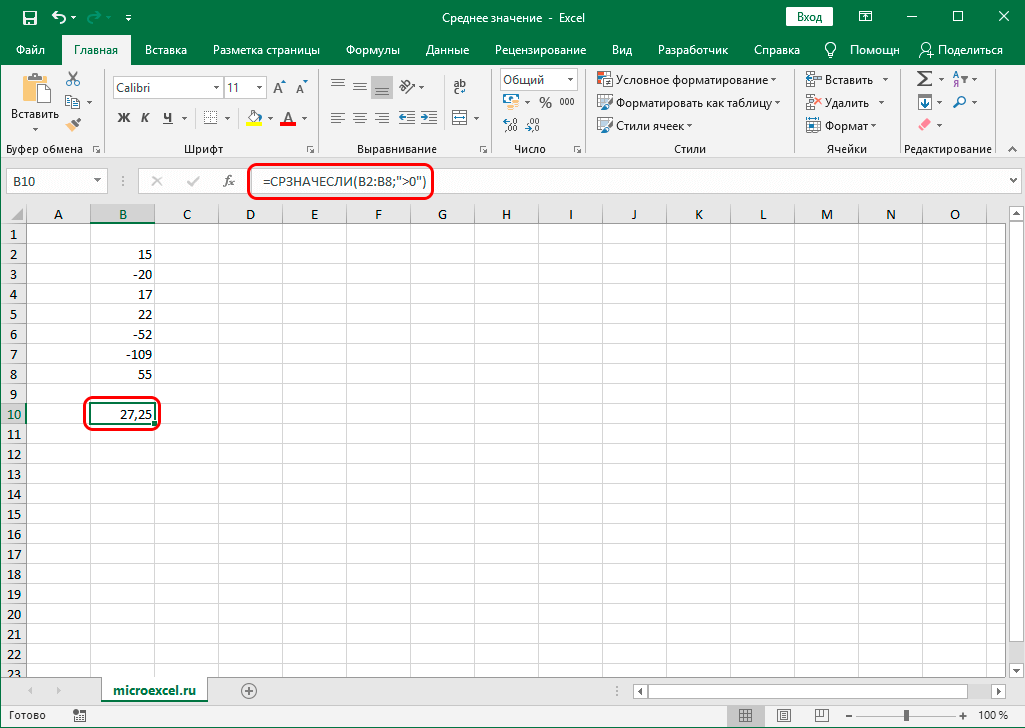
Заключение
Поэтому в Excel существует множество способов найти среднее значение как для отдельных строк и столбцов, так и для целых диапазонов ячеек, которые также могут быть разбросаны по всей таблице. А использование того или иного метода определяется удобством и удобством его применения в каждом конкретном случае.