Среди множества показателей, которые используются в статистике, необходимо выделить расчет дисперсии. Следует отметить, что выполнение этого расчета вручную является довольно утомительной задачей. К счастью, в Excel есть функции, позволяющие автоматизировать процедуру расчета. Давайте узнаем алгоритм работы с этими инструментами.
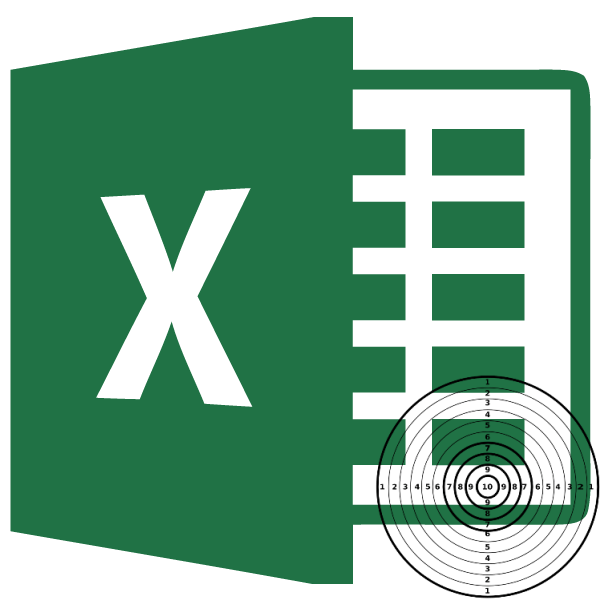
Вычисление дисперсии
Дисперсия – показатель вариации, представляющий собой средний квадрат отклонений от математического ожидания. Следовательно, он выражает дисперсию чисел относительно среднего значения. Расчет дисперсии можно проводить как для генеральной совокупности, так и для выборки.
Способ 1: расчет по генеральной совокупности
Для расчета этого показателя в Excel для генеральной совокупности используется функция ОТОБР.Г. Синтаксис этого выражения следующий:
=DISP.G(Число1;Число2;…)
Всего может быть применено от 1 до 255 аргументов. Аргументами могут быть как числовые значения, так и ссылки на ячейки, в которых они содержатся.
Давайте посмотрим, как вычислить это значение для диапазона числовых данных.
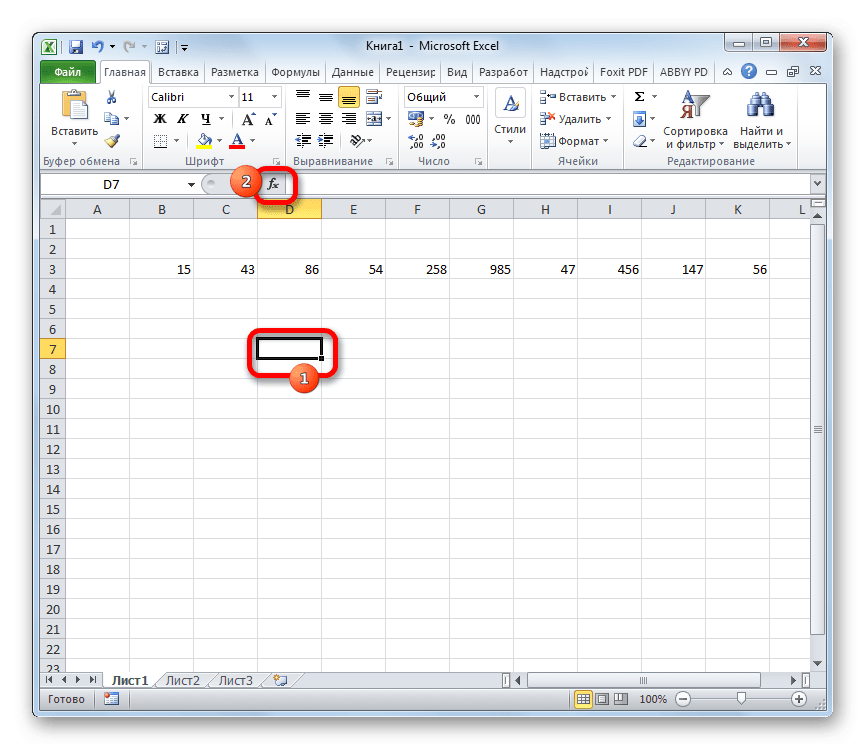
- Запустится мастер функций. В категории «Статистика» или «Полный алфавитный список» ищем аргумент с именем «DISP.G». Найдя его, выберите его и нажмите кнопку «ОК».
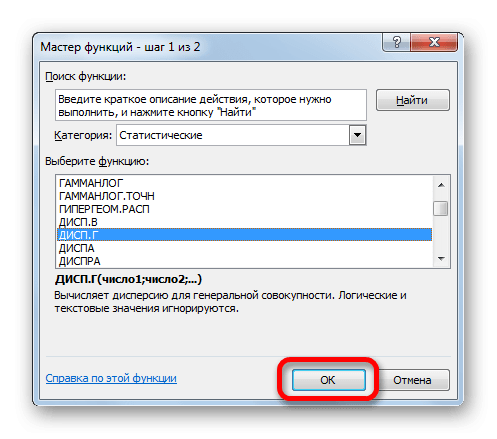
- Запустится окно аргументов функции DISP.G. Поместите курсор в поле «Номер 1». Выберите диапазон ячеек на листе, который содержит ряд чисел. Если таких диапазонов несколько, вы также можете использовать поля «Число2», «Число3» и т д для ввода их координат в окне аргументов. После того, как все данные введены, нажмите кнопку «ОК».
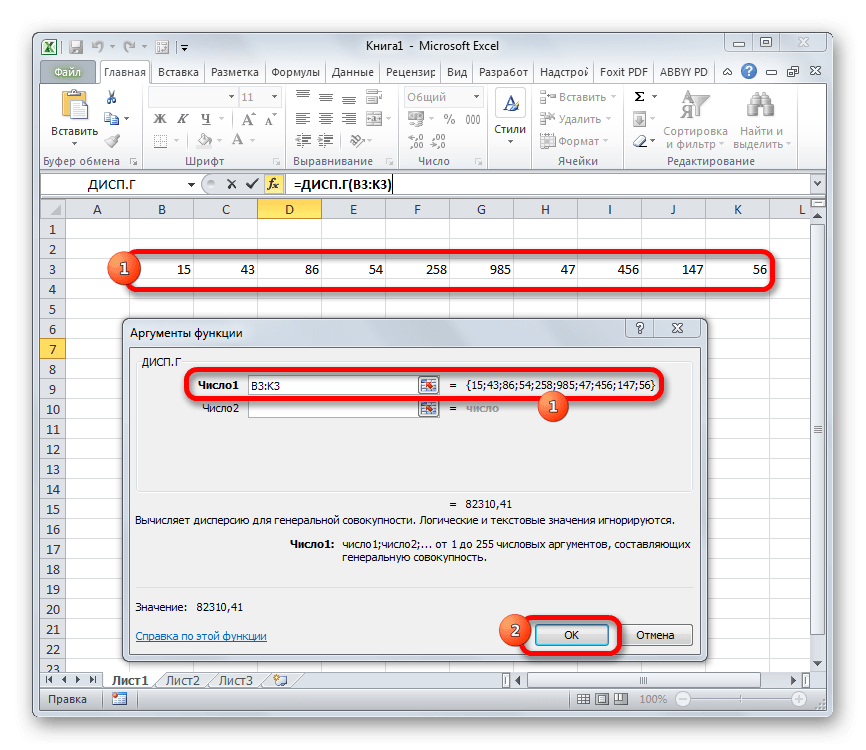

- Как видите, после этих действий выполняется расчет. Результат расчета дисперсии для генеральной совокупности отображается в заранее заданной ячейке. Это как раз та ячейка, в которой непосредственно находится формула DISP.G.
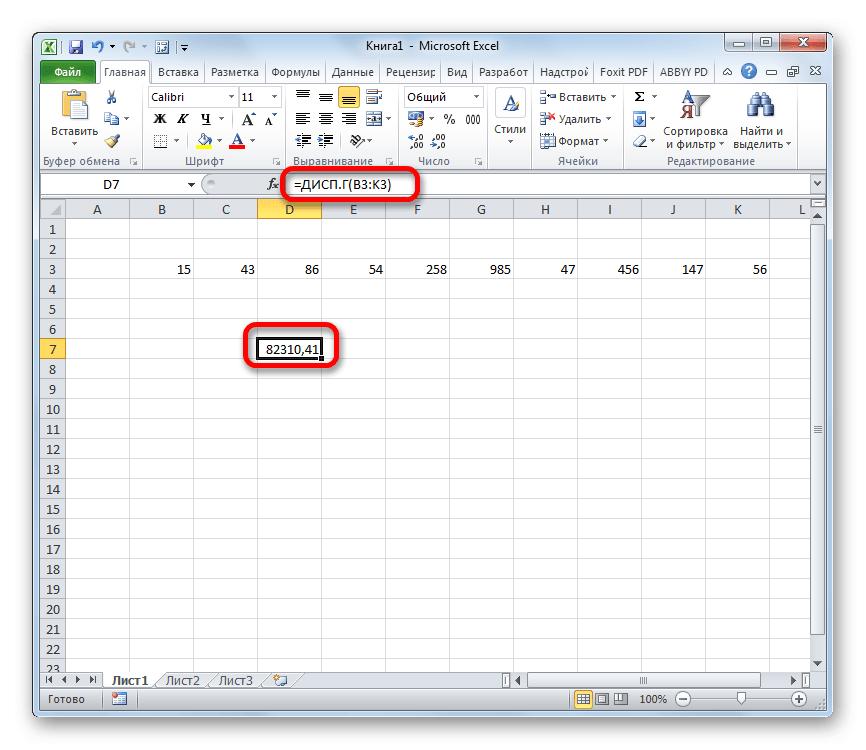
Урок: Мастер функций Excel
Способ 2: расчет по выборке
В отличие от расчета значения для генеральной совокупности, при расчете для выборки в знаменателе стоит не общее количество чисел, а на единицу меньше. Это делается для исправления ошибки. Excel учитывает этот нюанс в специальной функции, предназначенной для такого вида расчета: РИС.В. Его синтаксис представлен следующей формулой:
=ПЕР.В(Число1;Число2;…)
Количество аргументов, как и в предыдущей функции, также может быть от 1 до 255.
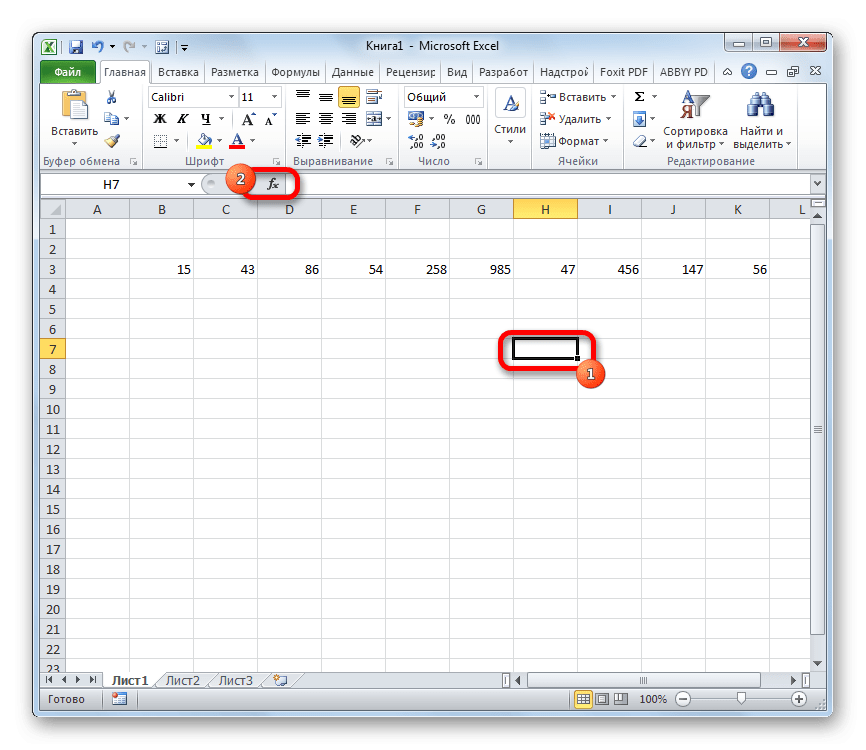
- В категории «Полный алфавитный список» или «Статистика» ищем название «DISP.V». Найдя формулу, выделите ее и нажмите кнопку «ОК».
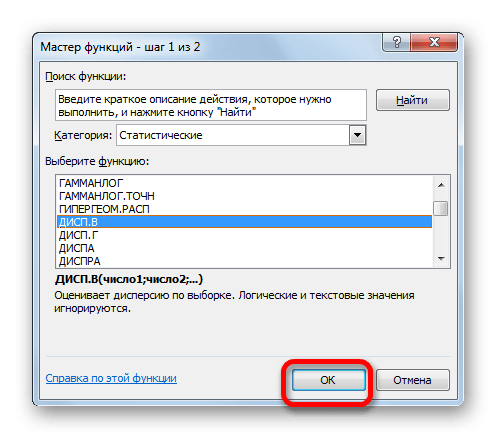
- Откроется окно аргумента функции. Далее поступаем точно так же, как и при использовании предыдущего оператора: ставим курсор в поле аргумента «Число1» и выделяем на листе область, содержащую числовой ряд. Затем нажмите кнопку «ОК».
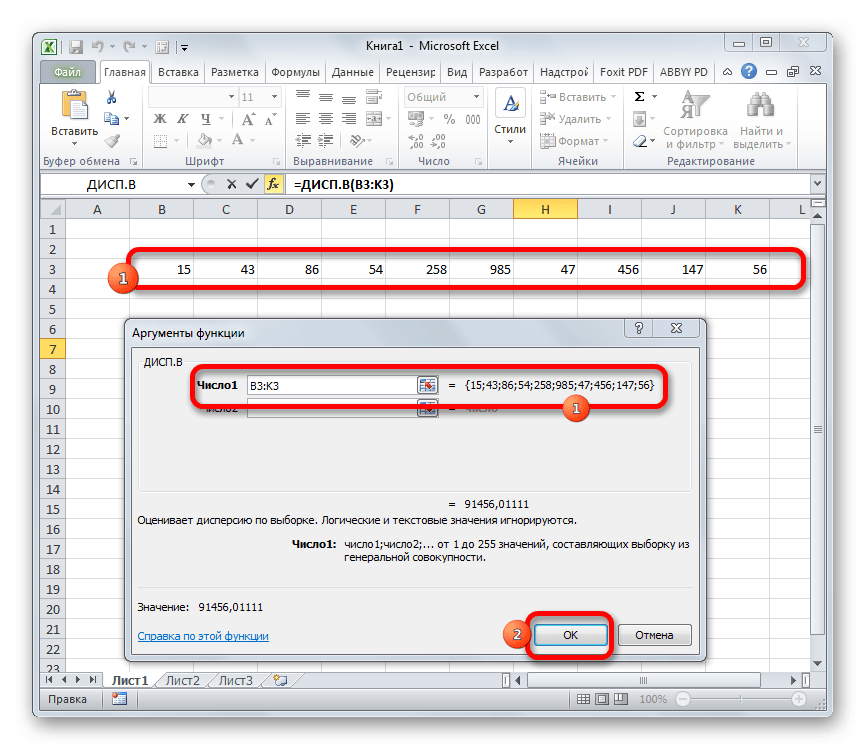
- Результат расчета отобразится в отдельной ячейке.
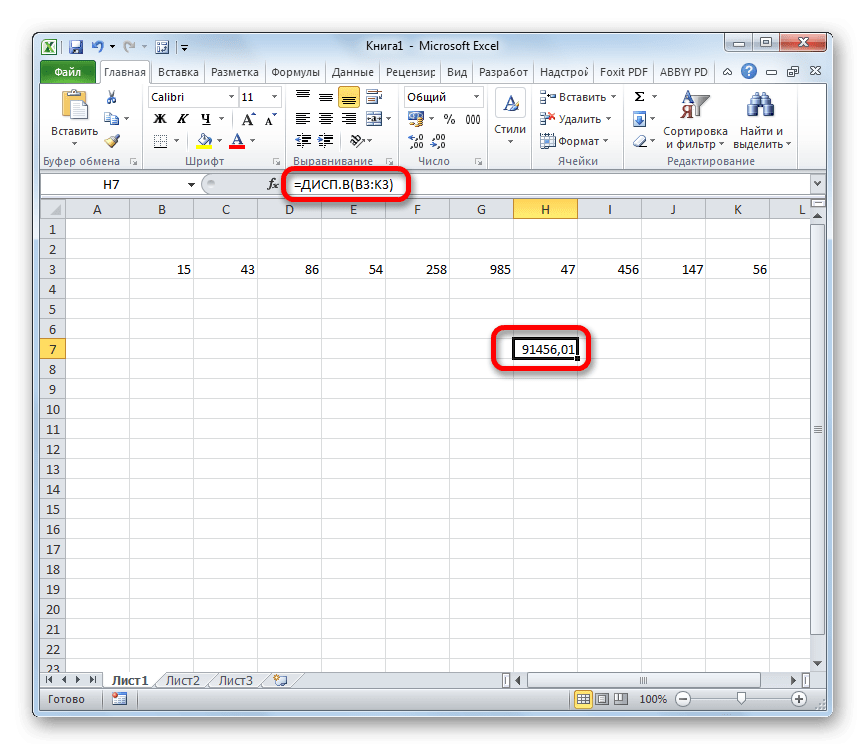
Урок: Другие статистические функции в Excel
Как видите, программа Excel может значительно упростить вычисление дисперсии. Эта статистика может быть рассчитана приложением как для генеральной совокупности, так и для выборки. В этом случае все действия пользователя действительно сводятся к простому указанию диапазона обрабатываемых чисел, а основную работу Excel делает за себя. Конечно, это сэкономит пользователям значительное количество времени.