Одной из замечательных функций приложения Microsoft Excel является функция СЦЕПИТЬ. Его основная задача — объединить содержимое двух и более ячеек в одну. Этот оператор помогает решить некоторые задачи, которые невозможно реализовать с помощью других инструментов. Например, с его помощью удобно выполнять процедуру объединения ячеек без потерь. Рассмотрим возможности этой функции и нюансы ее применения.
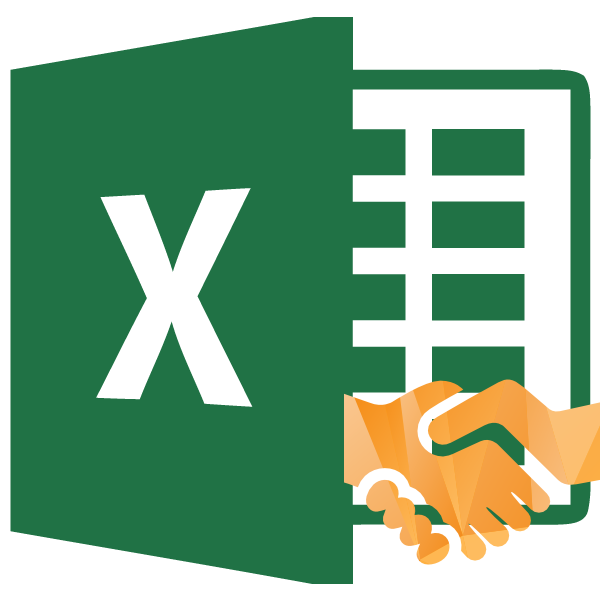
Применение оператора СЦЕПИТЬ
Функция СЦЕПИТЬ принадлежит к группе текстовых операторов в Excel. Его основная задача — объединить содержимое нескольких ячеек, а также отдельные символы в одну ячейку. Начиная с Excel 2016 вместо этого оператора используется функция СЦЕП. Но для обратной совместимости оператор CONCATENATE также опущен и может использоваться вместе с CONCATENATE.
Синтаксис этого оператора следующий:
=СЦЕПИТЬ(текст1,текст2;…)
Аргументами может быть как текст, так и ссылки на содержащие его ячейки. Количество аргументов может варьироваться от 1 до 255 включительно.
Способ 1: объединение данных в ячейках
Как известно, обычное объединение ячеек в Excel приводит к потере данных. Сохраняются только данные, расположенные в левом верхнем элементе. Чтобы объединить содержимое двух или более ячеек в Excel без потерь, вы можете использовать функцию СЦЕПИТЬ.
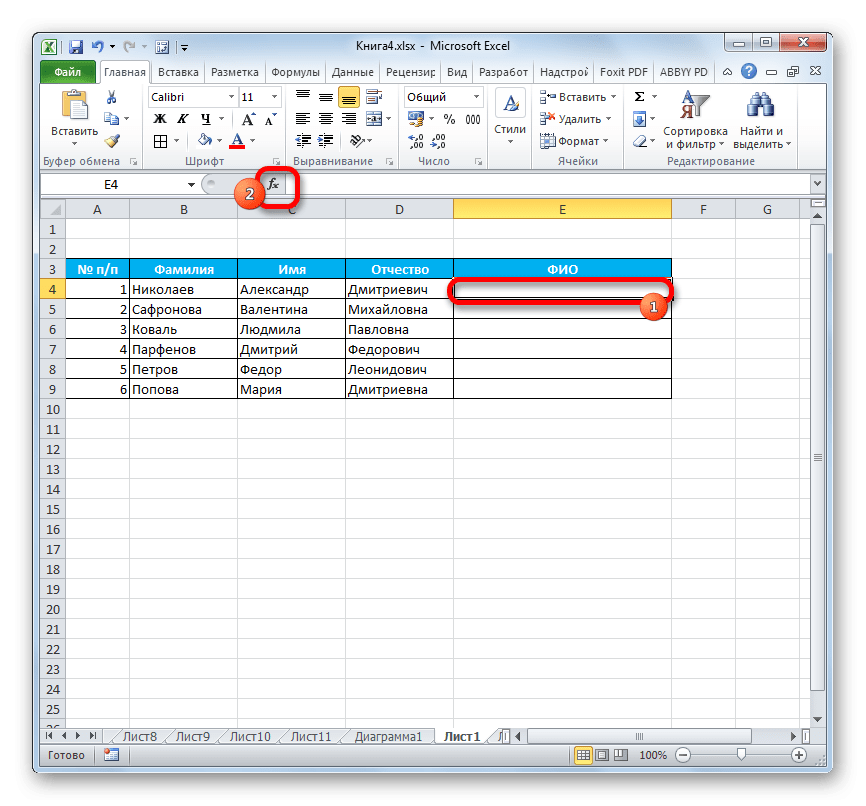
- Откроется мастер функций. В категории «Текст» или «Полный алфавитный список» ищем оператор «СЦЕПИТЬ». Выберите это имя и нажмите кнопку «ОК».
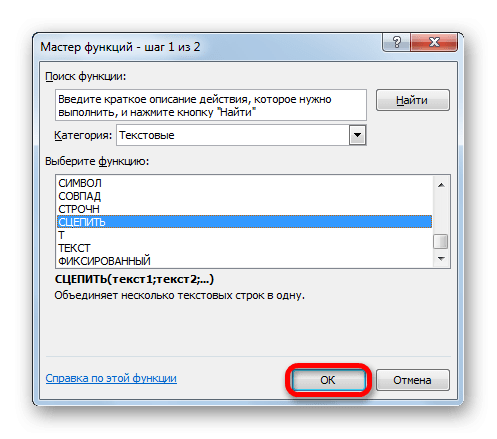
- Откроется окно аргумента функции. Аргументы могут быть ссылками на ячейки, содержащие данные или отдельный текст. Если стоит задача объединить содержимое ячеек, то в этом случае мы будем работать только со ссылками.
Поместите курсор в первое поле окна. Затем мы выбираем ссылку на листе, который содержит данные, которые нам нужно объединить. После того, как координаты отобразятся в окне, делаем то же самое со вторым полем. Соответственно выберите другую ячейку. Проделываем аналогичную операцию до тех пор, пока в окне аргументов функции не будут введены координаты всех ячеек, которые необходимо объединить. После этого нажмите кнопку «ОК».
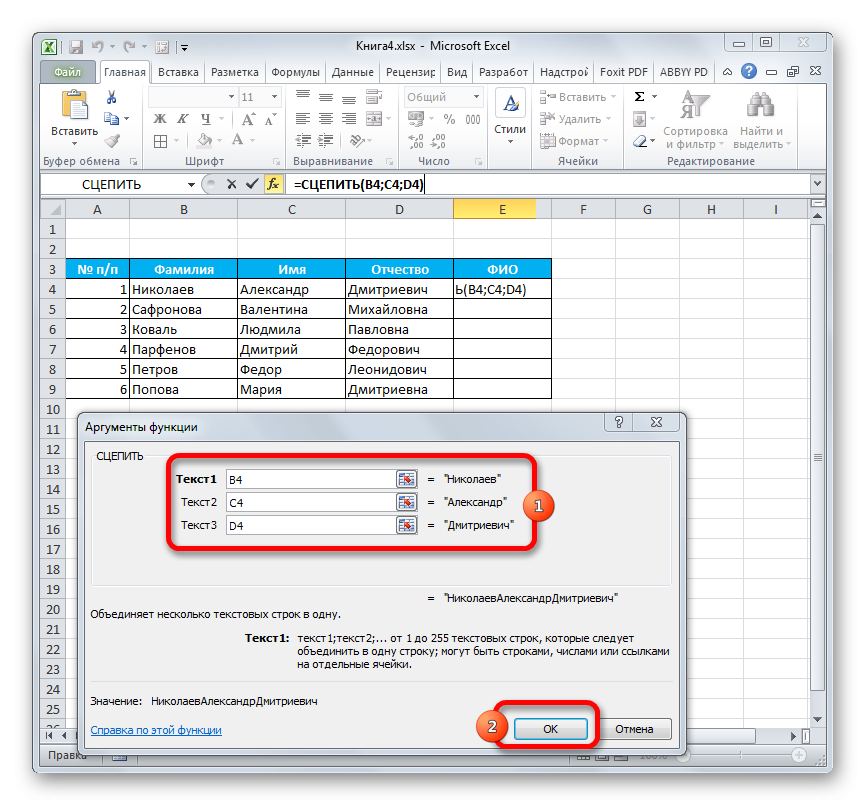
- Как видите, содержимое выделенных областей отражается в заранее заданной ячейке. Но у этого метода есть существенный недостаток. При его использовании происходит так называемая «бесшовная склейка». То есть между словами нет пробела и они вставлены в один массив. В этом случае вручную добавить пробел не получится, а только путем редактирования формулы.
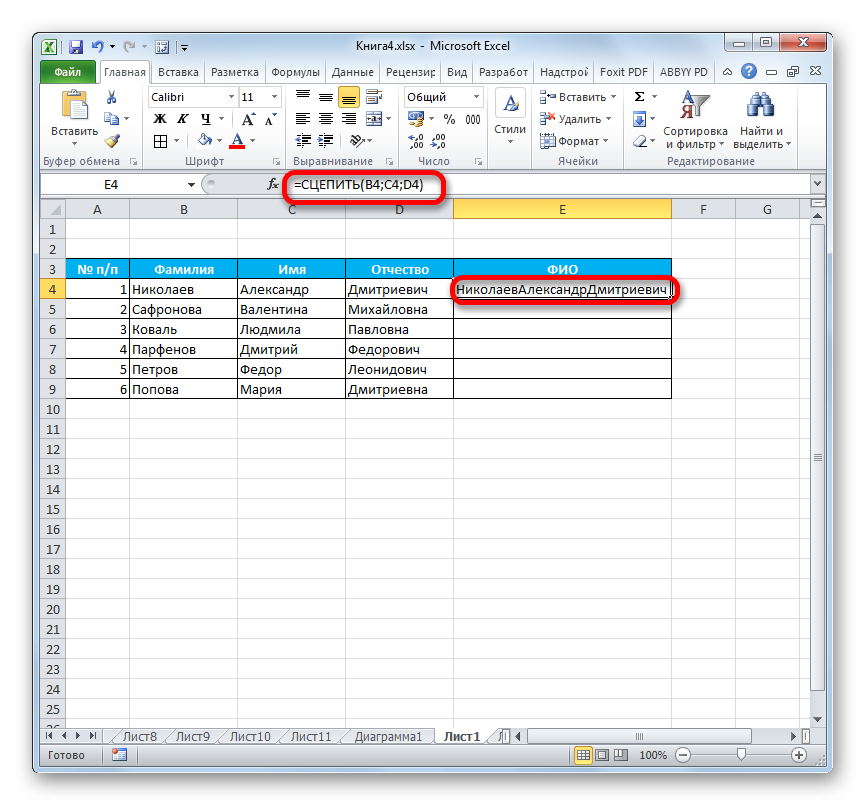
Урок: Мастер функций Excel
Способ 2: применение функции с пробелом
Есть способы исправить этот недостаток, вставляя пробелы между аргументами оператора.
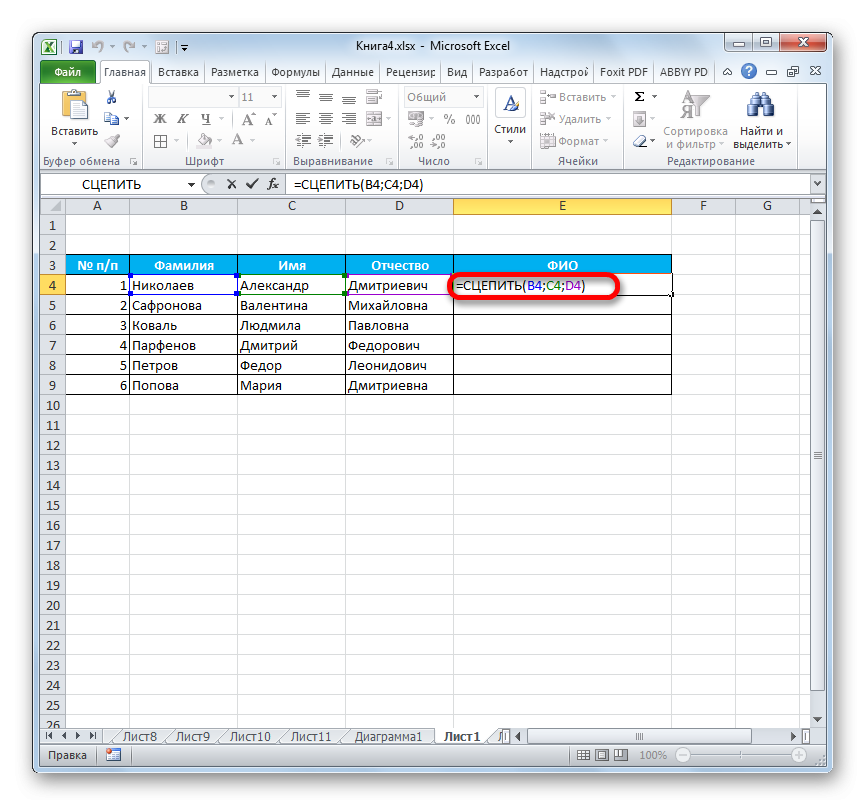
- Между каждым аргументом пишем выражение в виде пробела, заключенного с обеих сторон в кавычки. После ввода каждого значения ставьте точку с запятой. Общий вид добавляемых выражений должен быть следующим:
» «;
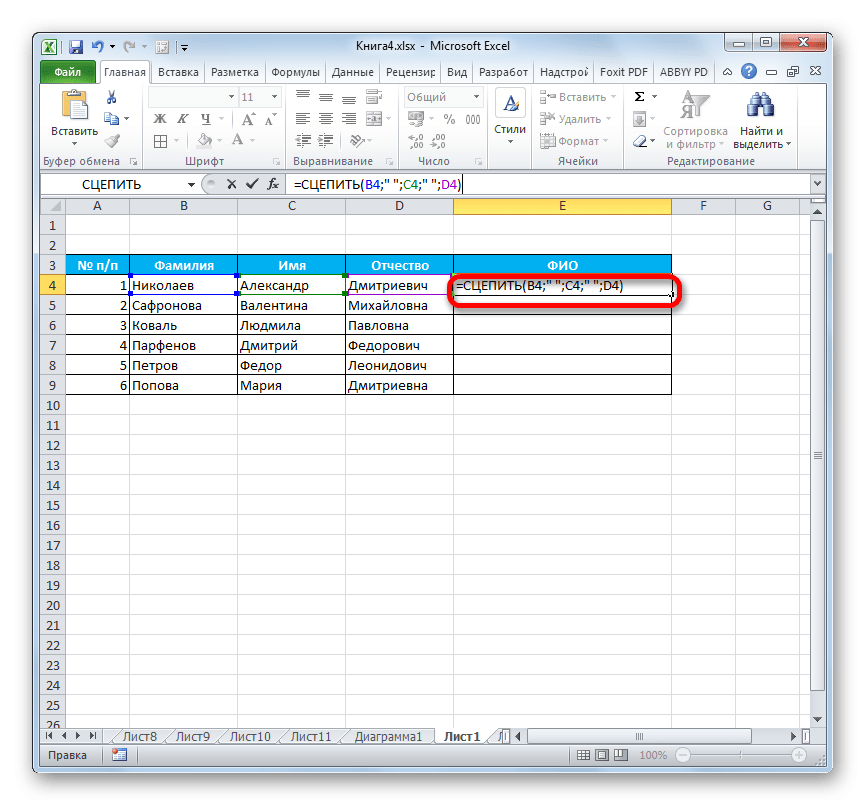
- Чтобы отобразить результат на экране, нажмите кнопку Enter.
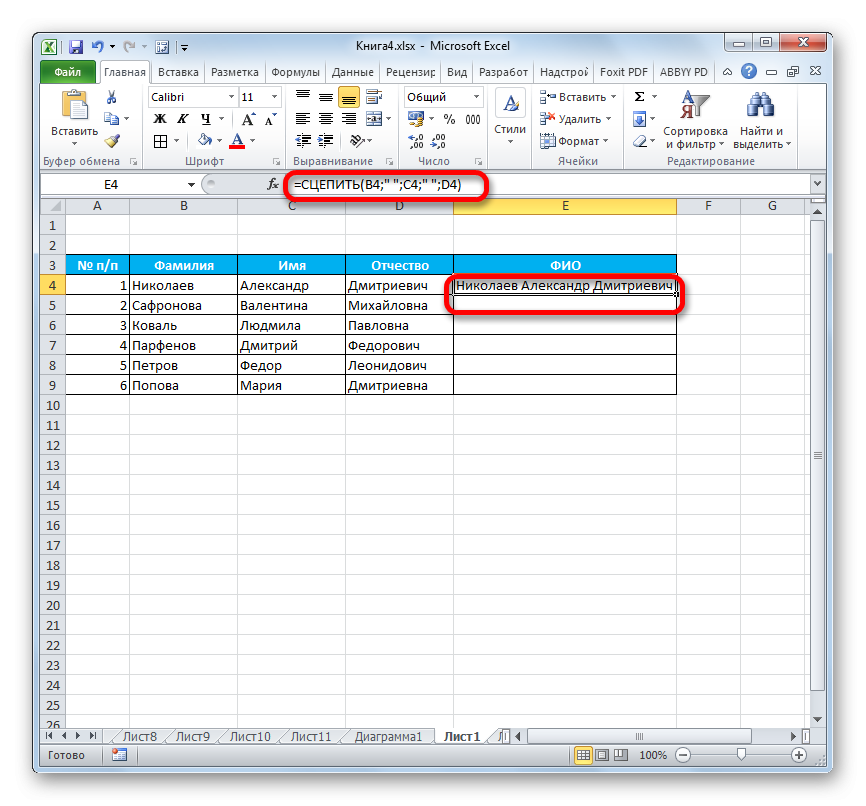
Как видите, вместо вставки пробелов с кавычками в ячейке есть разрывы слов.
Способ 3: добавление пробела через окно аргументов
Конечно, если значений для преобразования не так много, то вышеприведенный вариант разрыва очереди подойдет. Но это будет сложно реализовать быстро, если есть много ячеек, которые нужно объединить. Особенно, если эти ячейки не находятся в одном массиве. Вы можете значительно упростить размещение пробела, воспользовавшись возможностью вставить его через окно аргумента.

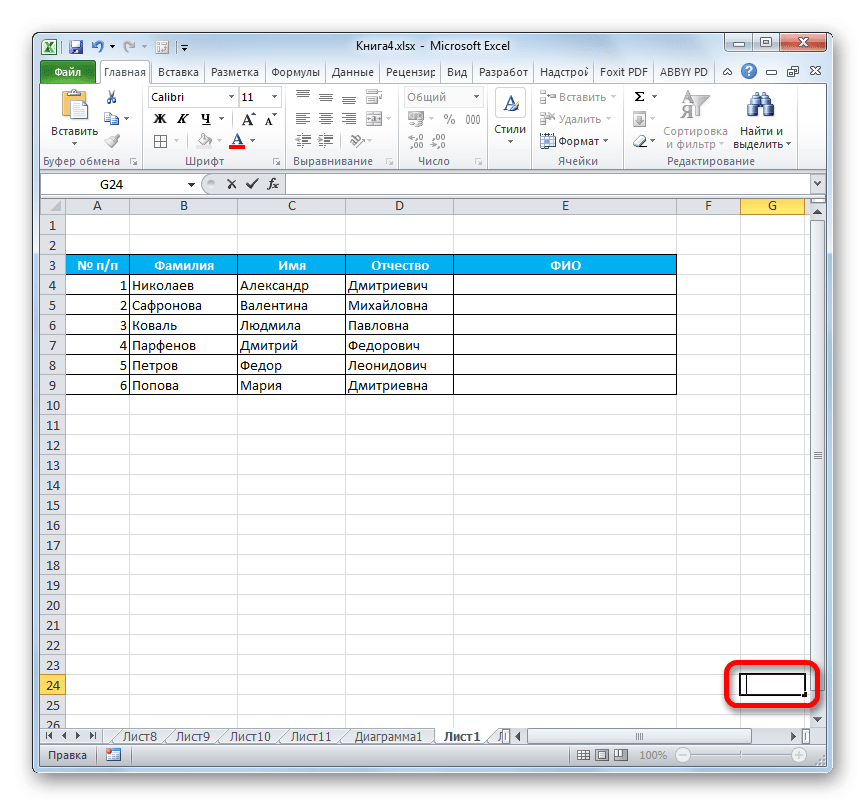
- Выполняем те же действия, что и в первом способе использования функции СЦЕПИТЬ, пока не откроется окно аргументов оператора. Добавляем в поле окна значение первой ячейки с данными, как описано выше. Затем мы помещаем курсор во второе поле и выбираем ту пустую ячейку с пробелом, о которой говорилось выше. Ссылка появится в поле окна аргумента. Чтобы ускорить процесс, вы можете скопировать его, выделив его и нажав Ctrl+C.
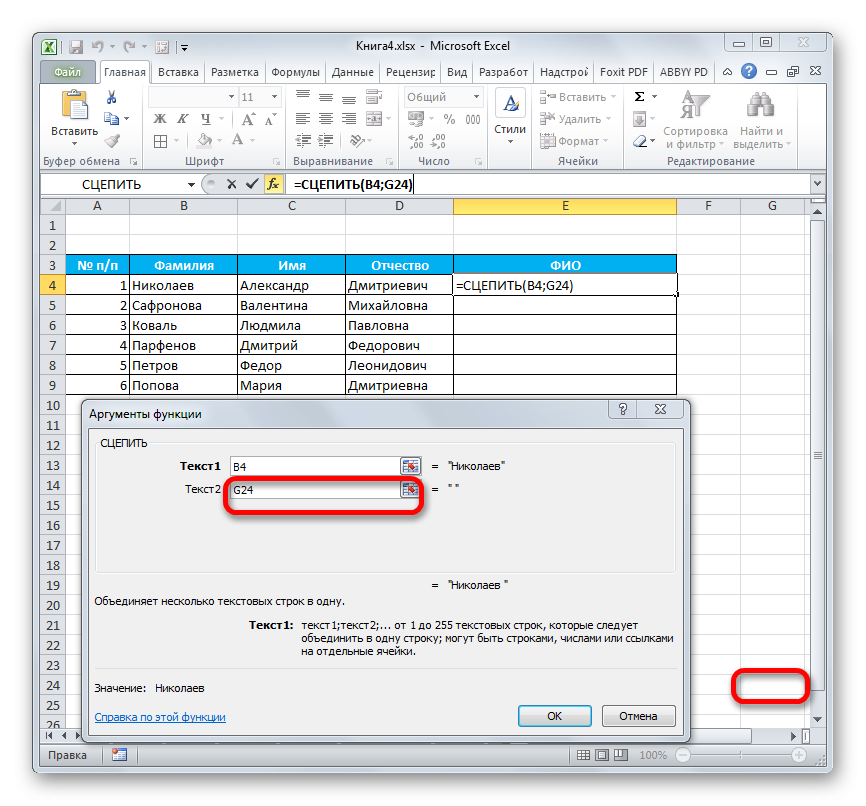
- Затем мы добавляем ссылку на следующий элемент для добавления. В следующем поле снова добавьте ссылку на пустую ячейку. Так как мы скопировали ваш адрес, вы можете поставить курсор в поле и нажать комбинацию клавиш Ctrl+V. Координаты будут вставлены. Таким образом чередуем поля с адресами элементов и пустой ячейкой. После того, как вы ввели все данные, нажмите кнопку «ОК».
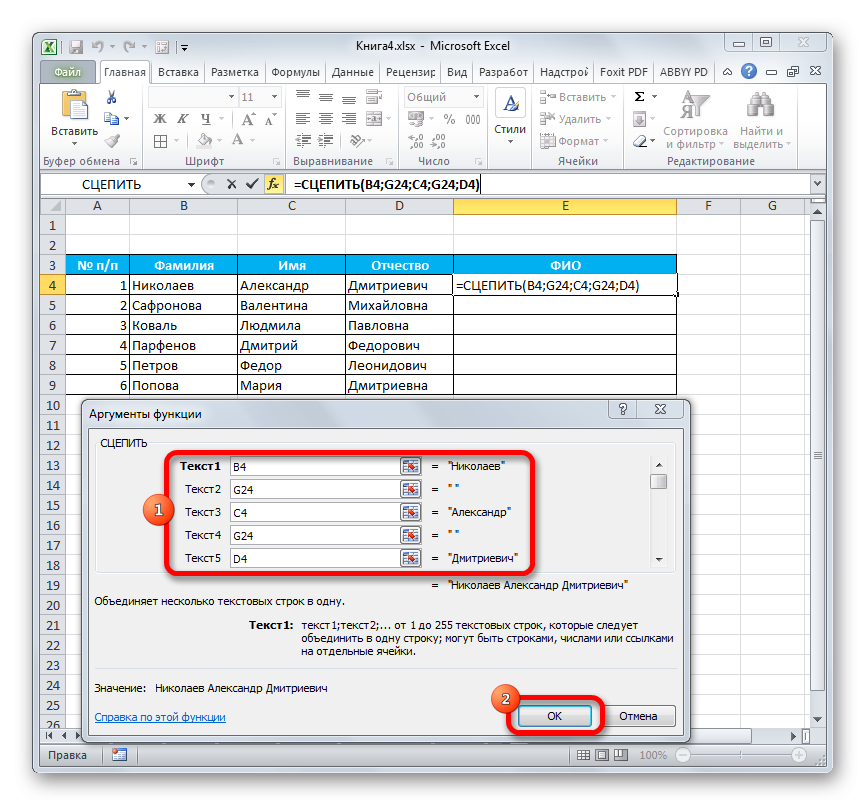
Как видите, после этого в целевой ячейке образовалась объединенная запись, включающая в себя содержимое всех элементов, но с пробелами между каждым словом.
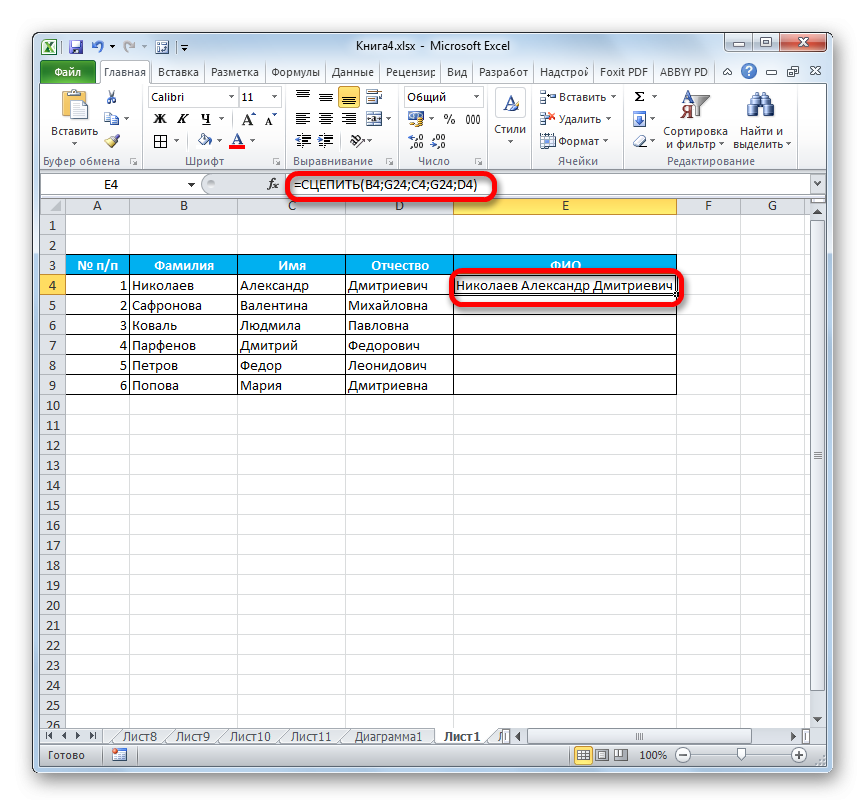
Внимание! Как видите, приведенный выше способ значительно ускоряет процедуру правильного объединения данных в ячейках. Но следует отметить, что этот вариант таит в себе «подводные камни». Очень важно, чтобы в элементе, содержащем пробел, данные не появлялись и не перемещались с течением времени.
Способ 4: объединение колонок
С помощью функции СЦЕПИТЬ вы можете быстро объединить данные из нескольких столбцов в один столбец.
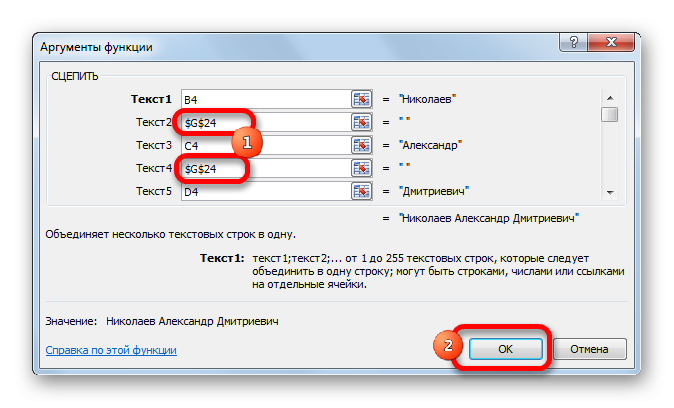
- Поместите курсор в правый нижний угол элемента с формулой. Появится значок в виде креста, который называется маркером заполнения. Удерживая левую кнопку мыши, перетащите мышь вниз параллельно расположению элементов, которые вы хотите объединить.
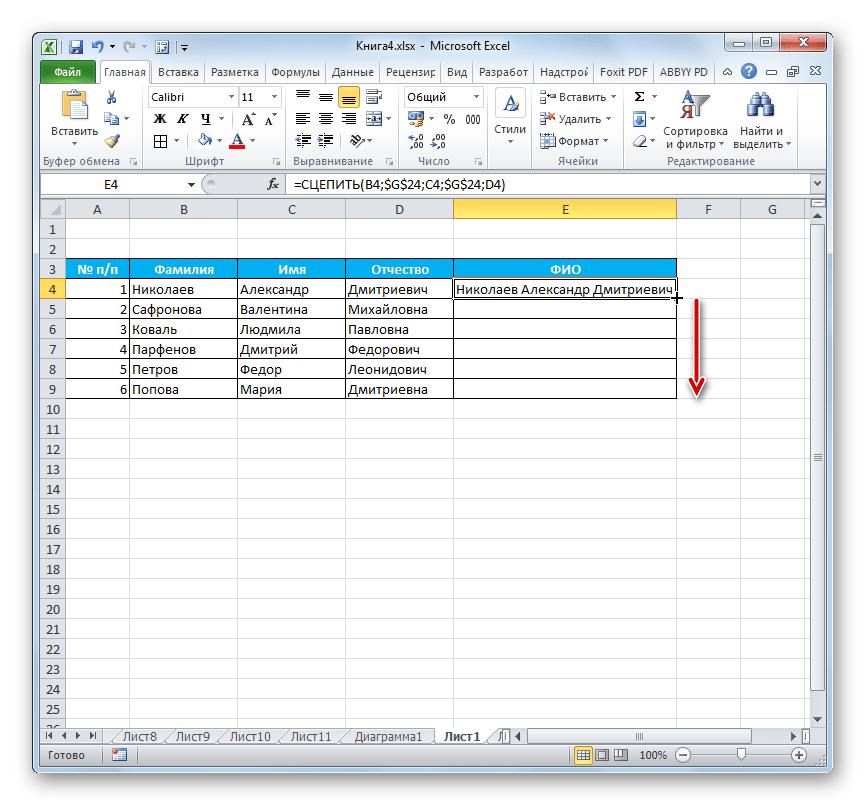
- После выполнения этой процедуры данные в указанных столбцах будут объединены в один столбец.
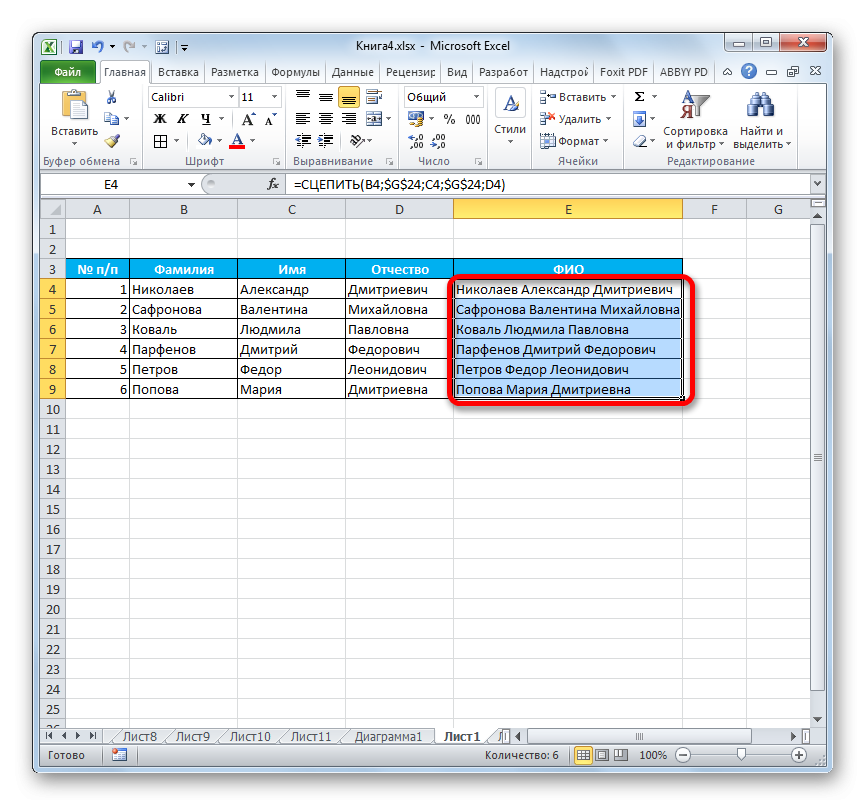
Урок: Как объединить столбцы в Excel
Способ 5: добавление дополнительных символов
Функцию CONCATENATE также можно использовать для добавления дополнительных символов и выражений, которых не было в исходном объединенном диапазоне. Также вы можете использовать эту функцию для реализации других операторов.
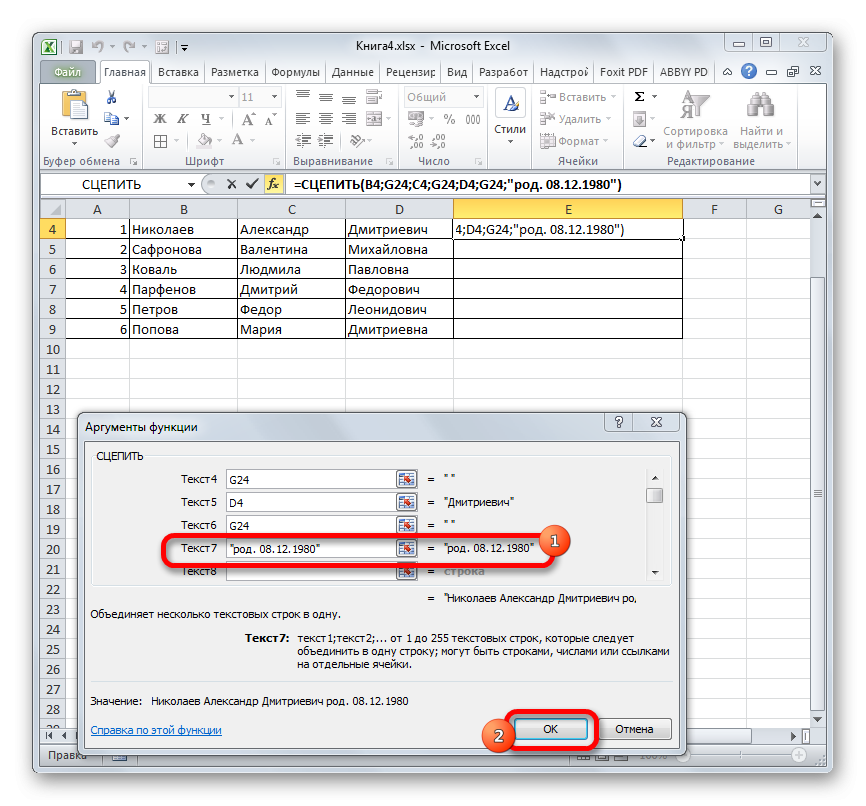
- Как видите, после этого действия к объединенным данным добавился текстовый материал.
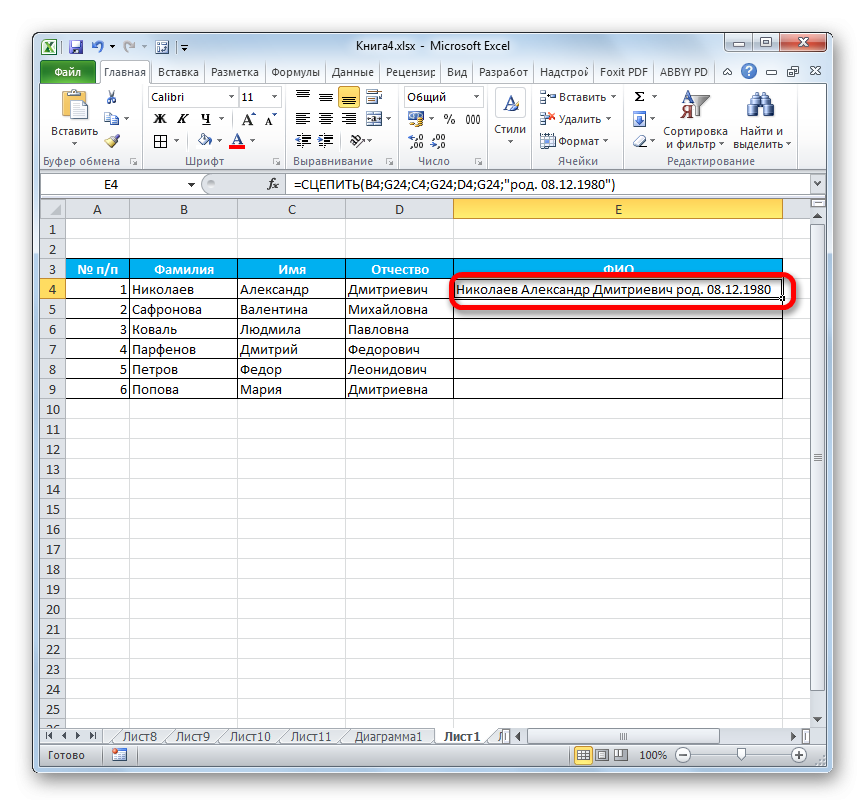
Оператор СЦЕПИТЬ — единственный способ без потерь объединить ячейки в Excel. Кроме того, его можно использовать для соединения целых столбцов, добавления текстовых значений и выполнения других манипуляций. Знание алгоритма работы с этой функцией облегчит пользователю программы решение многих задач.