После построения графика в Microsoft Excel оси по умолчанию остаются немаркированными. Конечно, это сильно усложняет суть понимания содержания диаграммы. В этом случае становится актуальным вопрос отображения имени на осях. Давайте узнаем, как маркировать оси диаграммы в Microsoft Excel и как давать им названия.
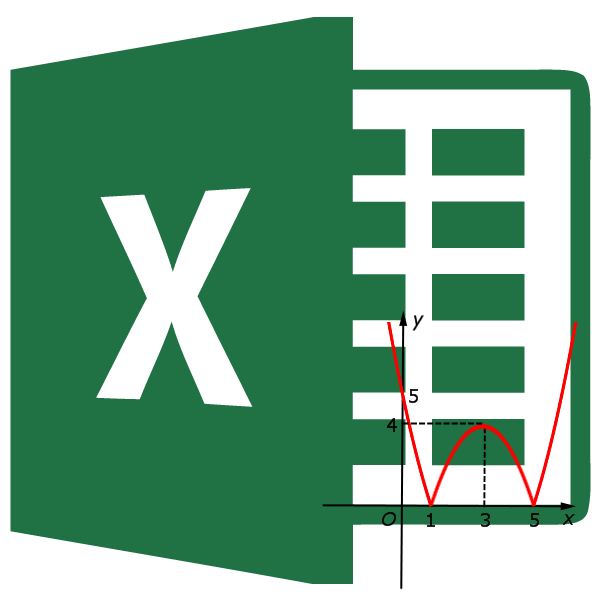
Название вертикальной оси
Итак, у нас есть готовый график, где нужно назвать оси.
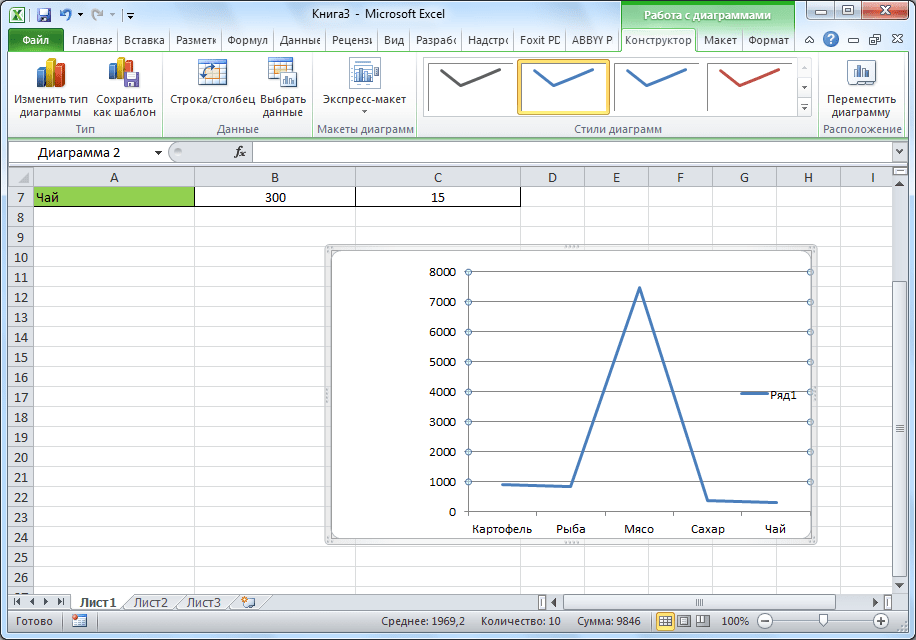
Чтобы назвать вертикальную ось диаграммы, перейдите на вкладку «Макет» мастера создания диаграмм на ленте Microsoft Excel. Нажмите кнопку «Имена осей». Выберите пункт «Имя главной вертикальной оси». Затем выбираем, где именно будет располагаться имя.
Возможны три варианта размещения имени:
- Повернулся;
- Вертикальный;
- Горизонтальный.
Выбираем, например, повернутое имя.
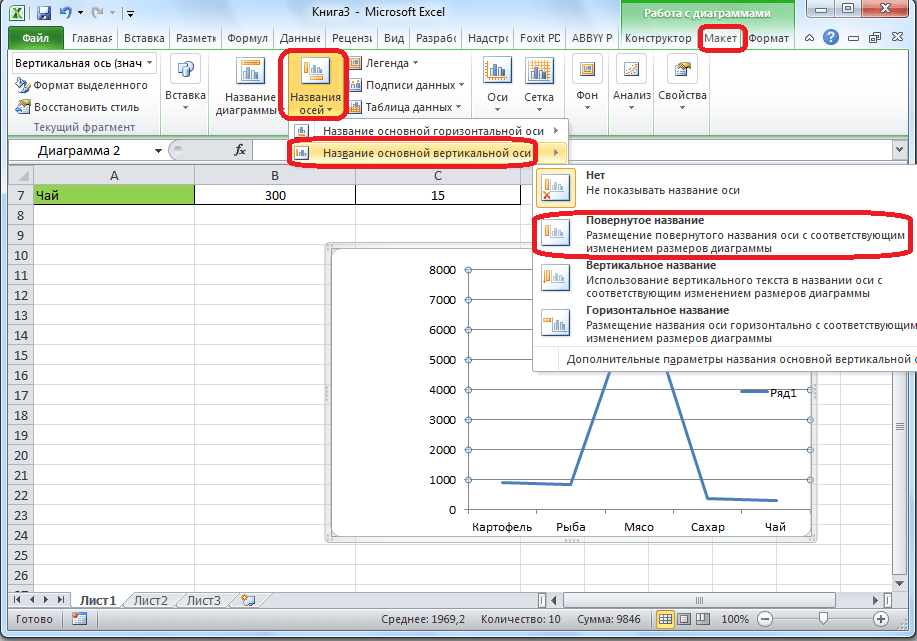
Появится метка по умолчанию под названием «Имя оси».
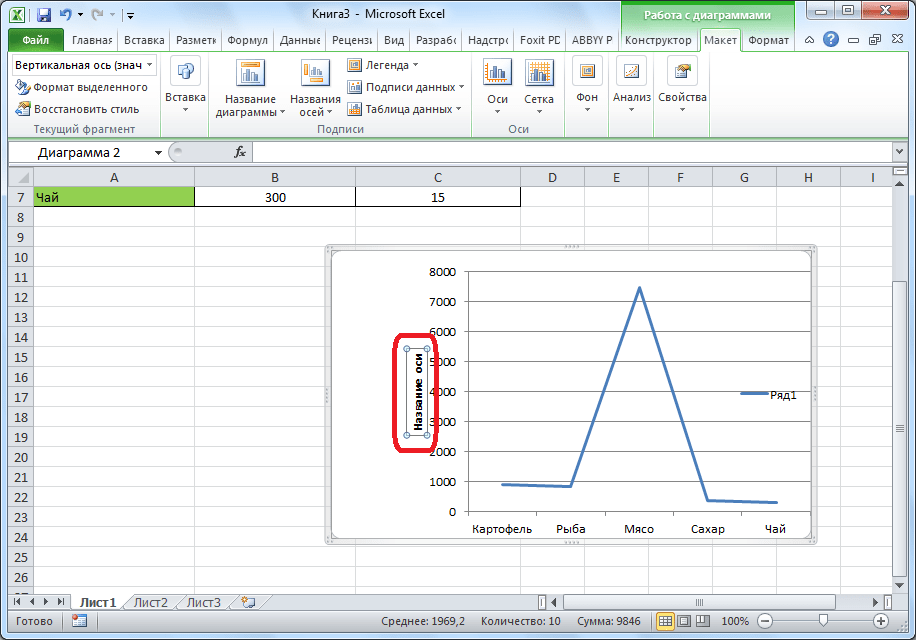
Просто нажмите на нее и переименуйте в любое имя, подходящее для этой оси в контексте.
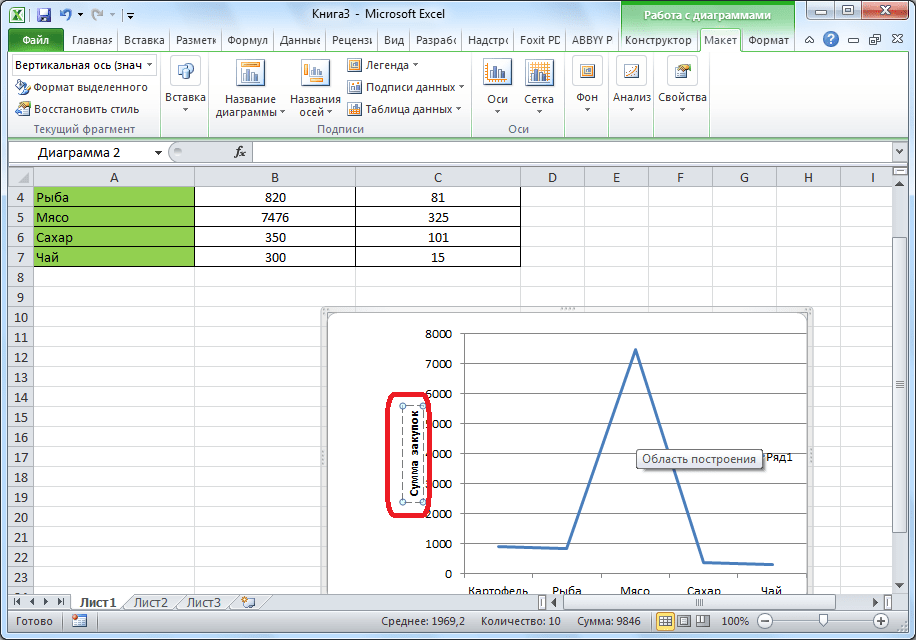
Если выбрать вертикальное размещение имени, то вид надписи будет таким, как показано ниже.
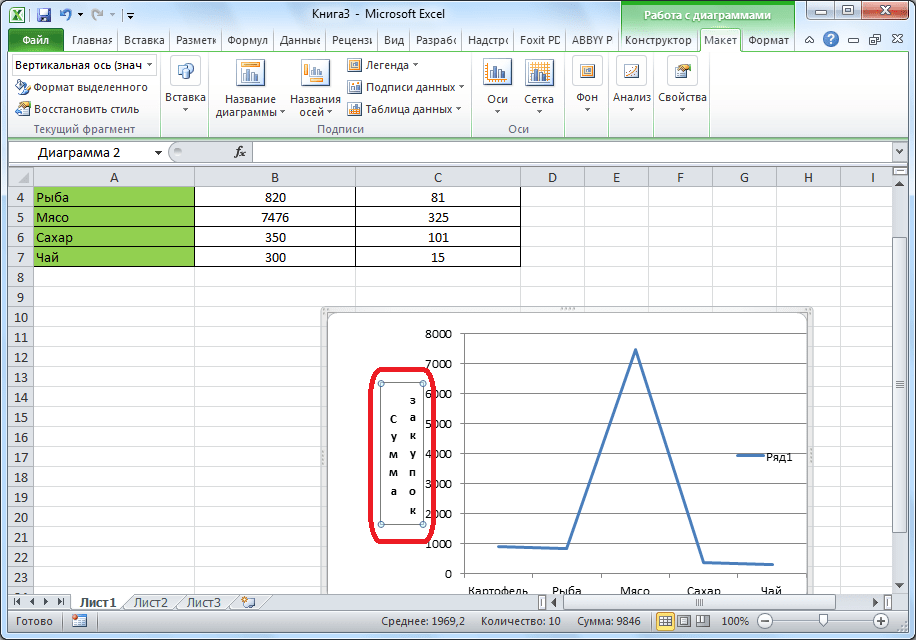
При горизонтальном размещении надпись будет расширяться следующим образом.
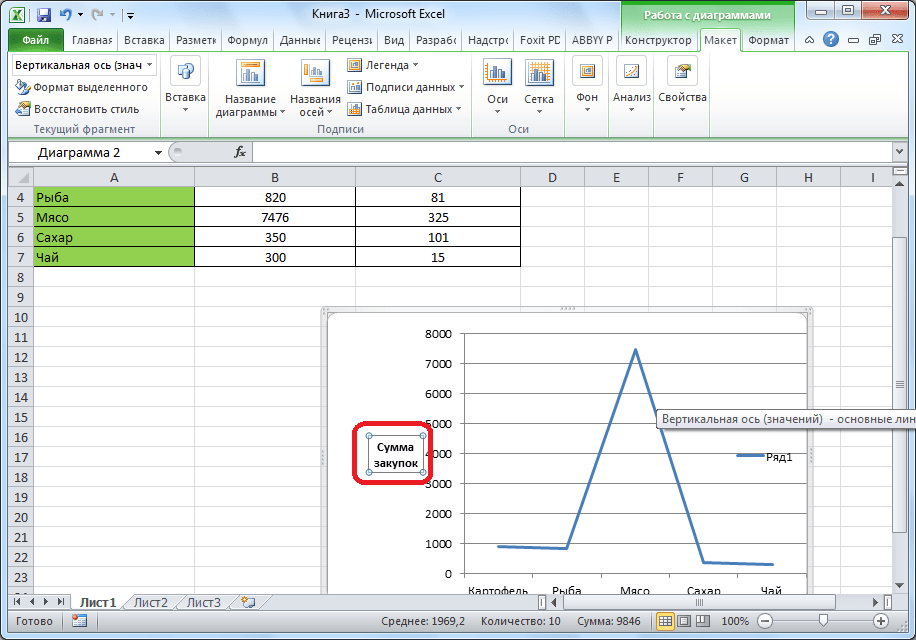
Название горизонтальной оси
Присвоение имени горизонтальной оси осуществляется практически таким же образом.
Нажмите кнопку «Имена осей», но на этот раз выберите параметр «Имя основной горизонтальной оси». Здесь доступен только один вариант размещения: «Под валом». Мы выбираем его.
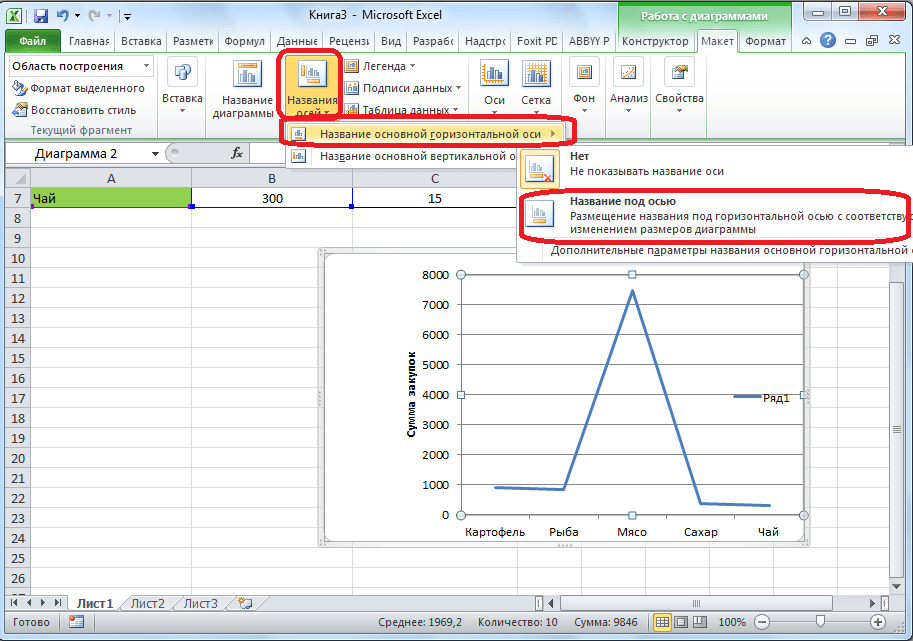
Как и в прошлый раз, просто нажимаем на название и меняем название на то, которое считаем нужным.
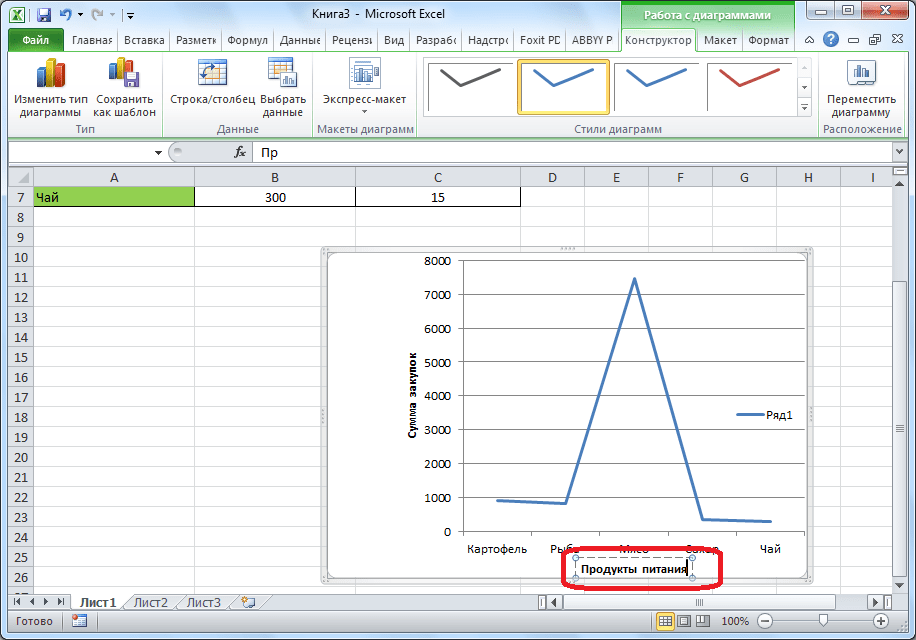
Таким образом, присваиваются имена обеим осям.
Изменение горизонтальной подписи
Кроме имени у оси есть подписи, то есть названия значений каждого деления. Вы можете внести некоторые изменения с ними.
Чтобы изменить вид метки горизонтальной оси, нажмите кнопку «Оси» и выберите там значение «Первичная горизонтальная ось». По умолчанию метка размещается слева направо. А вот нажав пункты «Нет» или «Нет подписи», обычно можно отключить отображение горизонтальной подписи.
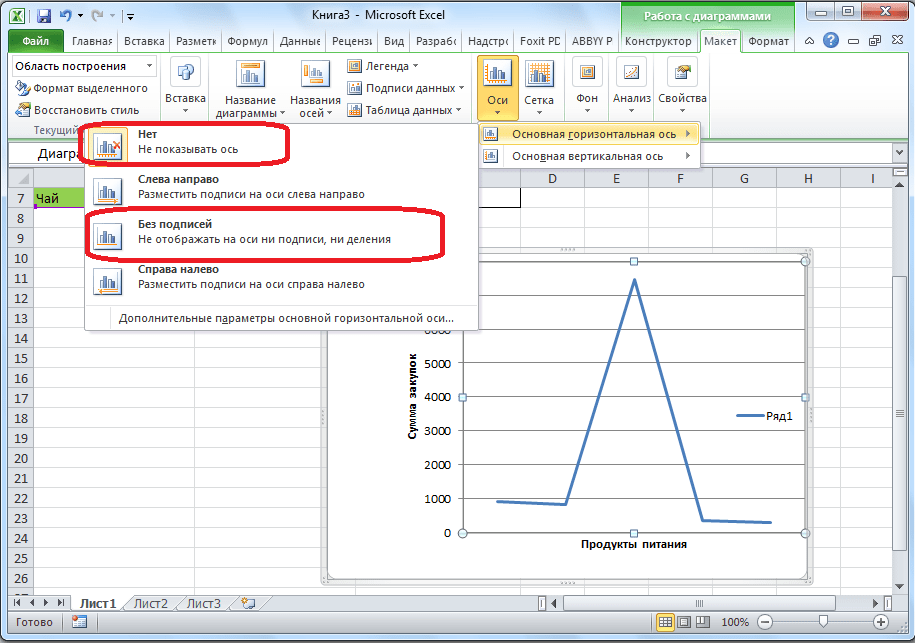
Причем, после нажатия на пункт «Справа налево» подпись меняет направление.
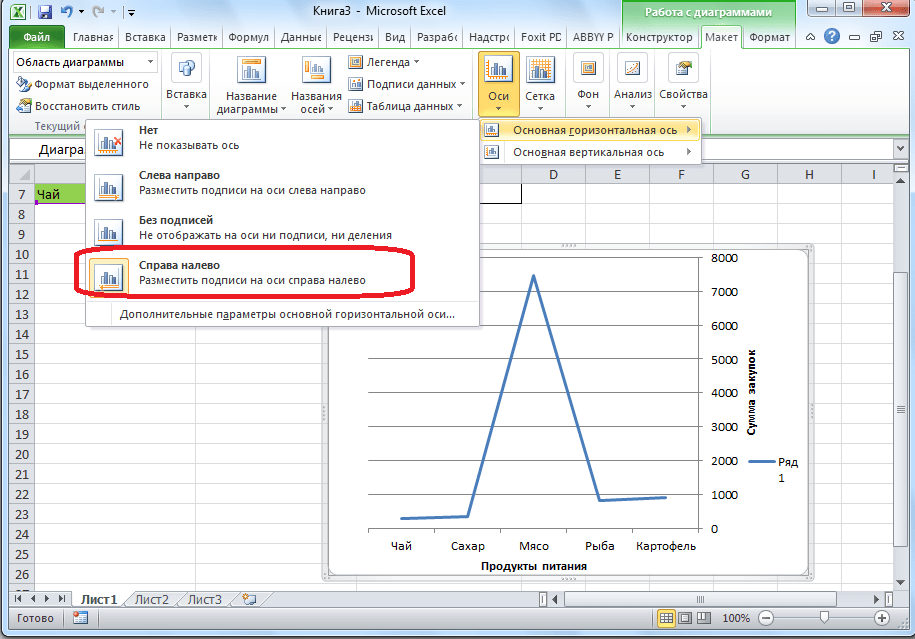
Кроме того, вы можете нажать на пункт «Дополнительные параметры основной горизонтальной оси…».
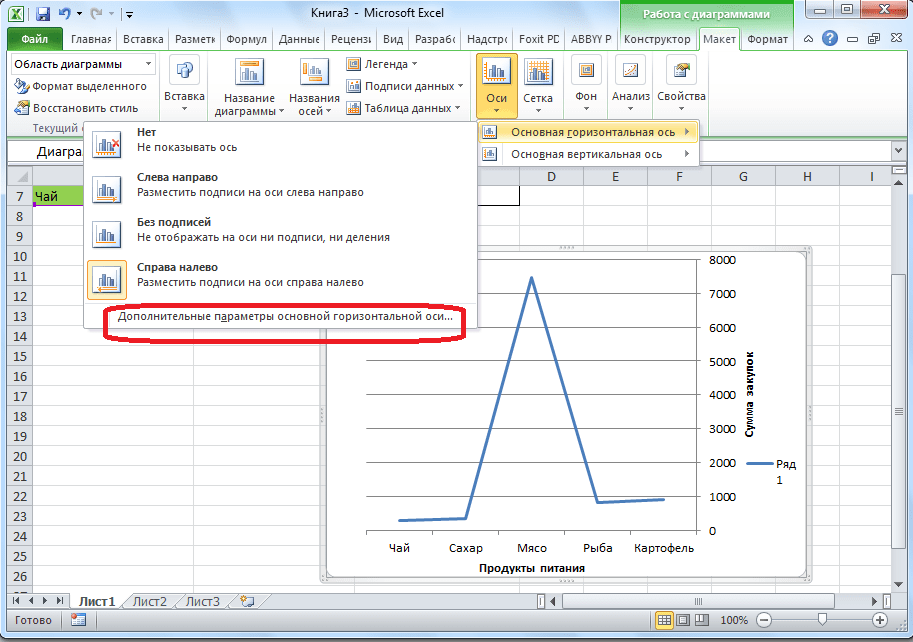
После этого откроется окно, предлагающее ряд настроек отображения оси: расстояние между метками, цвет линии, формат данных метки (числовой, денежный, текстовый и т д.), тип линии, выравнивание и многое другое плюс.
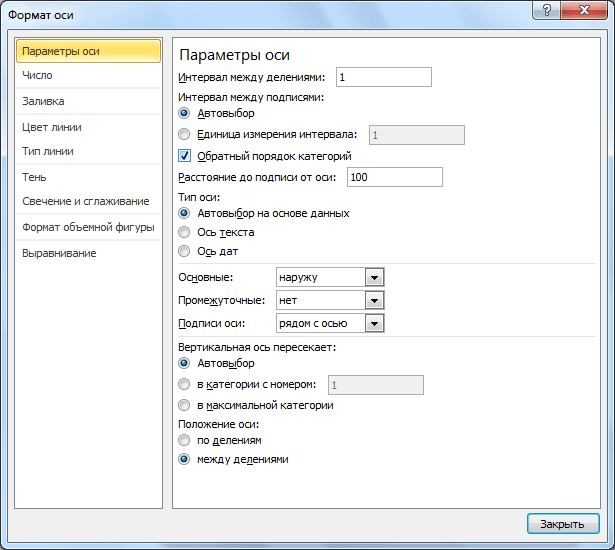
Изменение вертикальной подписи
Чтобы изменить вертикальную метку, нажмите кнопку «Оси», а затем перейдите к названию «Основная вертикальная ось». Как видите, в этом случае нам предоставляется больше возможностей для выбора расположения метки на оси. Можно вообще не отображать ось или можно выбрать один из четырех вариантов отображения чисел:
- в тысячах;
- в миллионах;
- в миллиардах;
- в виде логарифмической шкалы.
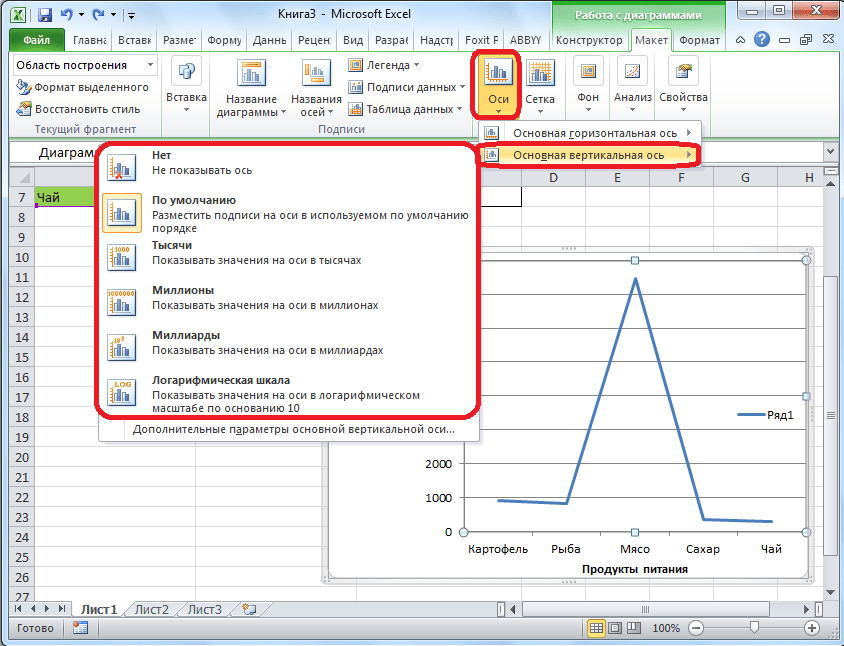
Как показывает нам график ниже, после выбора определенного пункта значения шкалы соответственно меняются.
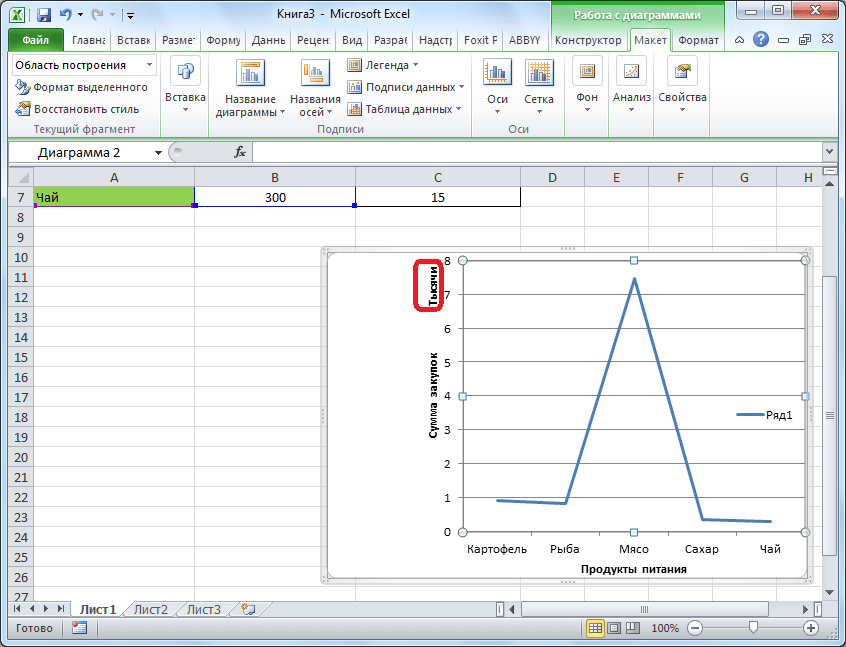
Также можно сразу выбрать «Дополнительные параметры основной вертикальной оси…». Они аналогичны соответствующему элементу для горизонтальной оси.
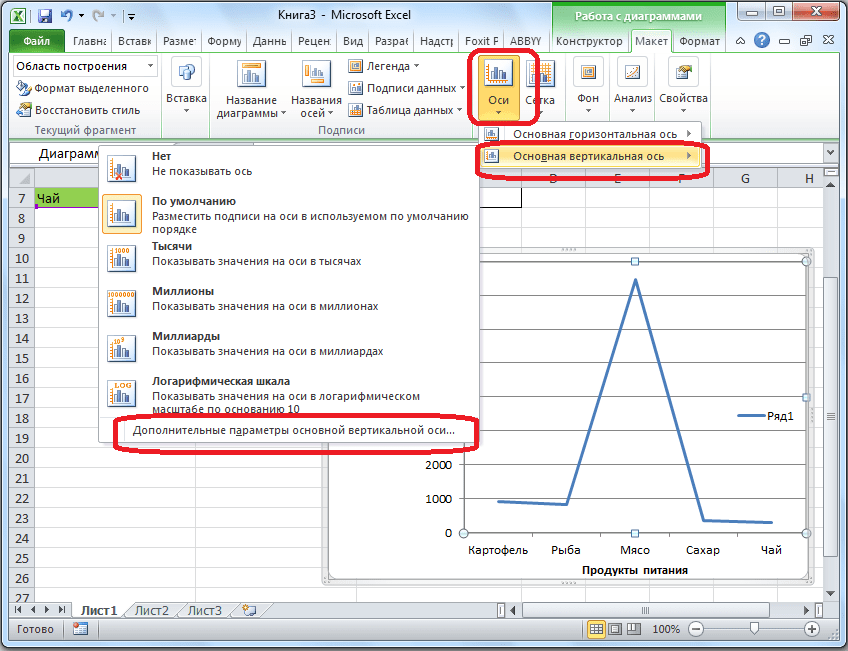
Как видите, включение названия и метки осей в Microsoft Excel не является особо сложным процессом и в целом интуитивно понятно. Но, тем не менее, с ним проще справиться, имея под рукой подробную инструкцию действий. Таким образом, вы можете сэкономить много времени на изучении этих возможностей.