Возможности Excel позволяют выполнять расчеты практически любой сложности благодаря формулам и функциям. Однако иногда пользователи могут столкнуться с тем, что формула отказывается работать или выдает ошибку вместо желаемого результата. В этой статье мы разберемся, почему это происходит и какие действия предпринять для решения проблемы.
Решение 1: меняем формат ячеек
Очень часто Excel отказывается выполнять вычисления из-за того, что выбран неверный формат ячейки.
Например, если указан текстовый формат, вместо результата мы увидим только формулу в текстовом виде.
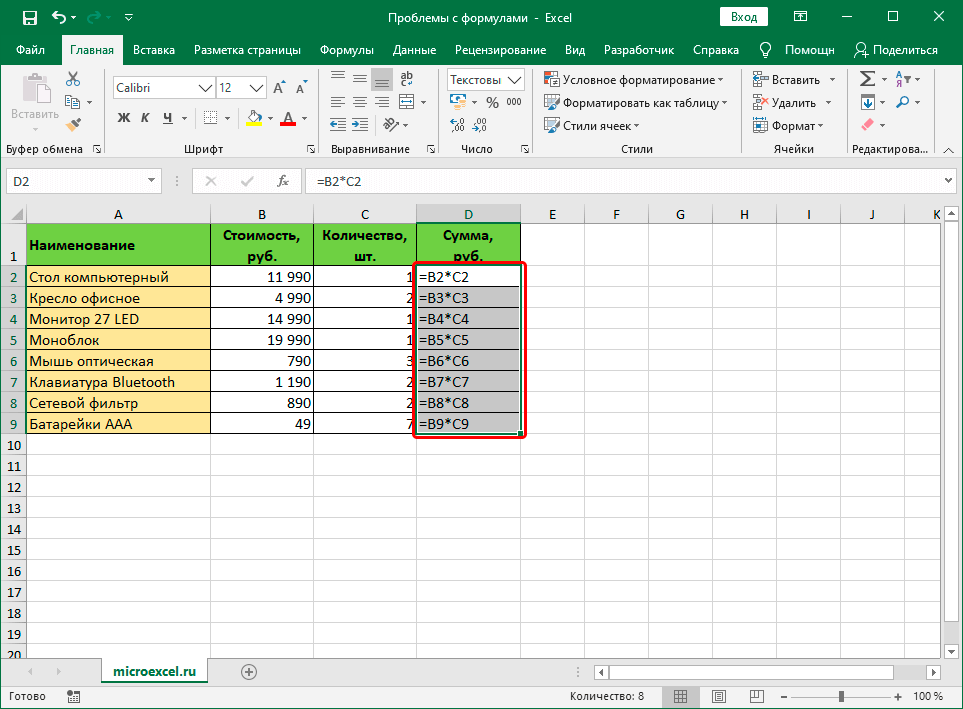
В некоторых ситуациях при выборе неправильного формата результат может быть вычислен, но отображаться он будет совсем не так, как хотелось бы.
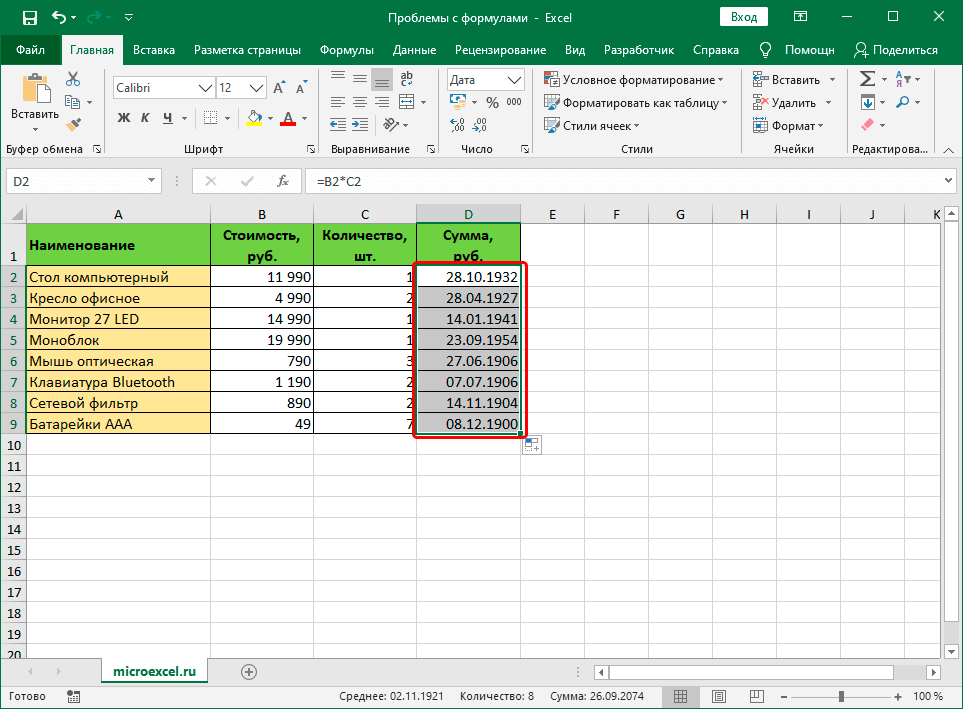
Очевидно, необходимо изменить формат ячеек, и делается это следующим образом:
- Чтобы определить текущий формат ячейки (диапазон ячеек), выберите его и, находясь на вкладке «Главная», обратите внимание на группу инструментов «Число». Здесь есть специальное поле, которое показывает используемый в данный момент формат.
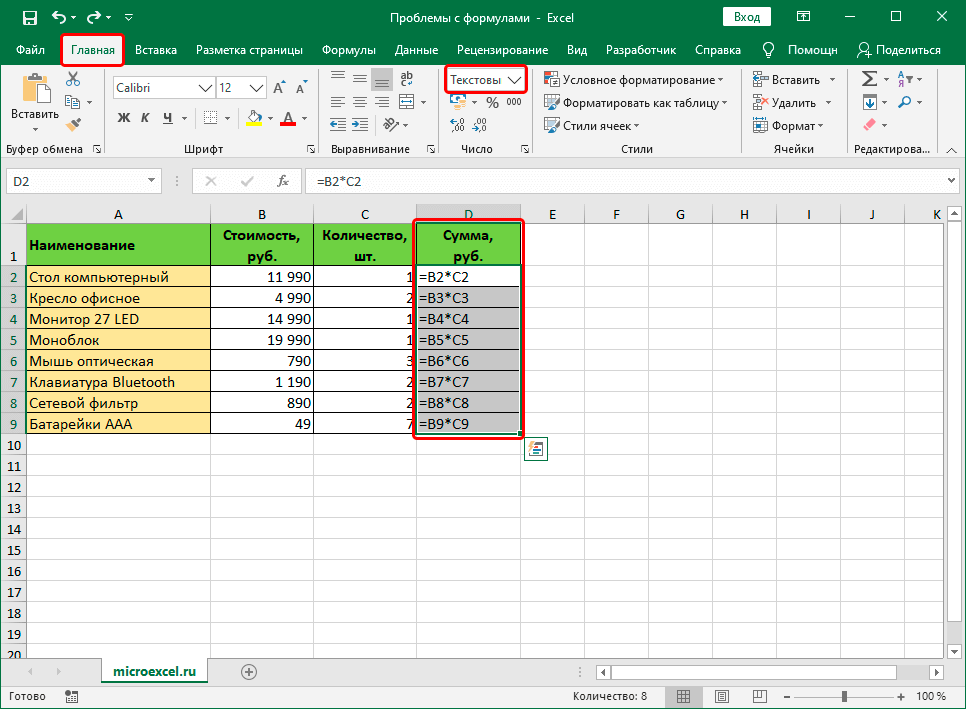
- Вы можете выбрать другой формат из списка, который открывается после нажатия на стрелку вниз рядом с текущим значением.
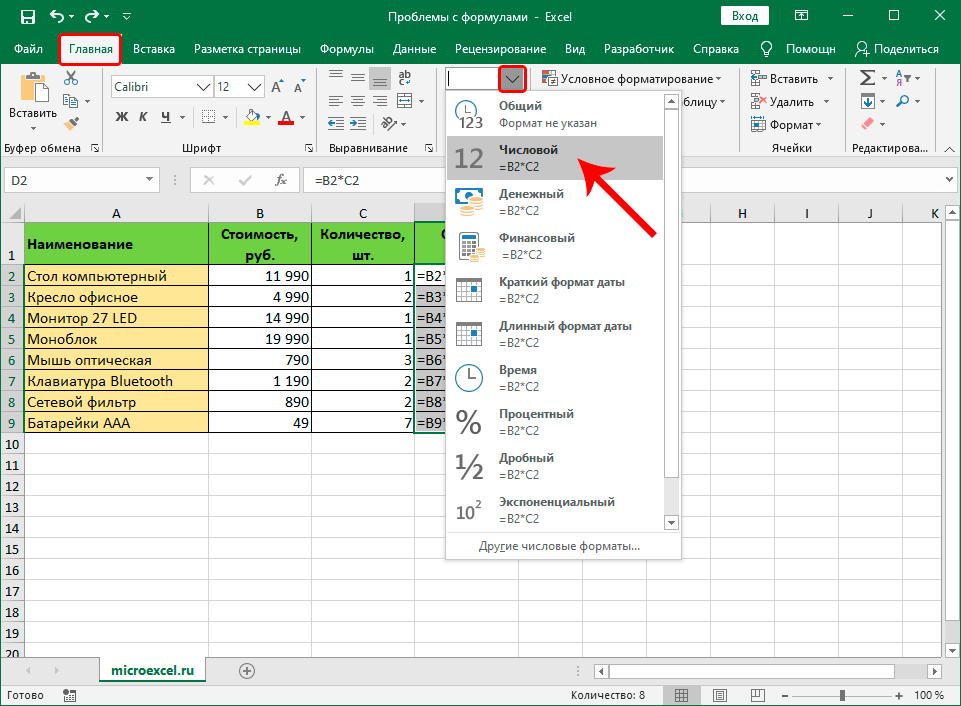
Формат ячейки можно изменить с помощью другого инструмента, позволяющего задать более расширенные настройки.
- Выделив ячейку (или выделив диапазон ячеек), щелкните по ней правой кнопкой мыши и в открывшемся списке нажмите команду «Формат ячеек». Или вместо этого после выделения нажмите Ctrl+1.
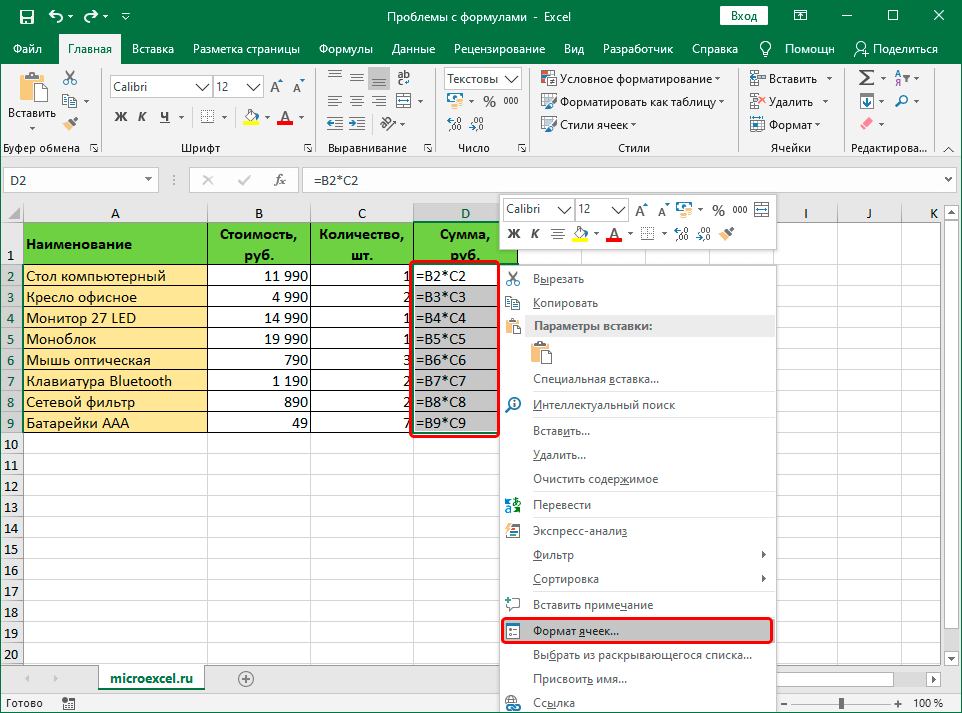
- В открывшемся окне мы попадаем во вкладку «Число». Здесь в списке слева представлены все доступные форматы, из которых мы можем выбирать. С левой стороны показаны настройки выбранной опции, которые мы можем изменить по своему усмотрению. Нажмите OK, когда будете готовы.
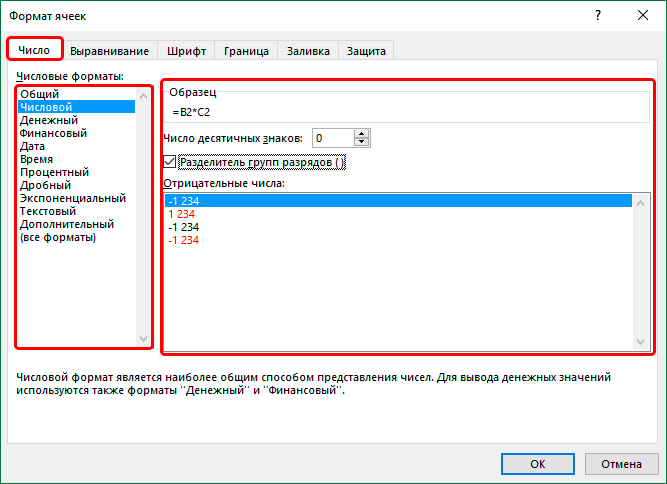
- Для того, чтобы изменения отразились в таблице, активируем режим редактирования по очереди для всех ячеек, в которых формула не сработала. После выбора нужного элемента вы можете продолжить редактирование, нажав клавишу F2, дважды щелкнув его или щелкнув внутри строки формул. После этого, ничего не меняя, нажмите Enter.
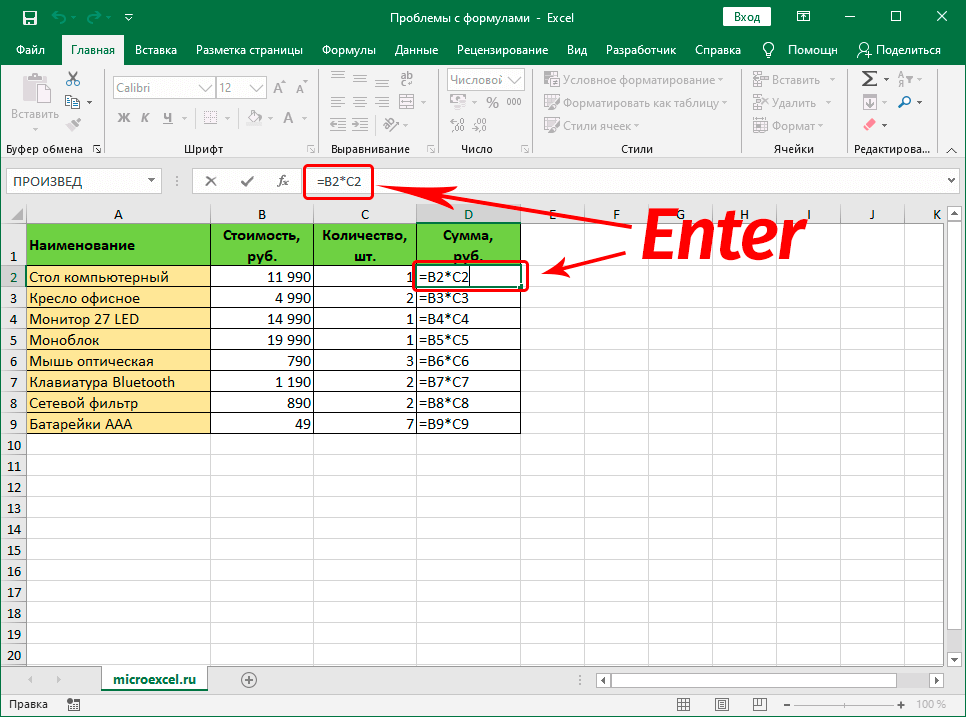
Примечание. Если данных слишком много, выполнение последнего шага вручную займет много времени. В этом случае можно сделать наоборот: использовать маркер заливки. Но это работает только в том случае, если во всех ячейках используется одна и та же формула.
- Выполняем последний шаг только для верхней ячейки. Далее подводим указатель мыши к ее нижнему правому углу, как только появится черный плюсик, зажимаем левую кнопку мыши и перетаскиваем в конец таблицы.
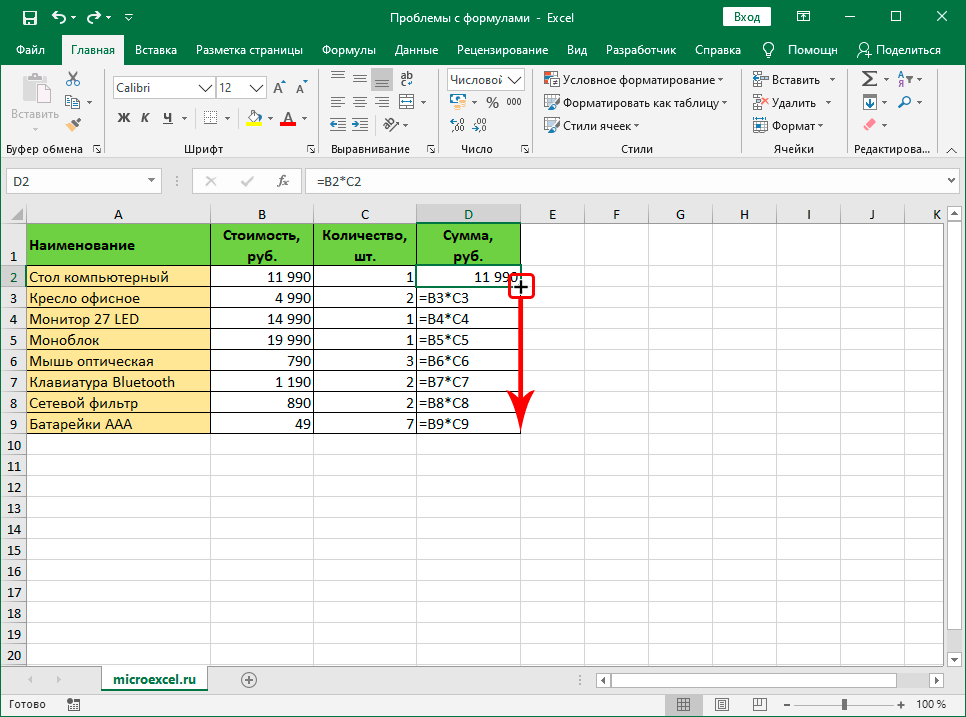
- Получаем столбец с результатами, рассчитанными по формулам.
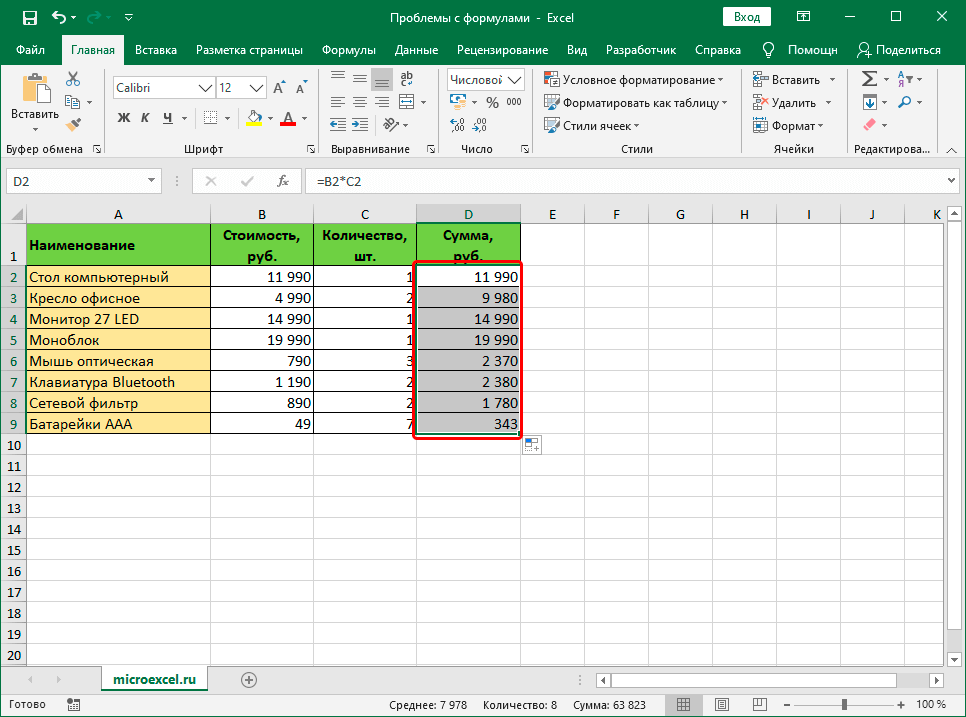
Решение 2: отключаем режим “Показать формулы”
Когда вместо результатов мы видим сами формулы, это может быть связано с тем, что режим просмотра формул включен и его нужно отключить.
- Перейдите на вкладку «Формулы». В группе инструментов «Зависимость от формул» нажмите кнопку «Показать формулы», если она активна.
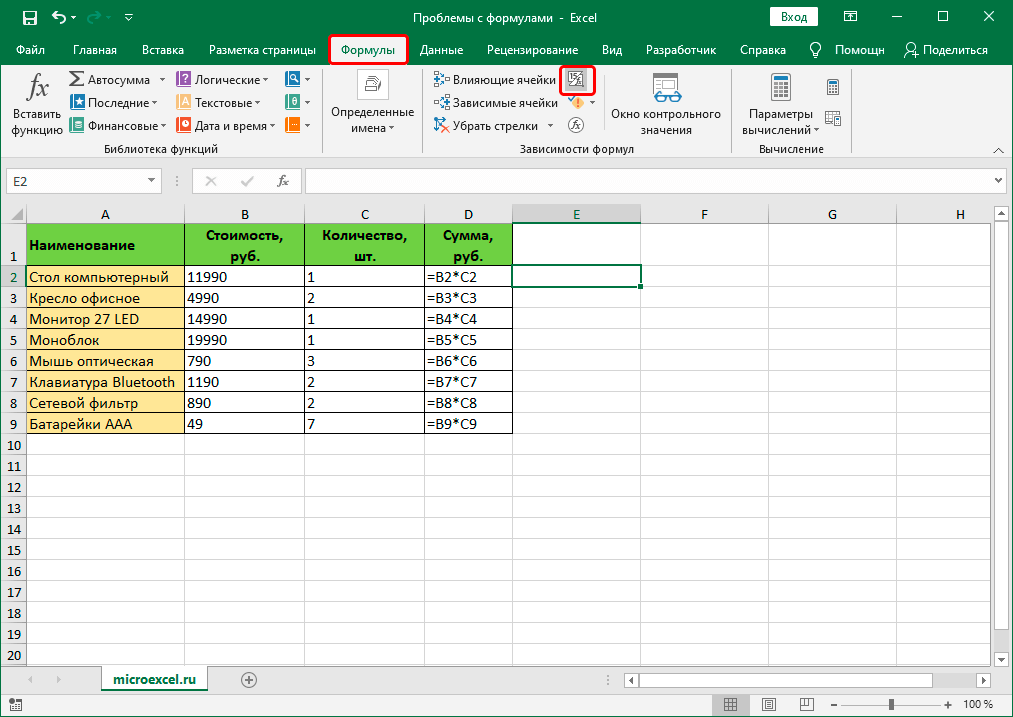
- В результате в ячейках с формулами теперь будут отображаться результаты вычислений. Правда, из-за этого могут измениться границы столбцов, но это можно исправить.
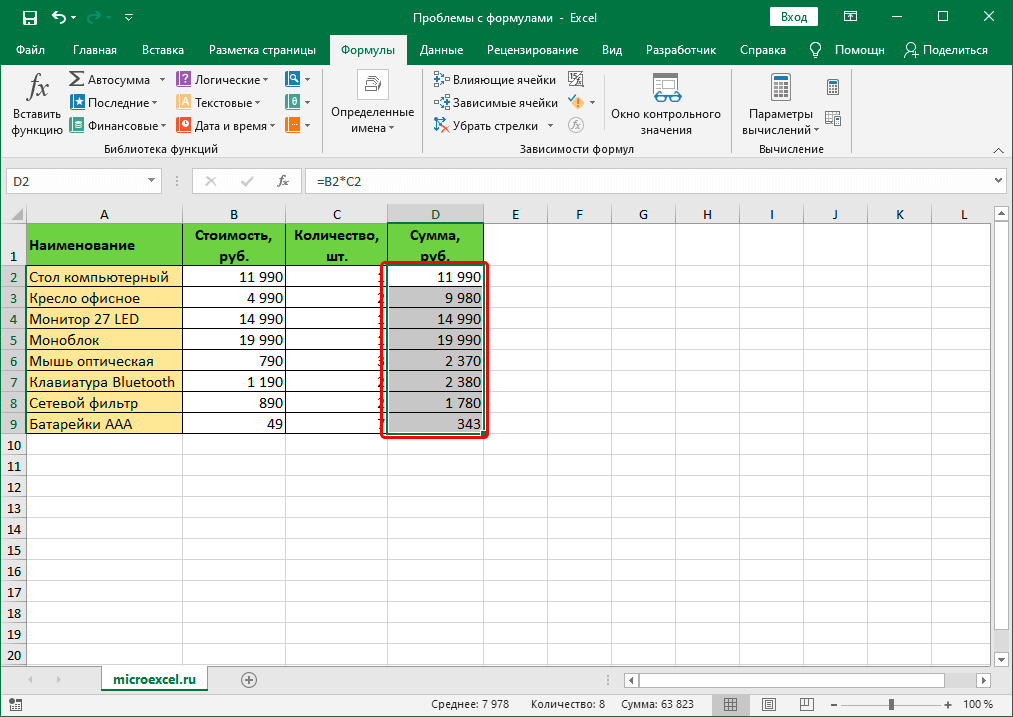
Решение 3: активируем автоматический пересчет формул
Иногда может возникнуть ситуация, когда формула вычислила результат, однако, если мы решим изменить значение в одной из ячеек, на которые ссылается формула, пересчет не будет выполнен. Это фиксируется в настройках программы.
- Заходим в меню «Файл”.
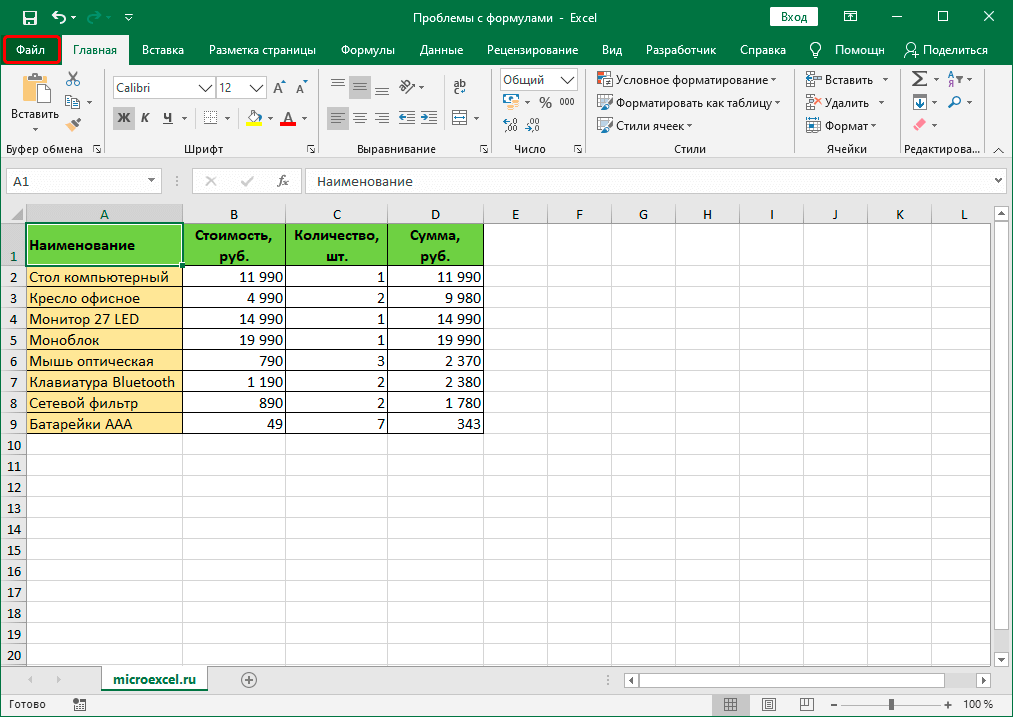
- В списке слева выберите раздел «Настройки”.
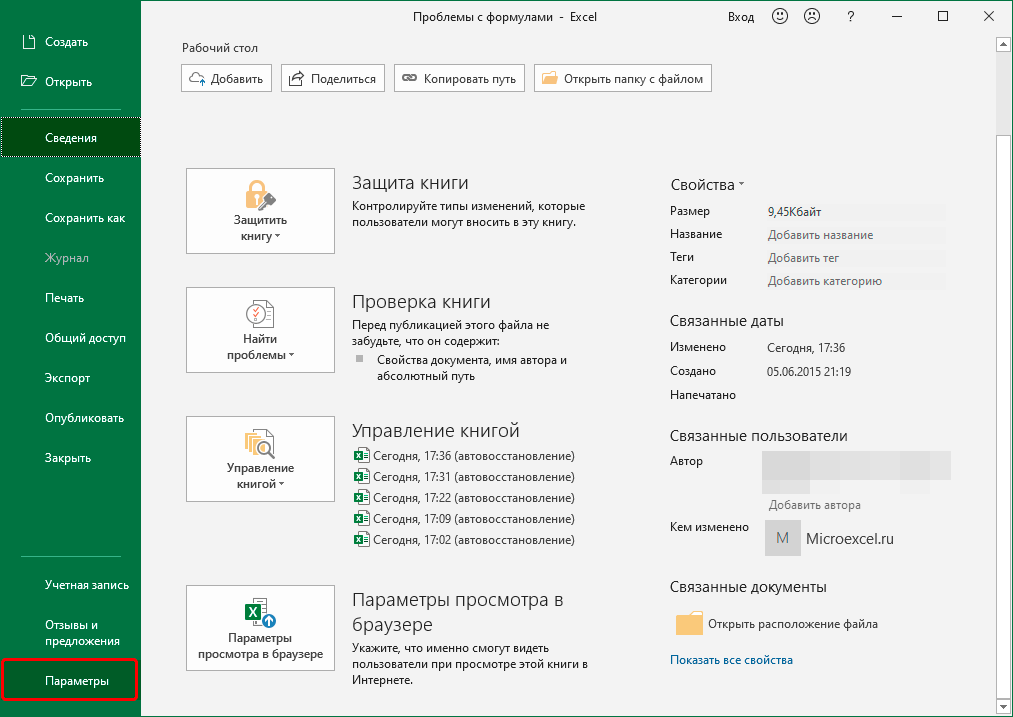
- В появившемся окне переключитесь в подраздел «Формулы». В правой части окна в группе «Параметры расчета» установите флажок «автоматически», если выбран другой вариант. Нажмите OK, когда будете готовы.
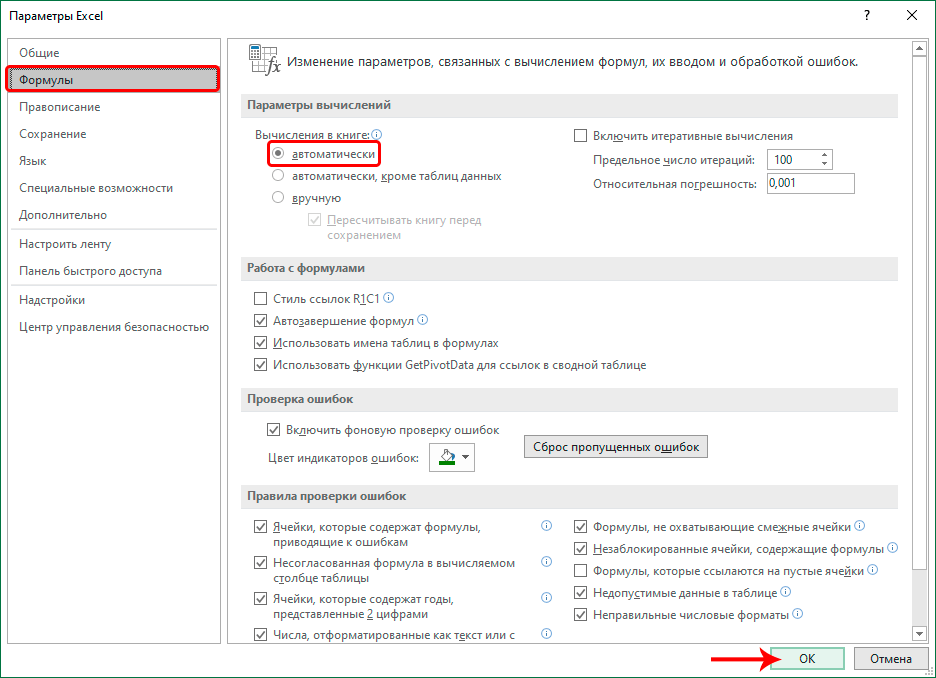
- Все готово, теперь все результаты формул будут пересчитываться автоматически.
Решение 4: исправляем ошибки в формуле
Если в формуле допущены ошибки, программа может воспринять ее как простое текстовое значение, поэтому никаких расчетов по ней производиться не будет. Например, одна из самых распространенных ошибок — это пробел перед знаком равенства. При этом помните, что перед любой формулой обязательно должен стоять знак.
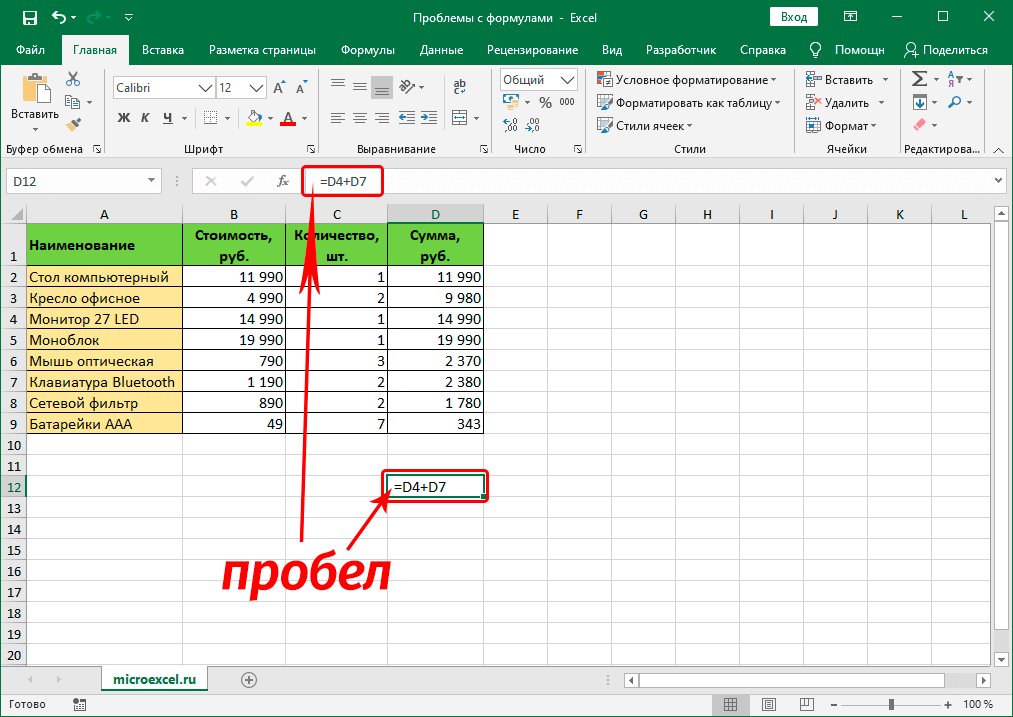
Также довольно часто допускаются ошибки в синтаксисе функций, так как не всегда просто выполнить функции, особенно при использовании нескольких аргументов. Поэтому мы рекомендуем использовать мастер функций для вставки функции в ячейку.
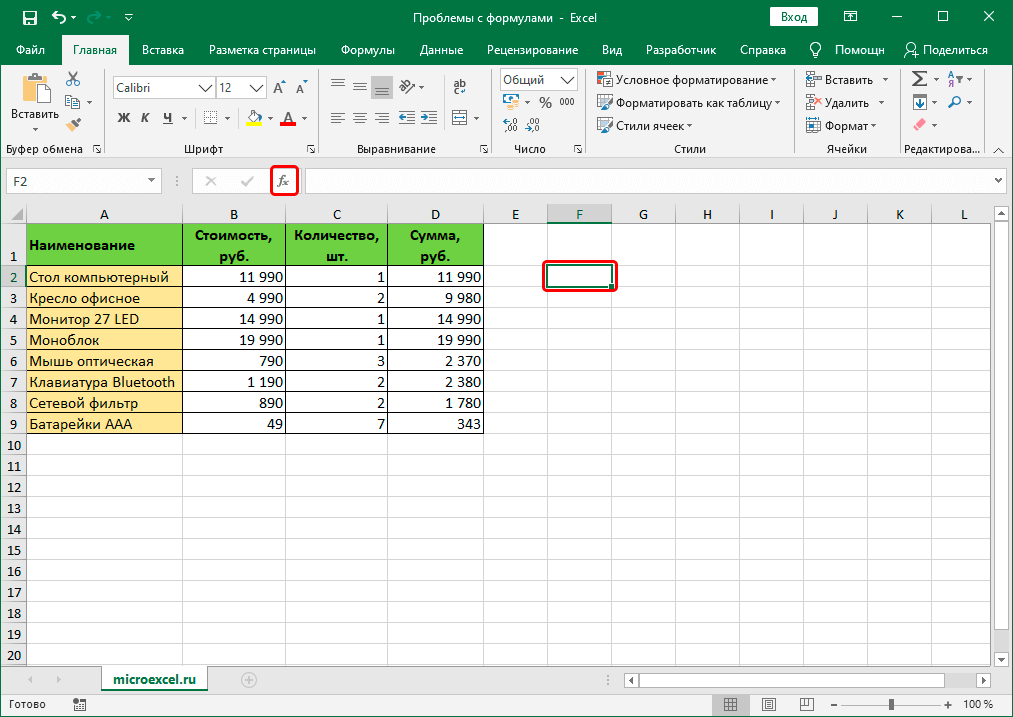
Чтобы формула работала, все, что вам нужно сделать, это внимательно проверить ее и исправить все найденные ошибки. В нашем случае нужно просто убрать пробел с самого начала, что не обязательно.
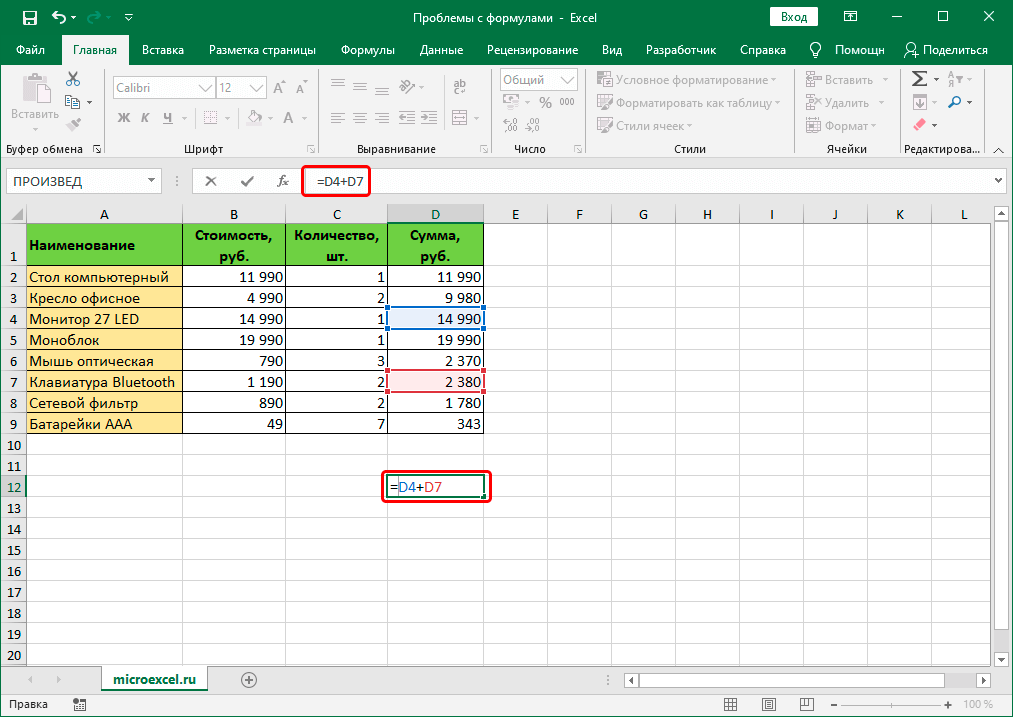
Иногда проще удалить формулу и написать заново, чем пытаться найти ошибку в уже написанной. То же самое касается функций и их аргументов.
Распространенные ошибки
В некоторых случаях, когда пользователь допустил ошибку при вводе формулы, в ячейке могут отображаться следующие значения:
- #ДЕЛ/0! результат деления на ноль;
- #Н/Д — ввод неверных значений;
- #КОЛИЧЕСТВО! – неверное числовое значение;
- #СТОИМОСТЬ! — в функции используется неверный тип аргумента;
- #ПУСТОЙ! – неправильный адрес диапазона;
- #СВЯЗЬ! – удалена ячейка, на которую ссылается формула;
- #ИМЯ? – неверное имя в формуле.
Если мы видим одну из вышеперечисленных ошибок, то сначала проверяем, все ли данные в ячейках, участвующих в формуле, заполнены правильно. Затем проверяем саму формулу и наличие в ней ошибок, в том числе противоречащих законам математики. Например, нельзя делить на ноль (ошибка #DIV/0!).
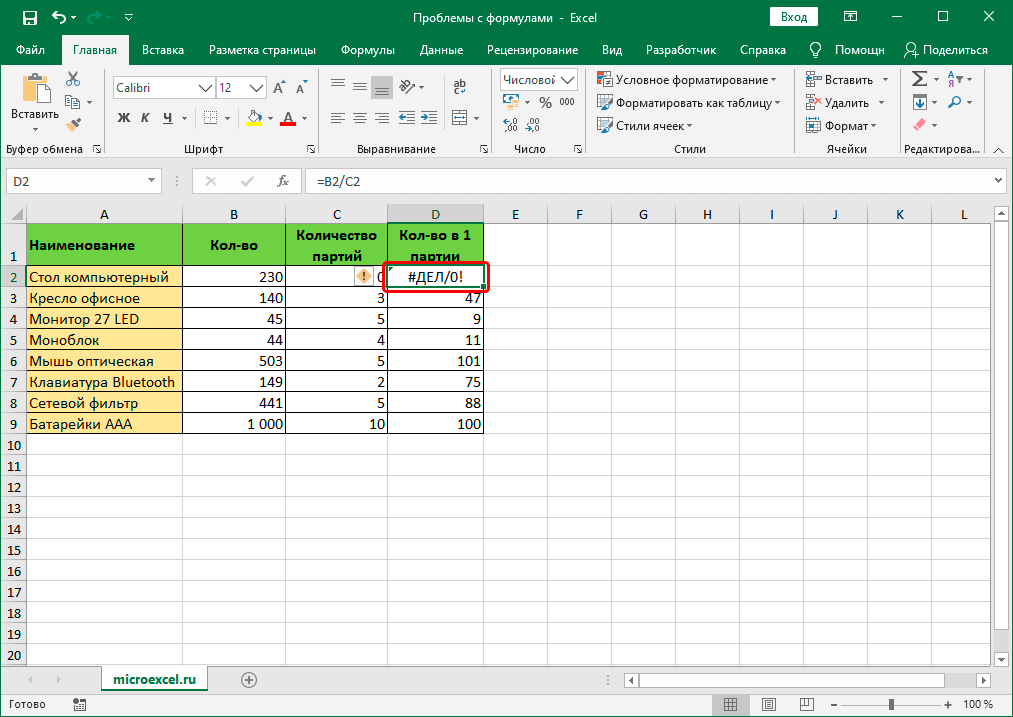
В случаях, когда вам приходится иметь дело со сложными функциями, которые ссылаются на множество ячеек, вы можете использовать инструменты проверки.
- Отмечаем ячейку, содержащую ошибку. На вкладке «Формулы» в группе инструментов «Зависимости формул» нажмите кнопку «Вычислить формулу”.
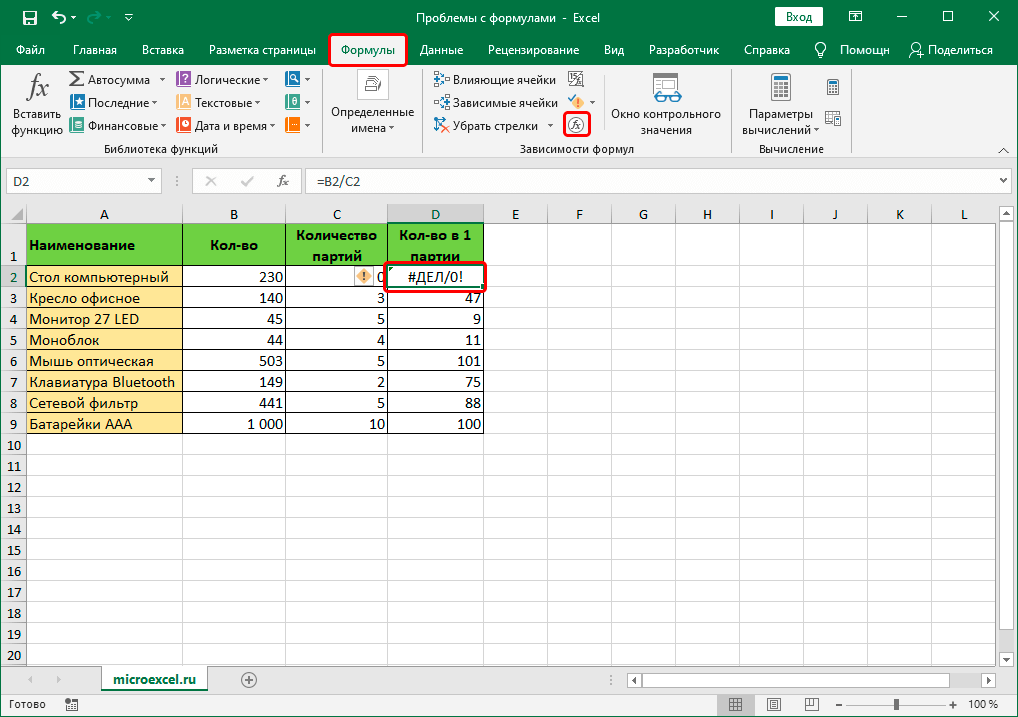
- В открывшемся окне будет отображаться пошаговая информация о расчете. Для этого нажмите кнопку «Рассчитать» (при каждом нажатии вы переходите к следующему шагу).
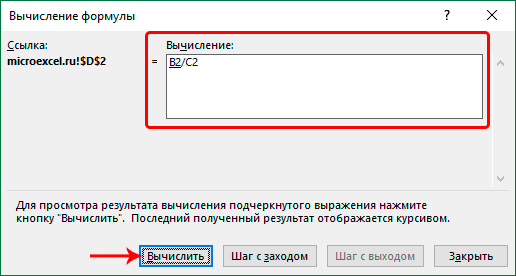
- Так вы сможете отслеживать каждый шаг, найти ошибку и исправить ее.
Вы также можете использовать полезный инструмент «Проверка ошибок», который находится в том же блоке.
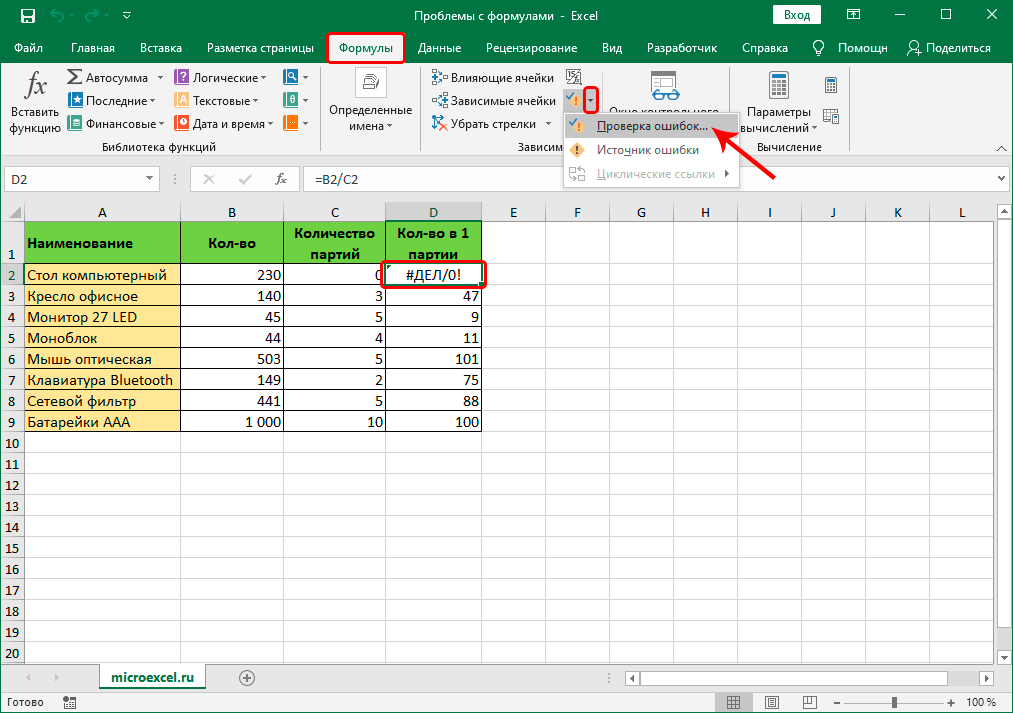
Откроется окно, в котором будет описана причина ошибки, а также ряд действий над ней, в т.ч. Исправление строки формул.
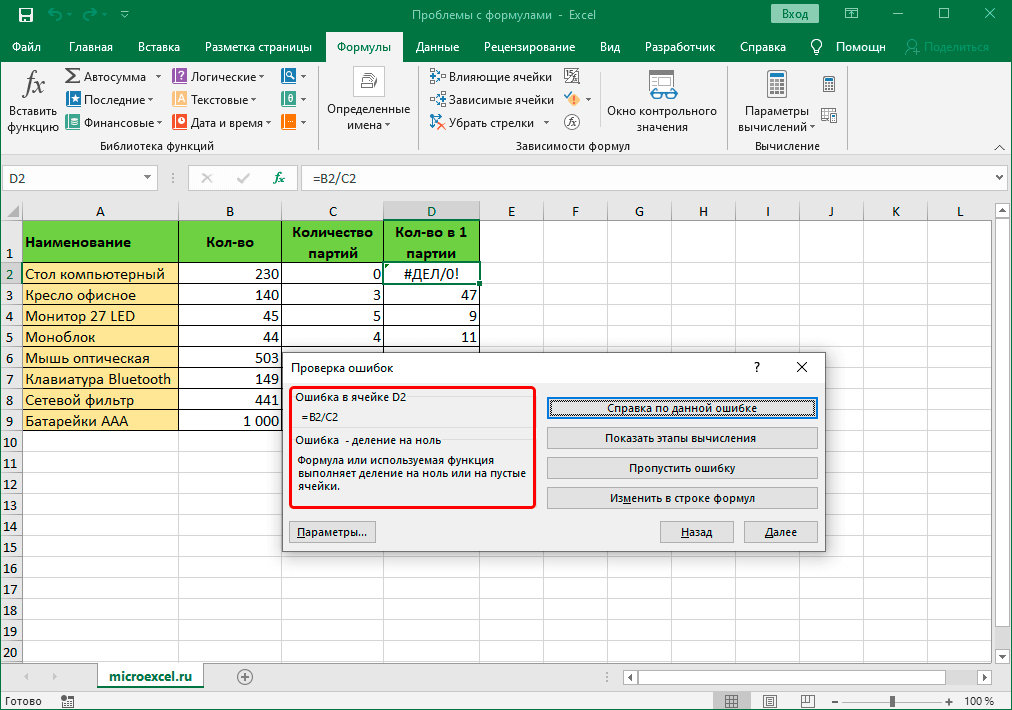
Заключение
Работа с формулами и функциями — одна из основных возможностей Excel и, безусловно, одно из основных направлений использования программы. Поэтому очень важно знать, какие проблемы могут возникнуть при работе с формулами и как их можно исправить.