Одной из важных составляющих любого анализа является определение основного тренда событий. Имея эти данные, можно сделать прогноз дальнейшего развития ситуации. Особенно это видно на примере линии тренда на графике. Давайте посмотрим, как его можно построить в Microsoft Excel.
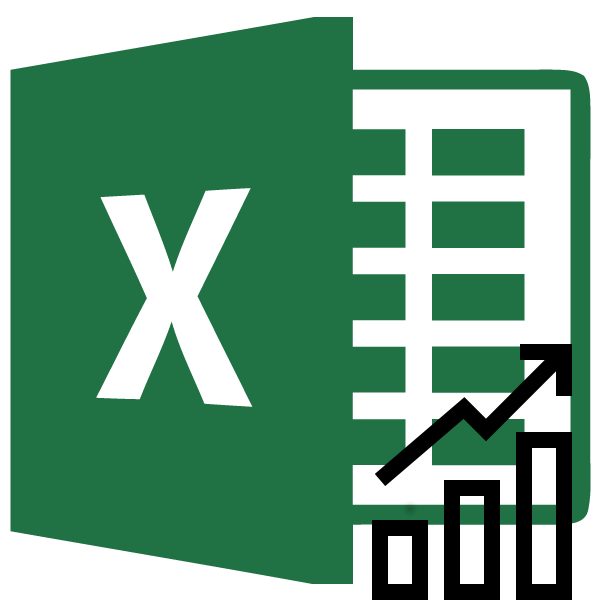
Линия тренда в Excel
Приложение Excel предлагает возможность построить линию тренда с помощью графика. При этом исходные данные для его формирования берутся из заранее подготовленной таблицы.
Построение графика
Для построения графика необходимо иметь подготовленную таблицу, на основании которой он будет формироваться. В качестве примера возьмем данные о стоимости доллара в рублях за определенный период времени.
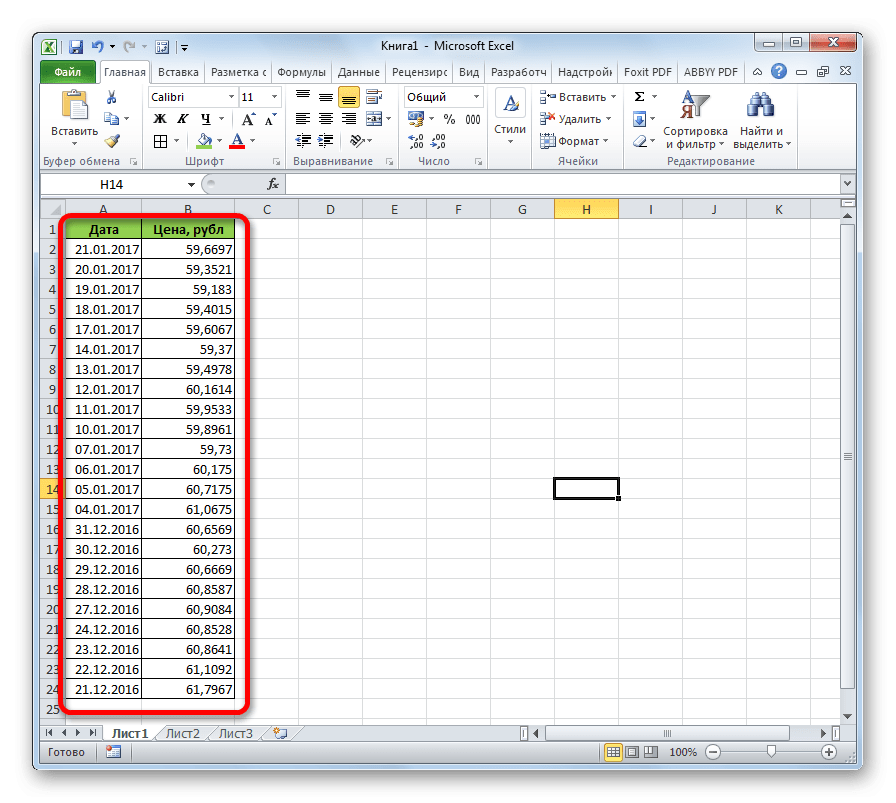
- Выберите эту таблицу. Перейдите на вкладку «Вставка». Там на ленте в блоке инструментов «Графики» нажмите кнопку «График». Из представленного списка выберите первый вариант.
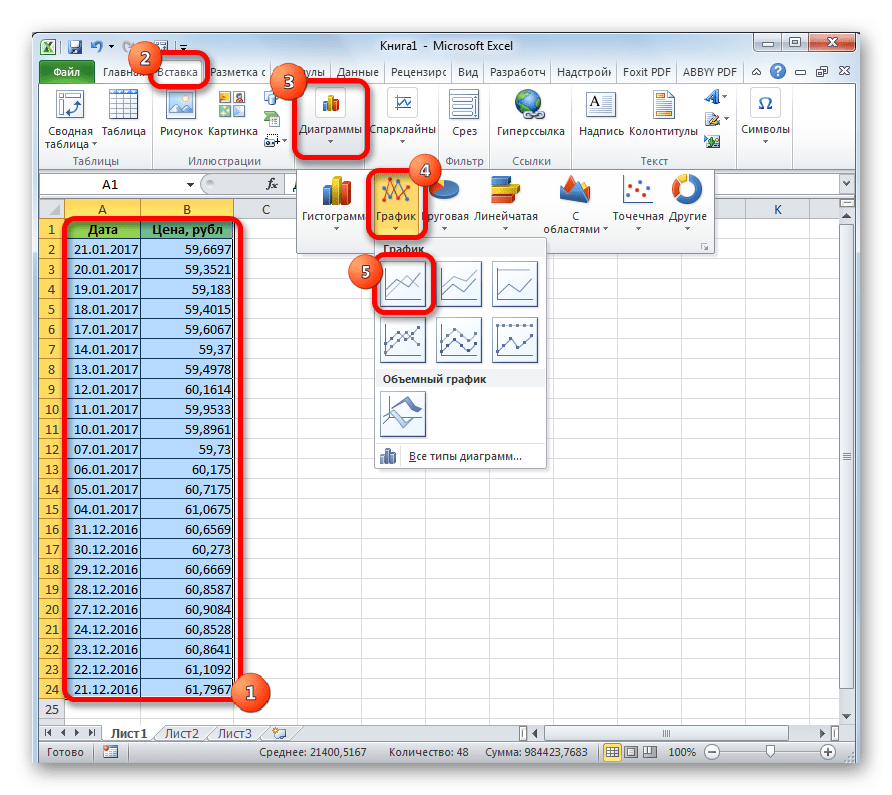
- После этого график будет построен, но его еще нужно доработать. Реализация названия графика. Для этого нажмите на него. В появившейся группе вкладок «Работа с графикой» перейдите на вкладку «Макет». В нем нажмите кнопку «Имя графика». В открывшемся списке выберите пункт «О графике».
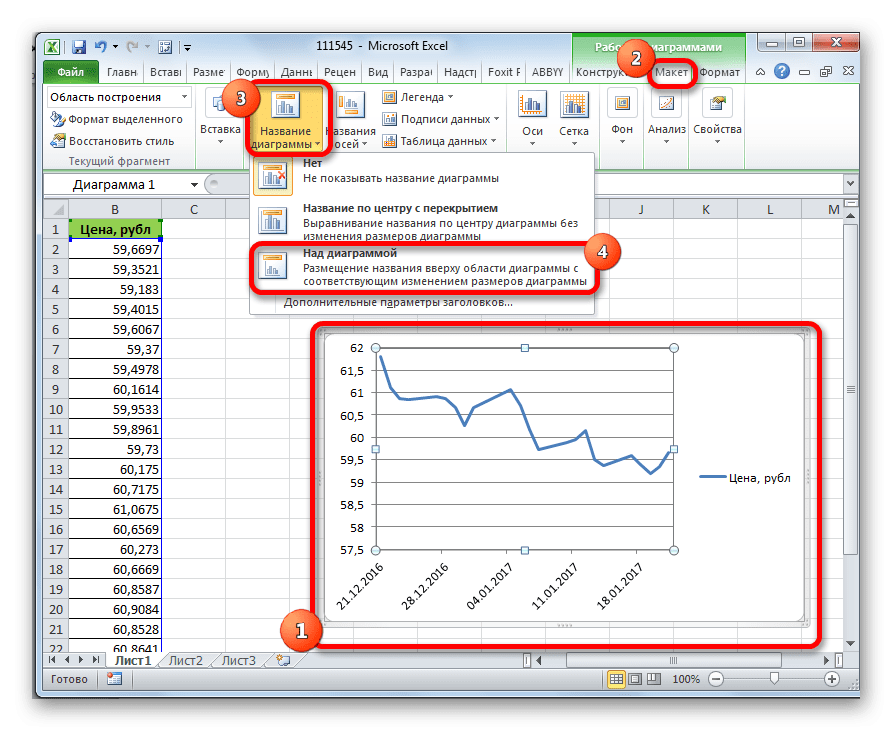
- В поле, которое появляется над графиком, вводим имя, которое считаем подходящим.
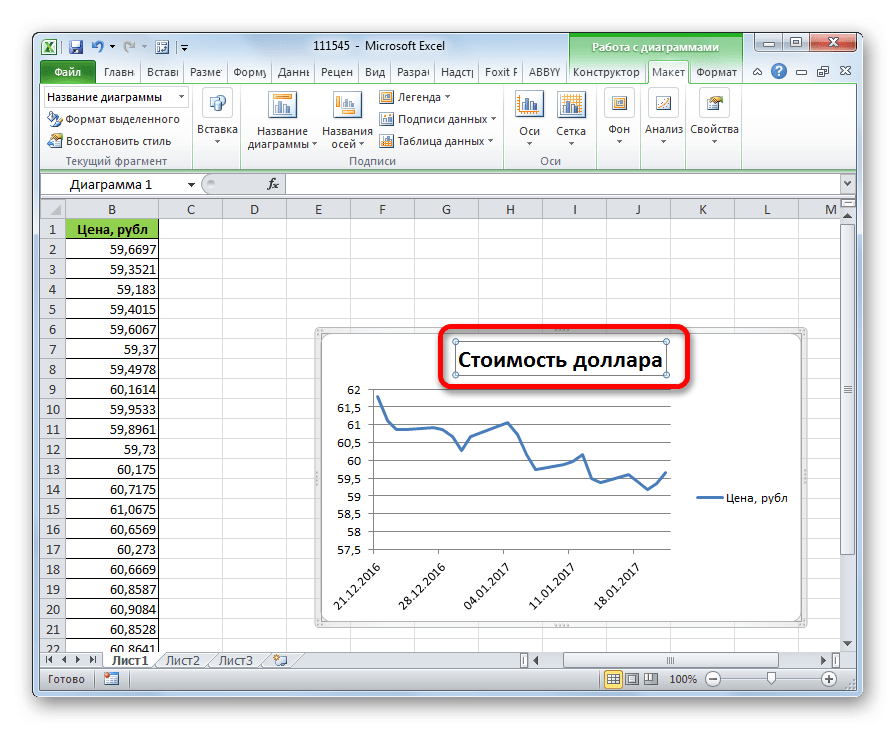
- Затем подписываем оси. В той же вкладке «Макет» нажмите кнопку на ленте «Имена осей». Последовательно проходим по элементам «Имя основной горизонтальной оси» и «Имя под осью».
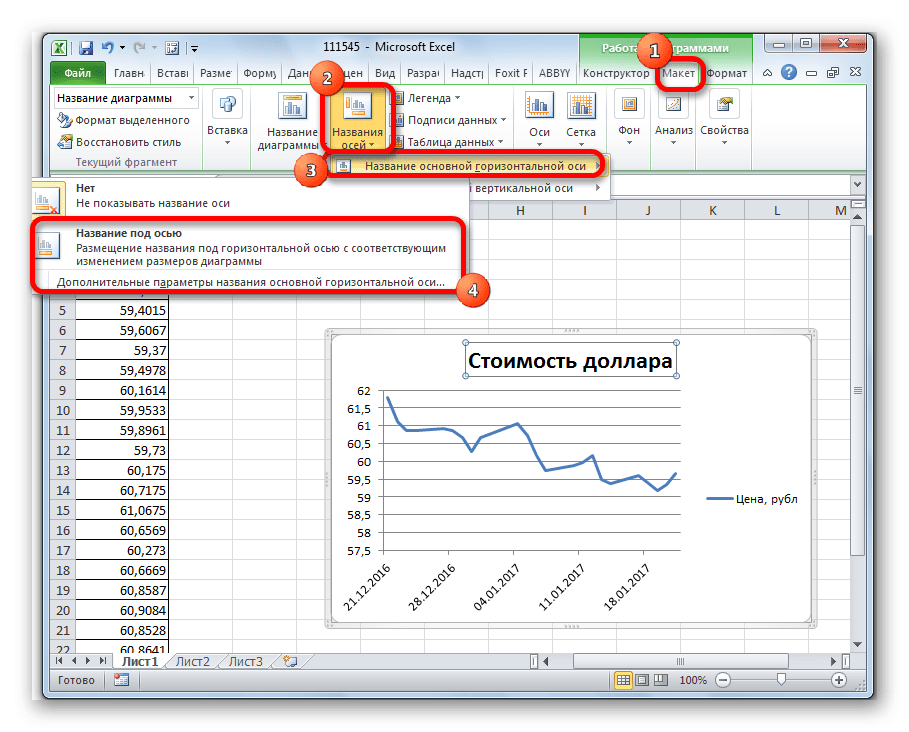
- В появившемся поле введите название горизонтальной оси, в соответствии с контекстом данных, расположенных на ней.
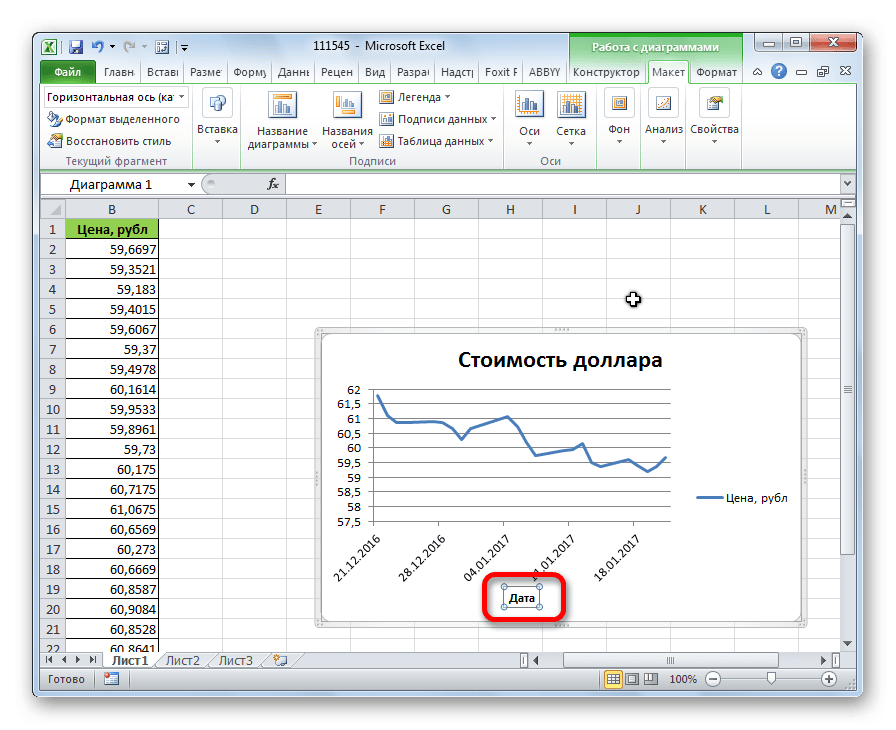
- Для присвоения имени вертикальной оси также используем вкладку «Макет». Нажмите кнопку «Имена осей». Последовательно перемещайтесь по пунктам всплывающего меню «Имя основной вертикальной оси» и «Повернутый заголовок». Такой тип расположения имени оси будет наиболее удобным для нашего типа диаграмм.
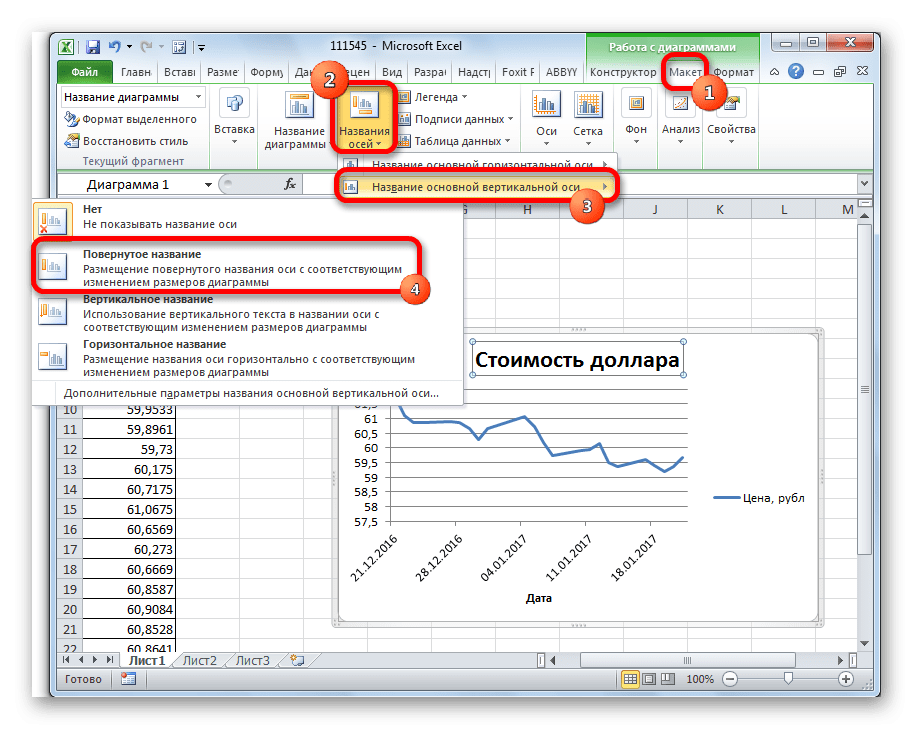

- В появившееся поле для имени вертикальной оси введите желаемое название.
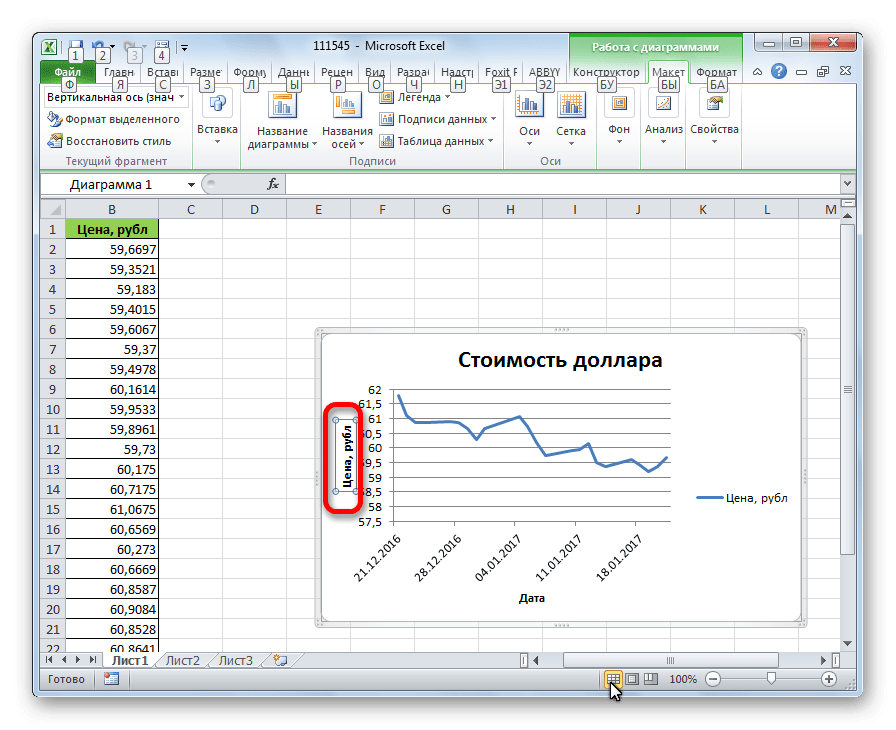
Урок: Как сделать диаграмму в Excel
Создание линии тренда
Теперь вам нужно напрямую добавить линию тренда.
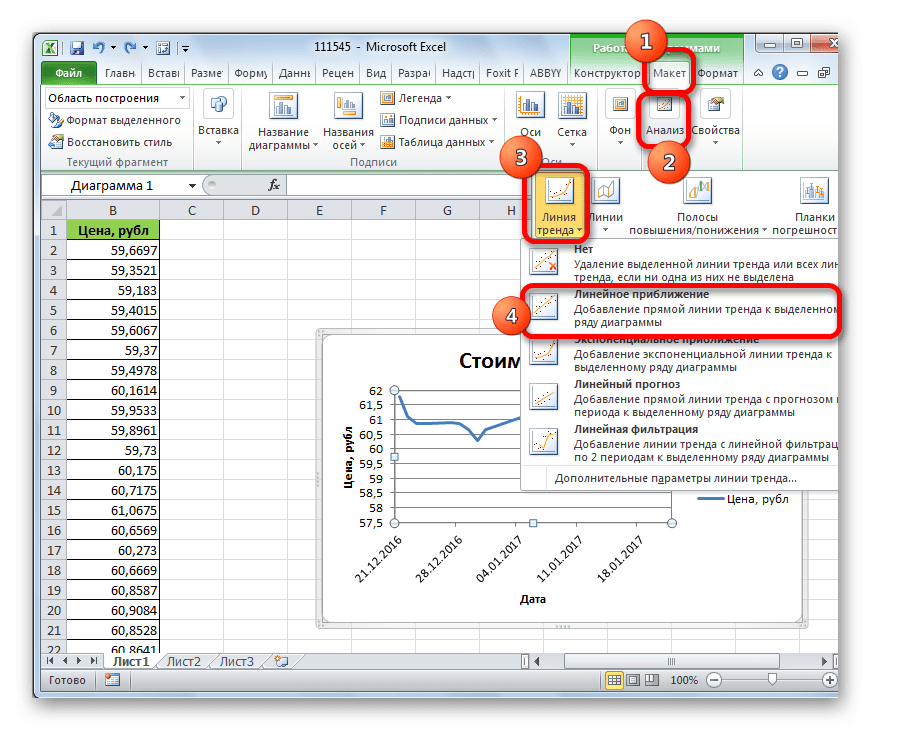
- После этого на график добавляется линия тренда. По умолчанию он черный.
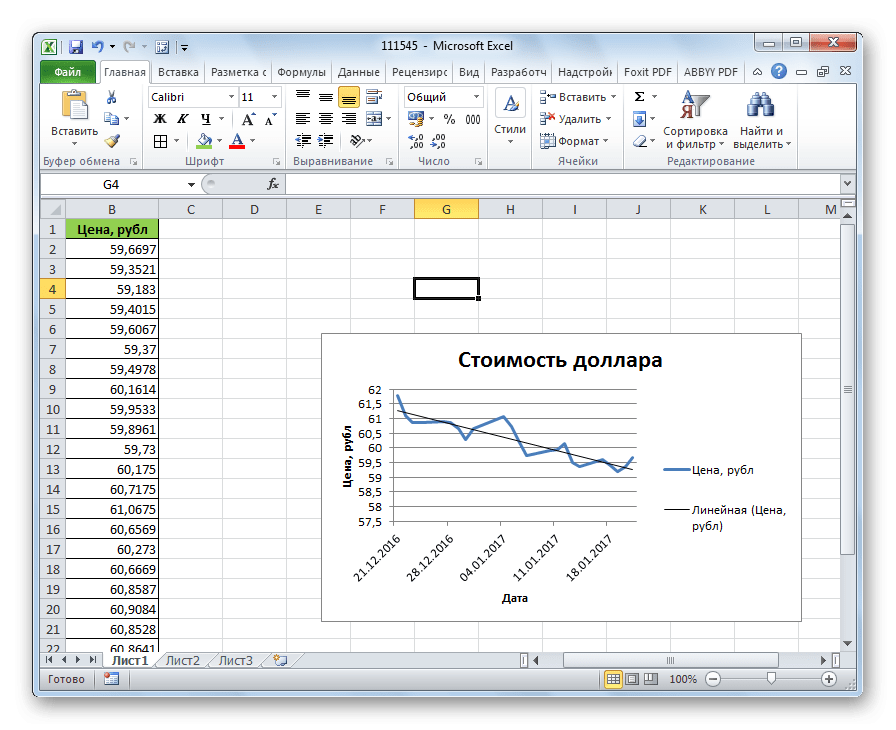
Настройка линии тренда
Есть возможность дополнительных конфигураций линии.
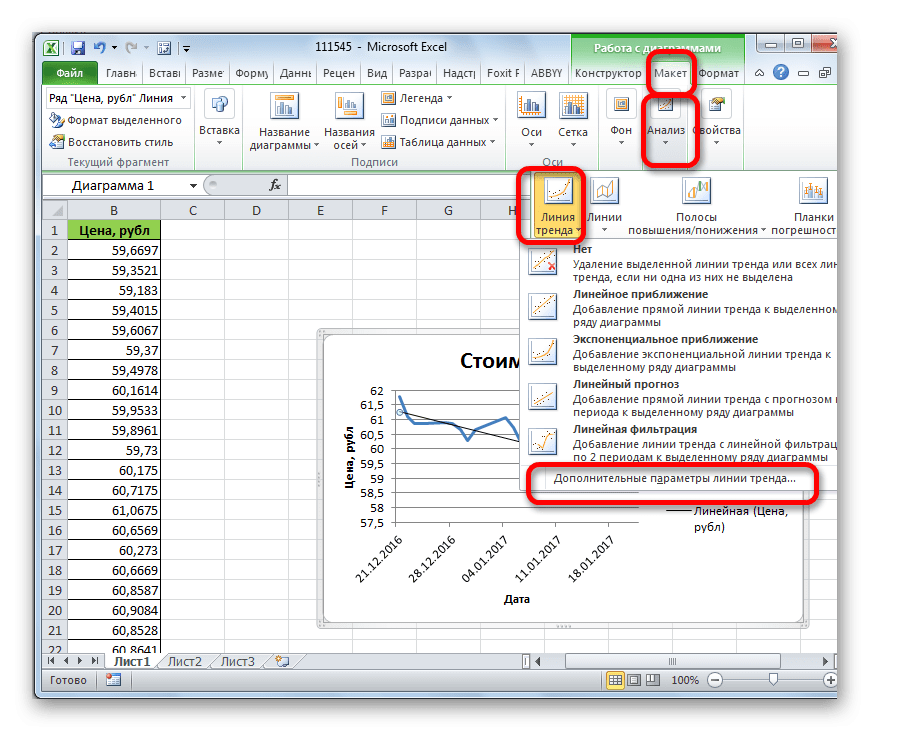
- Откроется окно параметров, и можно будет выполнить различные настройки. Например, вы можете изменить тип сглаживания и привязки, выбрав один из шести вариантов:
- Полиномиальный;
- Линейный;
- Энергия;
- Логарифмический;
- Экспоненциальный;
- Линейная фильтрация.
Для определения надежности нашей модели установите флажок рядом с пунктом «Поместить на график значение достоверности аппроксимации». Для просмотра результата нажмите кнопку «Закрыть».
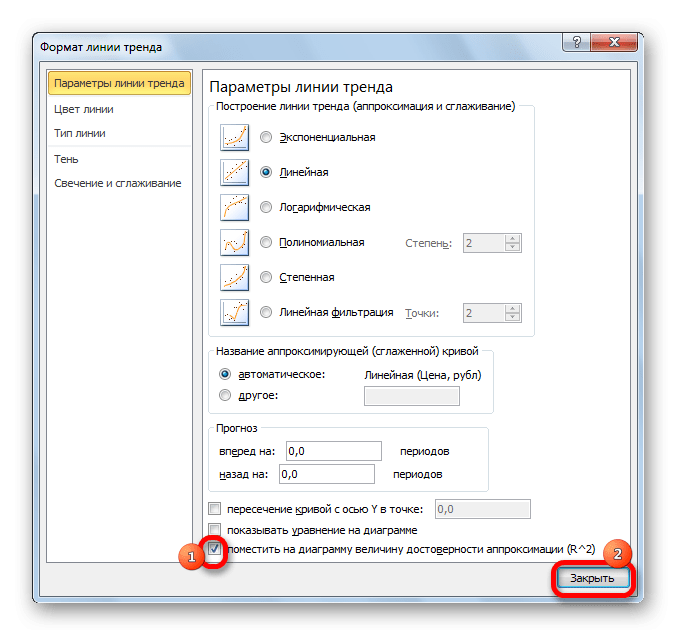
Если этот показатель равен 1, то модель максимально надежна. Чем дальше уровень от единицы, тем меньше доверия.
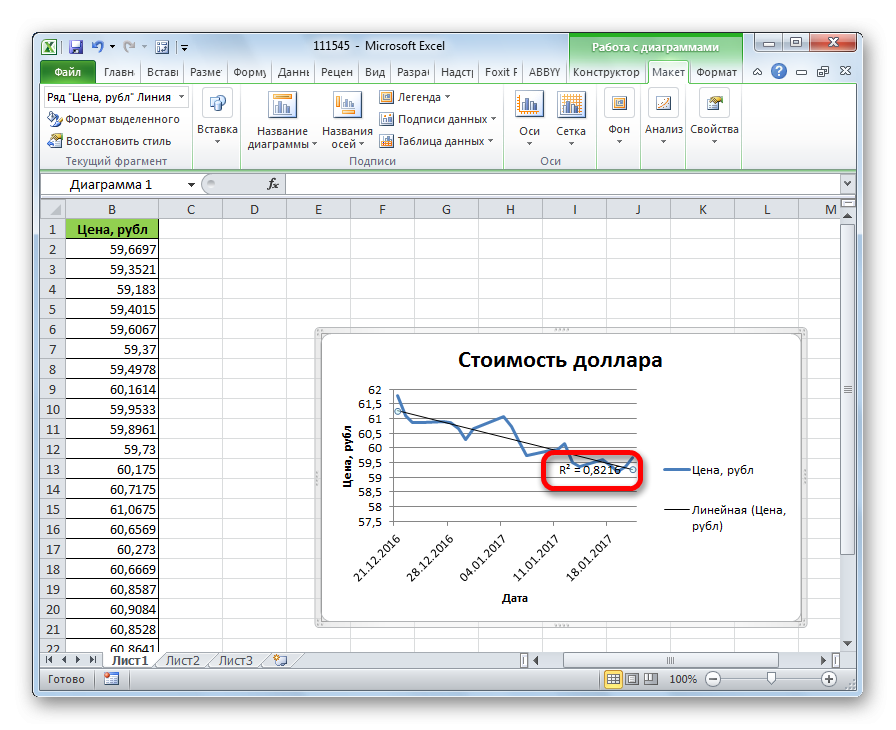
Если вас не устраивает уровень достоверности, вы можете вернуться к параметрам и изменить тип сглаживания и аппроксимации. Затем снова сгенерируйте коэффициент.
Прогнозирование
Основной задачей линии тренда является возможность сделать по ней прогноз дальнейшего развития событий.
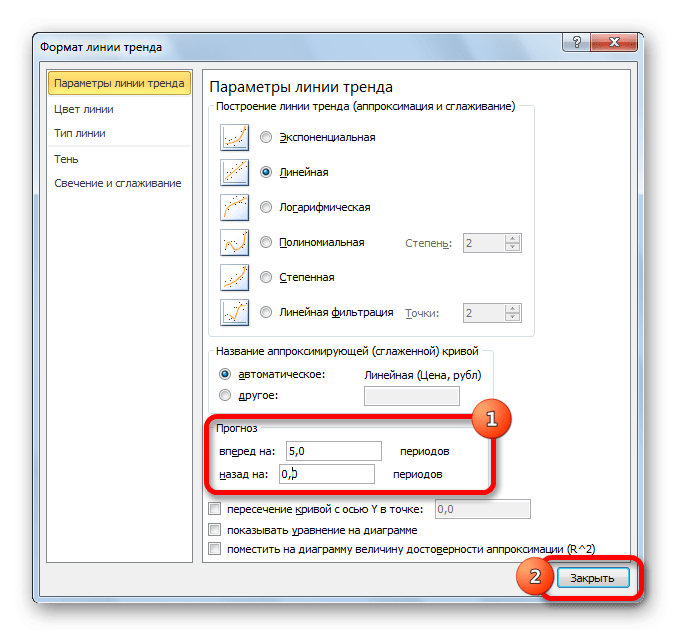
- Вернемся к графику. Показывает, что линия вытянута. Теперь его можно использовать для определения ориентировочного индикатора, прогнозируемого на определенную дату, при сохранении текущего тренда.
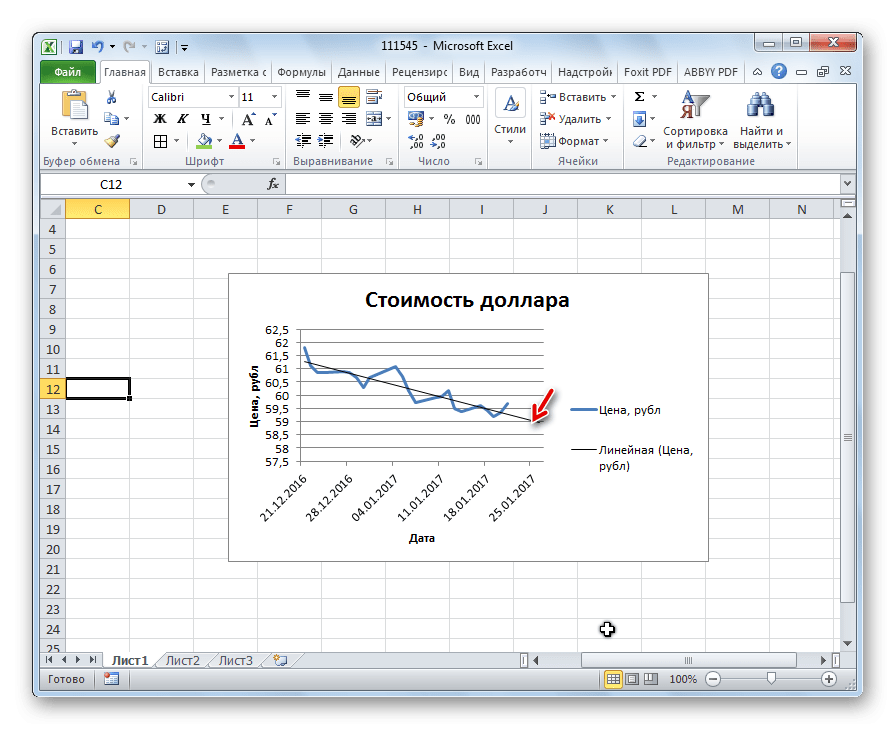
Как видите, в Excel провести линию тренда несложно. Программа предоставляет инструменты, позволяющие настроить отображение индикаторов наиболее правильным образом. На основе графика можно сделать прогноз на конкретный период времени.