Гистограмма — очень полезный инструмент, с помощью которого можно сделать отображаемую информацию более наглядной и понятной. Это особенно актуально, когда время на изучение данных в таблице ограничено и целостное представление о ней необходимо сформировать в сжатые сроки. Давайте посмотрим, как можно построить гистограмму в Excel.
Строим гистограмму
Для выполнения задачи в Excel можно использовать разные методы:
- использовать инструменты на ленте программы;
- использовать плагин «Пакет аналитики”;
- применять условное форматирование.
Далее мы будем развивать каждый из этих пунктов.
Метод 1: используем инструменты на ленте программы
Это, пожалуй, самый простой способ. И вот как это реализовано:
- Откройте (или создайте) таблицу. Выделяем любым удобным способом (например, нажатием левой кнопки мыши) ячейки, на основе которых планируется построить схему.
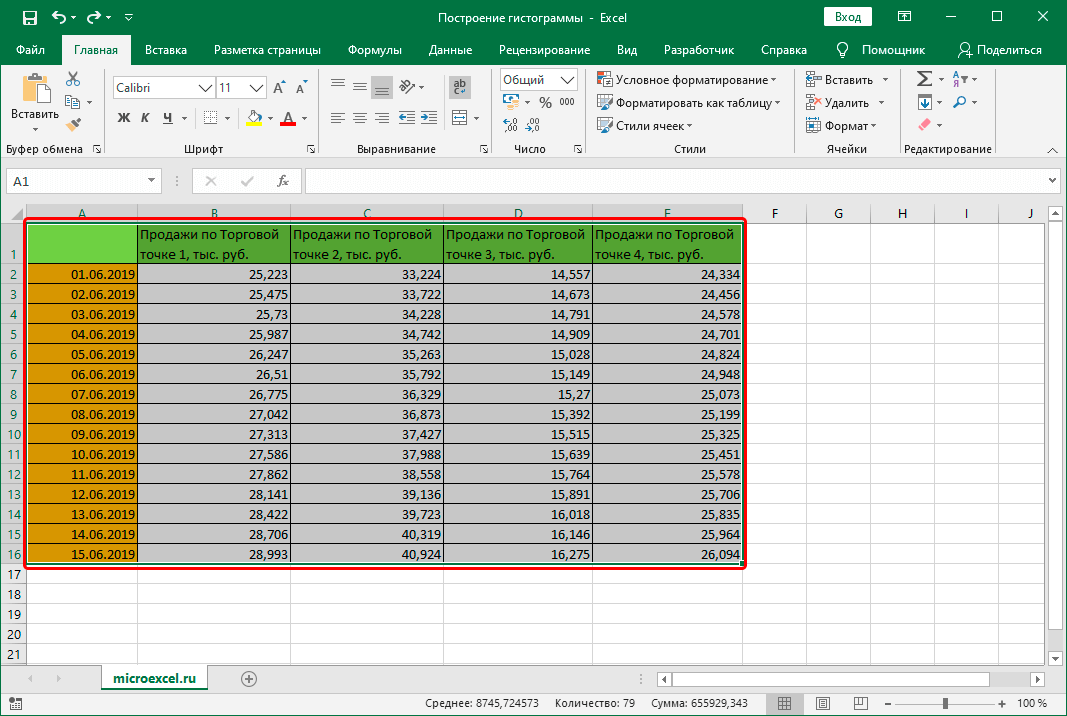
- Перейдите на вкладку «Вставка», в группе инструментов «Графики» нажмите кнопку «Вставить гистограмму”.
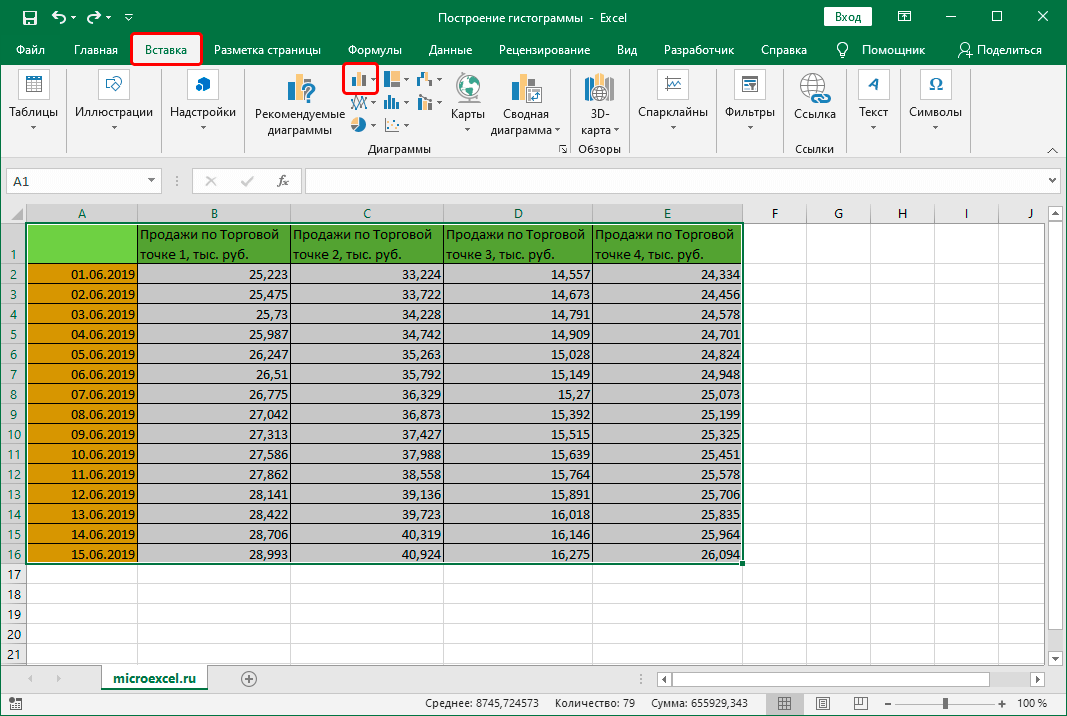
- Откроется список возможных вариантов:
- барная графика;
- объемная гистограмма;
- правил;
- объемная линия.
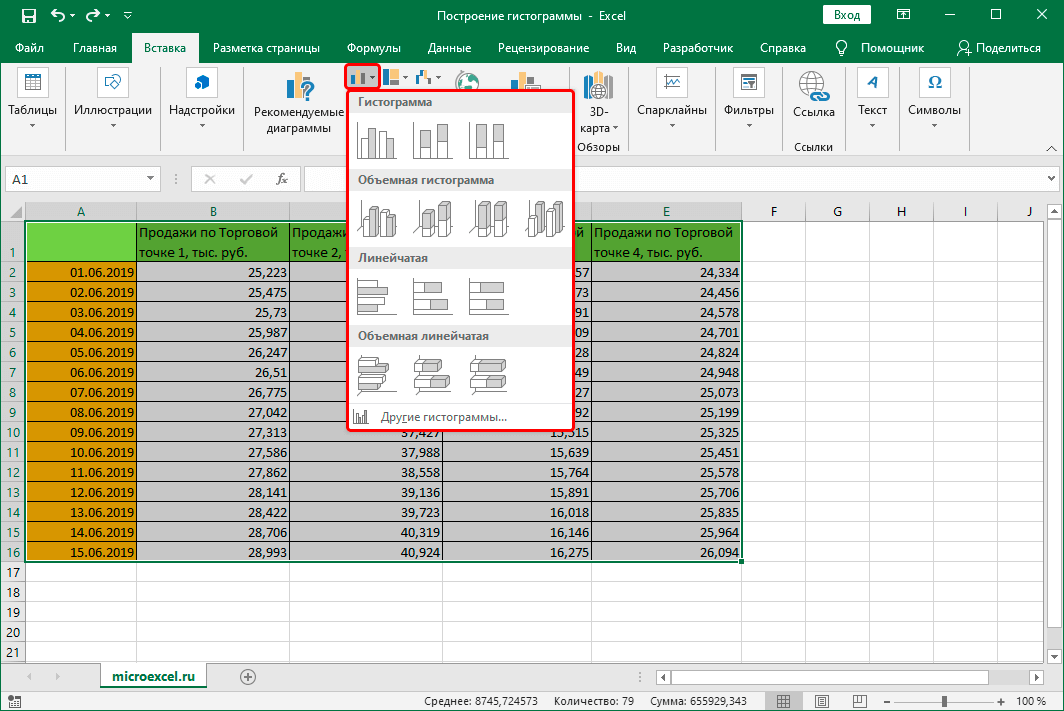
- После нажатия на нужный вариант (лайк) на листе появится гистограмма. В нашем случае выбираем самый простой.
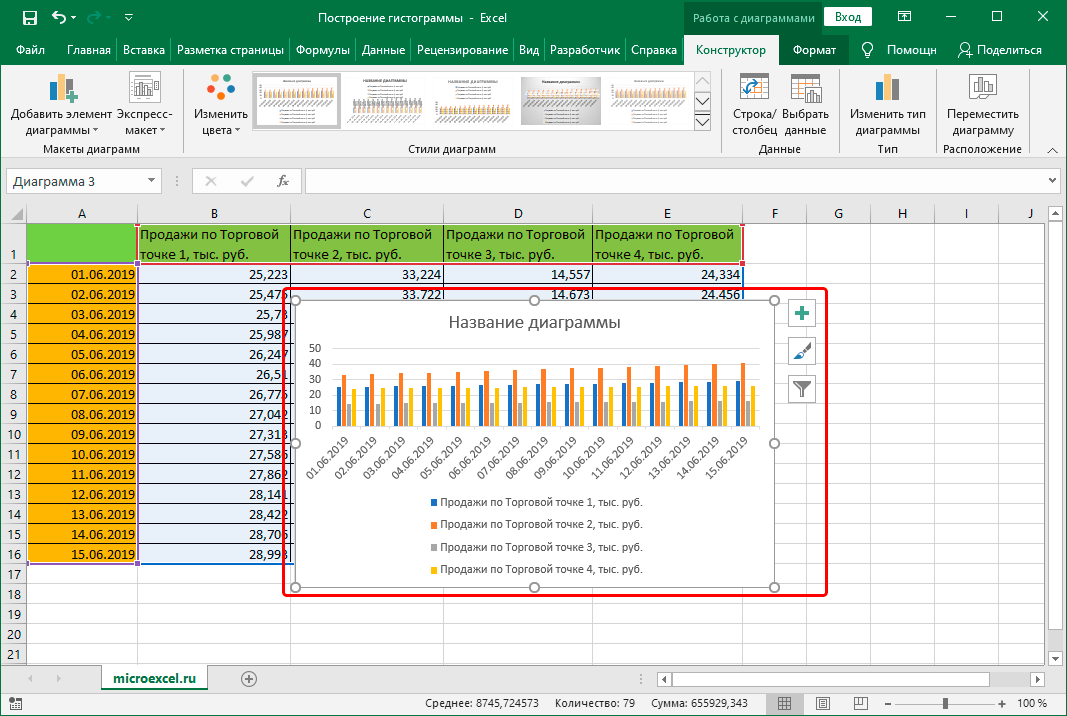
Линейчатая диаграмма с накоплением
Прежде чем мы начнем создавать гистограмму с накоплением, мы проверяем, что верхняя левая ячейка таблицы пуста.

Затем делаем следующее:
- Выбираем таблицу, на основе которой планируем построить гистограмму. Перейдите на вкладку «Вставка», нажмите кнопку «Вставить гистограмму» (группа «Графика») и в открывшемся списке остановитесь на опции «Гистограмма с накоплением”.
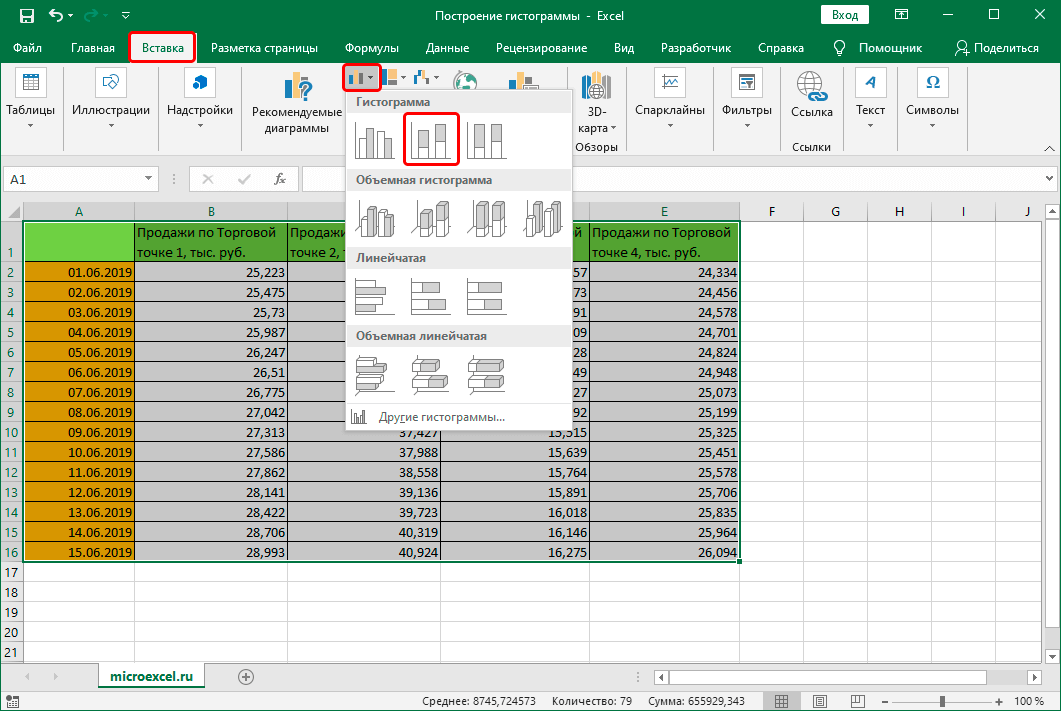
- Гистограмма вставляется по мере необходимости.
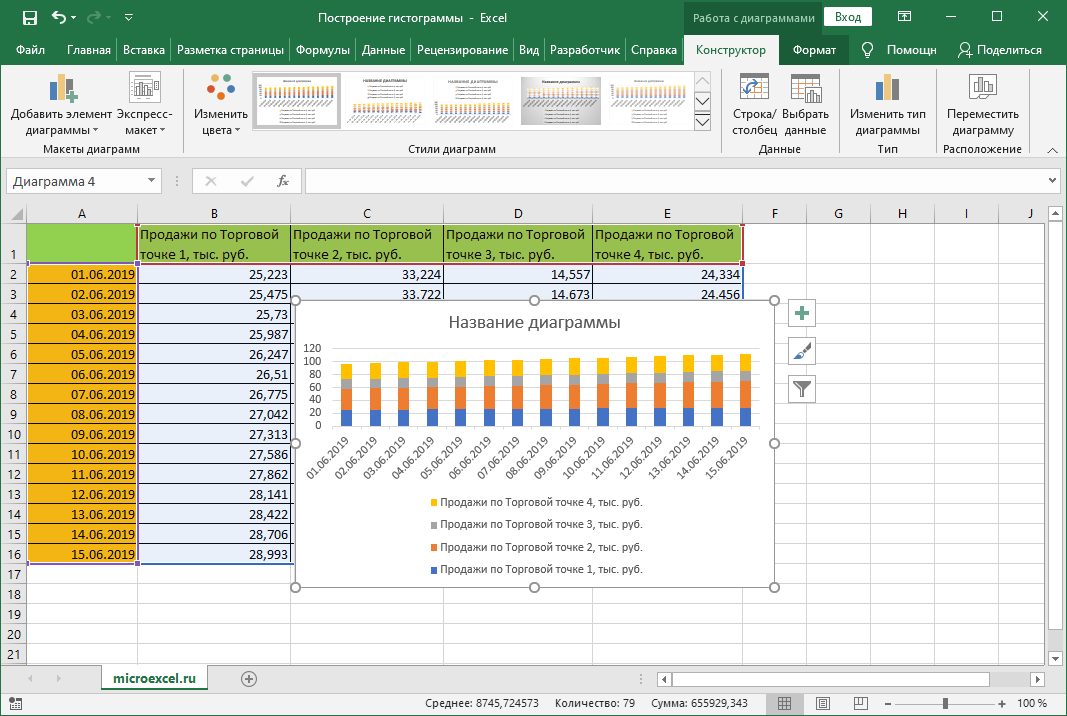
Примечание. В линейчатых диаграммах с накоплением столбец содержит несколько значений одновременно. В нашем случае это данные с четырех точек продаж на конкретную дату.
Нормализованная гистограмма с накоплением
В этом случае он показывает (в процентах) вклад каждого значения в общую сумму.
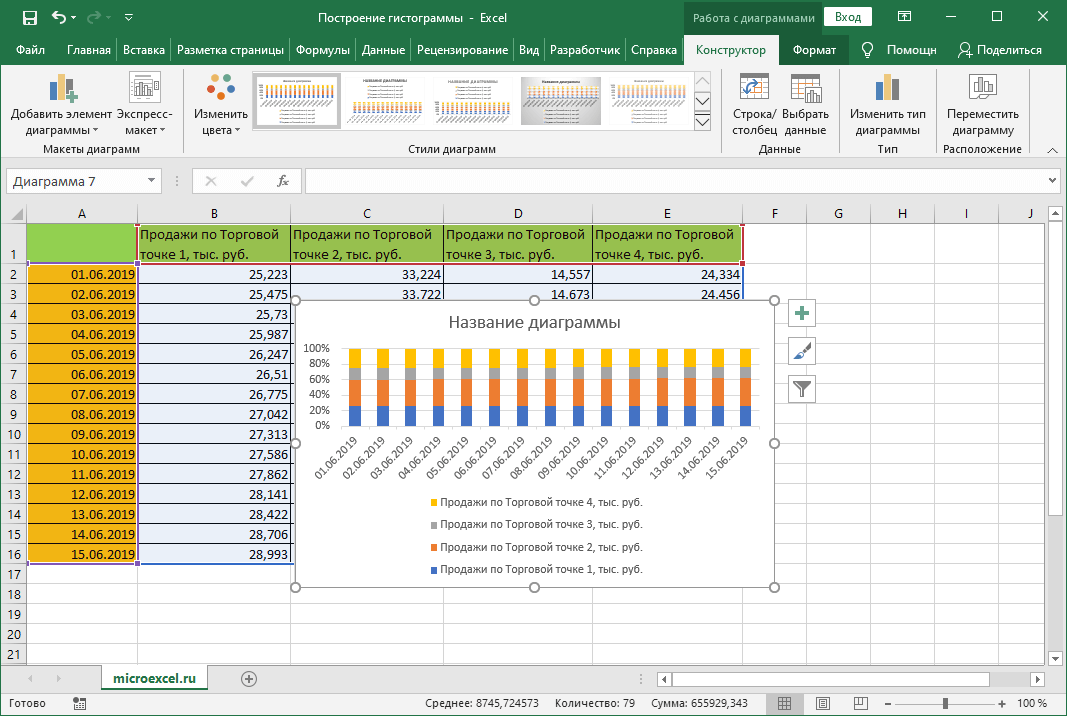
Метод 2: пользуемся надстройкой “Пакета “анализа”
Сначала вам нужно включить этот пакет.
- Перейдите в меню «Файл”.
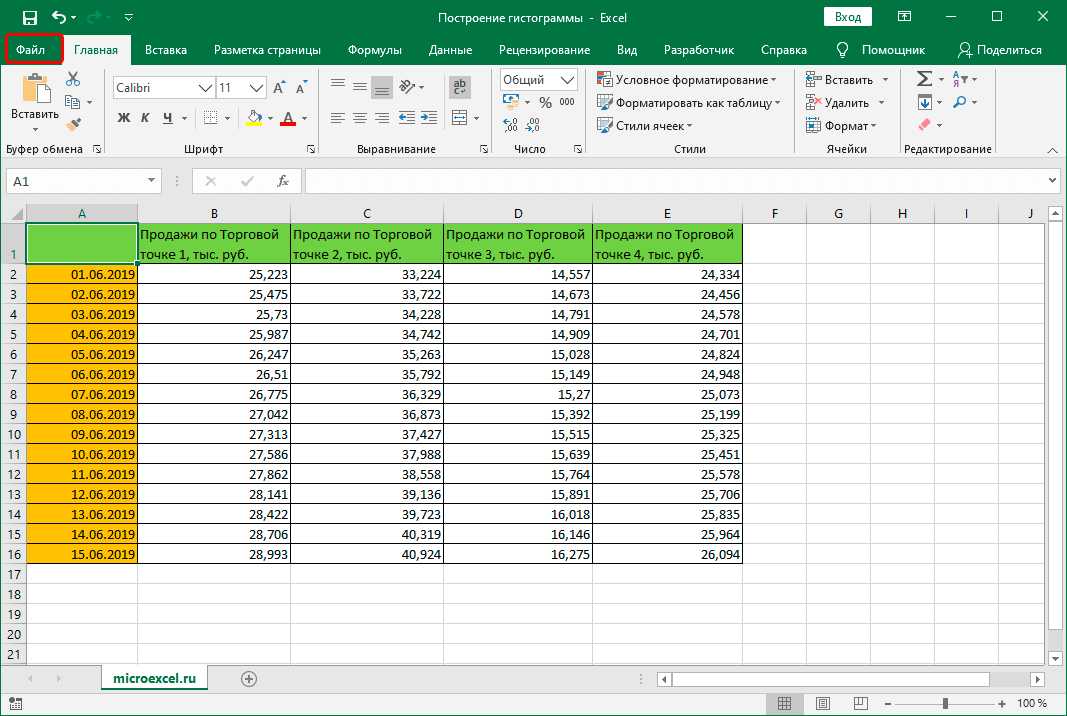
- В списке слева внизу нажмите на пункт «Настройки”.
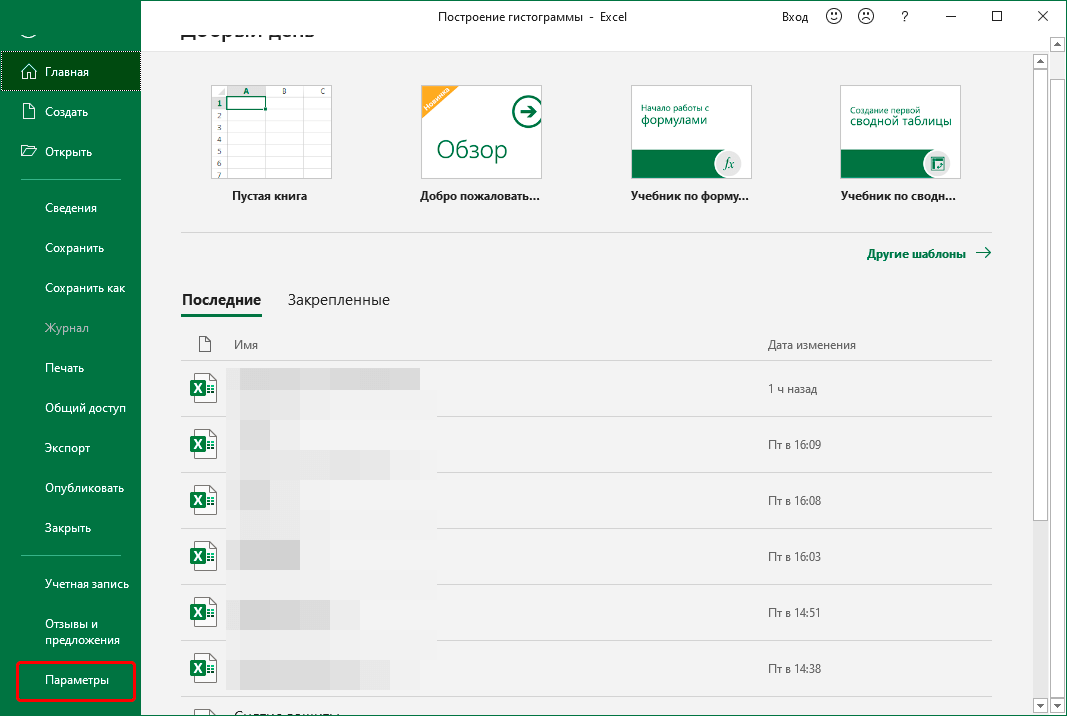
- В открывшемся окне выберите «Плагины». В правой части окна для параметра «Управление» установите значение «Надстройки Excel» и нажмите кнопку «Перейти”.
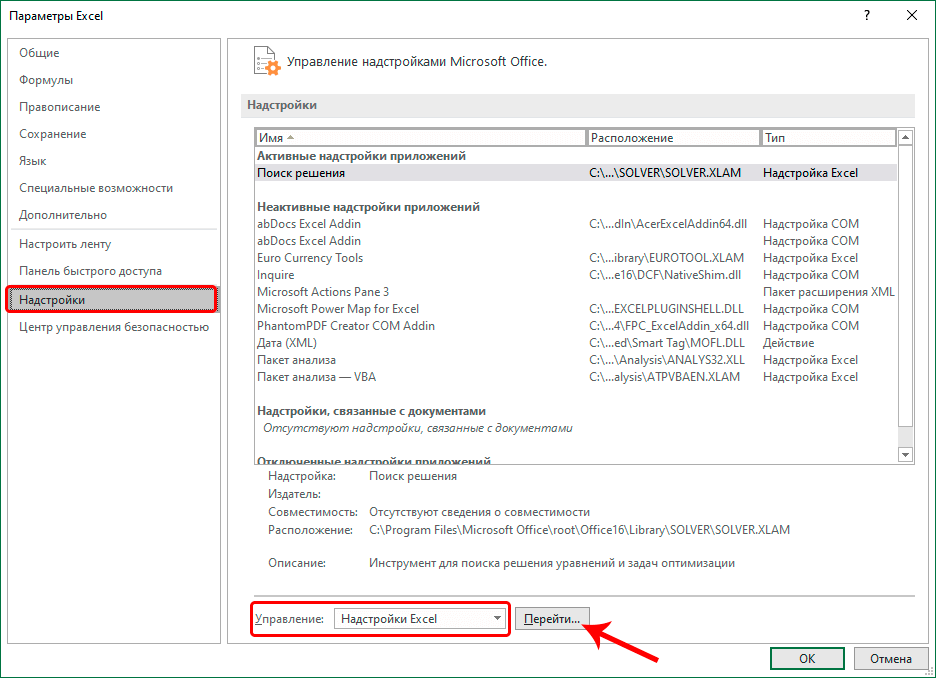
- В появившемся окне поставьте галочку напротив плагина «Пакет аналитики» и нажмите ОК.
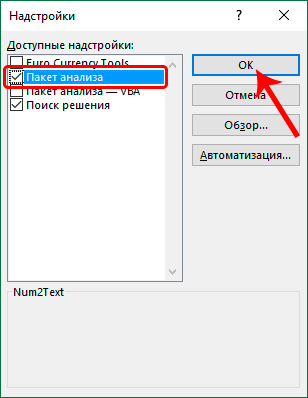
- Перейдите на вкладку «Данные» в группе инструментов «Анализ», нажмите кнопку «Анализ данных”.
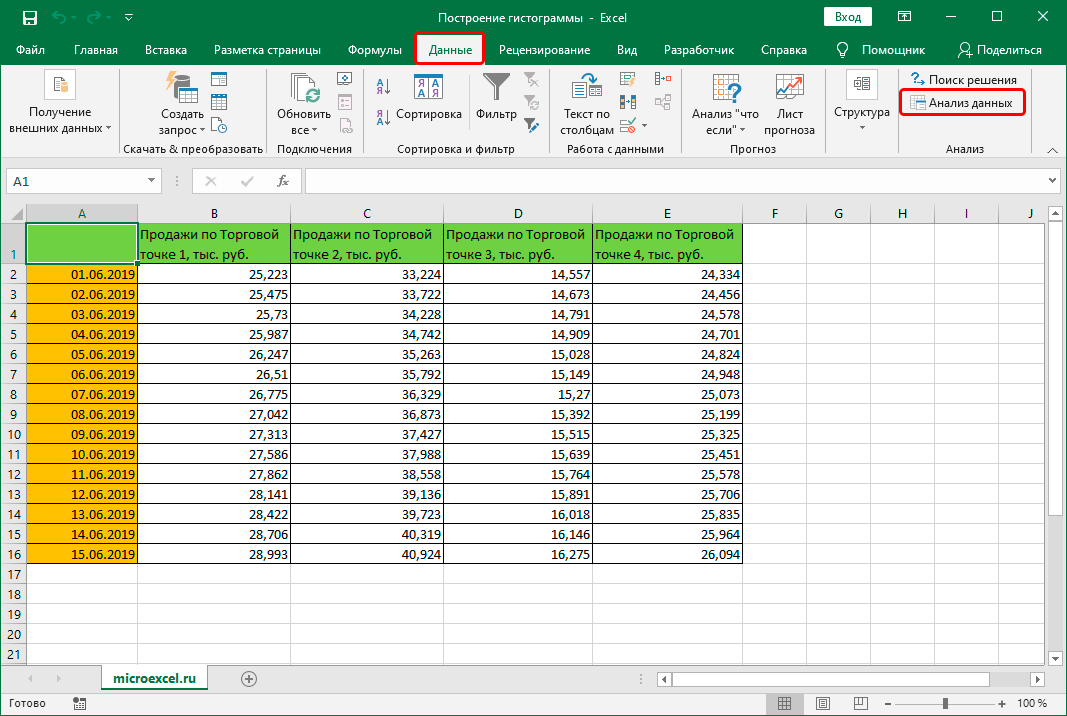
- Откроется окно, в котором нам нужен пункт «Гистограмма», выделив его, нажимаем ОК.
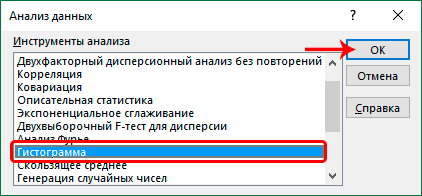
- Перед нами появится окно, в котором нам необходимо настроить параметры гистограммы:
- в поле «Входной диапазон» укажите диапазон ячеек, для которого вы хотите построить гистограмму. Вы можете сделать это вручную, введя адреса с помощью клавиш клавиатуры. Также мы можем выделить нужный диапазон ячеек в самой таблице, предварительно поставив курсор в поле для ввода информации.
- внизу окна установите флажок рядом с параметром «Графический результат”.
- в группе параметров вывода можно указать, куда вставить созданную гистограмму. По умолчанию на новом листе.
- когда будете готовы, нажмите кнопку ОК.
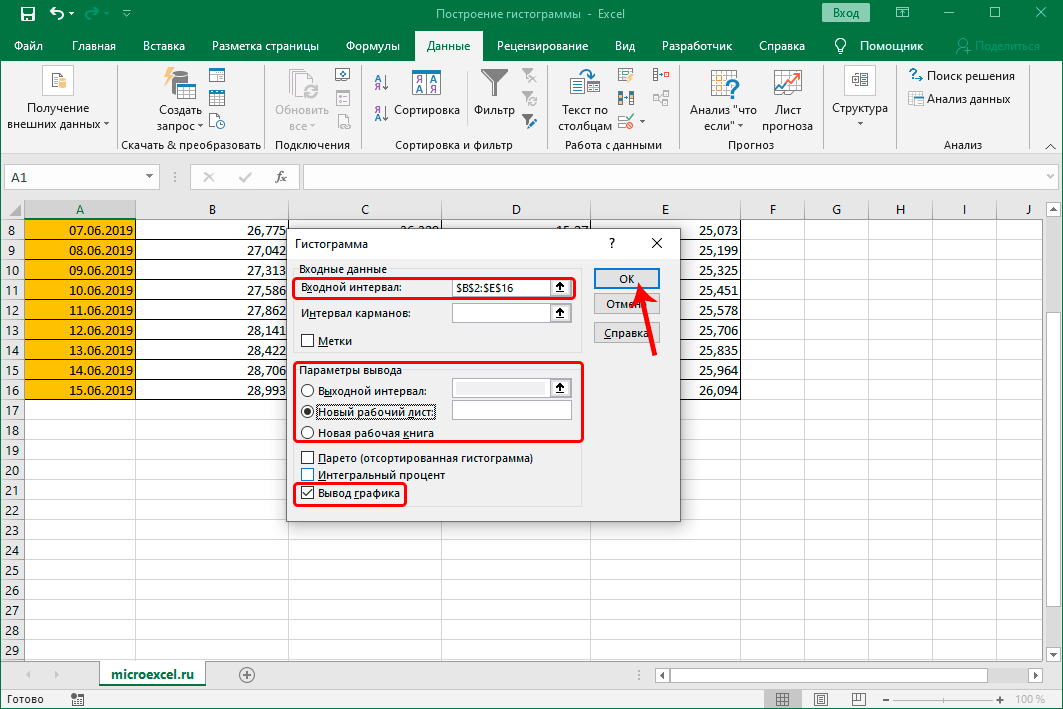
- Гистограмма сформирована и добавлена на отдельный лист, как мы и хотели.
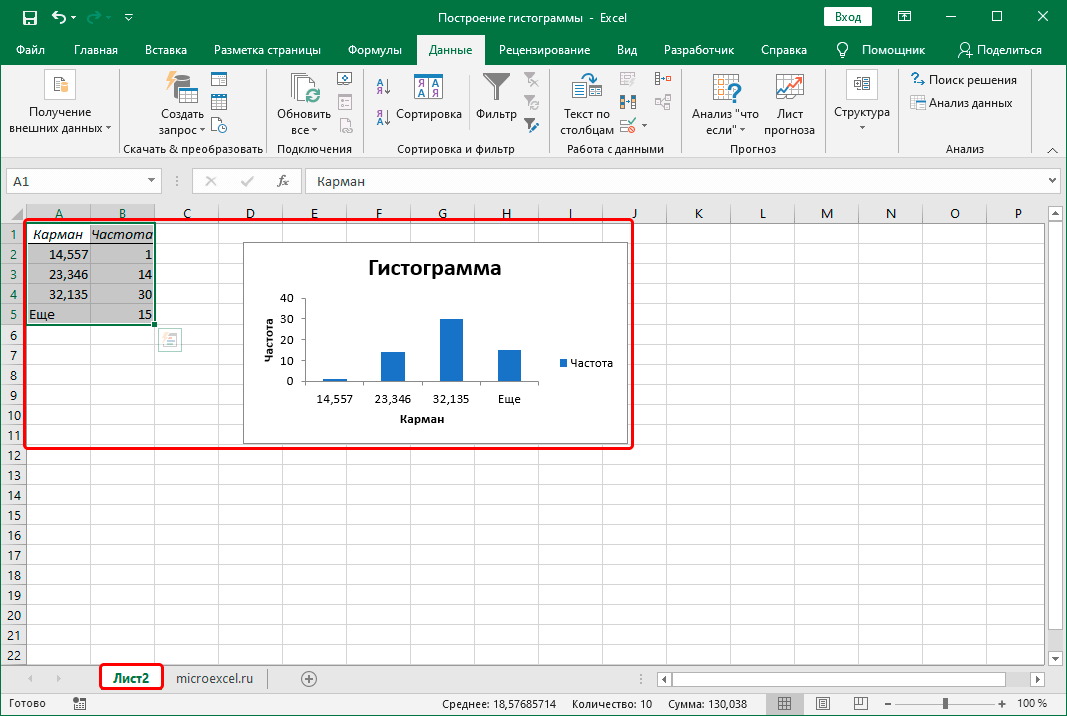
Метод 3: выполняем условное форматирование с гистограммой
Вы также можете получить гистограмму, используя условное форматирование ячейки. План действий следующий:
- Сначала необходимо выбрать элементы, которые необходимы для гистограммы.
- На главной вкладке в группе «Стили» нажмите кнопку «Условное форматирование». Откроется список, в котором выбираем «Гистограмма». Откроется еще один список, в котором вы должны выбрать параметры заливки: градиент или сплошная заливка.
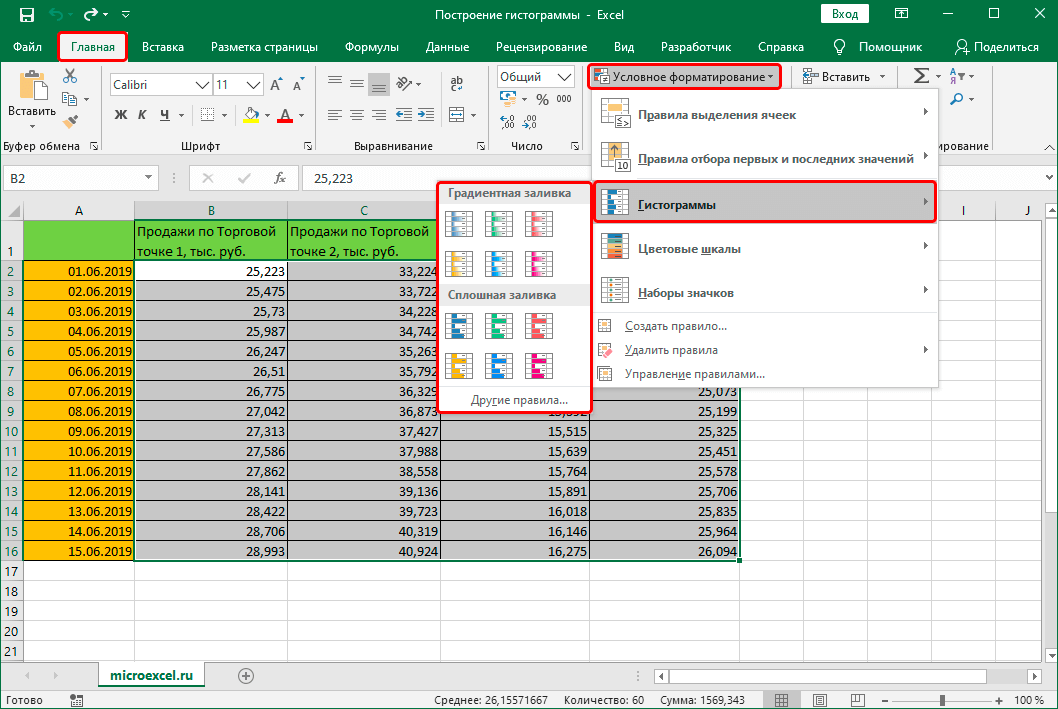
- В выбранных ячейках появились гистограммы, соответствующие их значениям. В нашем случае была выбрана сплошная синяя заливка.
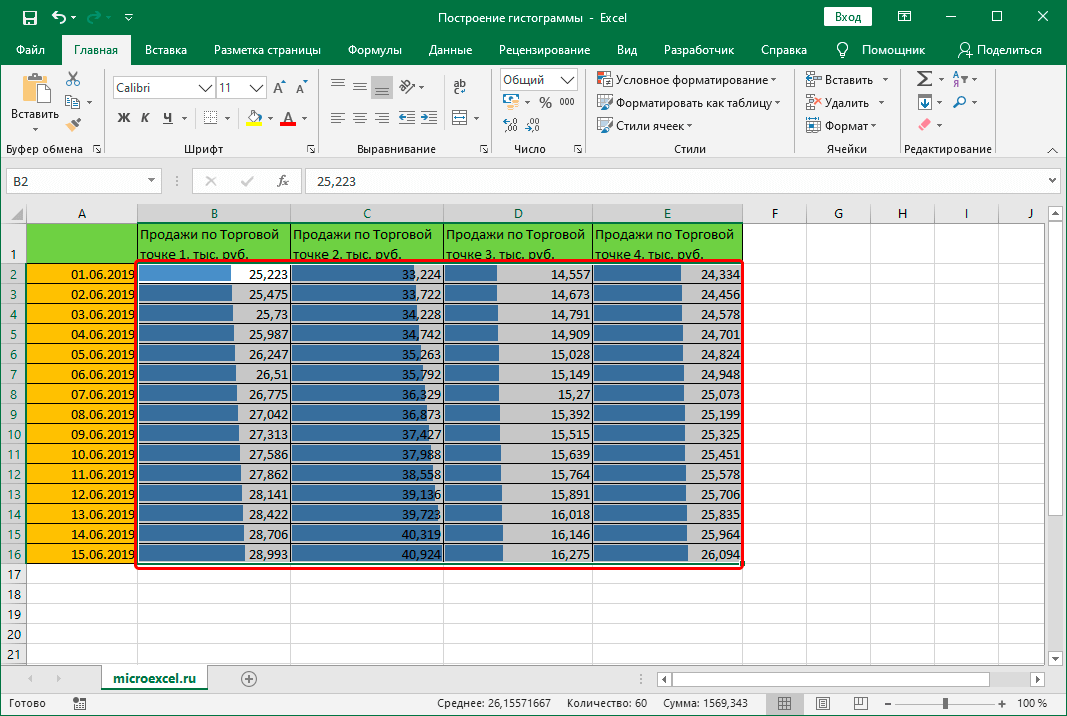
Редактирование гистограммы
Вы можете изменить гистограмму, вставленную в лист:
- Исправьте или удалите имя. Чтобы активировать режим редактирования, нажмите на название, после чего вокруг него появится рамка. Теперь мы щелкаем в любом месте внутри кадра, и мы можем начать редактирование.
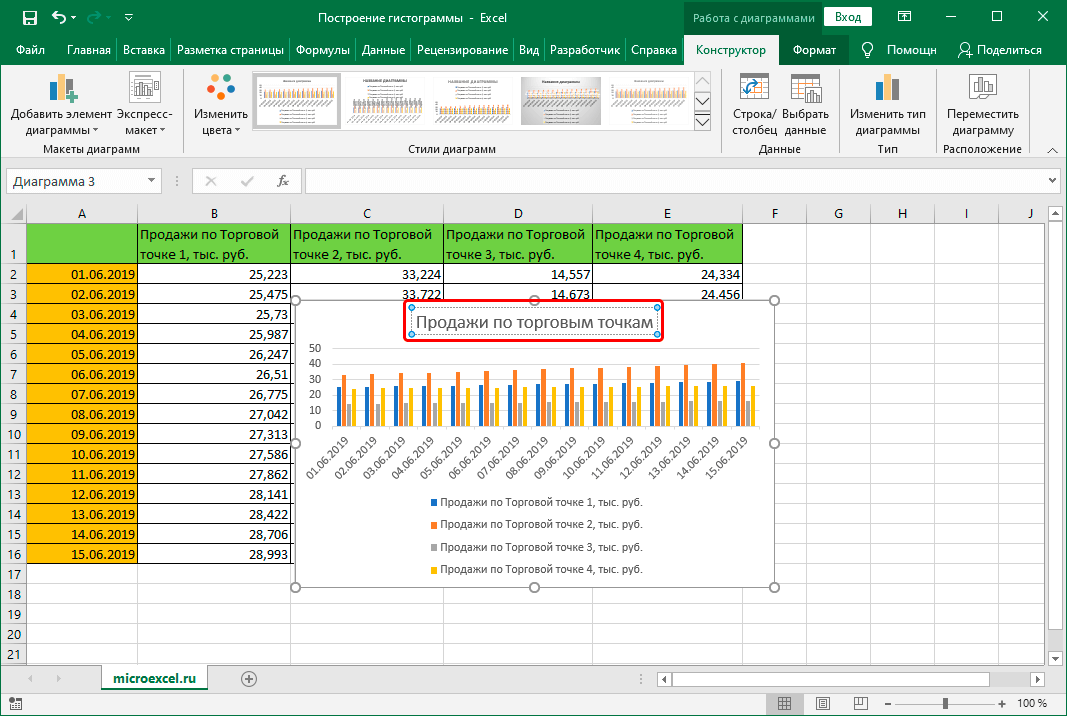
- Удалите легенду (если она не нужна). Вы должны сначала выбрать его. Первым кликом выделить все легенды (если их несколько), вторым — конкретную легенду. Удалить легенду можно через контекстное меню, вызываемое щелчком правой кнопкой мыши или просто нажатием клавиши Delete на клавиатуре.
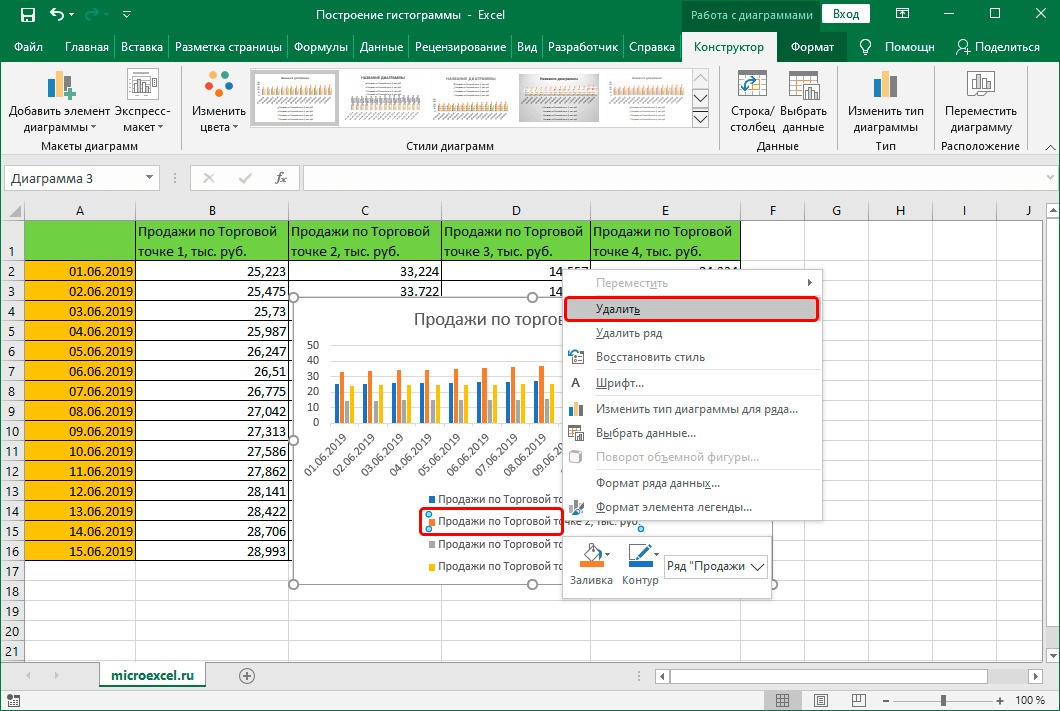
- Измените положение названия и легенды гистограммы. Для этого нажмите на выбранный объект, чтобы выбрать его. Затем наводим указатель мыши на любое из появившихся ребер, и когда появится характерный символ в виде стрелок в четырех направлениях, удерживая левую кнопку мыши, перетаскиваем объект на новое место.
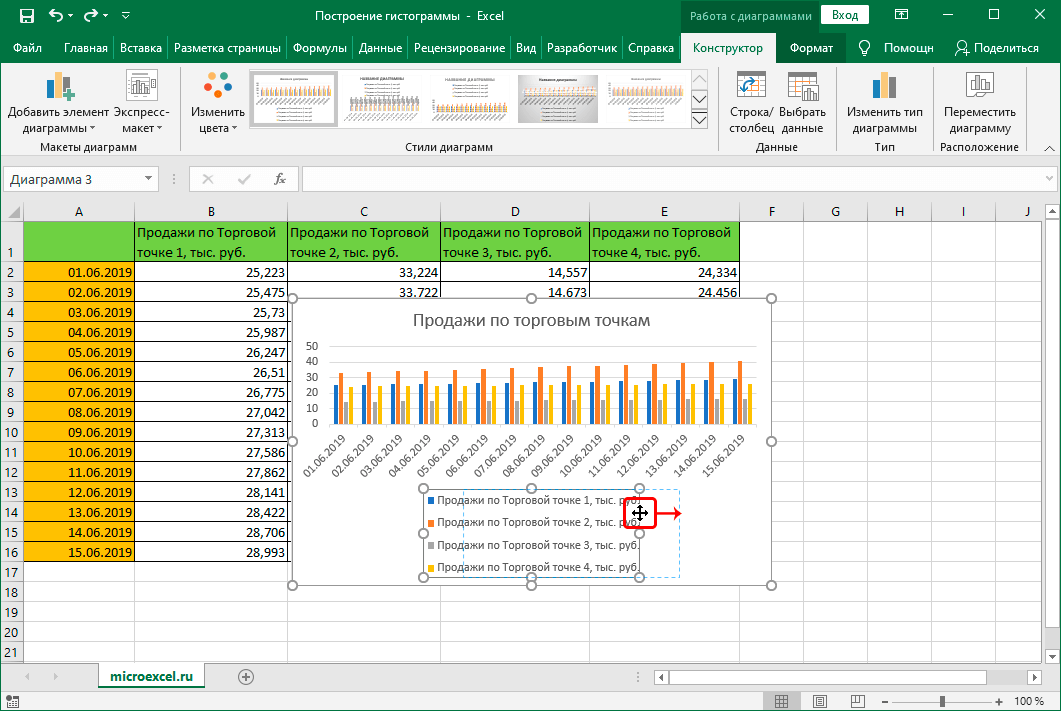
- Измените размер и положение гистограммы. Чтобы изменить размер гистограммы, зажмите левую кнопку мыши и перетащите одну из точек, расположенных в рамке, вокруг нее.
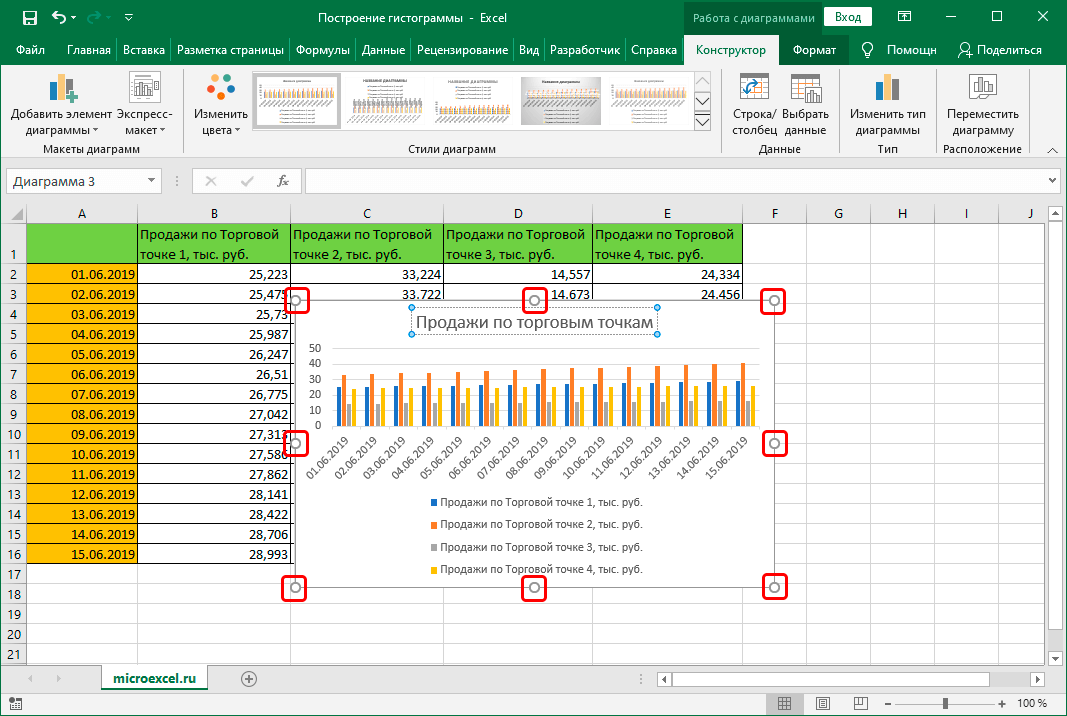
Чтобы изменить положение, выполните те же действия, что и для имени или легенды.
- Для более детальной настройки нажмите на любую свободную часть в области графика (белые области) и в открывшемся контекстном меню выберите пункт «Форматировать область графика”.
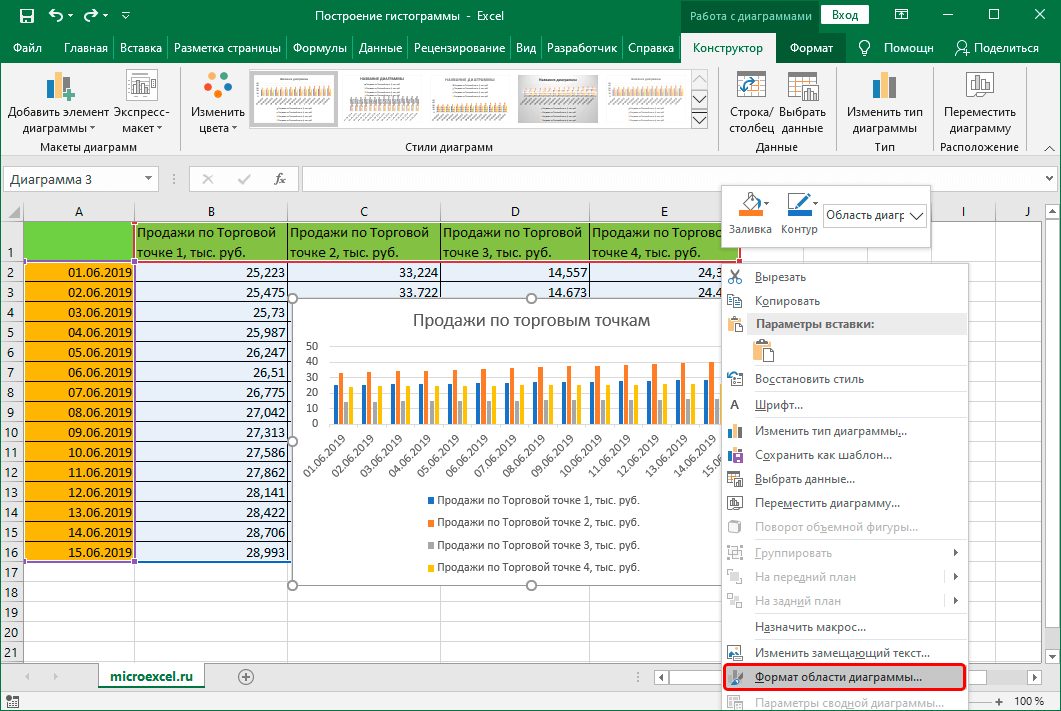
Появится вспомогательное окно, в котором мы можем настроить:
- отступы и границы;
- добавлять различные эффекты;
- размеры и свойства;
- параметры текста
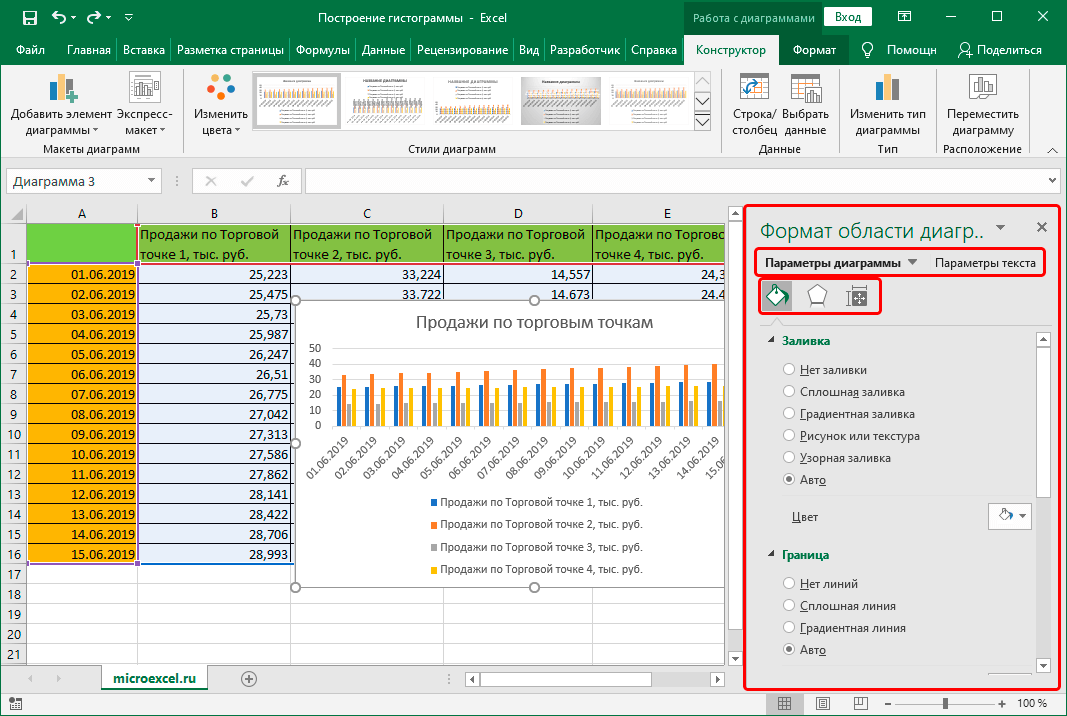
- Установите масштабы по осям X и Y. Щелкните правой кнопкой мыши по выделенным меткам масштаба и выберите «Формат оси» в открывшемся контекстном меню”.
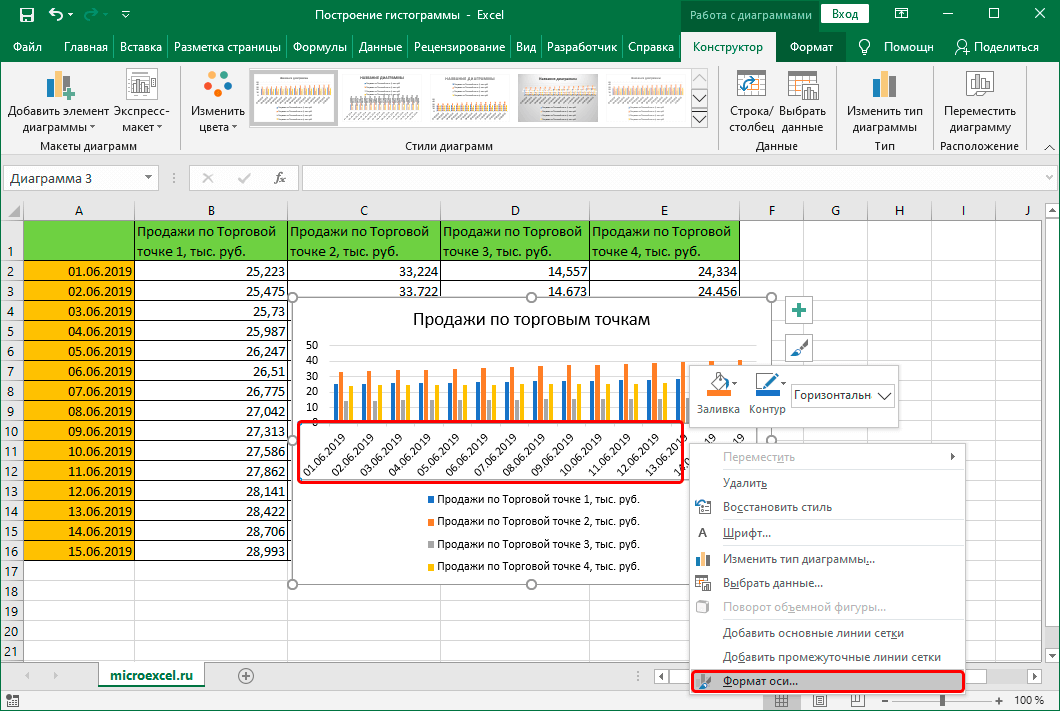
Откроется окно, где мы можем внести соответствующие корректировки.
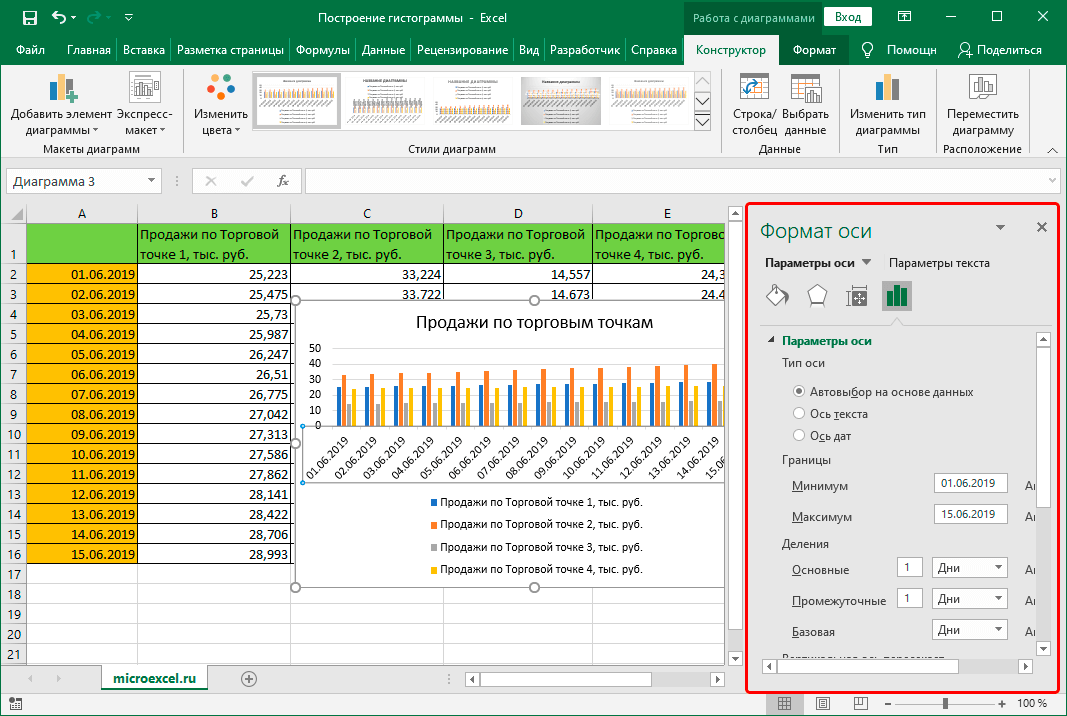
Помимо вышеперечисленного, в ленте программы во вкладке «Конструктор», в которую мы попадем автоматически после создания гистограммы, мы можем изменить стиль, выбрать один из экспресс-дизайнов и т.д.
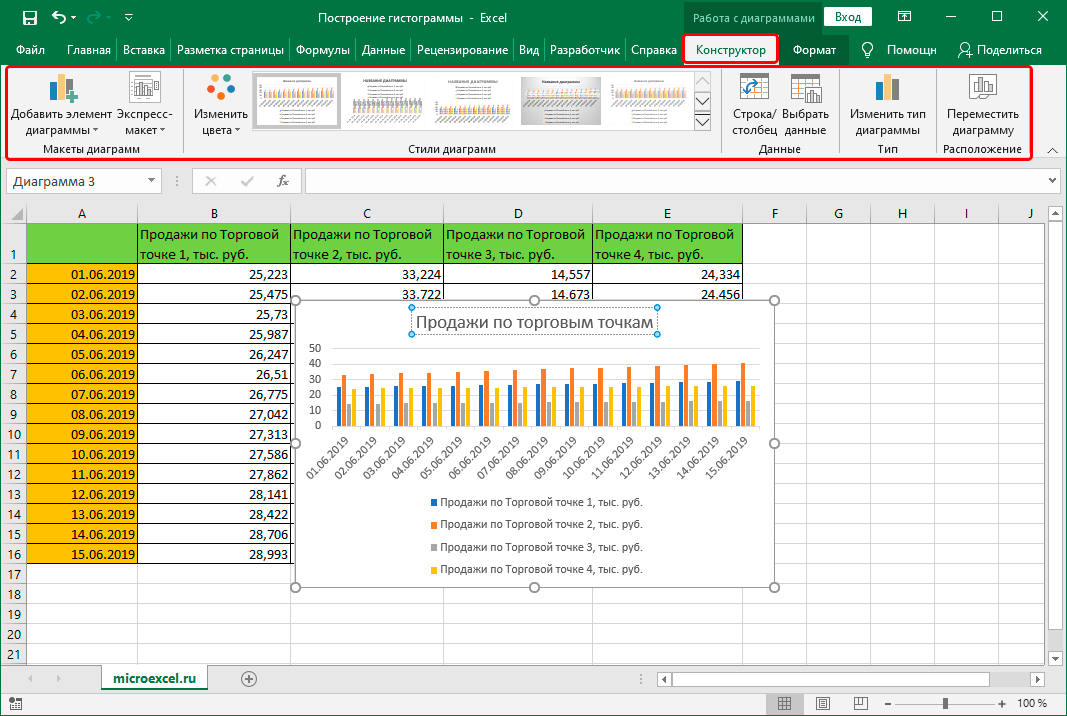
Также мы можем добавить новый элемент диаграммы, нажав на соответствующий значок в левом верхнем углу ленты и выбрав нужный элемент из списка.
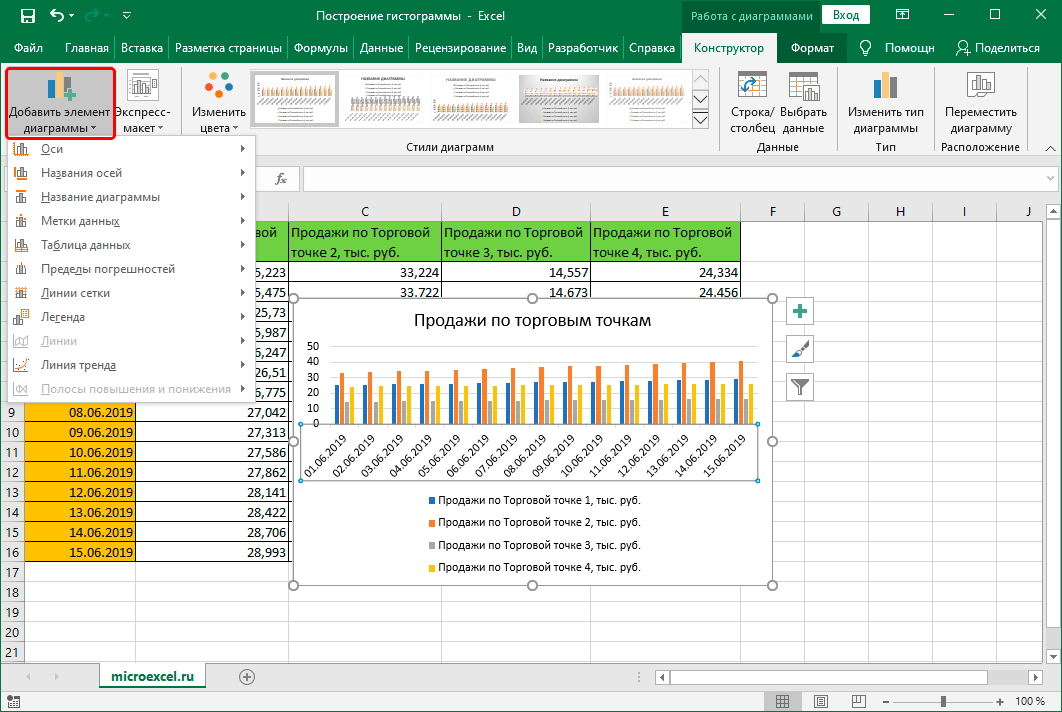
Примечание: существует множество возможных настроек и параметров, которые можно настроить для гистограммы, и каждый пользователь сможет выбрать оптимальный для себя вариант. Мы описали лишь часть основных действий и инструментов, которые могут в этом помочь.
Заключение
Excel позволяет построить несколько гистограмм, помогающих лучше и быстрее усваивать информацию, особенно когда слишком много и, наоборот, не хватает времени. Выбор конкретного типа и способа построения диаграммы зависит от целей пользователя и того, как он видит конечный результат.