
Microsoft Excel может значительно упростить вашу работу с таблицами и числовыми выражениями, автоматизировав ее. Этого можно добиться с помощью инструментов приложения и его различных функций. Давайте рассмотрим самые полезные из них.
Работа с функциями в Excel
Ввиду широкого функционального назначения программы пользователь далеко не всегда осведомлен о возможностях, упрощающих взаимодействие со многими инструментами Excel. Далее в статье мы поговорим о топ-10 функциях, которые могут быть полезны для разных целей, а также дадим ссылки на подробные туториалы по работе с каждой из них.
Функция «ВПР»
Одной из наиболее востребованных функций в Microsoft Excel является «ВПР» («ВПР»). С его помощью вы можете перетаскивать значения из одной или нескольких таблиц в другую. В этом случае поиск выполняется только по первому столбцу таблицы, поэтому при изменении данных в исходной таблице данные автоматически генерируются в производной таблице, по которой можно выполнять отдельные вычисления. Например, информацию из таблицы, содержащей прайс-листы товаров, можно использовать для расчета показателей в таблице об объеме закупок в денежном выражении.
ВПР запускается путем вставки оператора «ВПР» из «Мастера функций» в ячейку, в которой должны отображаться данные.
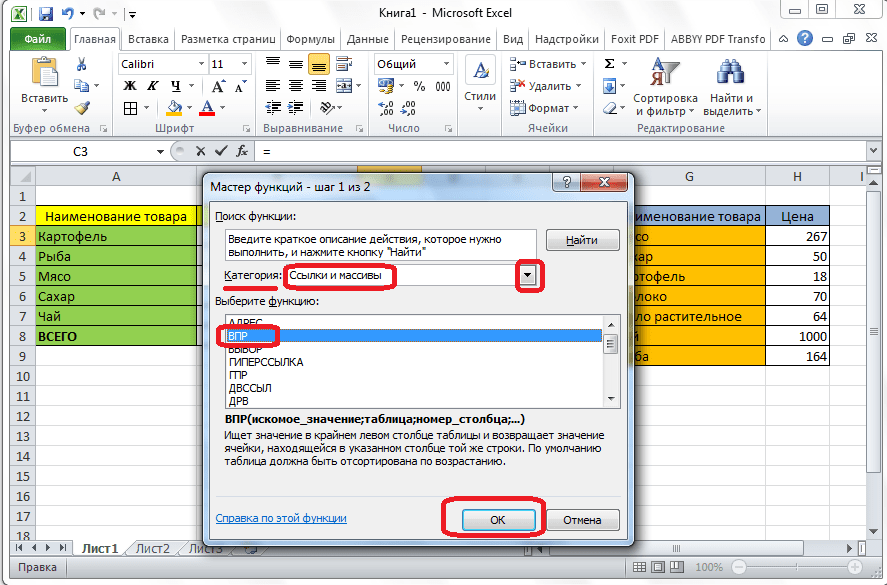
В появившемся после выполнения этой функции окне нужно указать адрес ячейки или диапазон ячеек, из которых будут извлекаться данные.
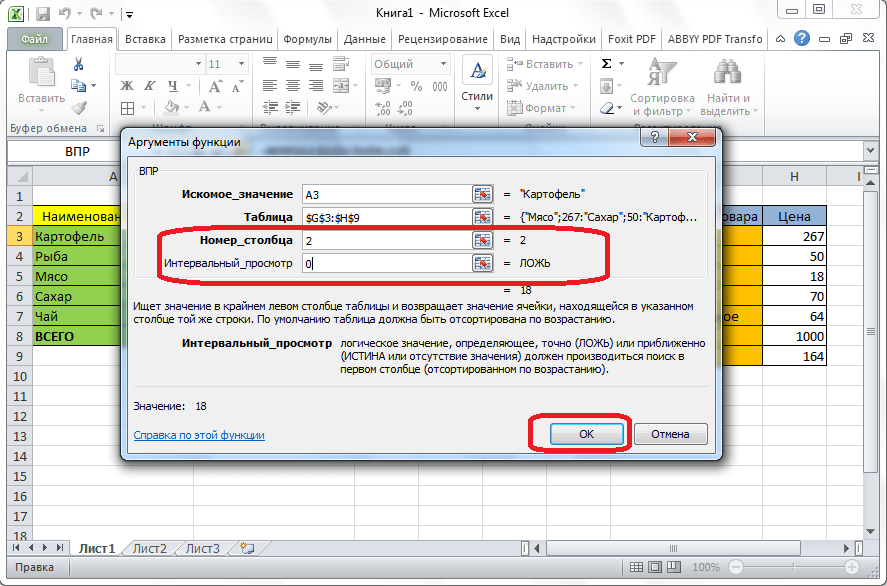
Урок: Использование функции ВПР в Microsoft Excel
Сводные таблицы
Еще одной важной функцией Excel является создание сводных таблиц, которые группируют данные из других таблиц по различным признакам, производят над ними различные вычисления (сложение, умножение, деление и т д.), а результаты выводят в отдельную таблицу. При этом очень широкие возможности по настройке полей сводной таблицы.
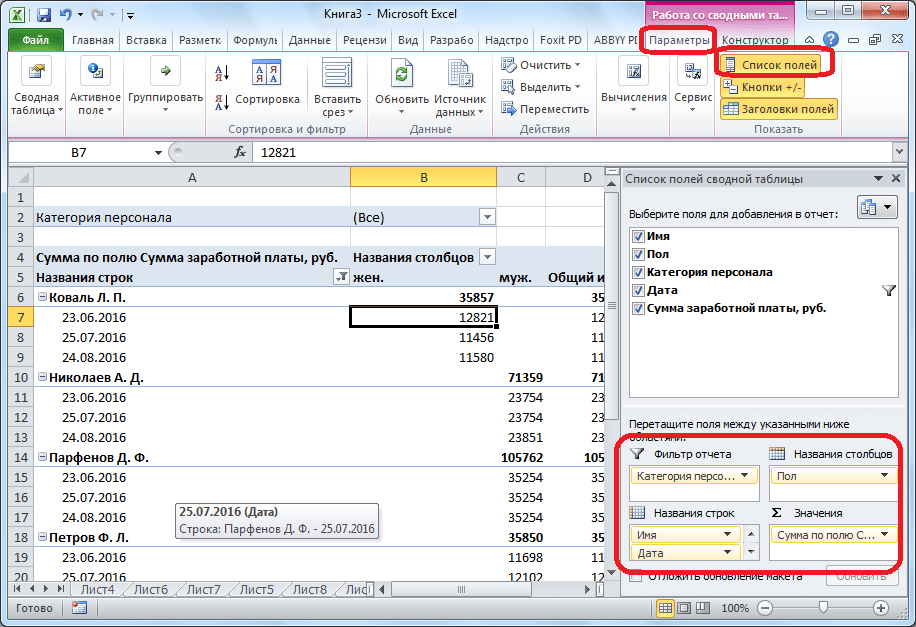
Она создается во вкладке «Вставка» по нажатию кнопки, которая называется «Сводная таблица».
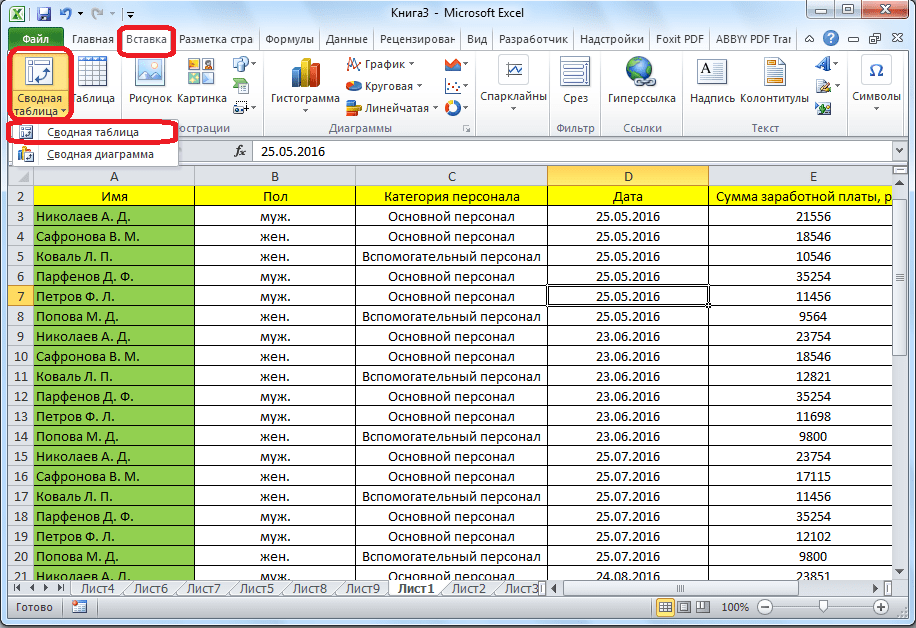
Урок: Использование сводных таблиц в Microsoft Excel
Создание диаграмм
Для визуального отображения данных, размещенных в таблице, удобно использовать графику. Они часто используются для создания презентаций, написания научных статей, в исследовательских целях и т д. Excel предоставляет широкий набор инструментов для создания различных типов диаграмм.

Чтобы создать диаграмму, вам нужно выбрать набор ячеек с данными, которые вы хотите отобразить визуально. Затем, находясь во вкладке «Вставка», выберите из ленты тот тип диаграммы, который вы считаете наиболее подходящим для достижения поставленных целей.
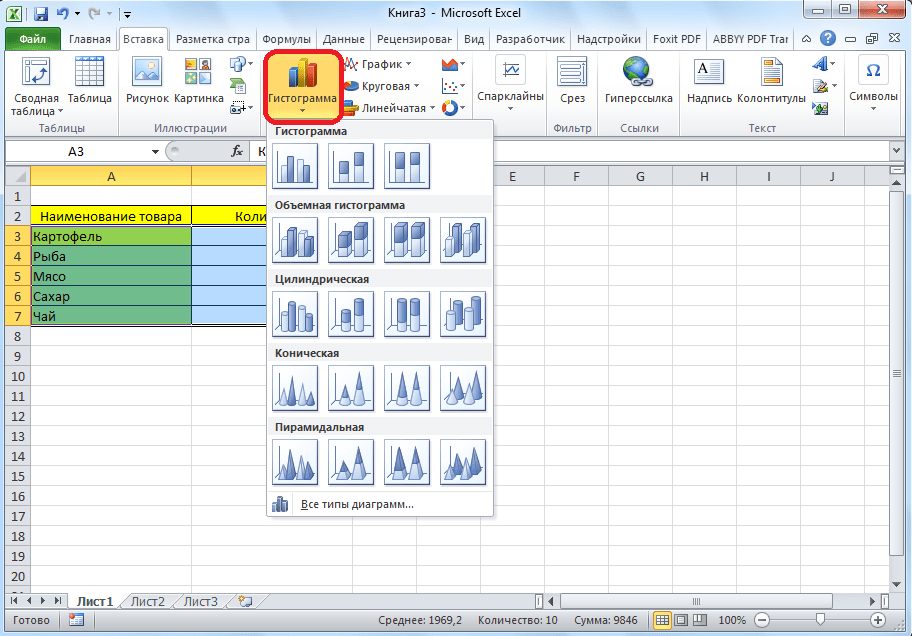
Более точная настройка графиков, в том числе установка их имени и названия осей, осуществляется в группе вкладок «Работа с графиками».
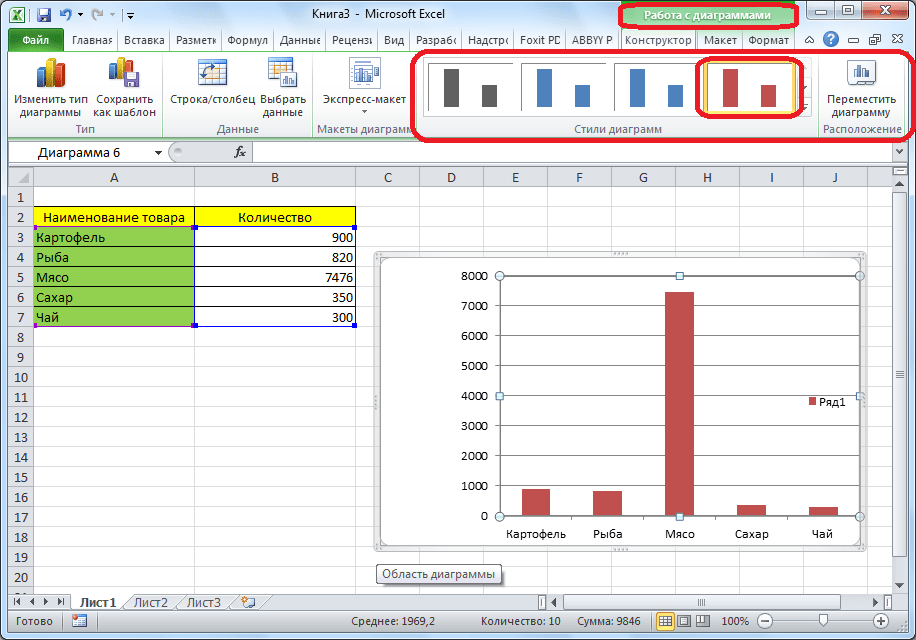
Диаграммы являются одним из типов диаграмм. Принцип его построения такой же, как и для других типов диаграмм.
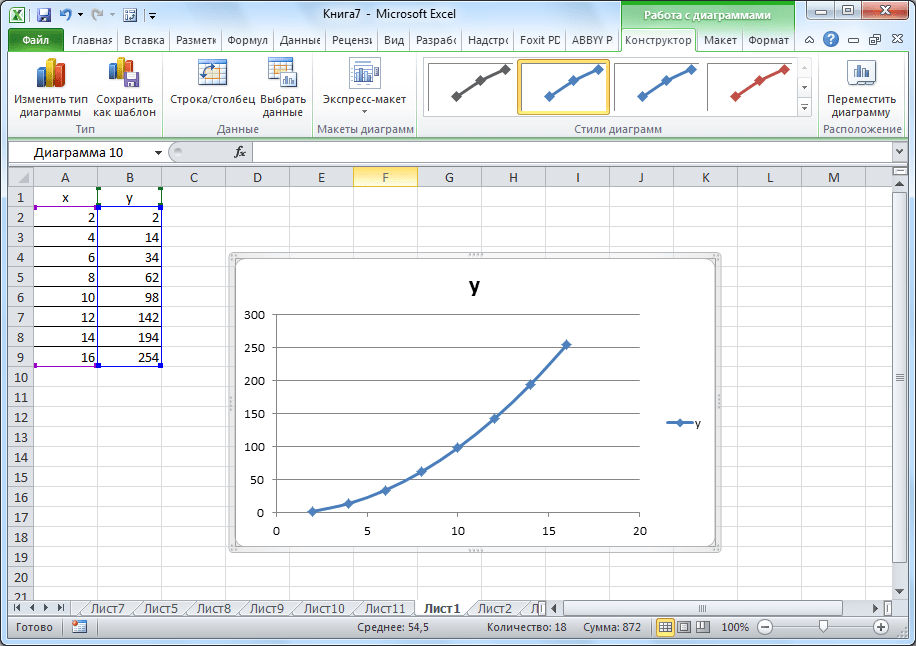
Урок:
Использование диаграмм в Microsoft Excel
Графика в Microsoft Excel
Формулы в Excel
Для работы с числовыми данными в программе можно использовать специальные формулы. С его помощью можно выполнять различные арифметические операции над данными в таблицах: сложение, вычитание, умножение, деление, возведение в степень, извлечение корня и т д. Чтобы применить формулу, нужно поставить знак «=» в ячейке, где вы планируете отображать результат. После этого вводится сама формула, которая может состоять из математических знаков, цифр и адресов ячеек. Чтобы указать адрес ячейки, из которой берутся данные для расчета, просто щелкните мышью, и ее координаты появятся в ячейке для отображения результата.
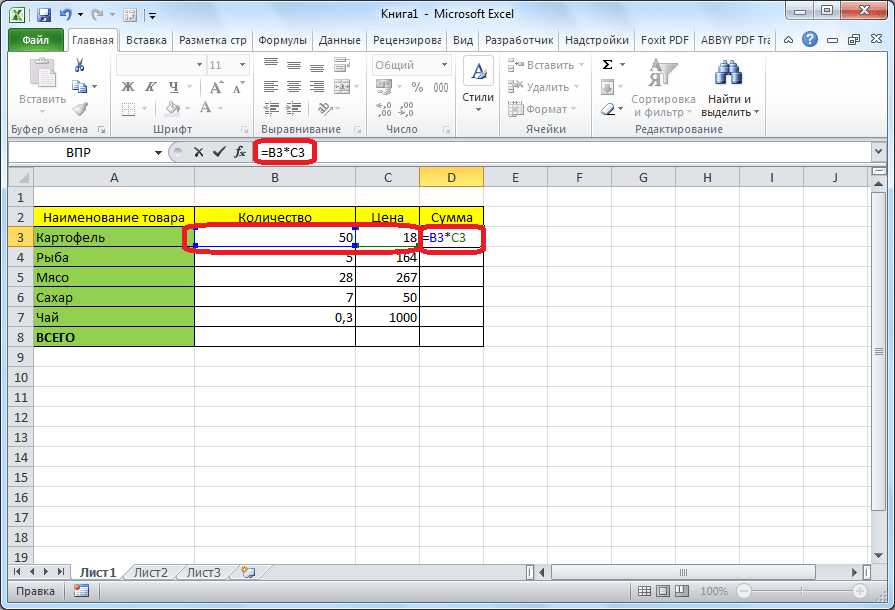
Excel также удобно использовать как обычный калькулятор. Для этого в строке формул или в любой ячейке просто введите математические выражения после знака «=».
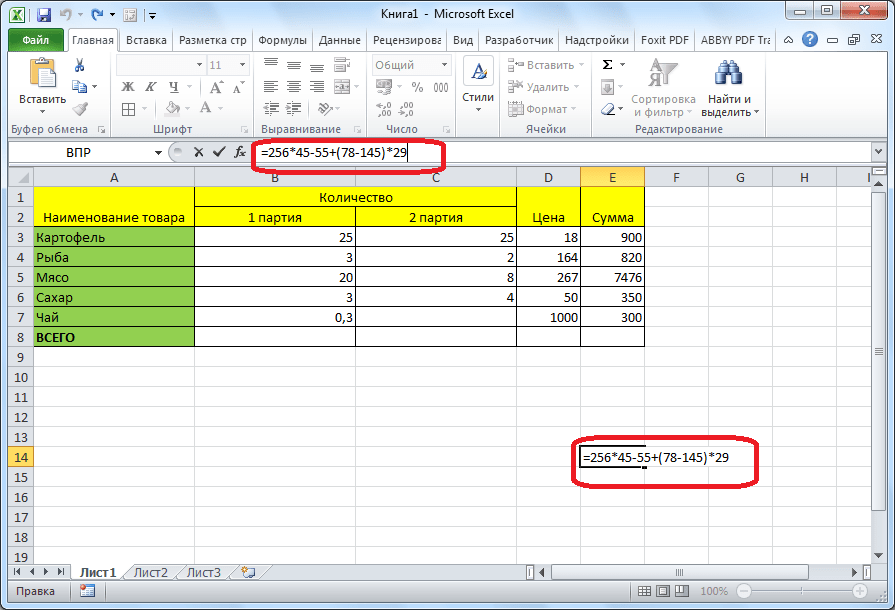
Урок: Применение формул в Microsoft Excel

Функция «ЕСЛИ»
Одной из самых популярных функций, используемых в Excel, является «ЕСЛИ». Позволяет указать в ячейке вывод одного результата при выполнении определенного условия и другого результата при его невыполнении. Его синтаксис следующий: ЕСЛИ(логическое выражение; [результат, если истина]; [результат, если ложно]).
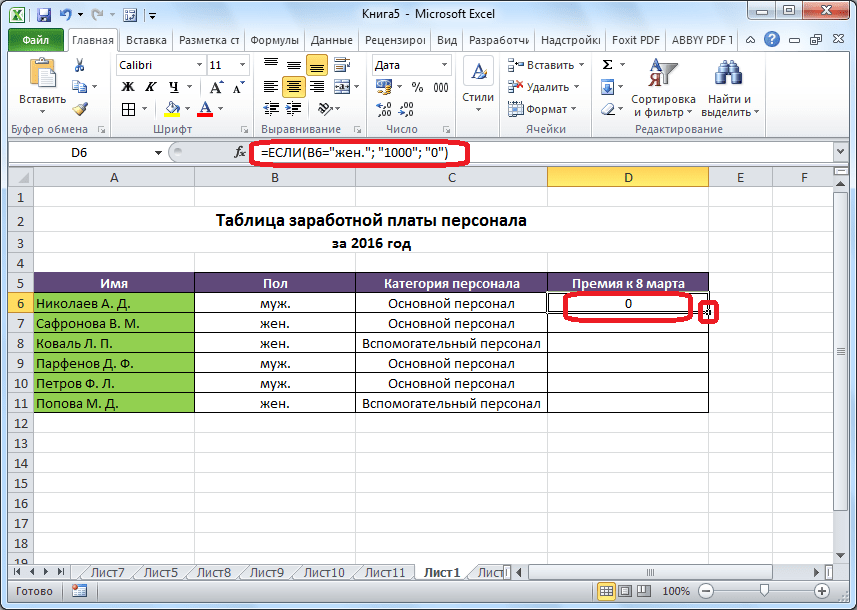
Вложенные функции И, ИЛИ и ЕСЛИ соответствуют нескольким условиям или одному из нескольких условий.

Урок: Использование функции ЕСЛИ в Microsoft Excel
Макросы
С помощью макросов в программе записывается выполнение тех или иных действий, а затем они автоматически воспроизводятся. Это значительно экономит время при выполнении большого объема однотипной работы. Макросы записываются путем включения захвата их действий в программе через соответствующую кнопку на ленте.
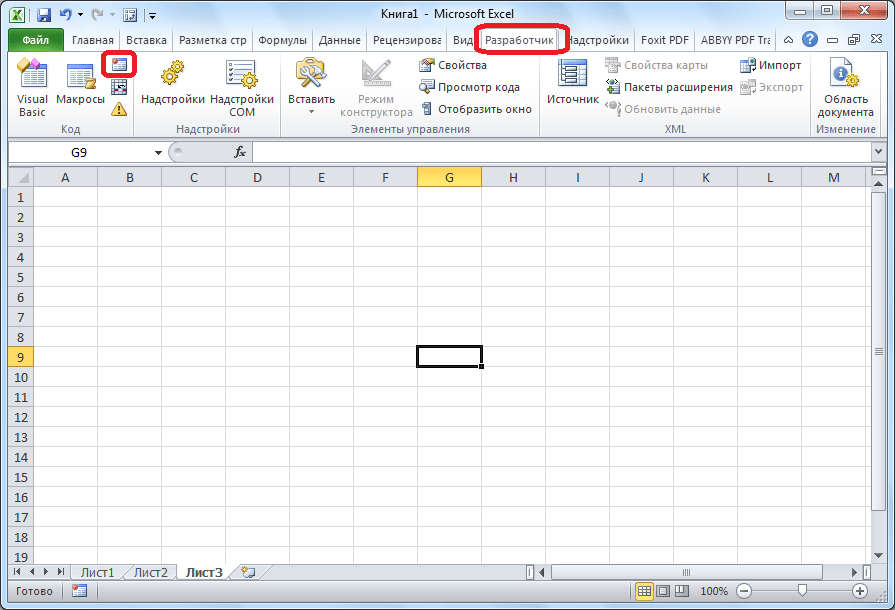
Макросы также можно записывать с помощью языка разметки Visual Basic в специальном редакторе.
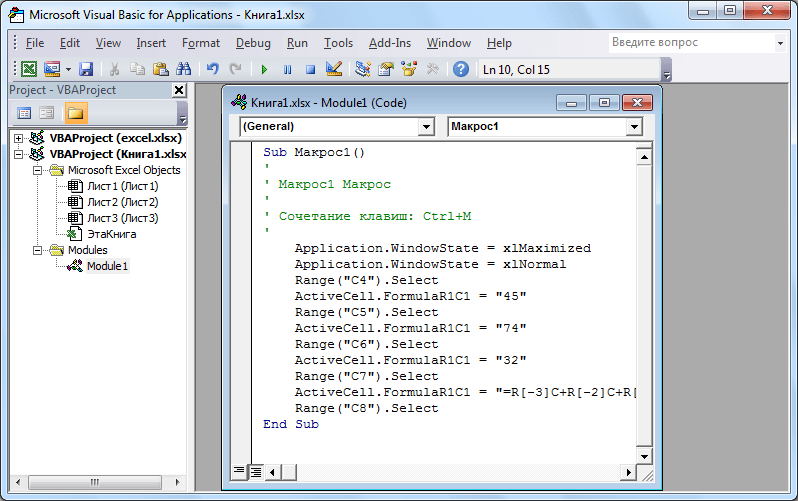
Урок: Использование макросов в Microsoft Excel
Условное форматирование
Для выделения определенных данных в таблице используется функция условного форматирования, позволяющая настраивать правила выделения ячеек. Само условное форматирование может быть выполнено в виде гистограммы, цветной полосы или набора значков. Переход к нему осуществляется через вкладку «Главная» с выбором диапазона ячеек, который вы собираетесь форматировать. Затем в группе инструментов «Стили» нажмите кнопку «Условное форматирование». После этого остается выбрать тот вариант формата, который вы считаете наиболее подходящим.
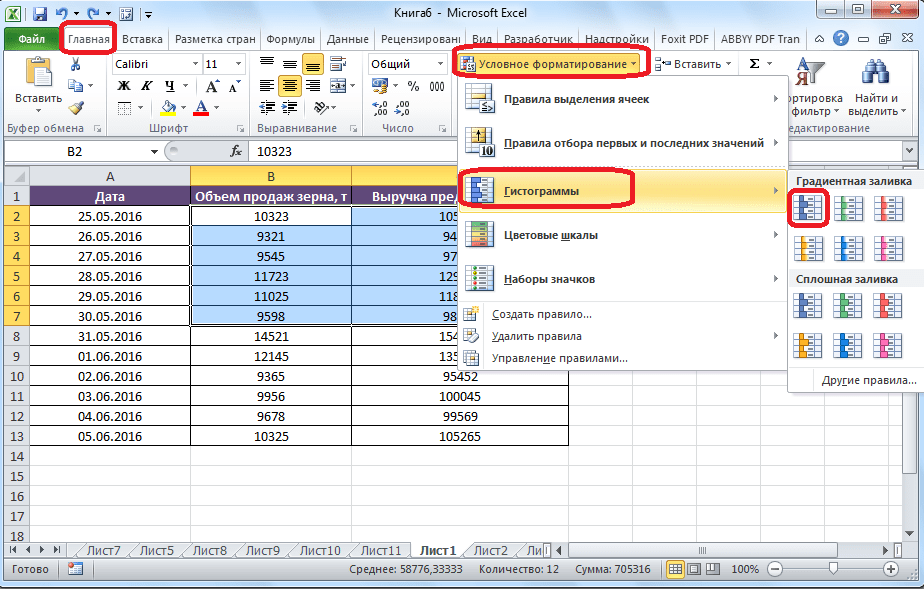
Форматирование будет выполнено.
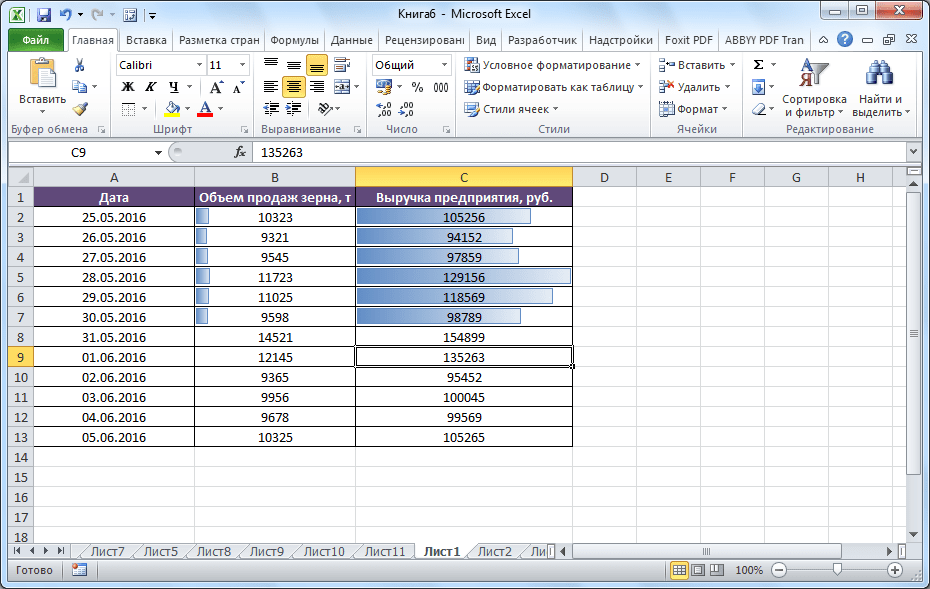
Урок: Применение условного форматирования в Microsoft Excel
«Умная» таблица
Не все пользователи знают, что просто нарисованная карандашом или с рамками таблица воспринимается Excel как простая область ячейки. Вы можете заставить программу просматривать этот набор данных в виде таблицы путем переформатирования. Делается это просто: сначала выделите нужный диапазон с данными, а затем, находясь на вкладке «Главная», нажмите кнопку «Форматировать как таблицу». Появится список с несколькими стилями макета, где вы выбираете подходящий.
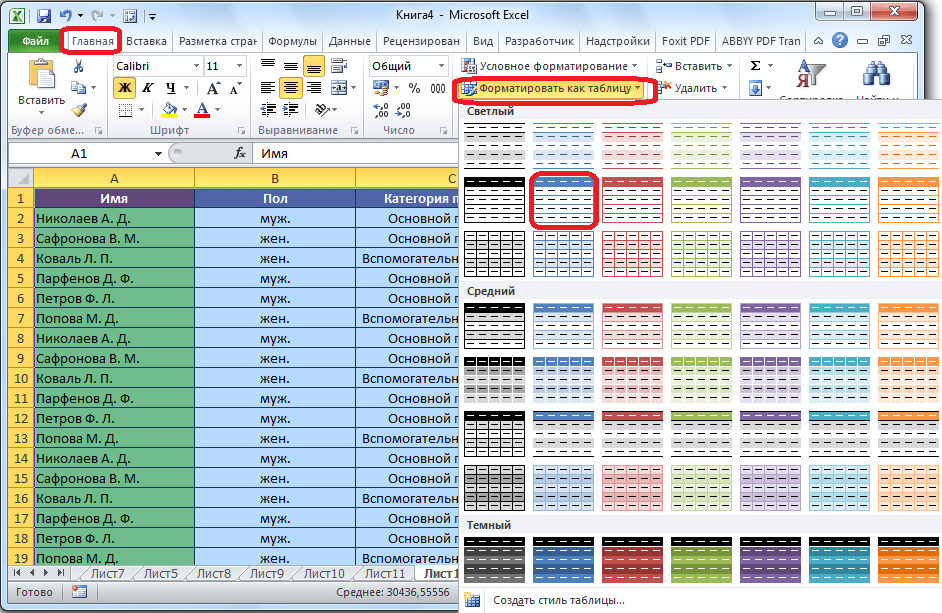
Таблица также создается нажатием кнопки «Таблица», которая находится на вкладке «Вставка», после выбора определенной области листа данных.
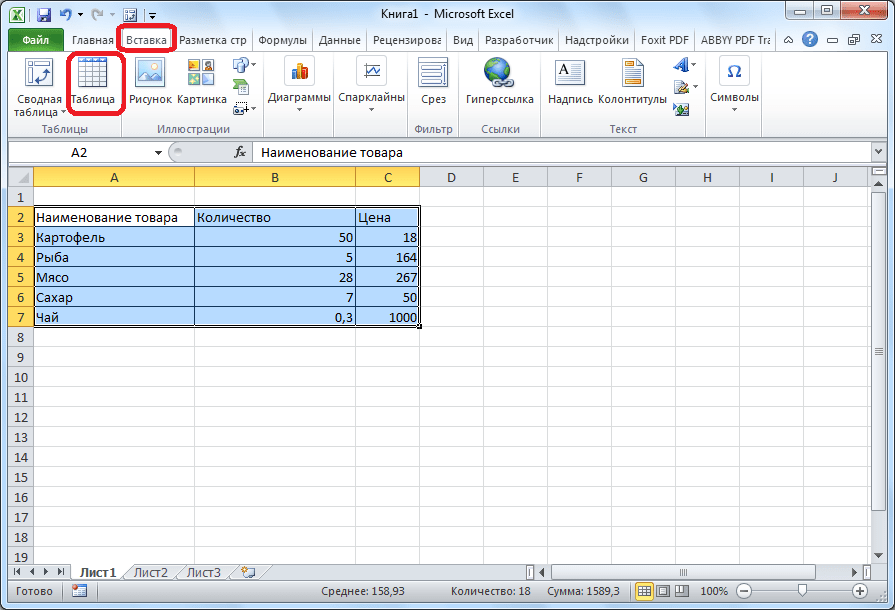
Редактор воспримет выбранный набор ячеек как таблицу. В результате, например, если вы введете какие-то данные в ячейки, расположенные на границах таблицы, они будут автоматически включены в нее. Вдобавок к этому при прокрутке вниз заголовок будет постоянно находиться в поле зрения.
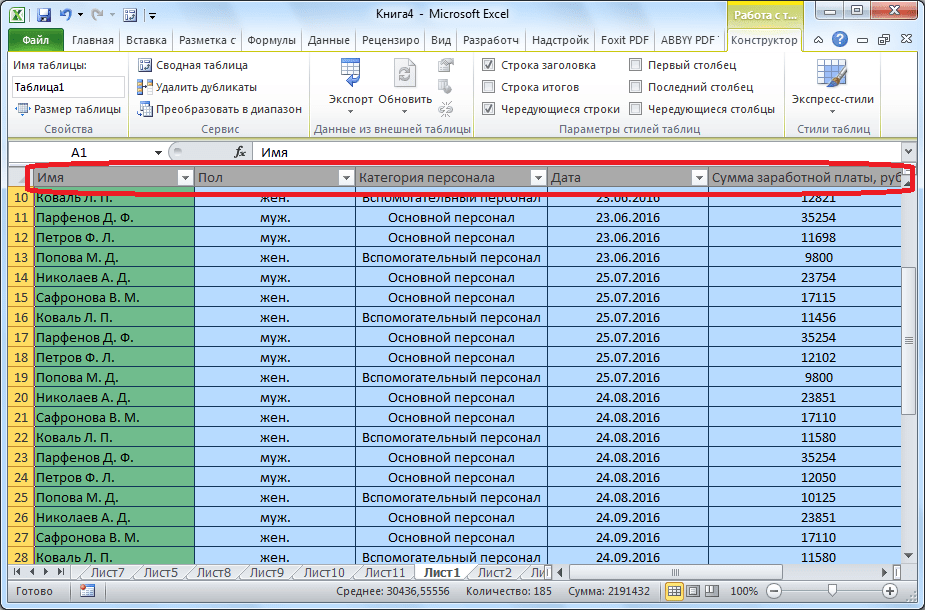
Урок: Создание таблицы в Microsoft Excel
Подбор параметра
Используя функцию выбора параметров, вы можете выбрать исходные данные, ориентируясь на желаемый для вас результат. Перейдите на вкладку «Данные» и нажмите на кнопку «Что, если», расположенную на панели инструментов «Работа с данными». В появившемся списке выберите пункт «Выбрать параметр…».
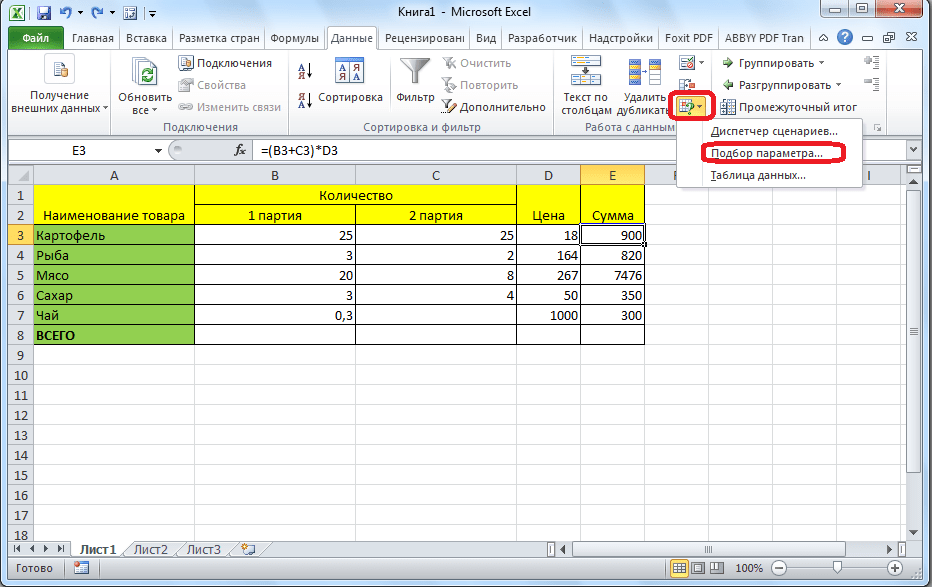
Откроется окно выбора параметра. В поле «Установить в ячейку» необходимо указать ссылку на ячейку, содержащую нужную формулу. Поле «Значение» должно содержать конечный результат, который вы хотите получить. В поле «Изменение значений ячеек» вставьте координаты ячейки с исправленным значением.
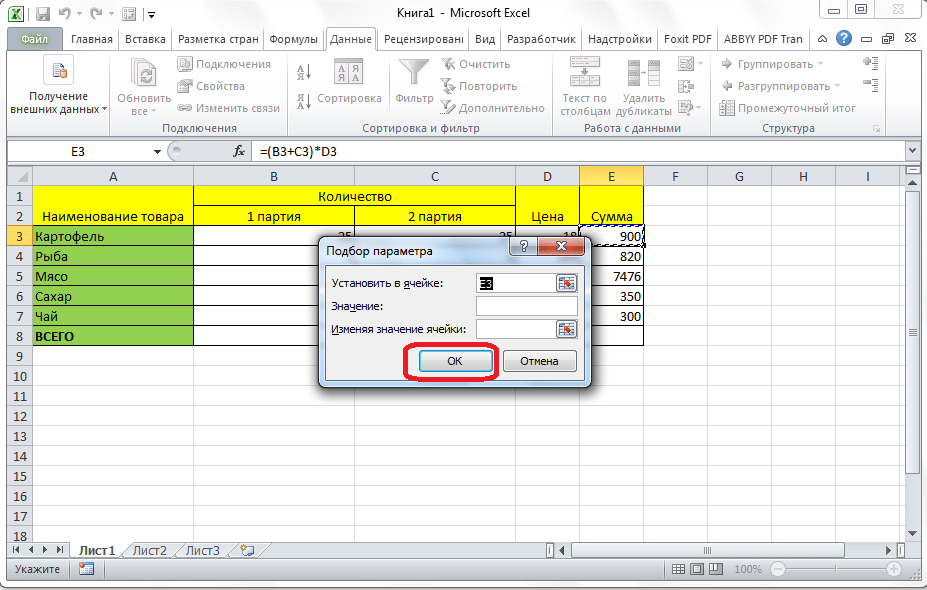
Урок: Дополнительное приложение в Microsoft Excel
Функция «ИНДЕКС»
Возможности, предоставляемые функцией «ИНДЕКС», в чем-то близки к возможностям функции «ВПР». Также он позволяет искать данные в массиве значений и возвращать их в определенную ячейку. Синтаксис следующий: ИНДЕКС (диапазон ячеек, номер строки, номер столбца).
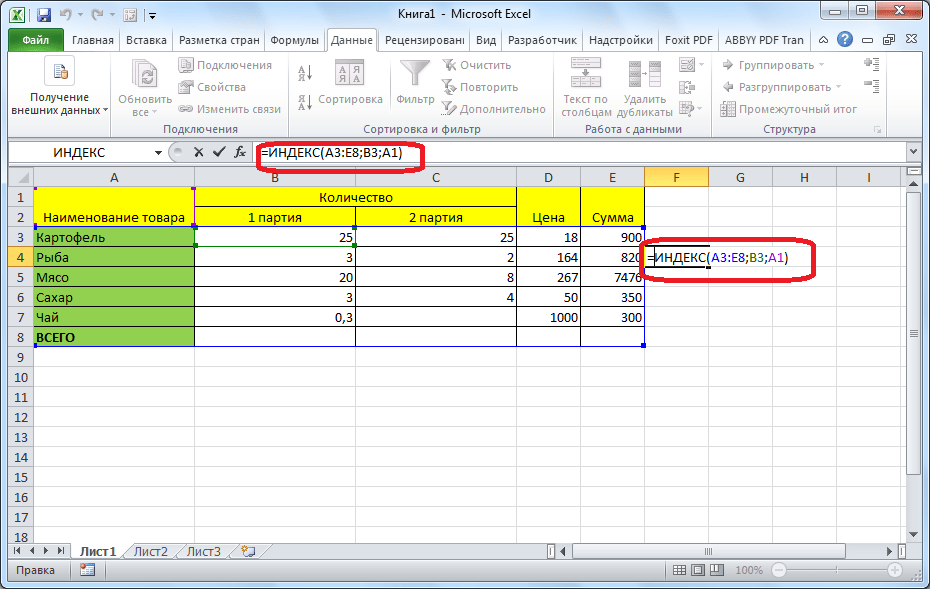
Урок: Использование функции ИНДЕКС в Microsoft Excel
Это не полный список всех функций, доступных в Microsoft Excel. Мы остановились только на самых популярных и важных из них.

Мы рады, что смогли помочь вам решить проблему.
Кроме этой статьи на сайте есть еще 12734 полезных инструкции.
Добавляйте Lumpics.ru в закладки (CTRL+D) и мы вам обязательно пригодимся.
Спасибо автору, поделитесь статьей в социальных сетях.
Опишите, что не сработало для вас. Наши специалисты постараются ответить как можно быстрее.
Помогла ли вам эта статья?
НЕ СОВСЕМ
Поделиться статьей в социальных сетях:
Спасибо! Я узнал кое-что очень полезное: как будет выглядеть заголовок таблицы при прокрутке. Но разве нет ничего, чтобы столбец с именами оставался видимым при перемещении горизонтального ползунка? Или я слишком многого требую от сериала? :))
Отвечать
Вид, контактная площадка
Отвечать
Спасибо!!! А я столько лет мучилась, выполняя лишнюю работу!
Отвечать
«Еще одна важная функция Excel — создание сводных таблиц. С помощью этой функции вы можете группировать данные из других таблиц по различным критериям, а также производить над ними различные вычисления (корректировать, разбивать и т д.) и отображать результаты в отдельной таблице. При этом очень широкие возможности по настройке полей сводной таблицы.»
Это цитата из их ресурса: /useful-functions-in-excel/
Я вообще под впечатлением от вашей работы и часто сюда захожу, но грамотно пишите, потому что это не опечатка или опечатка, что действительно навевает мысли о «жертве» ЕГЭ…
Отвечать
Привет Олег. Спасибо за комментарий и высокую оценку нашей работы. Ошибка в тексте исправлена.
Отвечать
Добрый вечер,
я вижу эту формулу в ячейке:
=-‘Показать amm.ti’!C21
стоимость сотового телефона цифровая, только сумма некоторых общих затрат
я понимаю, что это загрузка, но я не понимаю, как найти источник, откуда данные????
пожалуйста, помогите мне,
Елена
Отвечать
Спасибо за помощь.
Отвечать