При выполнении определенных задач при работе с таблицей может возникнуть необходимость подсчета ячеек, заполненных данными. Excel предоставляет такую возможность с помощью встроенных инструментов. Давайте узнаем, как выполнить такую процедуру в этой программе.
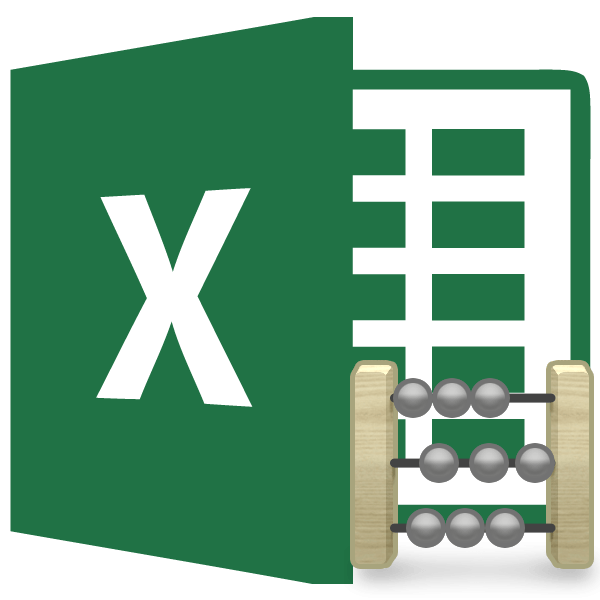
Подсчет ячеек
В Excel количество заполненных ячеек можно посмотреть с помощью счетчика в строке состояния или с помощью различных функций, каждая из которых подсчитывает элементы, заполненные определенным типом данных.
Способ 1: счетчик на строке состояния
Самый простой способ подсчета ячеек, содержащих данные, — использовать информацию счетчика, которая находится в правой части строки состояния, слева от кнопок режима просмотра в Excel. Всякий раз, когда на листе выбран диапазон, где все элементы пусты или только один элемент содержит значение, этот индикатор будет скрыт. Счетчик автоматически появляется при выделении двух и более непустых ячеек, и сразу же отображает их количество после слова «Count».
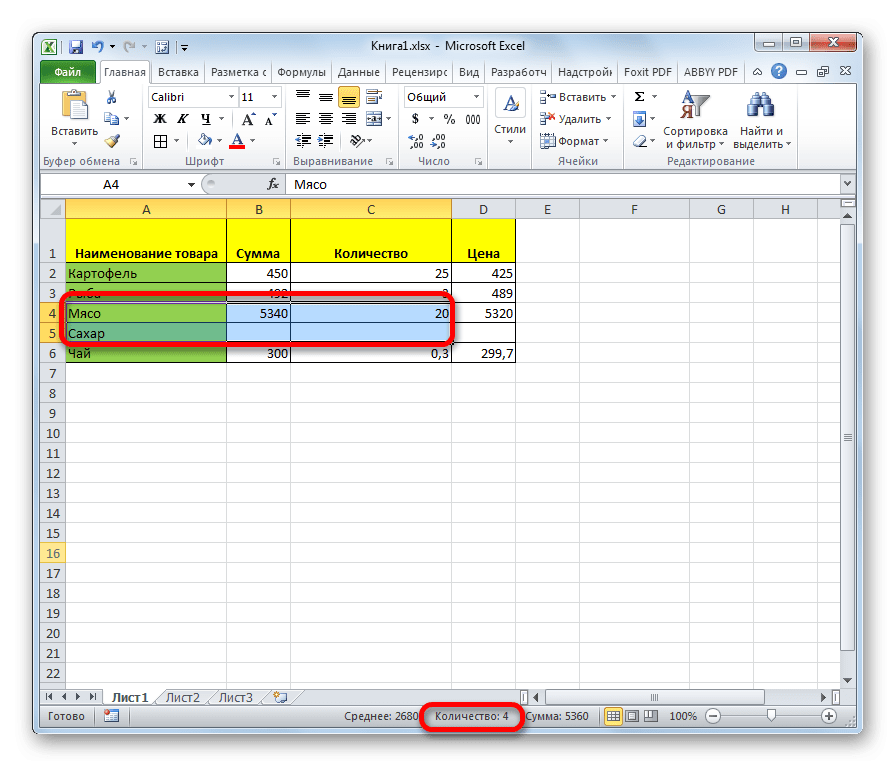
Но, хотя по умолчанию этот счетчик включен и только ждет, пока пользователь выберет определенные элементы, в некоторых случаях его можно отключить вручную. Тогда вопрос об их включении становится актуальным. Для этого щелкните правой кнопкой мыши на строке состояния и в открывшемся списке установите флажок напротив пункта «Сумма». После этого счетчик снова будет отображаться.
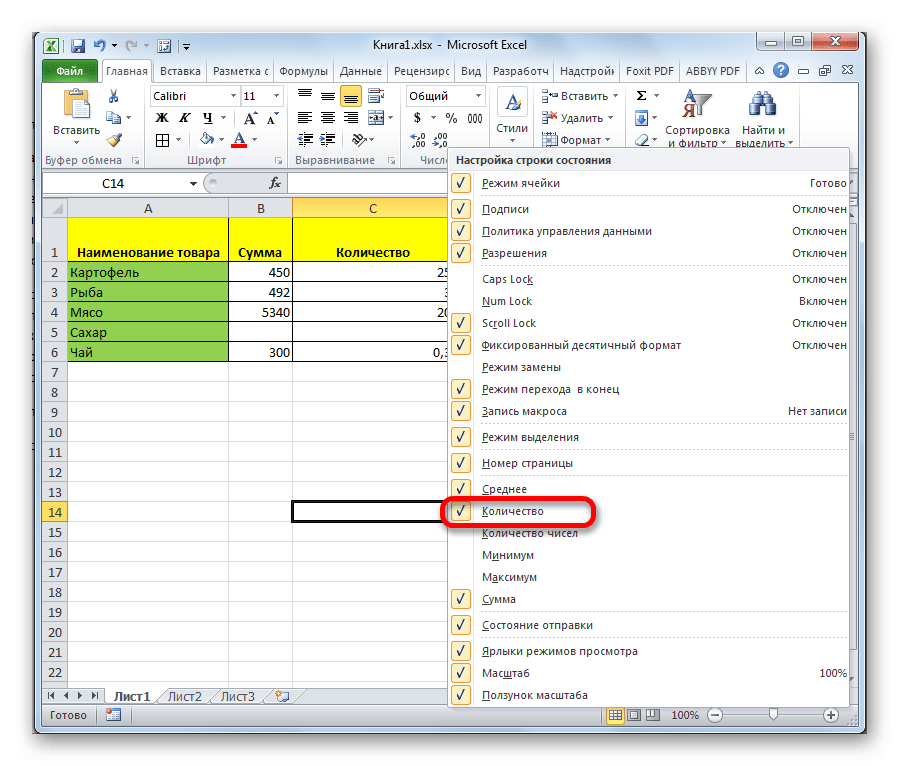
Способ 2: функция СЧЁТЗ
Вы можете подсчитать количество заполненных ячеек, используя функцию COUNT. Отличается от предыдущего способа тем, что позволяет зафиксировать в отдельной ячейке счет определенного диапазона. То есть для просмотра информации о нем не нужно будет постоянно выбирать район.
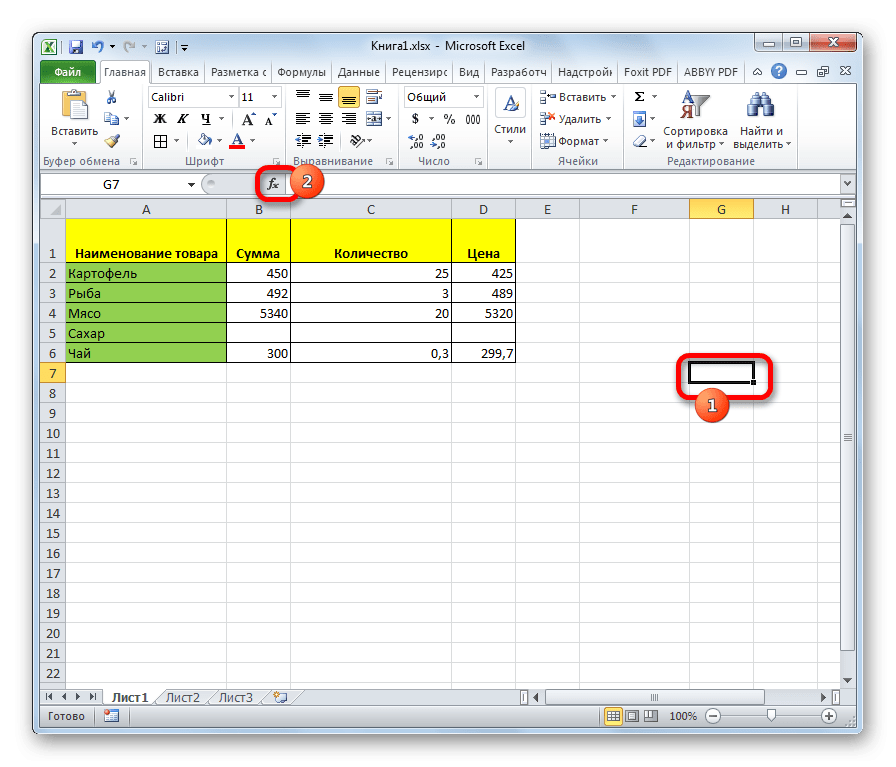
- Откроется окно Мастера функций. Ищем элемент «COUNT» в представленном списке. После выбора этого имени нажмите кнопку «ОК».
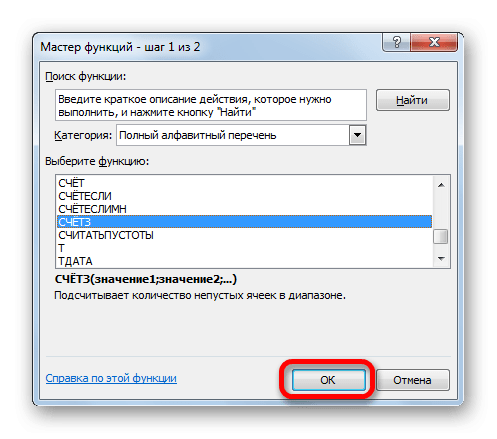
- Откроется окно аргументов. Аргументами этой функции являются ссылки на ячейки. Ссылку на диапазон можно набрать вручную, но лучше поставить курсор в поле «Значение1», куда нужно ввести данные, и выделить соответствующую область на листе. Если вам необходимо посчитать заполненные ячейки в нескольких удаленных диапазонах, то координаты второго, третьего и последующих диапазонов необходимо ввести в поля с именами «Значение2», «Значение3» и т.д. Когда все данные введены. Нажмите кнопку «ОК».
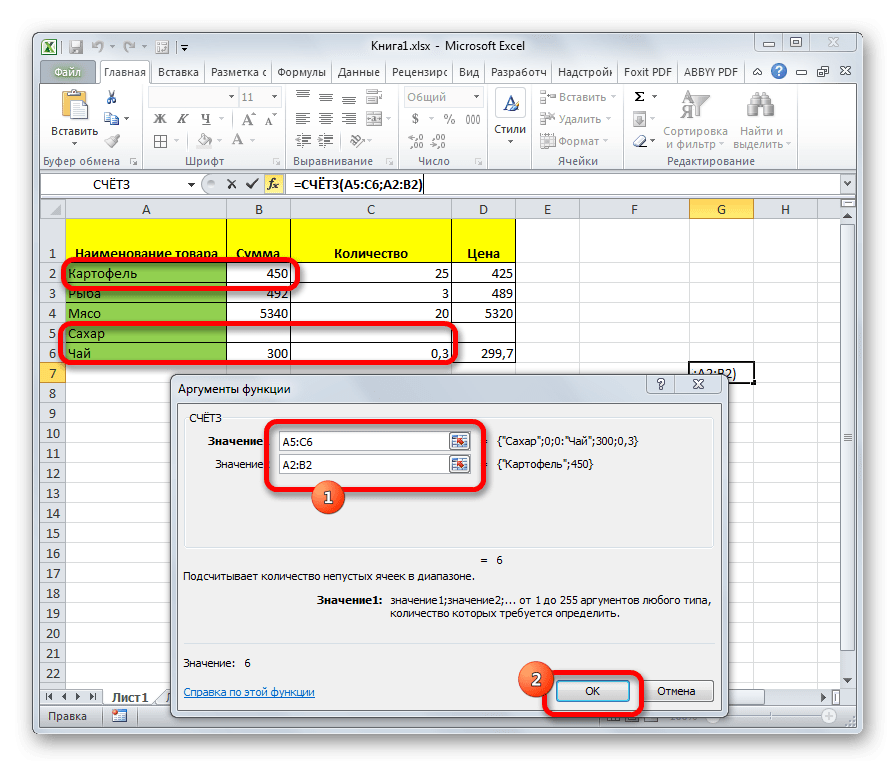
- Эту функцию также можно вручную ввести в ячейку или строку формул, используя следующий синтаксис:
=СЧЁТЗ(значение1;значение2;…)
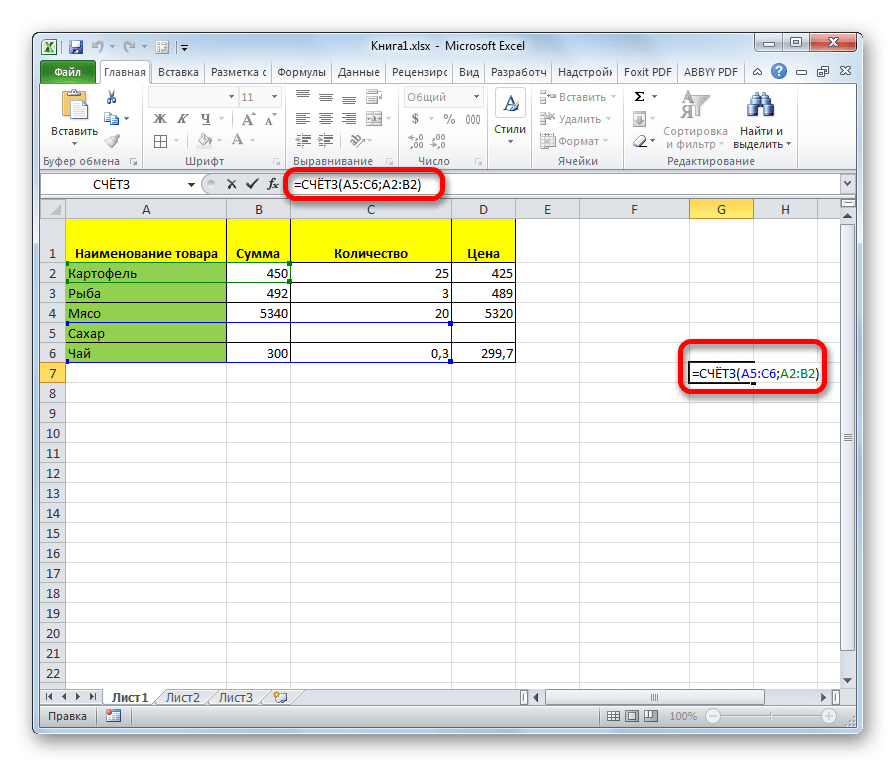
- После ввода формулы программа в заранее выбранной области отображает результат подсчета заполненных ячеек заданного диапазона.
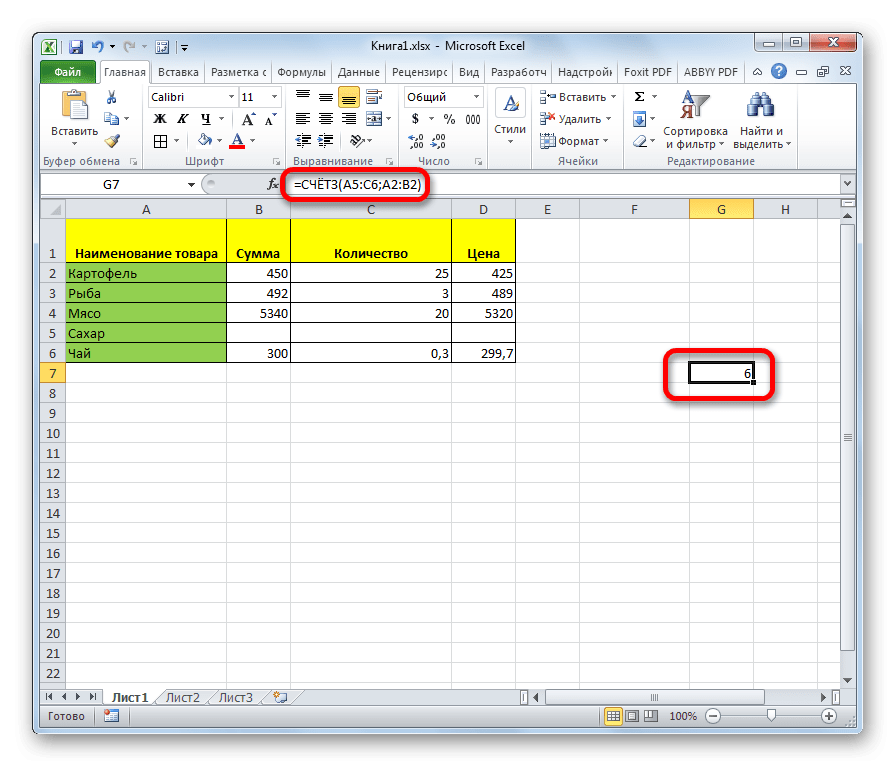
Способ 3: функция СЧЁТ
Также для подсчета заполненных ячеек в Excel тоже есть функция подсчета. В отличие от приведенной выше формулы, здесь учитываются только ячейки, заполненные числовыми данными.
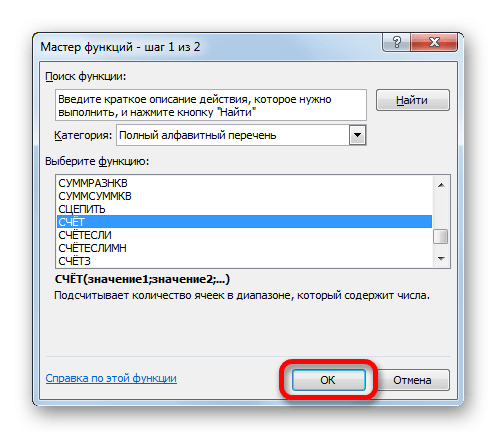

- Откроется окно аргументов. Аргументы те же, что и для предыдущего метода. По своей функции они являются связями с клетками. Вставляем координаты диапазонов в лист, где нужно подсчитать количество ячеек, заполненных числовыми данными. Нажмите кнопку «ОК».
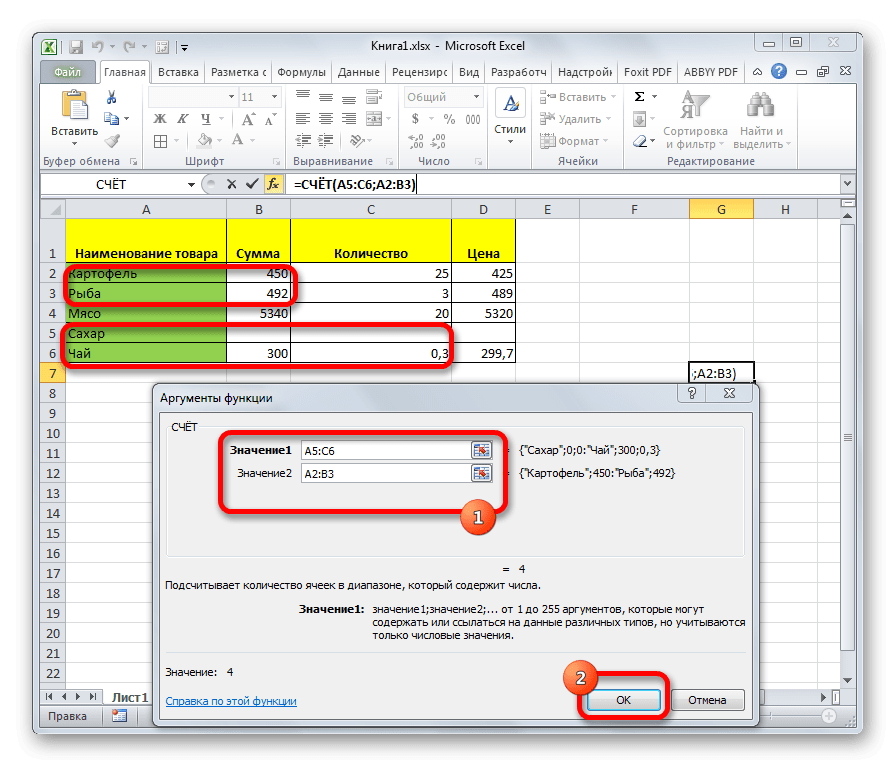
Чтобы вручную ввести формулу, мы придерживаемся следующего синтаксиса:
=СЧЁТ(значение1, значение2;…)
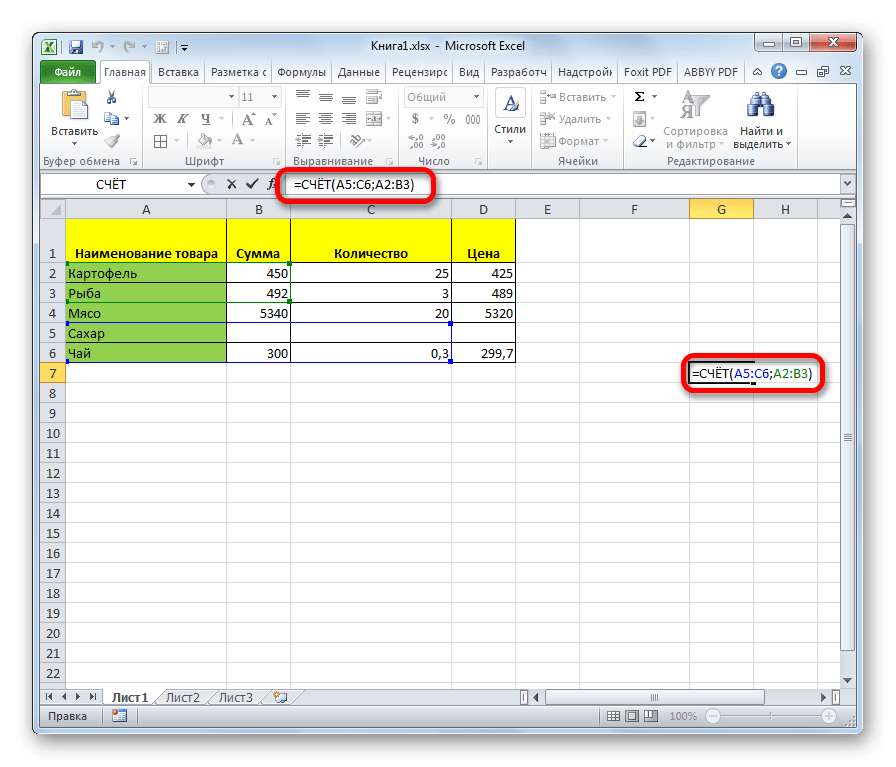
- После этого в области, в которой находится формула, отобразится количество ячеек, заполненных числовыми данными.
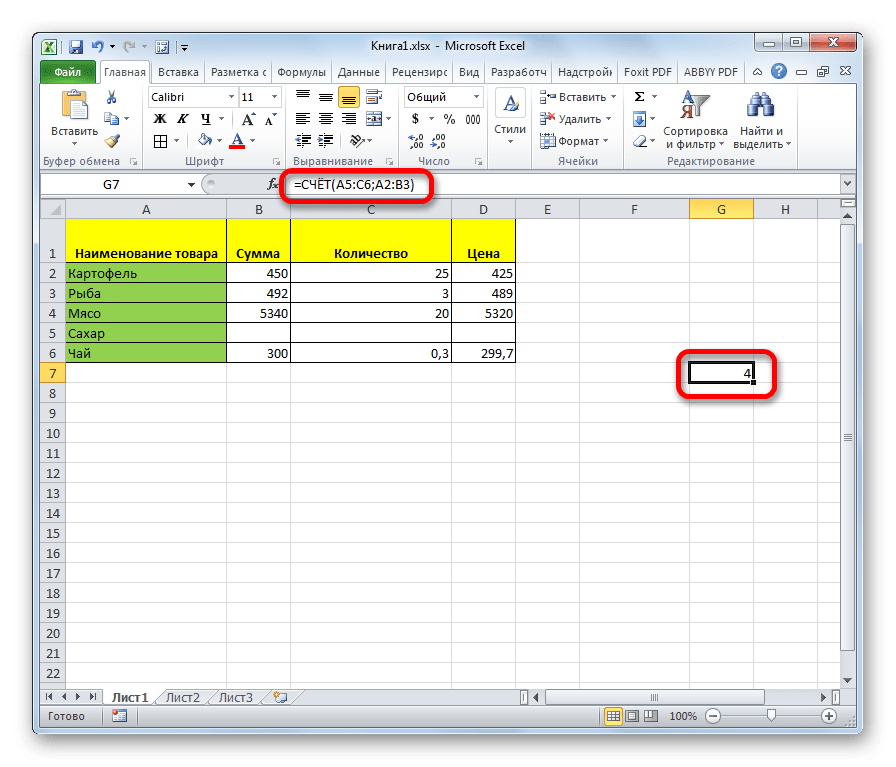
Способ 4: функция СЧЁТЕСЛИ
Эта функция позволяет подсчитывать не только количество ячеек, заполненных числовыми выражениями, а только те, которые соответствуют определенному условию. Например, если установить условие «>50», будут учитываться только ячейки, содержащие значение больше 50. Также можно установить значения «» (не равно) , так далее
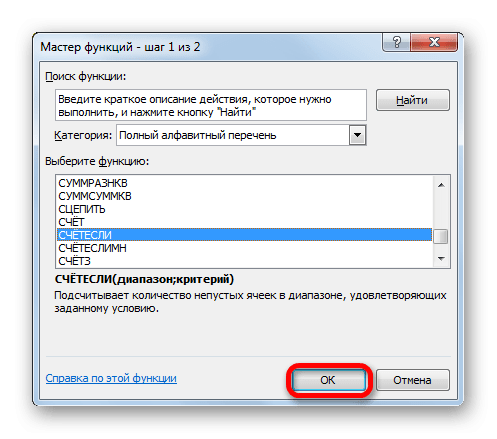
- Откроется окно аргументов. У этой функции два аргумента: диапазон, в котором подсчитываются клетки, и критерий, то есть условие, о котором мы говорили ранее. В поле «Диапазон» введите координаты обрабатываемой области, а в поле «Критерии» введите условия. После этого нажмите кнопку «ОК».
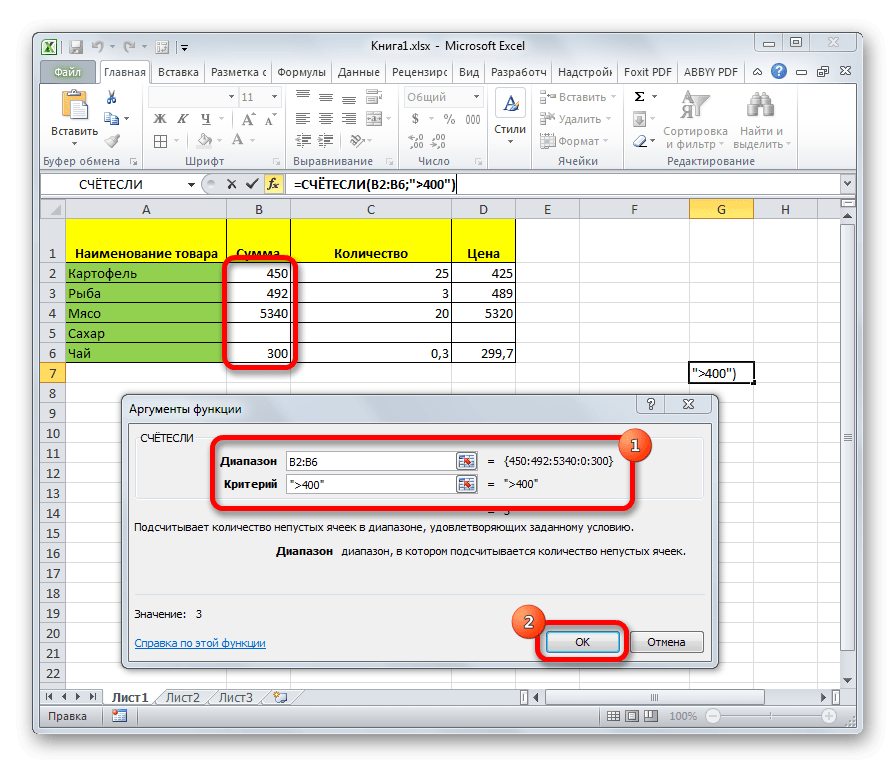
Для ручного ввода шаблон выглядит так:
=СЧЁТЕСЛИ(диапазон, критерии)
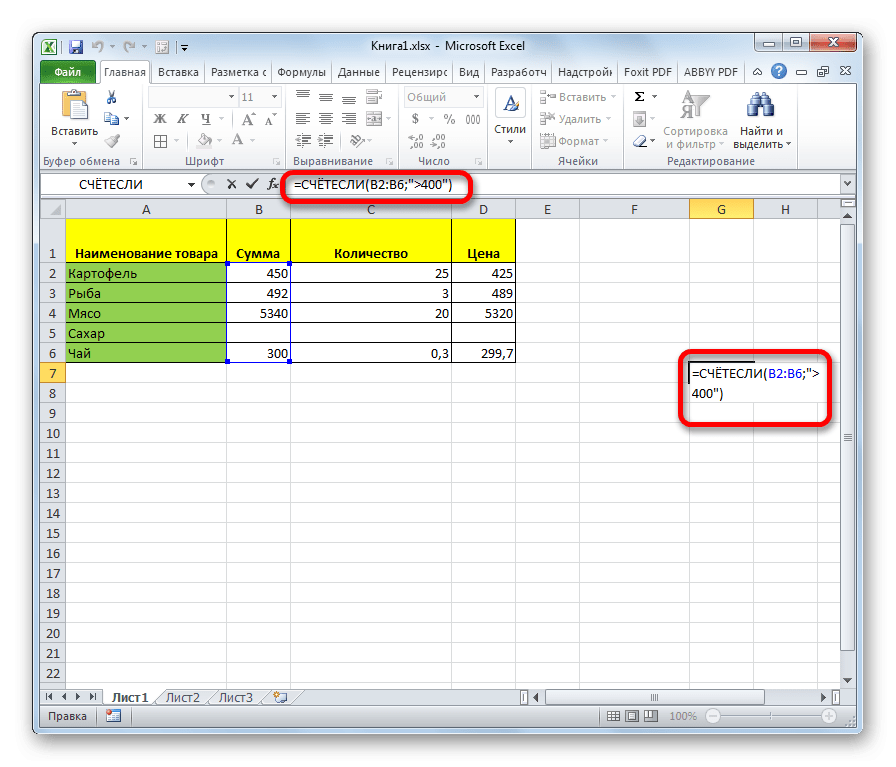
- После этого программа подсчитывает заполненные ячейки выделенного диапазона, соответствующие заданному условию, и отображает их в области, указанной в первом абзаце этого метода.
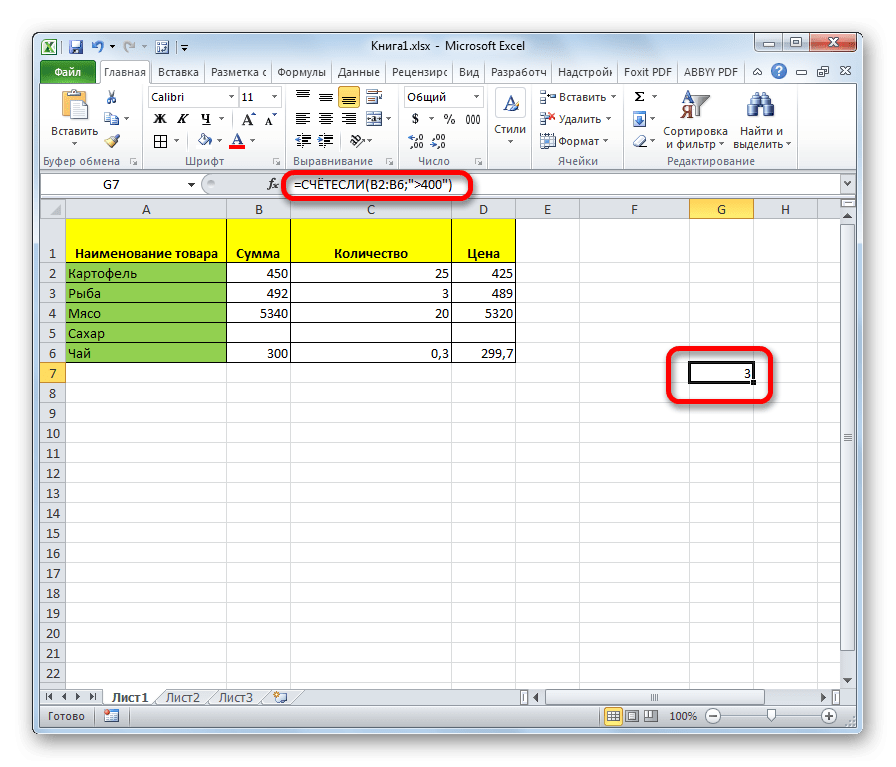
Способ 5: функция СЧЁТЕСЛИМН
Оператор СЧЁТЕСЛИМН является расширенной версией функции СЧЁТЕСЛИ. Он используется, когда необходимо указать более одного условия соответствия для разных диапазонов. Всего можно указать до 126 условий.
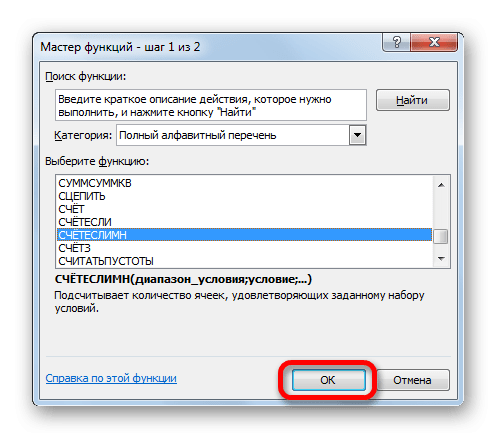
- Откроется окно аргументов. На самом деле аргументы функции те же, что и выше: «Диапазон» и «Условие». Разница лишь в том, что диапазонов и соответствующих им условий может быть много. Вводим адреса диапазонов и соответствующие им условия, после чего нажимаем кнопку «ОК».
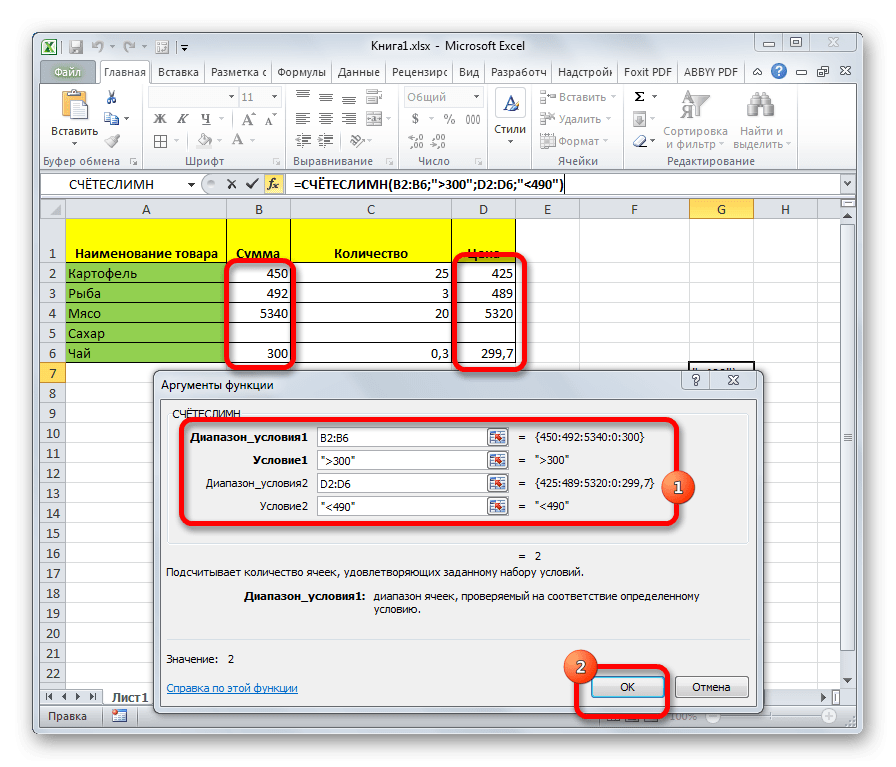
Синтаксис этой функции:
=СЧЁТЕСЛИ(диапазон_условий1, диапазон_условий1, диапазон_условий2, условие2;…)
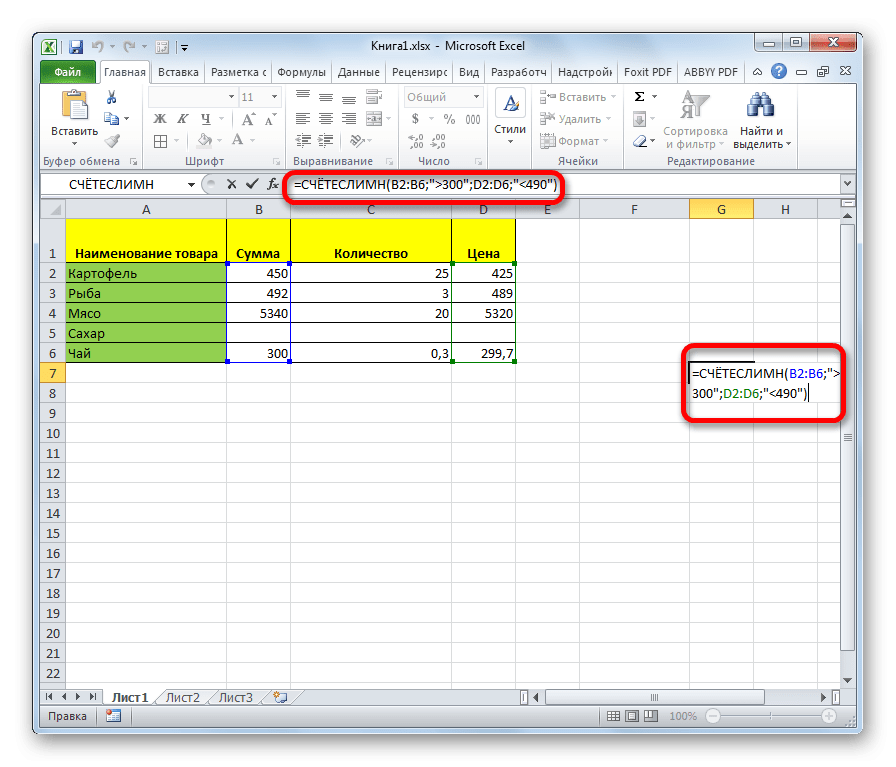
- После этого приложение подсчитывает заполненные ячейки из указанных диапазонов, отвечающих заданным условиям. Результат отображается в заранее отмеченной области.
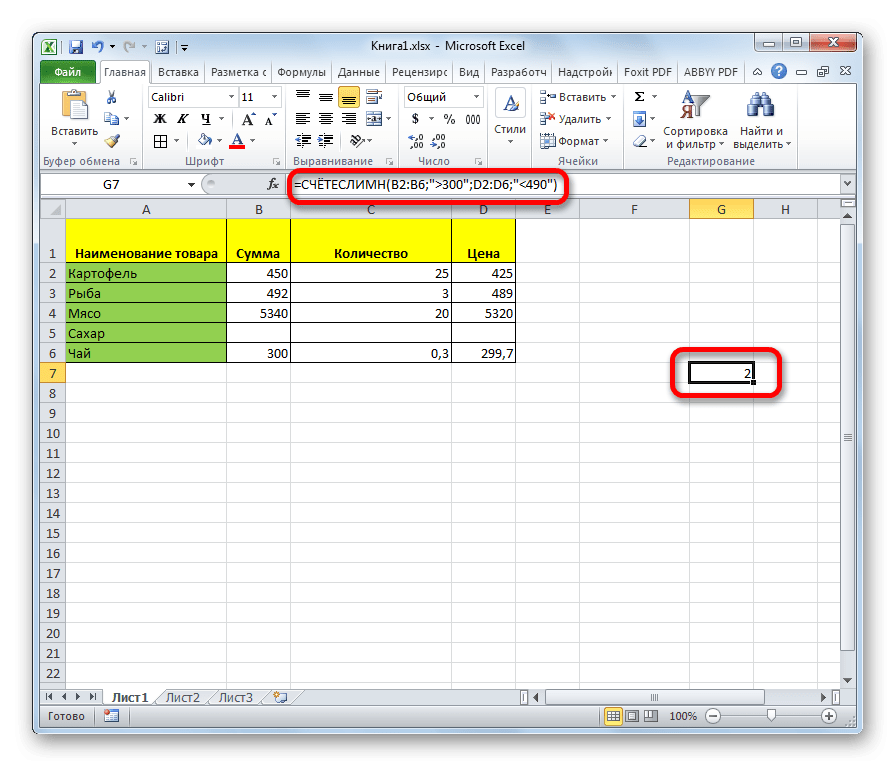
Как видите, простейший подсчет количества заполненных ячеек в выделенном диапазоне можно увидеть в строке состояния Excel. Если вам необходимо вывести результат в отдельную область на листе, а уж тем более произвести расчет с учетом определенных условий, то на помощь в этом случае придут специализированные функции.