Привет, друзья. Вы когда-нибудь сталкивались с тем, что после ввода формулы ячейка отображает саму формулу вместо результата вычисления? Это немного обескураживает, ведь вы все сделали правильно, но не получили чего. Как заставить программу вычислить формулу в этом случае?
Нужно сначала разобраться в причинах такого поведения, а потом уже исправлять ситуацию. А причины могут быть следующие.
Включено отображение формул
В Excel есть режим расчета. Когда он включен, вы увидите формулы в электронной таблице. Как и зачем использовать визуализацию формул, я рассказал в этой статье. Проверьте, включен ли он, а затем отключите его. На ленте есть кнопка Формулы — Зависимости формул — Показать формулы. Если он включен, щелкните его, чтобы отключить.
Часто отображение формул случайно активируется нажатием комбинации клавиш Ctrl+` .
Формула воспринимается программой, как текст
Если Excel считает, что ячейка содержит текстовую строку, она не будет вычислять значение, а просто отобразит содержимое на экране. Этому может быть несколько причин:
- Ячейка настроена на текст. Это сигнал программе о том, что контент должен выводиться в том же виде, в каком он хранится.
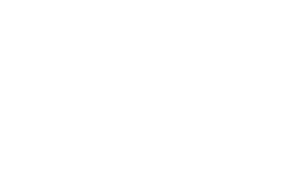
Измените формат на числовой, как указано здесь.
- В начале формулы нет знака «=». Как я говорил в статье о правилах написания формул, любое вычисление начинается со знака равенства».
Если вы его пропустите, контент будет восприниматься как текст. Добавьте знак равенства и пересчитайте формулу.
- Пробел перед «=». Если вы случайно укажете пробел перед знаком равенства, это тоже будет воспринято как текст.
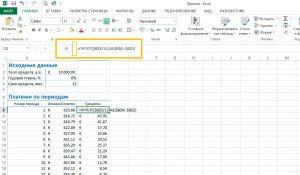
Эту ошибку сложно заметить, поэтому приходится проверять вручную. Удалите лишнее пространство и пересчитайте.
- Формула заключена в кавычки. Эта ошибка возникает, когда мы работаем с текстовыми данными. Разумеется, информация в кавычках воспринимается как текст.
Удалите лишние кавычки, нажмите Enter для пересчета.
Я перечислил все распространенные случаи, когда вместо результата отображается формула. Думаю ваш случай будет в списке выше, исправить проблему не составит труда. Если не получилось, напишите в комментариях.
Следующая статья обещает быть очень интересной. Мы рассмотрим несколько простых способов быстрого написания формул. Если довести их до автоматизации, ваша работа станет проще и быстрее. Подпишитесь на обновления, чтобы ничего не пропустить!
Добавить комментарий Отменить ответ
4 комментариев
Я внимательно изучил и выполнил все рекомендации, но результата так и не добился. Что еще можно сделать?
PS Excel — свежеустановленный. Все остальное работает, но с этим не справиться.
Привет Алехандро. Проверяйте наличие одинарных кавычек перед формулами; они должны быть удалены. Если нет, зайдите в блог в форму комментария и пришлите мне свой файл, я посмотрю в чем может быть проблема
Эксель имеет ошибку. Наша компания даже создала казус, но в Microsoft написали, что он будет исправлен в следующих версиях.
Баг: Иногда, если формат указан как текст, Excel не воспринимает формулу как формулу, даже если формат изменен. Это могут быть две одинаковые ячейки с одинаковыми параметрами, но Excel вычисляет формулу в одной, а в другой нет.
Лечение: заменить формат на общий, дважды кликнуть по ячейке, нажать Enter.
Согласен, что такая проблема есть и решается она именно так, как вы изложили. Но это не ошибка. Если ячейка изначально была текстовой, прежде чем вы ввели формулу, изменение формата на числовой ничего не решит, вам нужно заставить формулу вычислить. Это логика работы, а не баг, из-за чего разработчик не ответил.
Формула в EXCEL отображается как Текстовая строка
Бывает, что при вводе формулы и нажатии клавиши ВВОД пользователь видит в ячейке не результат вычисления формулы, а саму формулу. Причина в текстовом формате ячейки. Мы собираемся показать, как заставить формулу работать в этом случае.
Итак, по какой-то причине пользователь ввел формулу в ячейку, отформатированную как текст.
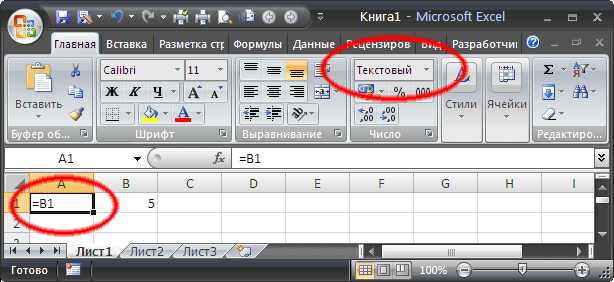
Заставить EXCEL интерпретировать выражение, введенное в ячейку, как формулу, а не как текст, очень просто: нажмите клавишу F2, затем ENTER) .
Вот более подробное объяснение:
- выделить ячейку с формулой (на рисунке это ячейка А1);
- установить формат ячейки Общий (нажав CTRL+1 и выбрав соответствующий Формат номера или через меню Главное/Число/Формат номера);
- нажать клавишу F2 (то есть войти в режим редактирования ячейки) или поставить курсор в строку формул ;
- нажмите Ввод .

Если текстовых ячеек с формулами много, исправьте первую ячейку, как показано выше, затем перетащите ее вниз (если, конечно, формулы не однотипные).
Если на листе есть десятки различных формул в этом формате (скорее всего, импортированных в EXCEL из другого приложения), вам, скорее всего, придется разбираться с каждой формулой в отдельности.
Однако, если формулам предшествует апостроф (‘), существует подход, позволяющий быстро преобразовать значение ячейки в формулу. Апостроф сообщает EXCEL, что ячейка должна быть текстовой, независимо от того, какой формат ячейки фактически установлен. В строке формул значения в этой ячейке выглядят, например, как «=C15.
Формально начальный апостроф не является символом, и инструмент «Найти/Заменить» не будет работать, но «Текст по столбцам» будет :
- Выберите столбец с формулами (формулы могут быть разными)
- Вызов текста по столбцам
- После вызова этого инструмента во втором окне укажите в качестве разделителя апостроф ‘
- Нажмите Готово
Все апострофы будут удалены, и формулы будут работать. Но это может быть проблемой, если ваши формулы содержат апострофы. Во-первых, замените апострофы каким-нибудь странным символом (
, чего, очевидно, не происходит в ваших формулах) или вашей последовательности (ведущие апострофы не будут затронуты), затем избавьтесь от начальных апострофов. Наконец, замените редкий символ апострофом.
В ячейке Excel отображается формула
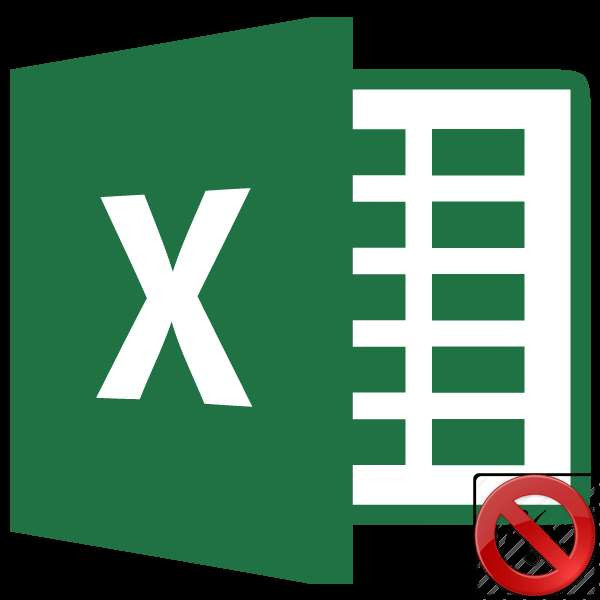
Одной из наиболее востребованных функций Excel является работа с формулами. Благодаря этой функции программа самостоятельно производит различные виды расчетов по таблицам. Но иногда бывает так, что пользователь вводит формулу в ячейку, но она не выполняет своего прямого назначения — вычисления результата. Давайте посмотрим, с чем это может быть связано и как решить эту проблему.
Устранение проблем с вычислением
Причины проблем с расчетом формул в Excel могут быть совершенно разными. Они могут быть вызваны как настройками конкретной книги или даже отдельного диапазона ячеек, так и различными ошибками в синтаксисе.
Способ 1: изменение формата ячеек
Одной из самых частых причин, по которой Excel не считает формулы вообще или считает неправильно, является неправильно заданный формат ячейки. Если диапазон отформатирован как текст, содержащиеся в нем выражения вообще не вычисляются, то есть отображаются как обычный текст. В других случаях, если формат не соответствует сути вычисляемых данных, результат, отображаемый в ячейке, может отображаться некорректно. Давайте посмотрим, как решить эту проблему.
- Чтобы посмотреть, какой формат имеет конкретная ячейка или диапазон, перейдите на вкладку «Главная». На ленте в блоке инструментов «Число» есть поле для отображения текущего формата. Если там указано значение «Текст», то формула будет рассчитана не точно.
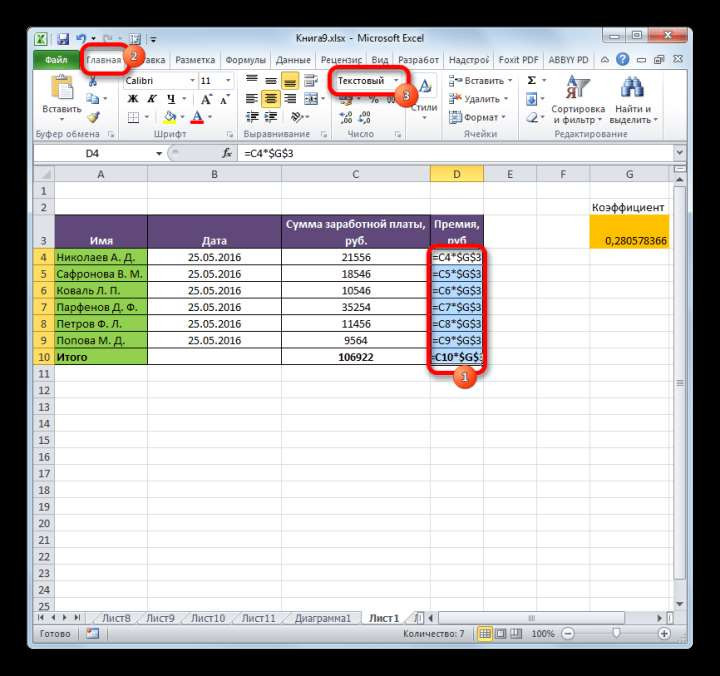
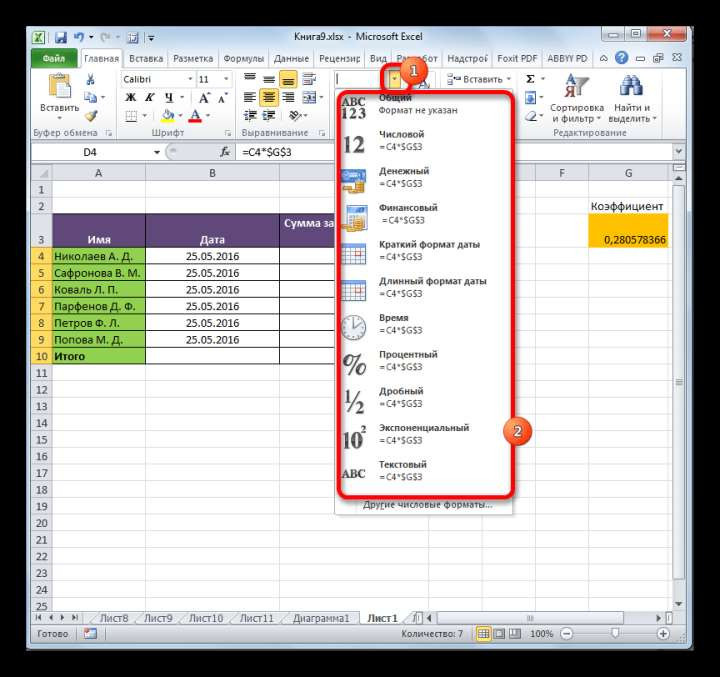
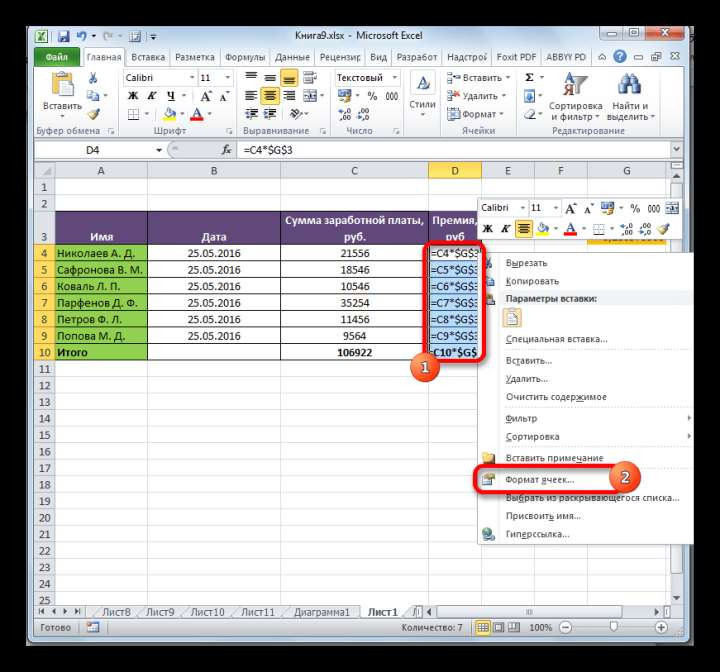
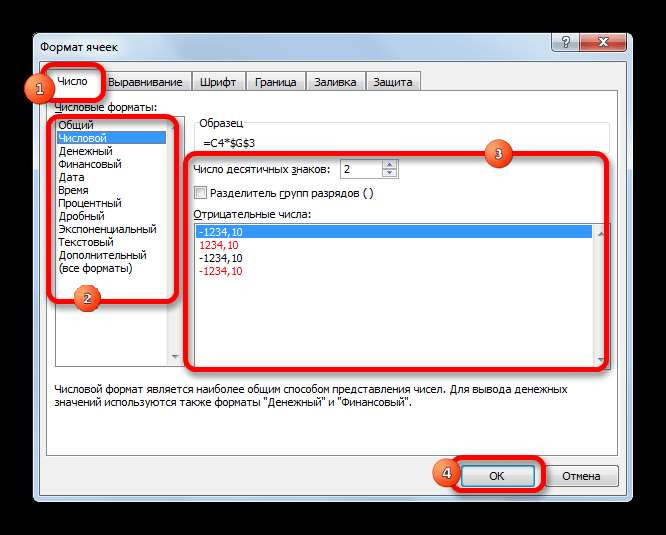
Теперь формула будет рассчитываться в стандартном порядке с выводом результата в указанную ячейку.
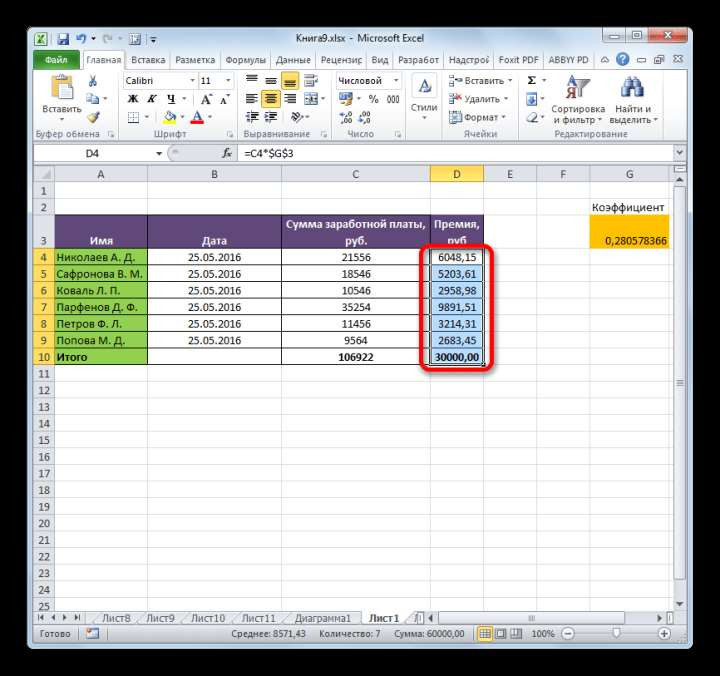
Способ 2: отключение режима «Показать формулы»
Но, возможно, причина того, что вместо результатов расчетов у вас выводятся выражения, заключается в том, что в программе включен режим «Показывать формулы».
- Чтобы включить отображение итогов, перейдите на вкладку «Формулы». На ленте инструментов «Зависимости формул», если кнопка «Показать формулы» активна, щелкните ее.
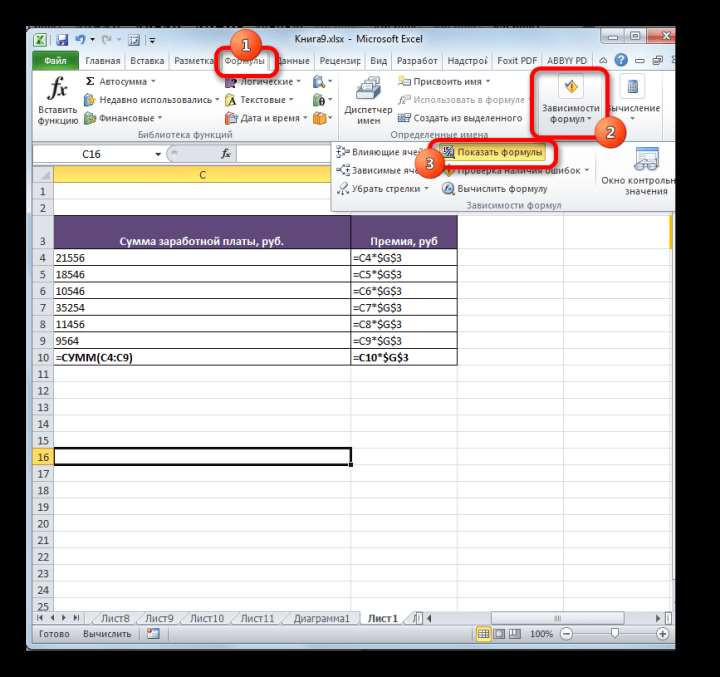
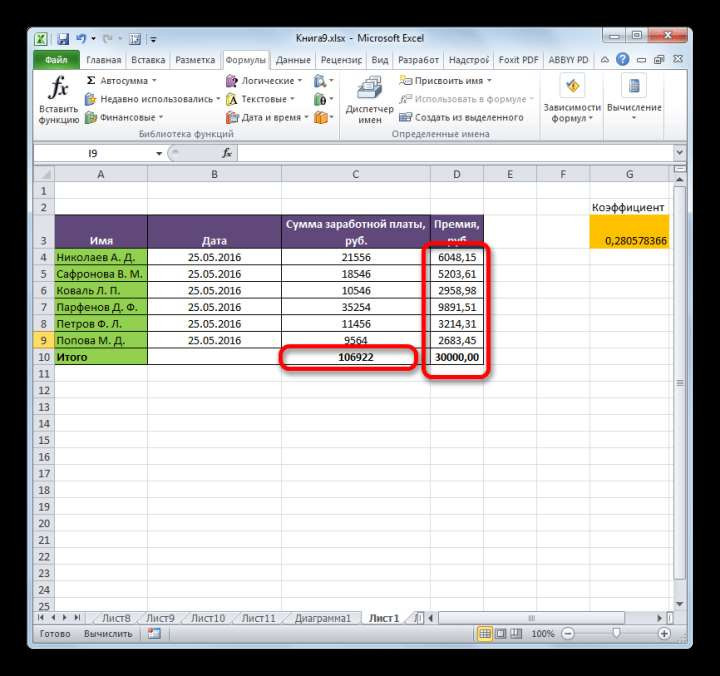
Способ 3: исправление ошибки в синтаксисе
Формула также может отображаться в виде текста, если в ее синтаксисе есть ошибки, например пропущенная или измененная буква. Если вы ввели его вручную, а не через Feature Wizard, то это вполне вероятно. Очень распространенной ошибкой, связанной с отображением выражения в виде текста, является наличие пробела перед знаком «=».
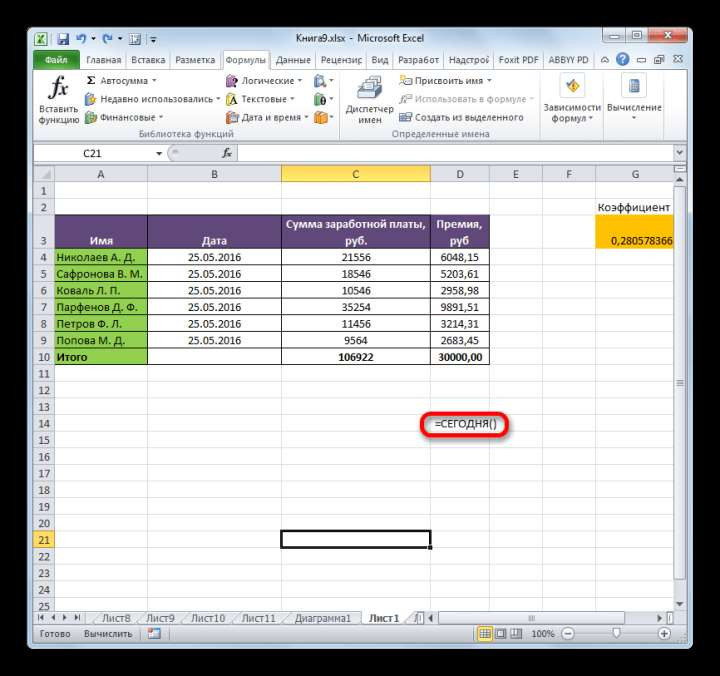
В таких случаях следует внимательно просмотреть синтаксис некорректно отображаемых формул и внести необходимые коррективы.
Способ 4: включение пересчета формулы
Также бывает ситуация, когда формула появляется для отображения значения, но при изменении связанных с ней ячеек оно не меняется, то есть результат не пересчитывается. Это означает, что ваши параметры расчета в этой книге установлены неправильно.
- Перейдите на вкладку «Файл». Находясь в нем, нужно нажать на пункт «Настройки».
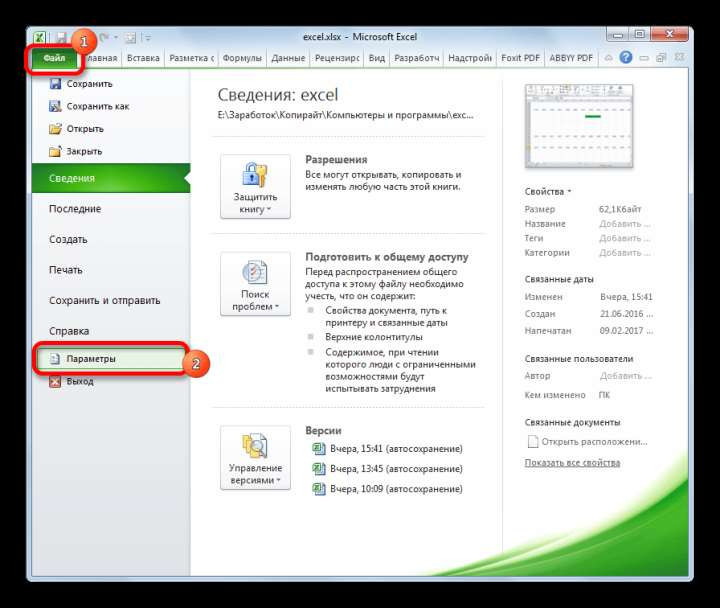
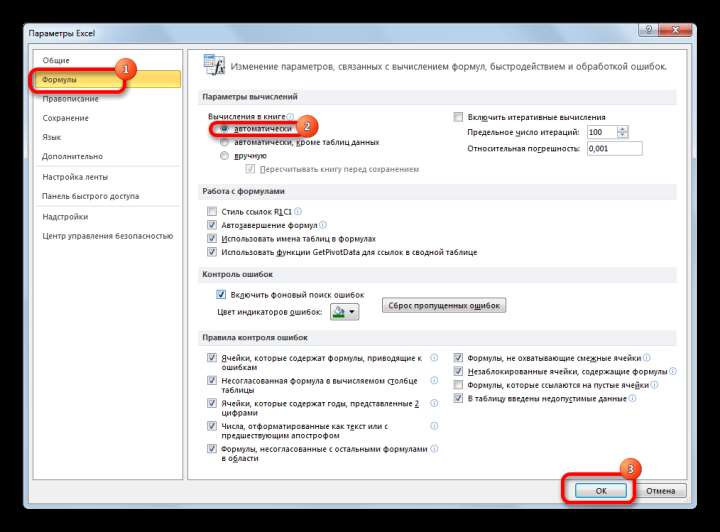
Теперь все выражения в этой книге будут автоматически пересчитываться при изменении любого связанного значения.
Способ 5: ошибка в формуле
Если программа все же выполняет расчет, но в результате возвращает ошибку, вероятно, пользователь просто ошибся при вводе выражения. Неверными формулами считаются те, при расчете которых в ячейке появляются следующие значения:
- #КОЛИЧЕСТВО!;
- #СТОИМОСТЬ!;
- #ПУСТОЙ!;
- #ДЕЛ/0!;
- #Н/Д
В этом случае нужно проверить, правильно ли введены данные в ячейки, на которые ссылается выражение, не содержат ли они ошибок в синтаксисе, не содержит ли сама формула какое-то некорректное действие (например, деление на 0).
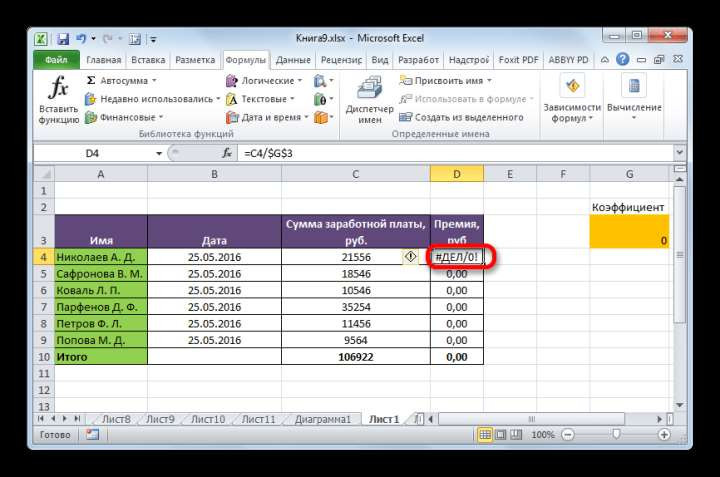
Если функция сложная, с большим количеством связанных ячеек, проще проследить расчеты специальным инструментом.
- Выберите ячейку с ошибкой. Перейдите на вкладку «Формулы». На ленте в панели инструментов «Зависимости формул» нажмите кнопку «Рассчитать формулу».
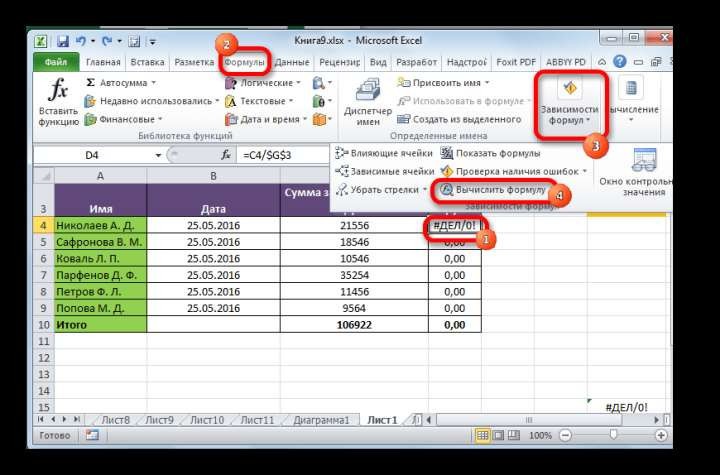
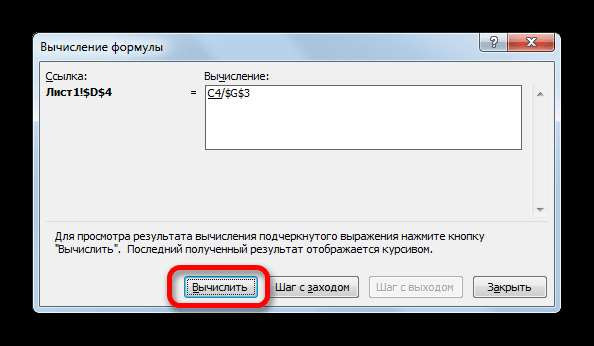
Как видите, причины того, что Excel не вычисляет или неправильно вычисляет формулы, могут быть совершенно разными. Если вместо вычисления пользователь отображает саму функцию, то в этом случае ячейка, скорее всего, отформатирована под текст или включен режим отображения выражений. Также возможна синтаксическая ошибка (например, наличие пробела перед знаком «=»). Если после изменения данных в связанных ячейках результат не обновляется, то нужно посмотреть, как настроить автоматическое обновление в настройках рабочей книги. Также довольно часто вместо правильного результата в ячейке отображается ошибка. Здесь вы должны увидеть все значения, на которые ссылается функция. Если обнаружена ошибка, ее необходимо исправить.