В Excel информация в ячейке, согласно стандартным настройкам, размещается на одной строке. Очевидно, что такое отображение данных не всегда удобно и может потребоваться изменение структуры таблицы. Давайте посмотрим, как можно сделать разрыв строки в одной и той же ячейке Excel.
Варианты переноса
См также: «Как расширить ячейку в электронной таблице Excel”
Обычно, чтобы переместить текст на новую строку, нужно нажать клавишу Enter. Но в Excel такое действие перенесет нас в ячейку, расположенную строкой ниже, что не совсем то, что нам нужно. Но справиться с задачей все же можно, причем разными способами.
Метод 1: пользуемся горячими клавишами
Этот вариант, пожалуй, самый популярный и простой. Все, что нам нужно сделать, это в режиме редактирования содержимого ячейки навести курсор на то место, откуда мы хотим выполнить перенос, а затем нажать комбинацию Alt (влево) + Enter.
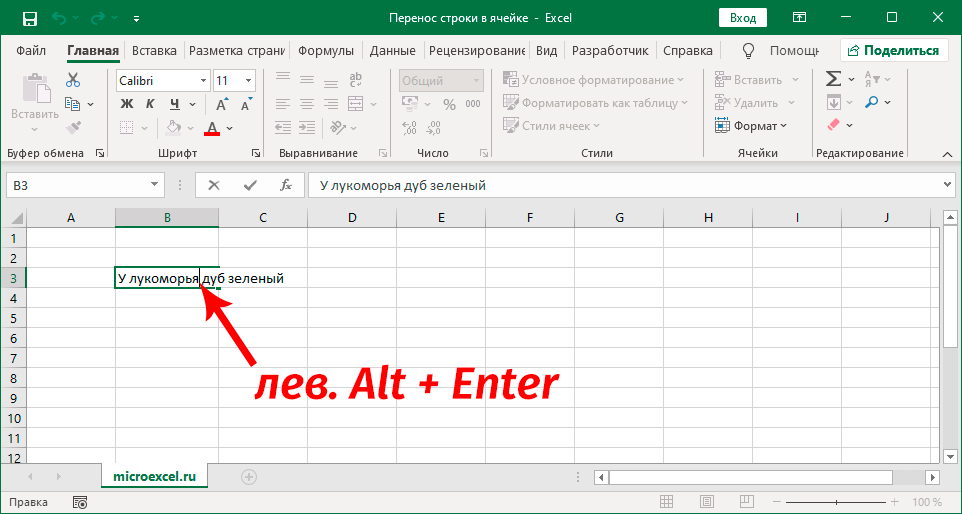
Вся информация, которая находилась после курсора, будет перемещена на новую строку в той же ячейке.
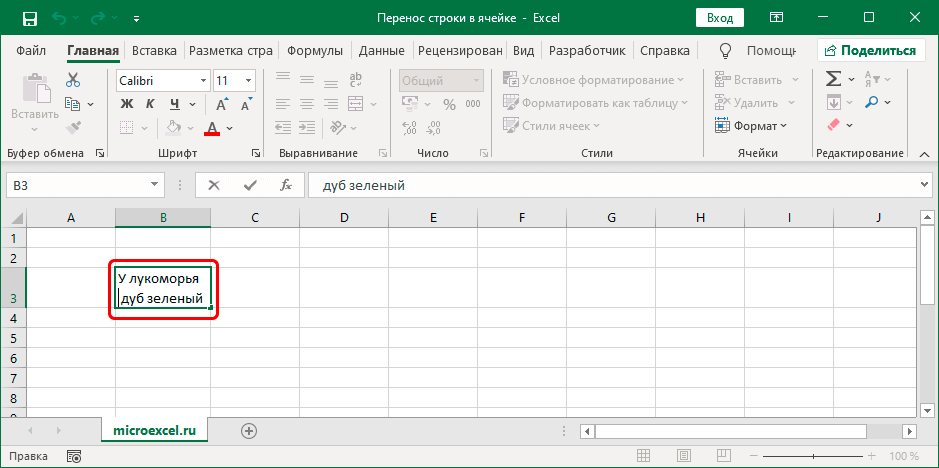
Поскольку часть текста теперь находится под ним, предшествующий пробел не нужен (в нашем случае перед словом «дуб») и его можно убрать. Затем остается только нажать клавишу Enter, чтобы завершить редактирование.
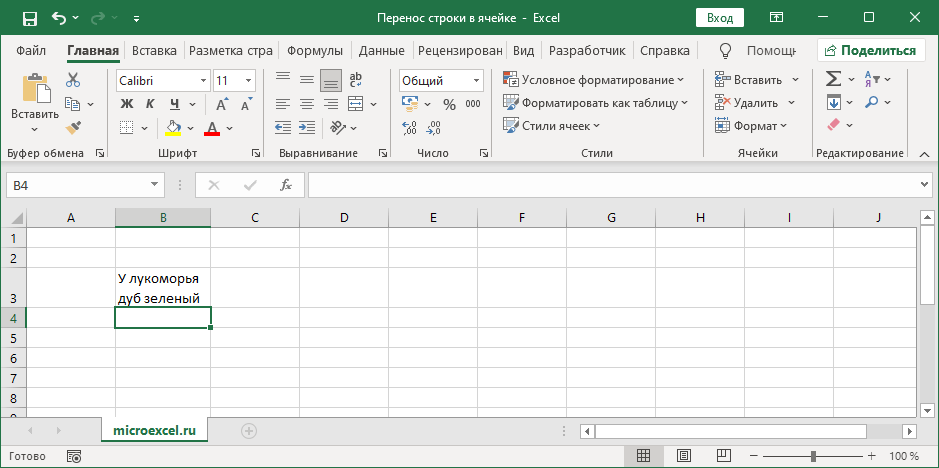
Метод 2: настраиваем форматирование ячейки
Вышеописанный способ хорош тем, что мы сами вручную выбираем, какие слова перенести на новую строку. Но если это не принципиально, то эту процедуру можно доверить программе, которая сделает все автоматически, если содержимое выйдет за пределы ячейки. За это:
- Щелкните правой кнопкой мыши по ячейке, в которую хотите перенести, в появившемся контекстном меню нажмите на строку «Формат ячеек”.
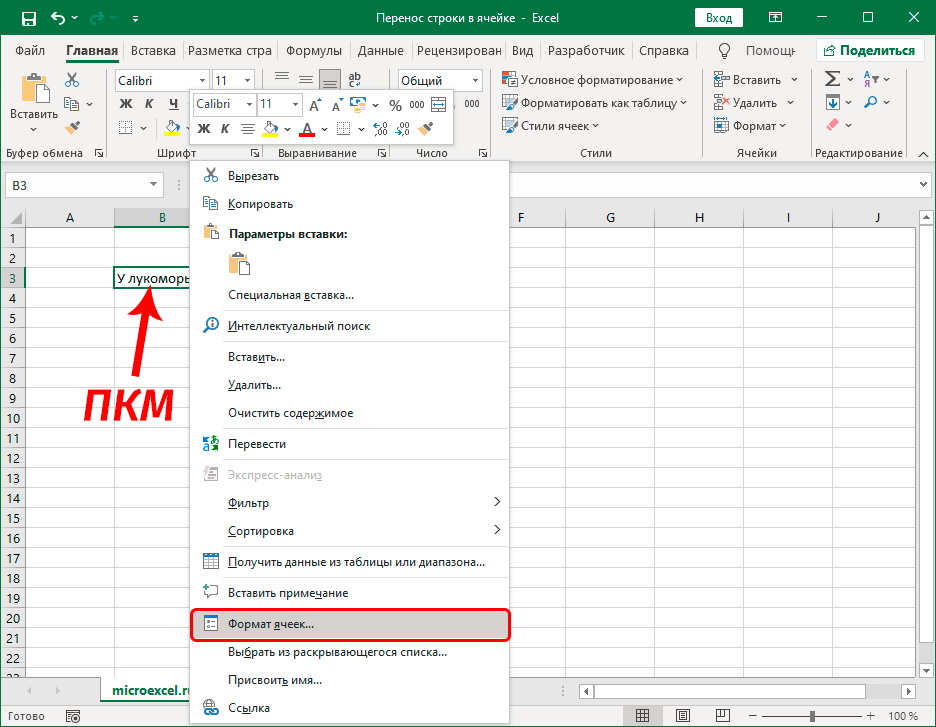
Также вместо этого можно встать на нужную ячейку и нажать комбинацию клавиш Ctrl+1.
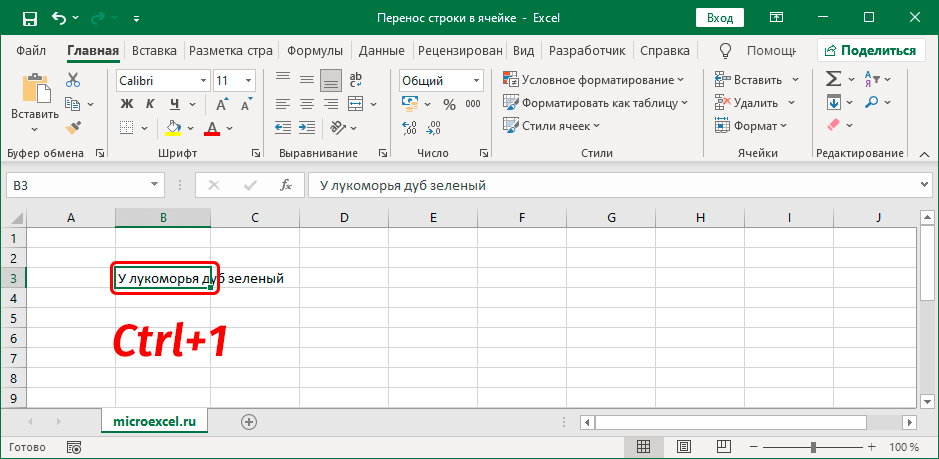
- На экране появится окно формата. Здесь мы переключаемся на вкладку «Выравнивание», где активируем опцию «переносить текст», установив флажок рядом с ней. Когда будете готовы, нажмите OK.
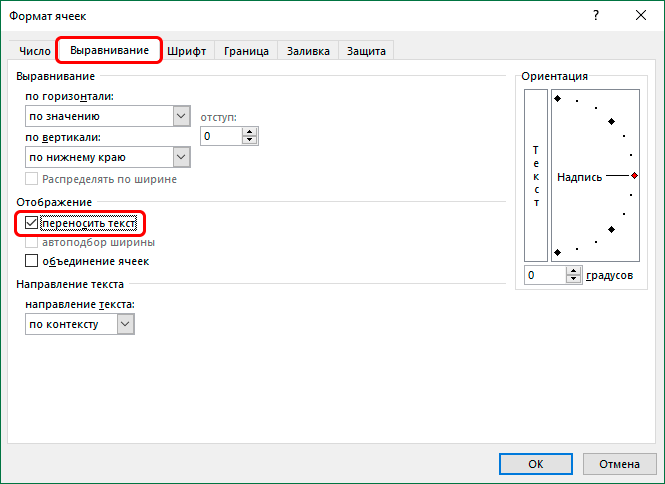
- В результате мы видим, что текст выделенной ячейки был изменен.
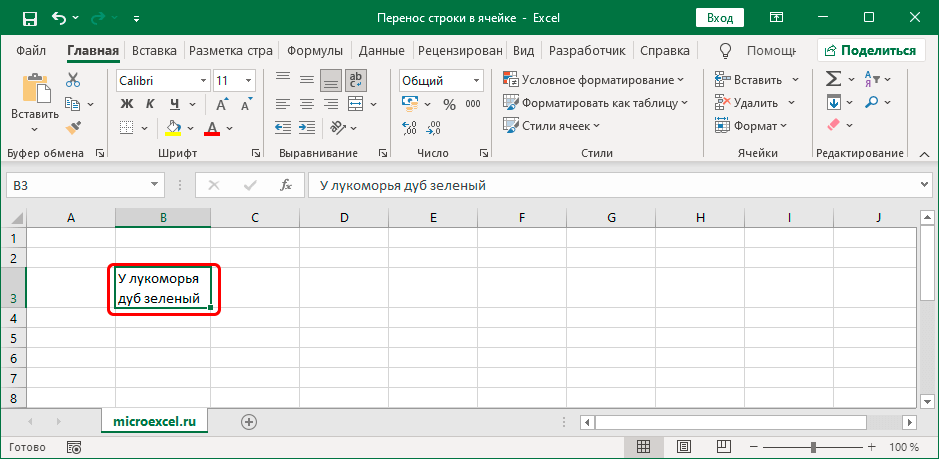
Примечание. Реализация этого метода изменяет только отображение данных. Поэтому, если вы хотите сохранить оболочку независимо от ширины ячейки, вам следует использовать первый метод.
Кроме того, форматирование может быть применено к одной или нескольким ячейкам одновременно. Для этого выбираем нужный диапазон удобным способом, затем переходим в окно форматирования, где активируем нужный параметр.
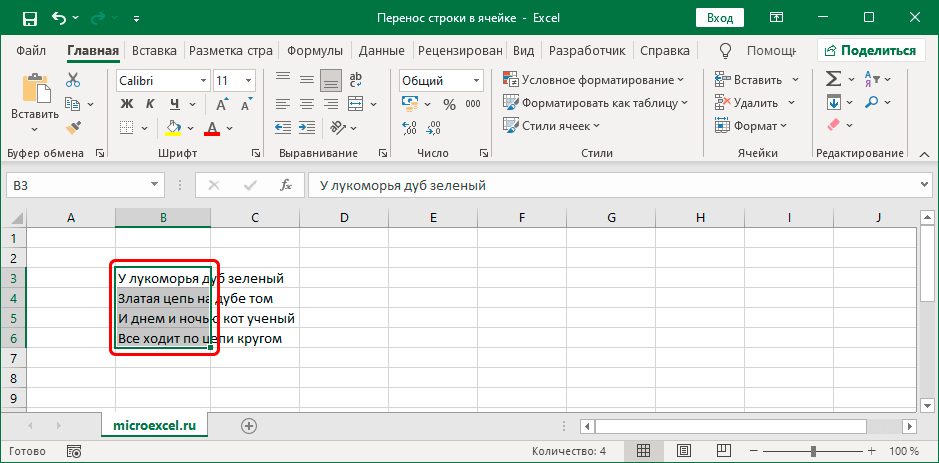
Метод 3: используем функцию “СЦЕПИТЬ”
Перенос строки также можно сделать с помощью специальной функции.
- Введите формулу в выбранную ячейку, которая обычно выглядит так:
=СЦЕПИТЬ(«Текст1», СИМВОЛ(10),»Текст2”)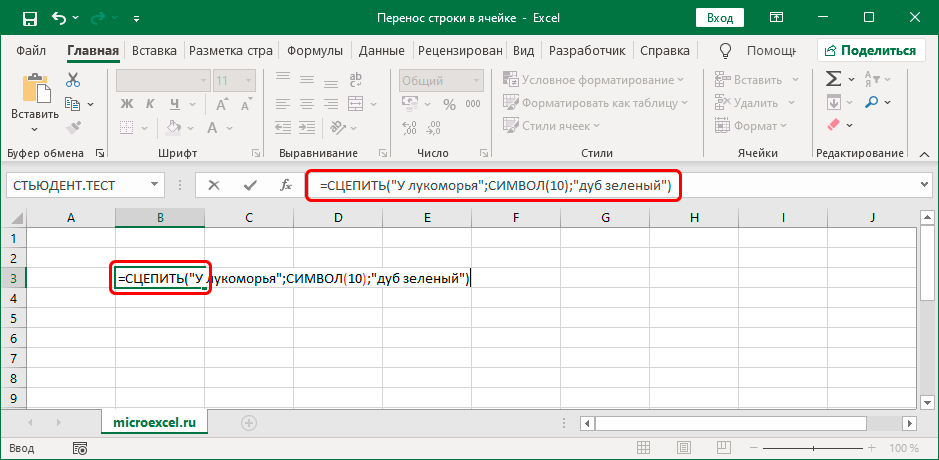
В этом случае вместо аргументов «Текст1» и «Текст2» пишем нужные символы, сохраняя кавычки. Когда будете готовы, нажмите Enter.
- Как и в предыдущем способе, активируем передачу через окно формата.
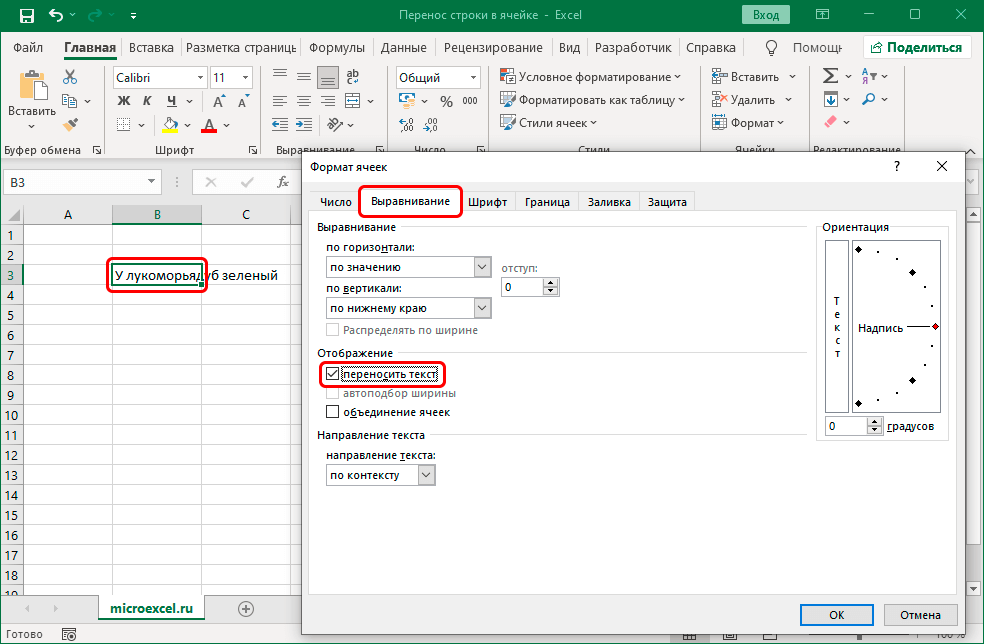
- Получаем такой результат.
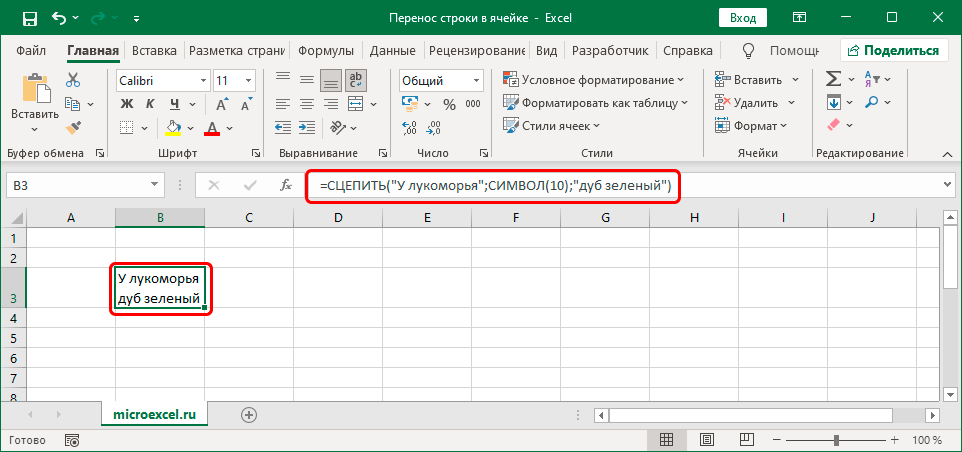
Примечание: Вместо конкретных значений в формуле можно указать ссылки на ячейки. Это позволит вам собрать текст как конструктор из нескольких элементов, и именно в тех случаях этот метод обычно используется.
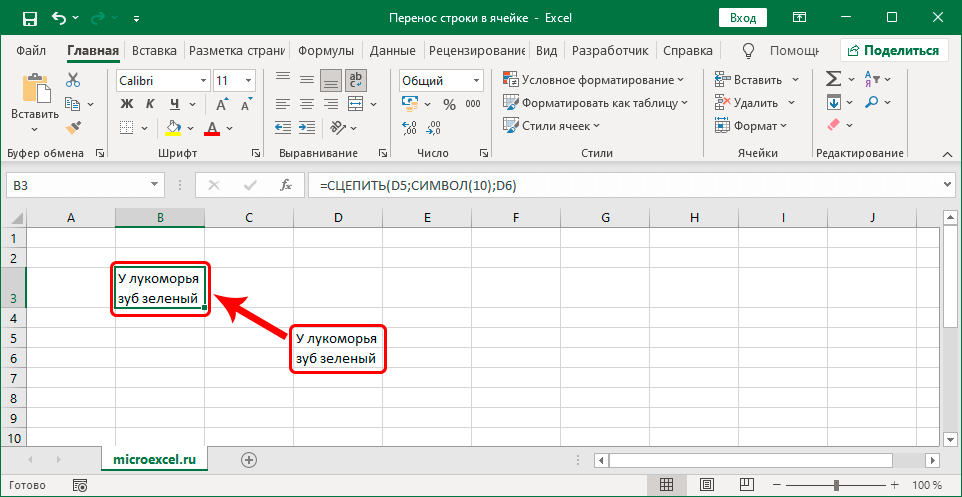
Заключение
Итак, в таблице Excel есть несколько способов переноса текста на новую строку в той же ячейке. Самый простой вариант — использовать специальные горячие клавиши для ручного выполнения необходимого действия. Кроме того, есть еще настройка, позволяющая автоматически передавать данные исходя из ширины ячейки, а также специальная функция, которая редко используется, но в некоторых случаях может оказаться незаменимой.