В учебнике описаны различные способы быстрого объединения двух или более ячеек в Excel без потери данных.
В электронных таблицах Excel часто требуется объединить две или более ячеек в одну большую ячейку. Например, это может быть полезно для лучшего представления данных. В других случаях может быть слишком много содержимого для отображения в ячейке таблицы, и вы решите соединить его с соседними пустыми ячейками.
Какой бы ни была причина, объединить ячейки в Excel не так просто, как кажется. Если хотя бы два из тех, которые вы пытаетесь объединить, содержат данные, то стандартная функция слияния сохранит только верхнее левое значение и уничтожит данные в остальных.
Но есть ли способ объединить ячейки в Excel без потери данных? Конечно, у меня есть.
Об этом, а также о других особенностях и способах объединения ячеек, строк и столбцов мы поговорим далее:
- Инструмент «Объединить и центрировать
- Ограничения и возможности встроенных инструментов слияния
- Как объединить ячейки в Excel без потери данных
- Объединяйте столбцы без потери данных
- Преобразование нескольких столбцов в один с помощью Блокнота
- Как быстро найти объединенные ячейки
- Альтернативы объединению ячеек
- Надстройка «Объединить ячейки»: способ объединения ячеек, столбцов или строк в Excel без формул
Функция слияния и центрирования.
Самый быстрый и простой способ объединить две или более ячеек в Excel — использовать встроенную опцию «Объединить и центрировать». Весь процесс занимает всего 2 быстрых шага:
- Выберите диапазон, который вы хотите объединить.
- На вкладке Главная щелкните

В этом примере у нас есть список фруктов в A2, и мы хотим соединить его с парой пустых ячеек справа (B2 и C2), чтобы создать большой список, который подходит для всего списка.
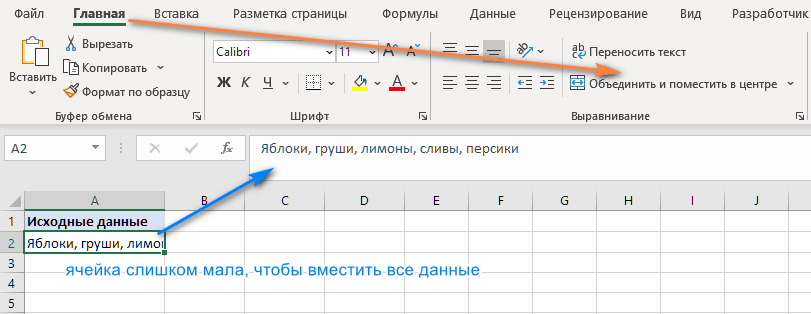
После нажатия кнопки A2, B2 и C2 станут одним целым, а текст будет центрирован, как на этом снимке экрана:

Другие стандартные способы, предлагаемые Excel.
Чтобы получить доступ к некоторым дополнительным параметрам интеграции, предоставляемым Excel, щелкните маленькую стрелку раскрывающегося списка рядом с кнопкой и выберите нужный параметр в раскрывающемся меню:
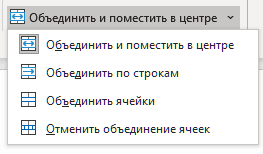
Объединить по строкам: объедините выбранные ячейки в каждой строке отдельно:
Объединить ячейки: объединить выбранные ячейки в одну, не центрируя текст. Текст по умолчанию будет выровнен по левому краю, число — по правому.
Примечание. Чтобы изменить выравнивание текста после слияния, просто выберите нужное выравнивание на вкладке «Главная».
И еще один хороший способ объединения ячеек — через контекстное меню. Выделите нужную область курсором, щелкните правой кнопкой мыши и выберите из списка «Формат ячеек».
В появившемся окне выбираем пункт «Выравнивание» и ставим галочку напротив «Объединить ячейки». Здесь вы также можете установить другие параметры: обтекание текстом, автоматическую ширину, горизонтальную и вертикальную ориентацию текста, различные параметры выравнивания. После того, как все настроено, нажмите «ОК».
Я думаю, вы помните, что окно форматирования также можно открыть комбинацией клавиш CTRL+1.
Ограничения и особенности встроенных инструментов объединения.
При использовании встроенных функций Excel для объединения ячеек следует помнить о нескольких вещах:
- Убедитесь, что все данные, которые вы хотите увидеть, введены в крайнюю левую ячейку выбранного диапазона. Ведь сохранится только содержимое верхней левой ячейки, данные в остальных будут удалены. Если вы хотите интегрировать две или более ячеек с данными в них, см следующий раздел чуть ниже.
- Если кнопка неактивна, скорее всего, программа находится в режиме редактирования. Нажмите клавишу Enter, чтобы завершить редактирование, а затем попробуйте объединить.
- Ни один из стандартных вариантов объединения не работает с данными в электронной таблице Excel. Сначала нужно преобразовать таблицу в обычный диапазон. Для этого щелкните правой кнопкой мыши таблицу и выберите в контекстном меню Таблица > Преобразовать в диапазон. А затем следуйте инструкциям.
Как объединить ячейки в Excel без потери данных
Как уже упоминалось, стандартные функции слияния сохраняют содержимое только верхней левой позиции. И хотя Microsoft внесла довольно много улучшений в последние версии программы, функция слияния, похоже, ускользнула. И это критическое ограничение сохраняется даже в Excel 2016 и 2019. Ну а там, где нет очевидного пути, есть решение 🙂
Метод 1. Объедините ячейки в одном столбце (функция «Выровнять»)
Это быстрый и простой способ подключения без потери данных. Однако для этого требуется, чтобы все объединяемые данные находились в одной области в одном столбце.
- Выберите все ячейки таблицы, которые вы хотите объединить.
- Сделайте столбец достаточно широким, чтобы вместить все содержимое.
- На вкладке «Главная» используйте «Заливка» > «Выровнять» >. Это переместит весь контент в верхнюю часть диапазона.
- Выберите стиль выравнивания в зависимости от того, хотите ли вы видеть окончательный текст в центре или нет.
Если полученные значения разбросаны по двум и более строкам, сделайте столбец немного шире.
Этот метод слияния прост в использовании, однако он имеет некоторые ограничения:
- Вы можете комбинировать только в одном столбце.
- Это работает только для текста, вы не можете обрабатывать числовые значения или формулы таким образом.
- Это не работает, если между объединенными ячейками есть пустые ячейки.
Метод 2. Используйте функцию СЦЕПИТЬ
Пользователям, которым удобнее использовать формулы Excel, может понравиться такой способ объединения ячеек. Вы можете использовать функцию CONCATENATE или оператор &, чтобы сначала объединить значения, а затем при необходимости объединить ячейки.
Допустим, вы хотите соединить A2 и B2. И там, и есть данные. Чтобы избежать потери информации во время соединения, вы можете использовать любое из следующих выражений:
= СЦЕПИТЬ (A2, » «, B2)
=A2&»»&B2
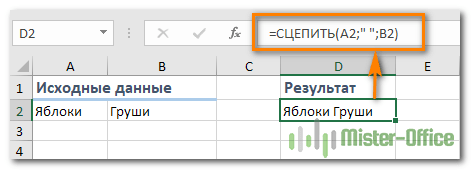
Запишем формулу на D2. И теперь у нас есть до 3 позиций: две начальные и одна комбинированная. Для этого потребуется несколько дополнительных действий:
- Скопируйте D2 в буфер обмена (вы можете использовать CTRL + C).
- Вставьте скопированное значение в верхнюю левую позицию диапазона, который вы хотите объединить (в A2). Для этого щелкните его правой кнопкой мыши и выберите в контекстном меню Специальная вставка > Значения.
- Теперь можно удалить содержимое B2 и D2 — оно нам больше не понадобится, будет только мешать.
- Выделите позиции, которые вы хотите соединить (A2 и B2), а затем — .
Таким же образом можно соединить несколько ячеек. Только формула СЦЕПИТЬ в этом случае будет немного длиннее. Преимущество такого подхода в том, что в одном выражении можно использовать разные разделители, например:
= СЦЕПИТЬ (A2, «:», B2, «, «, C2)
Вы можете найти больше примеров в этом руководстве — СЦЕПИТЬ в Excel: как объединить строки, ячейки и столбцы текста .
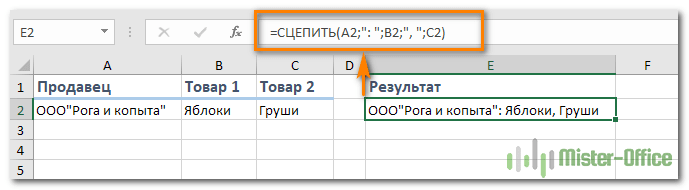
Как объединить столбцы без потери данных?
Предположим, у вас есть информация о клиенте, где первый столбец — фамилия, а второй столбец — имя. Вы хотите объединить их так, чтобы фамилия и имя писались вместе.
Мы используем тот же подход, используя формулы, которые мы только что рассмотрели выше.
- Вставьте новый столбец в вашу таблицу. Поместите указатель мыши на заголовок столбца (в нашем случае это D), затем щелкните правой кнопкой мыши и выберите «Вставить» в контекстном меню. Назовем его просто «Полное имя».
- В D2 введите следующее: = СЦЕПИТЬ (B2, » «, C2)
B2 и C2 — фамилия и имя соответственно. Обратите внимание, что здесь между кавычками добавлен пробел. Это разделитель, который будет вставлен между объединенными именами. В качестве разделителя можно использовать любой другой символ, например запятую.
Точно так же вы можете объединить данные из нескольких ячеек в одну, используя любой выбранный вами разделитель. Например, вы можете объединить адреса из трех столбцов (улица, город, почтовый индекс) в один.
- Скопируйте формулу во все остальные позиции в столбце Полное имя.
- Мы объединяем имена и фамилии, но это все равно формула. Если мы удалим Имя и/или Фамилию, соответствующие связанные данные также исчезнут.
- Поэтому нам нужно преобразовать его в значение, чтобы убрать лишнее с нашего листа. Выделите все заполненные ячейки в нашем новом столбце (выделите первую и используйте сочетание клавиш Ctrl+Shift +).
- Скопируйте выделение в буфер обмена (Ctrl + C или Ctrl + Ins, в зависимости от того, что вы предпочитаете), затем щелкните правой кнопкой мыши в любом месте того же выделения (Полное имя) и выберите «Специальная вставка» в контекстном меню. Выберите переключатель «Значения» и нажмите кнопку «ОК».
- Удалите столбцы «Имя» и «Фамилия», которые больше не нужны. Щелкните заголовок B, удерживайте Ctrl и щелкните заголовок C (альтернативный способ — выделить любую ячейку в B, нажать Ctrl + Space, чтобы выделить ее полностью, затем Ctrl + Shift +, чтобы выбрать C).
После этого щелкните правой кнопкой мыши любой из отмеченных столбцов и выберите «Удалить» из контекстного меню.
Отлично, мы объединили названия двух столбцов в одно!
Хотя сил и времени на это ушло совсем немного 🙁
Превращаем несколько столбцов в один через Блокнот.
Этот способ быстрее предыдущего, не требует формул, но подходит только для объединения соседних столбцов и использования одного и того же разделителя для всех данных.
Вот пример: мы хотим объединить 2 столбца с именем и фамилией.
- Выберите исходные данные: нажмите B1, затем Shift +, чтобы выбрать C1, затем Ctrl + Shift +, чтобы выбрать все с именем и фамилией.
- Скопируйте данные в буфер обмена (Ctrl+C или Ctrl+Ins).
- Откройте Блокнот: Пуск -> Все программы -> Стандартные -> Блокнот.
- Вставьте данные из буфера обмена в Блокнот (Ctrl+V или Shift+Ins)
5. Скопируйте символ табуляции в буфер обмена. Для этого нажмите Tab справа в Блокноте. Курсор переместится вправо. Выделите эту вкладку мышью. Затем перетащите его в буфер обмена с помощью Ctrl + X.
6. Замените символы табуляции в Блокноте нужным разделителем.
Вам нужно сочетание Ctrl + H, чтобы открыть диалоговое окно «Заменить», вставить символ табуляции из буфера обмена в поле «Что». Введите разделитель, например пробел, запятую и т д., в поле По. Затем нажмите кнопку «Заменить все». Мы близко.
- Нажмите Ctrl + A, чтобы выделить весь текст в Блокноте, затем Ctrl + C, чтобы скопировать его в буфер обмена.
- Вернитесь к листу excel (возможен Alt+Tab), выберите только B1 и вставьте текст из буфера обмена в таблицу.
- Переименуйте столбец B в «Полное имя» и удалите «Фамилия».
Здесь больше шагов, чем в предыдущей версии, но попробуйте сами: этот способ быстрее.
Как быстро найти объединенные ячейки
Чтобы найти такие области, сделайте следующее:
- Нажмите Ctrl+F, чтобы открыть диалоговое окно «Найти и заменить», или перейдите на ленту «Найти и выделить» > «Найти» .
- На вкладке «Найти» нажмите «Параметры» > «Формат .
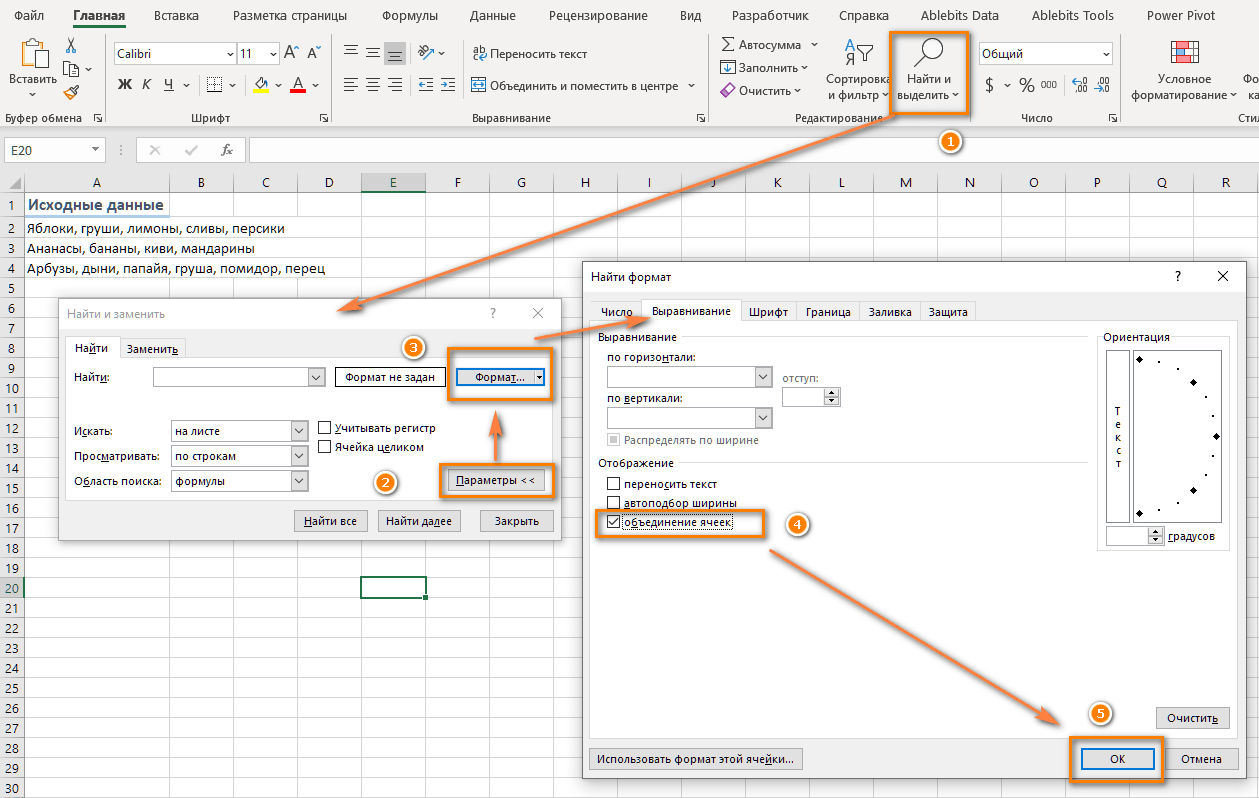
- На вкладке «Выравнивание» установите флажок «Объединить ячейки» и нажмите кнопку «ОК» .
- Наконец, нажмите «Найти далее», чтобы перейти к следующей объединенной ячейке, или «Найти все», чтобы найти их все на листе. Если вы выберете последнее, Microsoft Excel отобразит список всех найденных объединений и позволит вам перемещаться между ними, указав одно из них в этом списке:
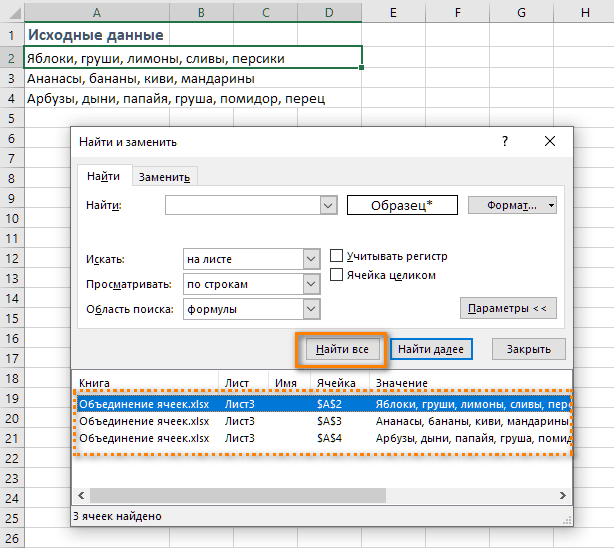
Как разделить ячейки в Excel
Если вы передумаете сразу после объединения ячеек, вы можете быстро отменить это действие. Поможет комбинация Ctrl+Z или кнопка «Отмена» на панели быстрого доступа.
Чтобы разделить ранее объединенную ячейку, выберите ее и щелкните или щелкните маленькую стрелку рядом с этой кнопкой и выберите «Отменить…» :
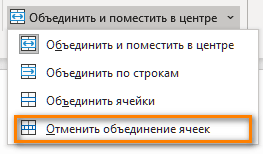
После этого все содержимое появится в верхней левой ячейке. Остальные будут пустыми.
Альтернативы объединению ячеек.
Излишне говорить, что такие ячейки могут помочь представить информацию в ваших электронных таблицах в лучшем и более осмысленном виде.. но у них есть много неприятных побочных эффектов, о которых вы можете даже не подозревать. Вот некоторые из них:
- Ни автозаполнение, ни перетаскивание не работают, если заполняемый диапазон ячеек содержит объединенные ячейки.
- Вы не сможете преобразовать диапазон, содержащий такие ячейки, в электронную таблицу Excel.
- Вы не сможете создать сводную таблицу на основе этих данных.
- Столбцы, содержащие объединенные и обычные ячейки, не могут быть отсортированы.
- Если вы используете сочетания клавиш для навигации, например, переходите к началу или концу таблицы с помощью комбинации клавиш Ctrl + стрелка вверх или вниз, это не будет работать сейчас. Курсор будет «останавливаться» на объединенных ячейках.
- Если вы выбираете столбцы (или строки) с помощью горячих клавиш Ctrl (Shift) + пробел, вы больше не сможете выбрать один столбец (или строку).
- Вы не сможете использовать автоматическое выравнивание ширины и высоты. Например, если вы соединили A1 и B1, автоматическое выравнивание ширины столбца A больше не будет работать.
Поэтому я бы посоветовал дважды подумать об объединении ячеек в Excel и делать это только тогда, когда это действительно необходимо для презентации или аналогичных целей, например, центрирование заголовка таблицы во всей таблице.
Если вы хотите объединить ячейки где-то в середине листа, вы можете рассмотреть возможность использования функции «Выделение по центру» в качестве альтернативы:
- Выберите ячейки, которые вы хотите соединить, в этом примере B4 и C4.
- Используйте Ctrl + 1, чтобы открыть окно форматирования.
- Перейдите на вкладку «Выравнивание» и установите флажок «Выбор по центру» в раскрывающемся списке «По горизонтали», затем нажмите «ОК».
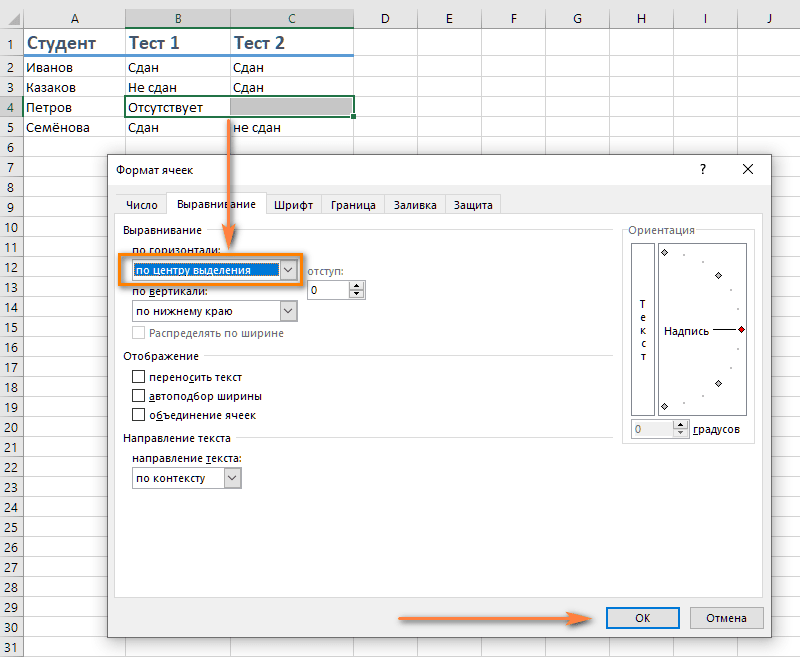
По внешнему виду результат будет неотличим от объединенной ячейки:
Чтобы доказать, что на самом деле мы не соединяем две ячейки, мы можем выбрать каждую из них по отдельности.
Надстройка Merge Cells — способ объединения ячеек, столбцов или строк в Excel без формул
С помощью надстройки «Объединить ячейки», входящей в состав Ultimate Suite for Excel, вы можете быстро и эффективно выполнять следующие действия:
- Объединяйте несколько ячеек в одну без потери данных.
- Объедините значения из нескольких ячеек в одну и разделите их любым разделителем по вашему выбору.
Инструмент объединения ячеек работает со всеми версиями Excel и может объединять все типы данных, включая текст, числа, даты и специальные символы. Его два ключевых преимущества — простота и скорость. Любая комбинация делается буквально в пару кликов. Теперь позвольте мне показать вам это в действии.
Объединить значения нескольких ячеек в одну ячейку
Чтобы объединить содержимое нескольких ячеек, выберите в меню «Объединить ячейки в одну», укажите диапазон для объединения и установите следующие параметры:
- Объединить ячейки в одну;
- В выпадающем списке «Разделить значения с помощью» выберите нужный разделитель, в данном примере это запятая и пробел;
- Выберите, где вы хотите разместить результат, и самое главное
- Снимите флажок «Объединить все области в выделение». Именно этот параметр определяет, объединяются ли ячейки вместе со своими значениями, или значения объединяются в указанную ячейку.
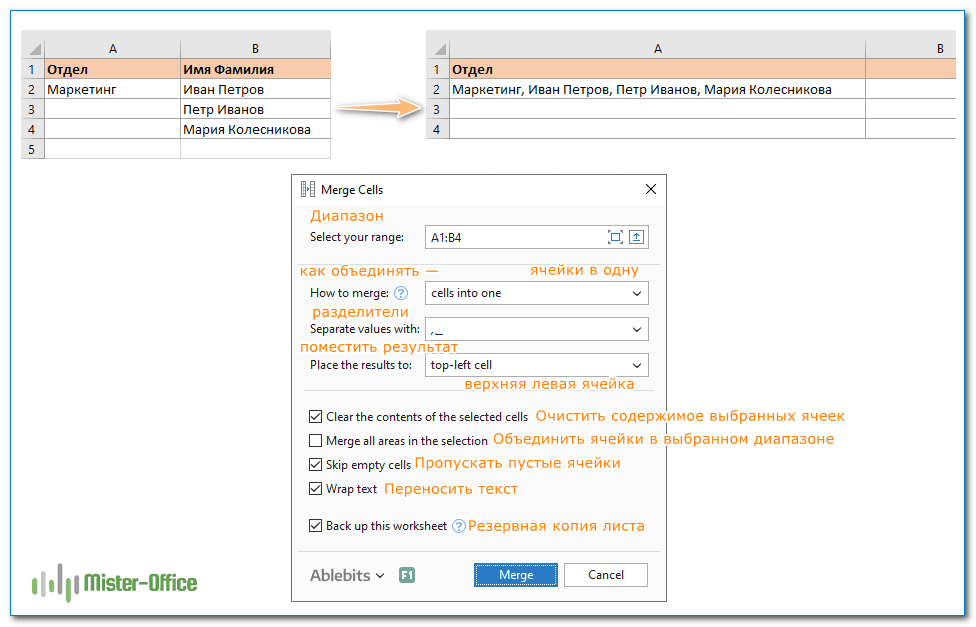
Как видите, мы объединили содержимое шести ячеек, оставив две пустыми. В качестве разделителей использовалась запятая, за которой следовал пробел. Это невозможно сделать стандартными средствами Excel и написание формулы займет много времени. И здесь нам понадобится всего пара щелчков мышью.
Как объединить столбцы построчно
Для объединения двух или более столбцов задайте параметры объединения ячеек аналогичным образом, но выберите столбцы (Столбцы в один) в разделе «Как объединить)»:
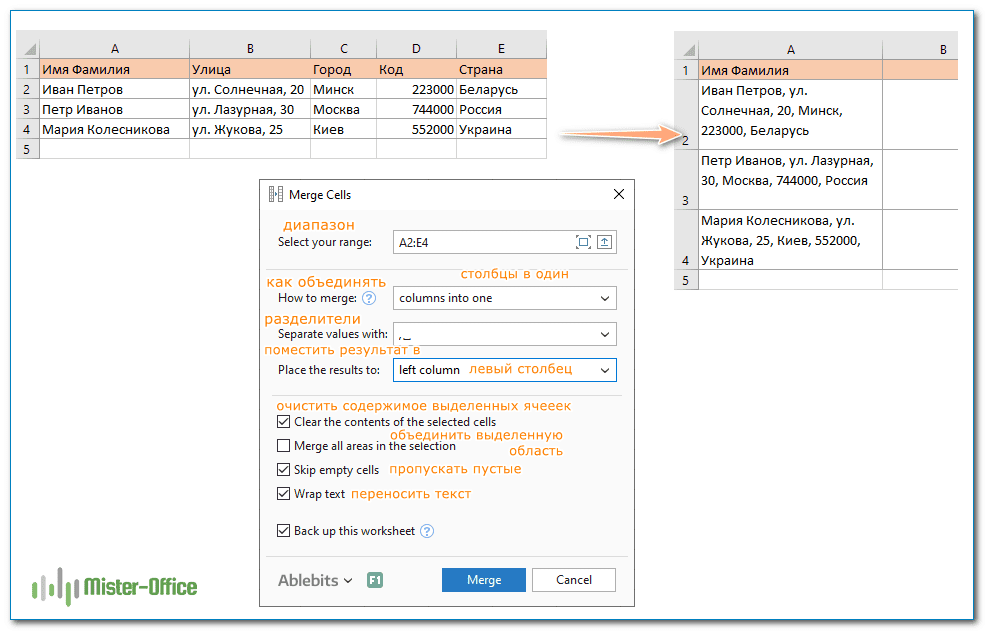
Пример такого объединения показан на рисунке выше. В качестве разделителей снова используем запятую с пробелом, объединяем содержимое всех столбцов в крайний левый по одной строке на строку. Я рекомендую вам не забыть установить автоматический перенос, чтобы вам не пришлось делать результирующий столбец слишком широким, чтобы вместить в него все результаты.
Соединение строк столбец за столбцом
Чтобы объединить данные построчно, столбец за столбцом, выберите «Строки в одну», укажите нужный разделитель (разрыв строки в этом примере), при необходимости настройте другие параметры и нажмите кнопку «Объединить». Результат может быть примерно таким:
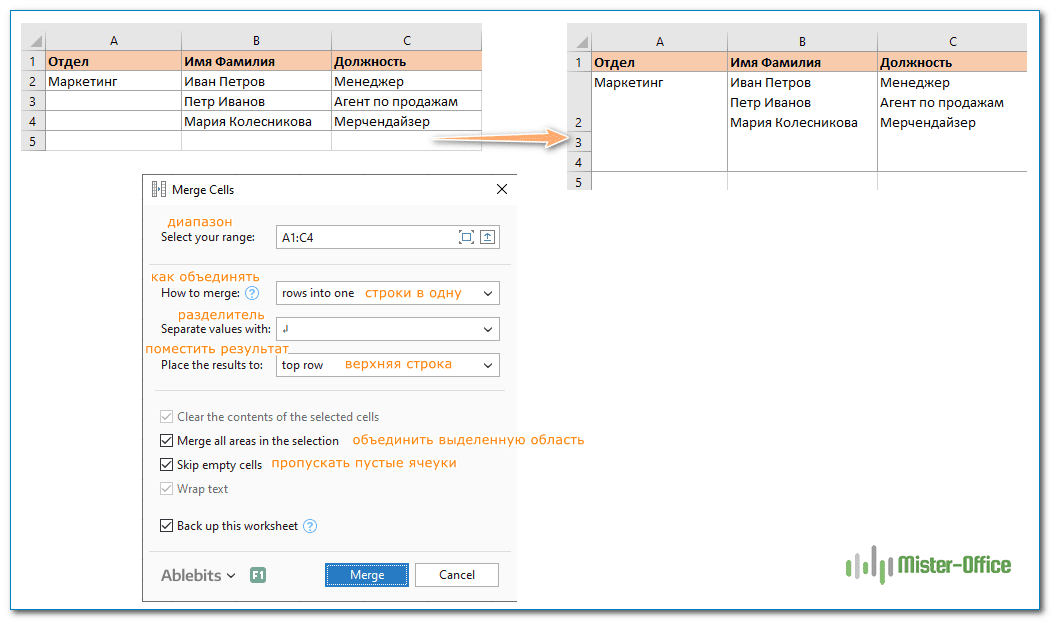
Чтобы проверить, как плагин Merge Cells будет обрабатывать ваши наборы данных, вы можете использовать ссылку ниже, чтобы загрузить полнофункциональную пробную версию Ultimate Suite.
Рассказываем об объединении ячеек в Excel без потери данных. Я надеюсь, что эта информация была полезна для ваших повседневных задач. Спасибо за чтение, и я с нетерпением жду возможности увидеть больше в нашем блоге.
Также похожие статьи:

Проверка данных в Excel: как, использовать и удалить — Мы увидим, как выполнять проверку данных в Excel: создавать правила проверки для чисел, дат или текстовых значений, создавать списки проверки данных, копировать проверку данных в другие ячейки, находить недействительные записи,…

Быстрое удаление пустых столбцов в Excel. В этом руководстве вы узнаете, как легко удалить пустые столбцы в Excel с помощью макроса, формулы и даже простого нажатия кнопки. Как ни банально это может показаться, устранение пустоты…
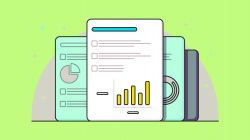
Как быстро объединить несколько файлов Excel. Мы рассмотрим три способа объединения файлов Excel в один: путем копирования листов, запуска макроса VBA и использования инструмента «Копировать рабочие листы» надстройки Ultimate Suite. Гораздо проще обрабатывать данные в…
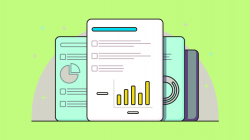
6 примеров — как объединить данные и объединить листы Excel в один — в этой статье обсуждаются различные способы объединения листов в Excel в зависимости от результата, которого вы хотите достичь: объединить все данные из выбранных листов, объединить несколько листов с разным порядком столбцов, объединить…
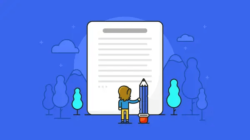
Как полностью или частично заморозить ячейку в формуле: при вводе формулы Excel знак $ в ссылке на ячейку сбивает многих пользователей с толку. Но объяснение очень простое: это просто способ исправить это. Знак доллара в этом случае работает только…

В чем разница между абсолютной, относительной и смешанной адресацией? Нельзя недооценивать важность ссылок на ячейки в Excel. Ссылка включает адрес, с которого вы хотите получать информацию. При этом используются два основных вида адресации: абсолютная и относительная. Они есть…
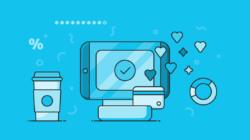
Относительные и абсолютные ссылки: как создавать и изменять. В руководстве объясняется, что такое адрес ячейки, как правильно писать абсолютные и относительные ссылки в Excel, как ссылаться на ячейку на другом листе и многое другое. Ссылки на ячейки Excel,…

6 способов быстро транспонировать таблицу. В этой статье показано, как столбец может быть преобразован в строку в Excel с помощью функции ТРАНСП, специальной вставки, кода VBA или специального инструмента. Другими словами, мы научимся транспонировать таблицу.…
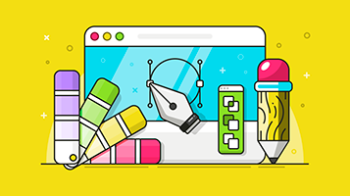
Как создать пользовательский числовой формат в Excel. В этом руководстве объясняются основы форматирования чисел в Excel и содержится подробное руководство по созданию пользовательского числового формата. Вы узнаете, как отобразить нужное количество знаков после запятой, изменить выравнивание или цвет шрифта,…

Как изменить формат даты в Excel и создать свой собственный формат: это руководство посвящено формату даты в Excel и объясняет, как установить формат даты и времени по умолчанию, как изменить его формат и создать свой собственный. Помимо чисел, наиболее распространенными типами данных являются