Способ 1: Кнопка «Объединить ячейки»
Начнем с классического метода Excel для объединения ячеек с помощью функции с соответствующим названием. Однако в этот раз мы изменим способ его вызова, рассказав о стандартных горячих клавишах, предназначенных для навигации по инструментам программы. Потребуется серия кликов, но если вы их запомните, активация кнопки будет быстрее, чем выделение ее мышкой.
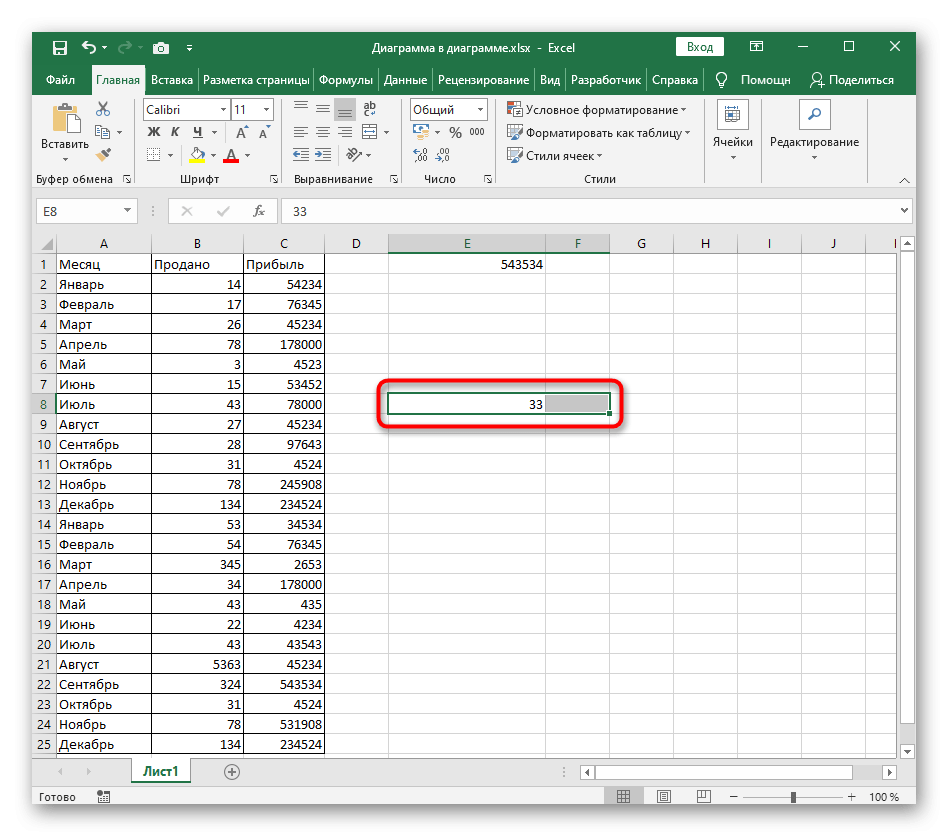
- Нажмите клавишу Alt, чтобы открыть меню с выбором ключевых действий и основных моментов. Выберите вкладку «Главная» с помощью клавиши Y.
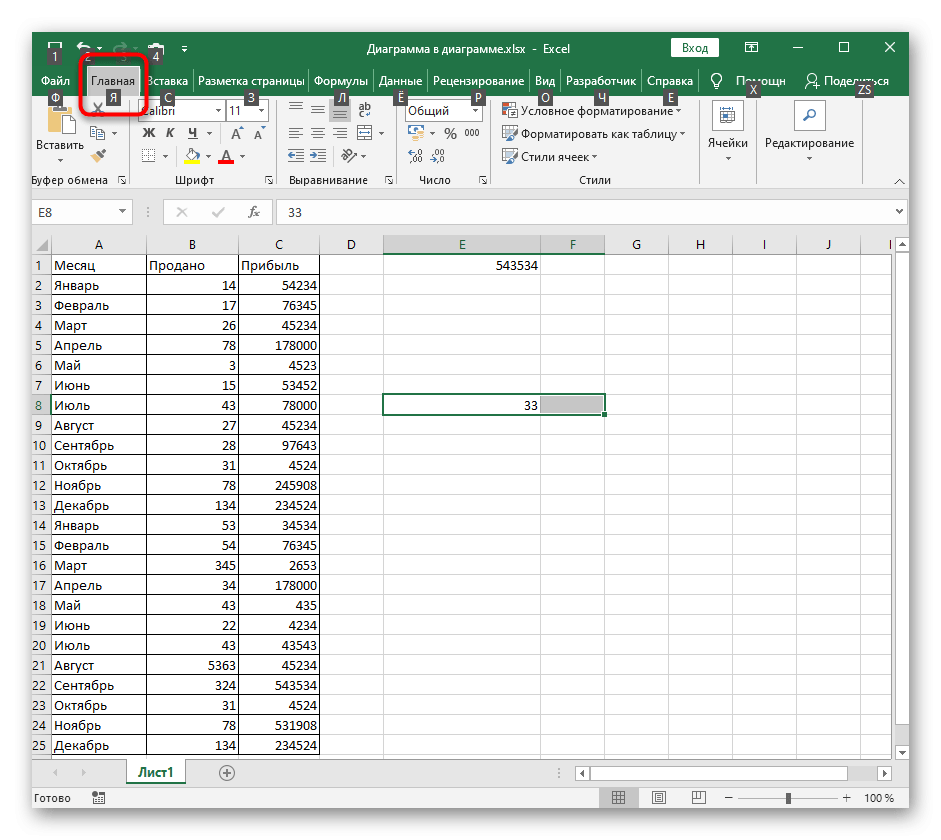
- Далее отобразится панель с действиями для него, где вам предстоит расширить доступные варианты выравнивания клавишей SH.
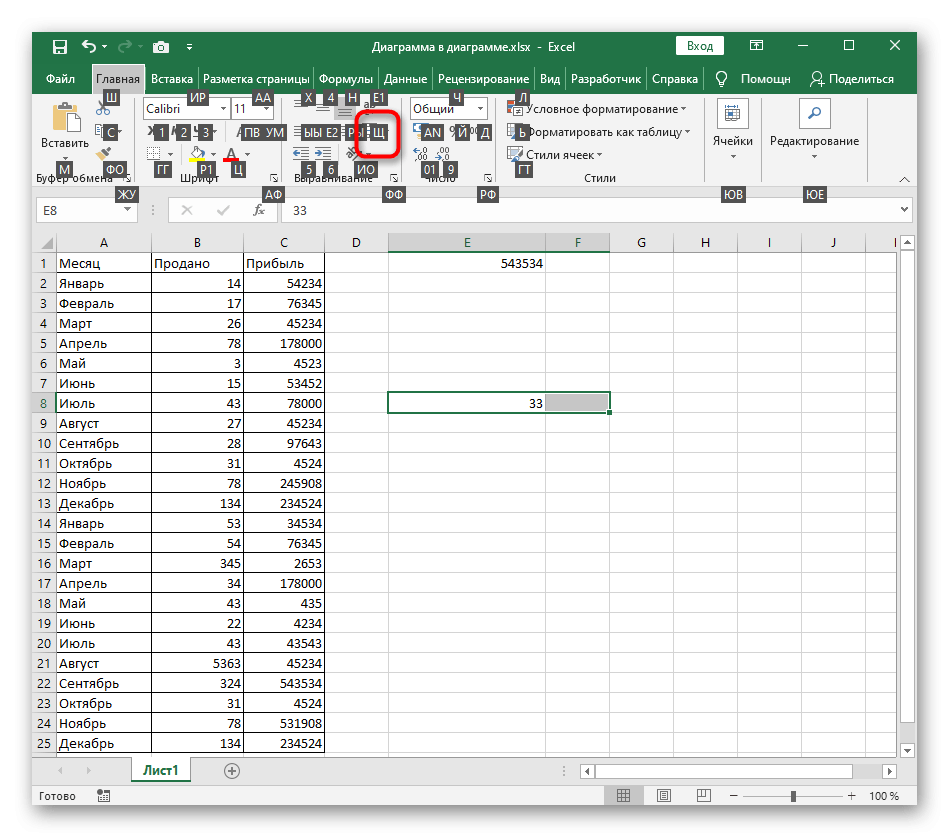
- В новом выпадающем меню будет доступно сразу несколько опций для объединения ячеек. Воспользуйтесь любым из них, оценив свои потребности.
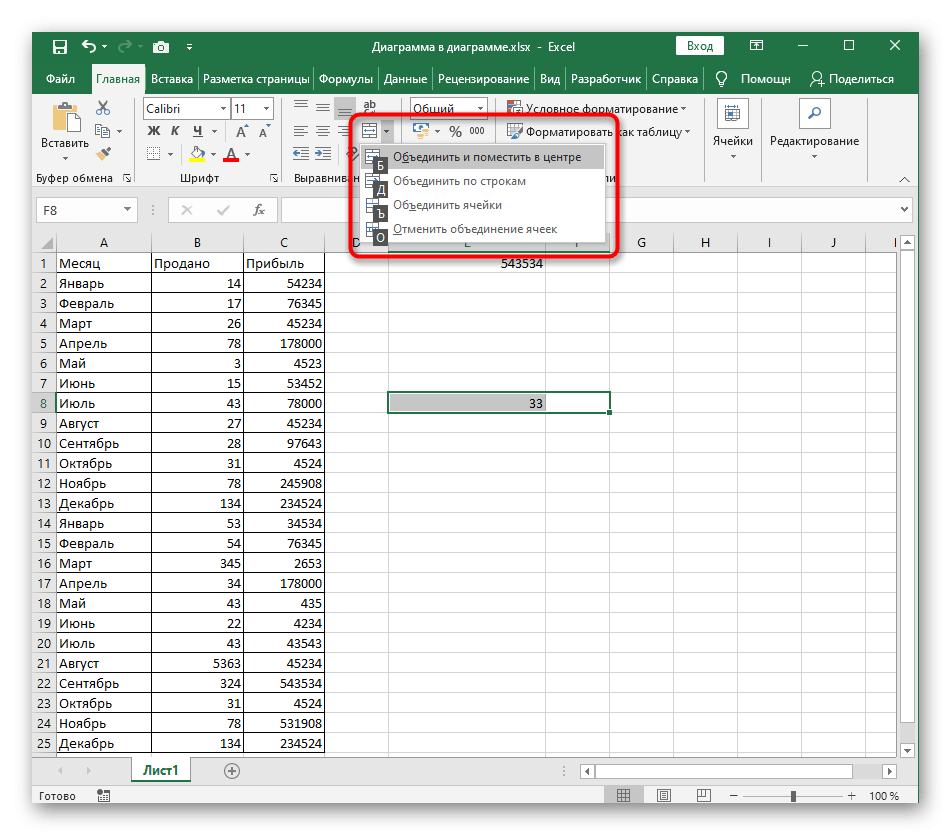
- После активации кнопки комбинация будет составлена автоматически, что вы увидите, когда вернетесь за стол.
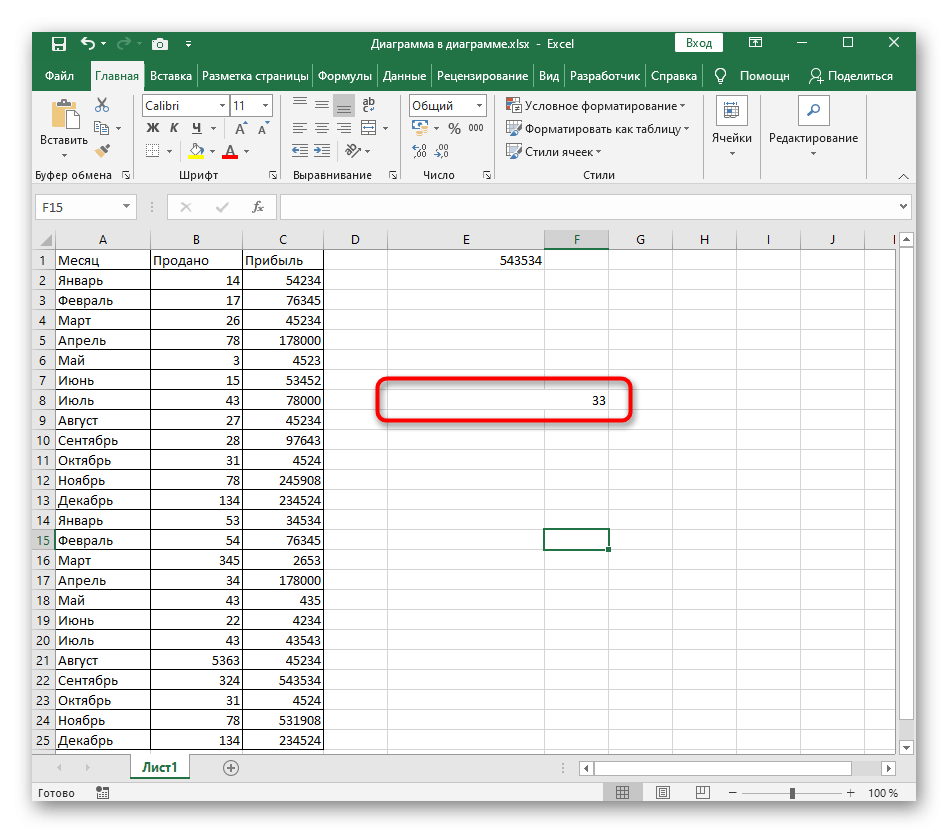
- Обратите внимание, что сочетание двух и более ячеек, каждая из которых имеет значение, дополняет значение верхней левой ячейки диапазона, то есть будет отображаться только она, а остальные данные будут удалены. Также об этом сообщит программное уведомление.
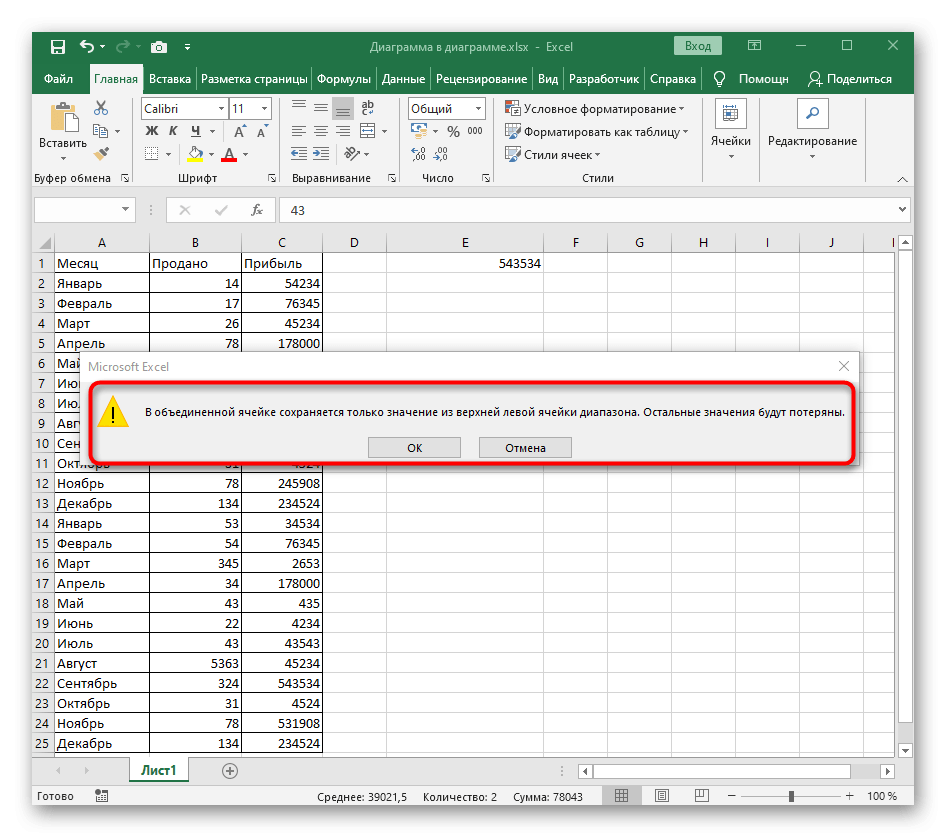
- Вы можете увидеть результат такой комбинации на следующем скриншоте.
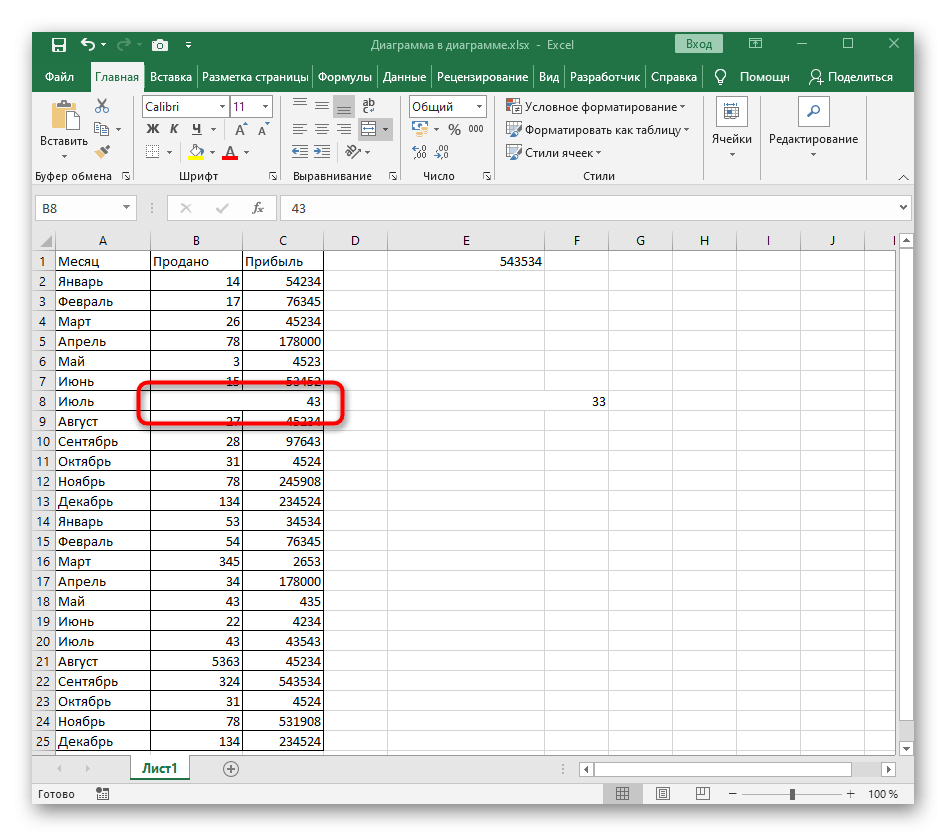
Способ 2: Кнопка на панели быстрого доступа
Использование горячих клавиш также требует времени, поэтому, если вам часто приходится объединять ячейки в Excel, почему бы не заменить их одной кнопкой на горячей клавише? Для этого нужно внести небольшую корректировку.
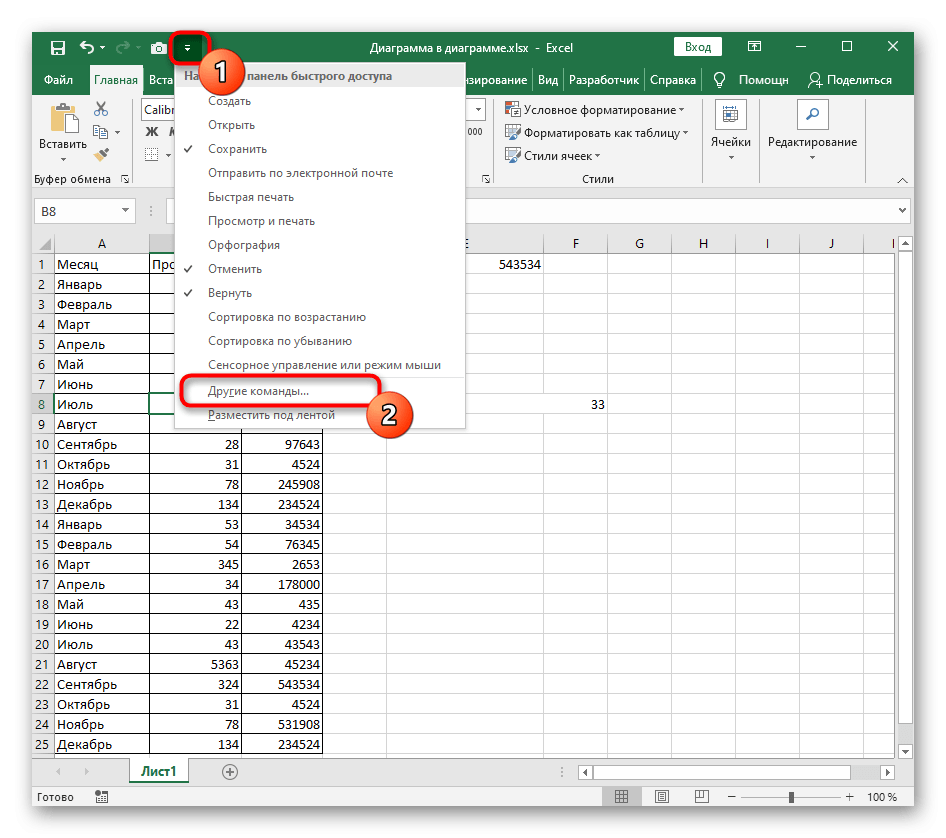

- В списке доступных команд найдите «Объединить и центрировать», затем дважды щелкните по этой строке или воспользуйтесь средней кнопкой «Добавить».
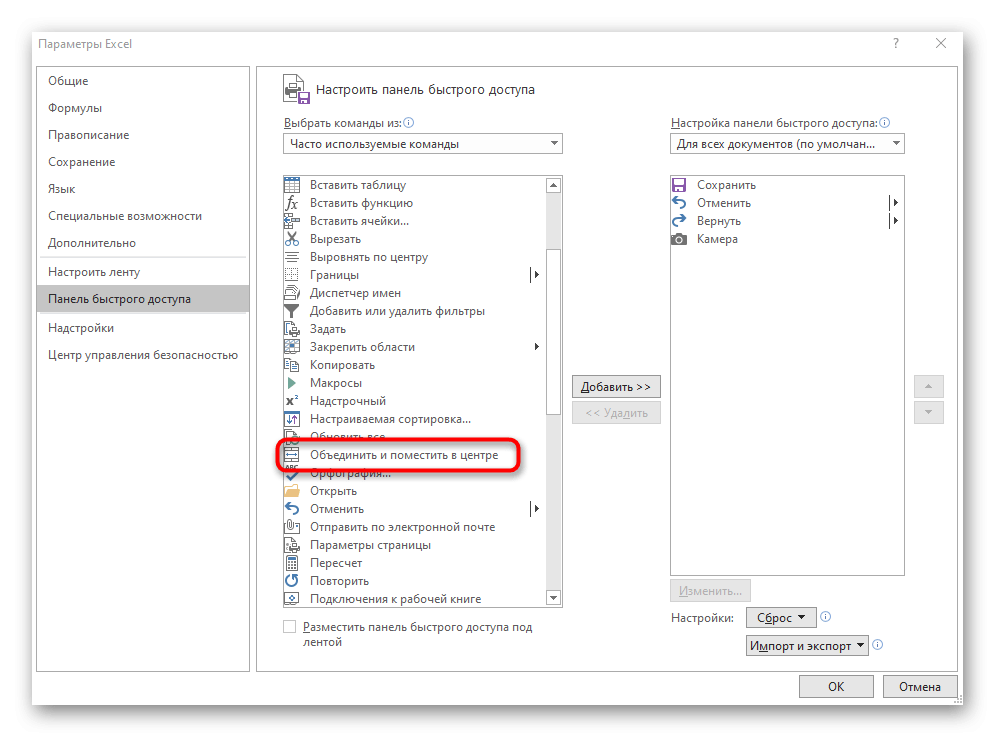
- Соответствующая кнопка появится в списке справа, значит, она успешно добавлена на Панель быстрого доступа и можно смело закрывать это меню.
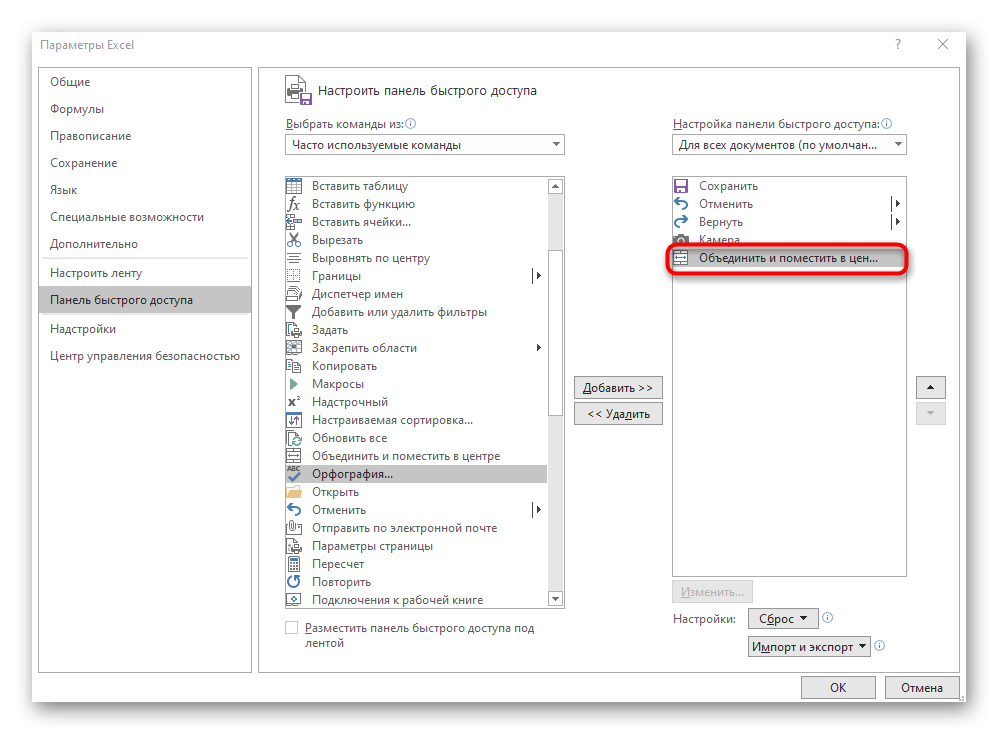
- Как видите, кнопка находится вверху слева, она всегда видна и ее активация занимает не больше секунды.
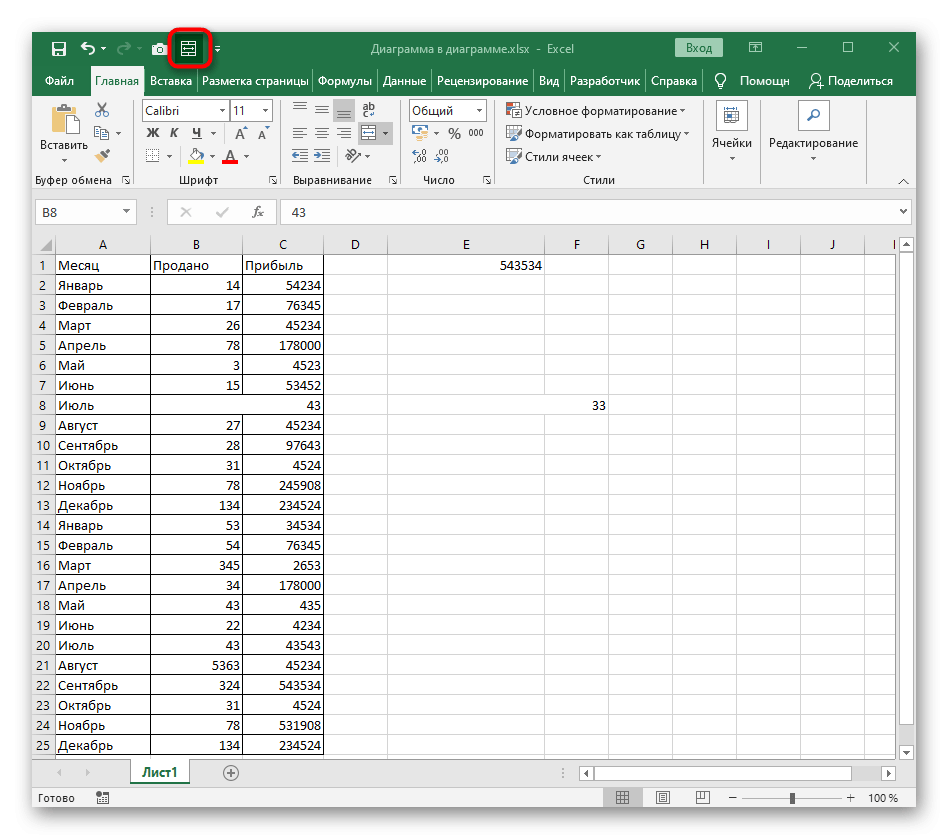
- Выделите ячейки и нажмите кнопку, чтобы мгновенно получить нужные изменения.
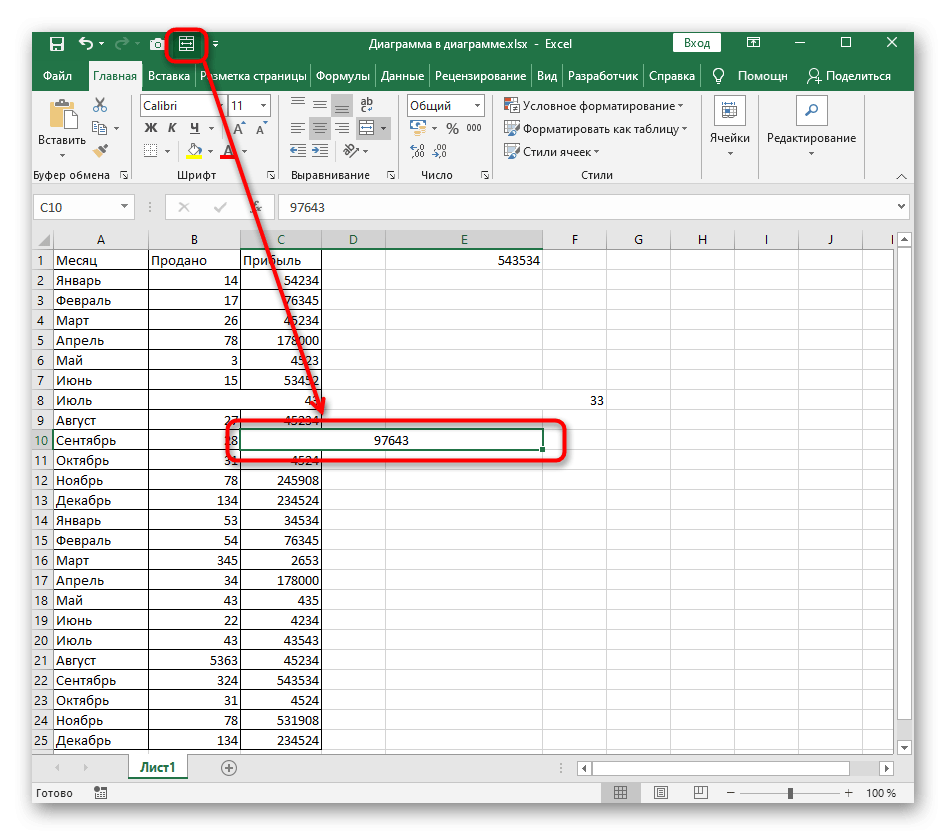
Способ 3: Действие «Заполнить»-«Выровнять»
При использовании навигации по горячим клавишам, как показано в Способе 1, можно вызвать действие «Заливка» — «Выровнять», которое объединит содержимое текстовых ячеек и заполнит места, где подошли бы метки других ячеек. Эта функция вряд ли будет работать с таблицами, но там, где есть только текст, она может быть полезна. Вы увидите, как это работает в следующих инструкциях.
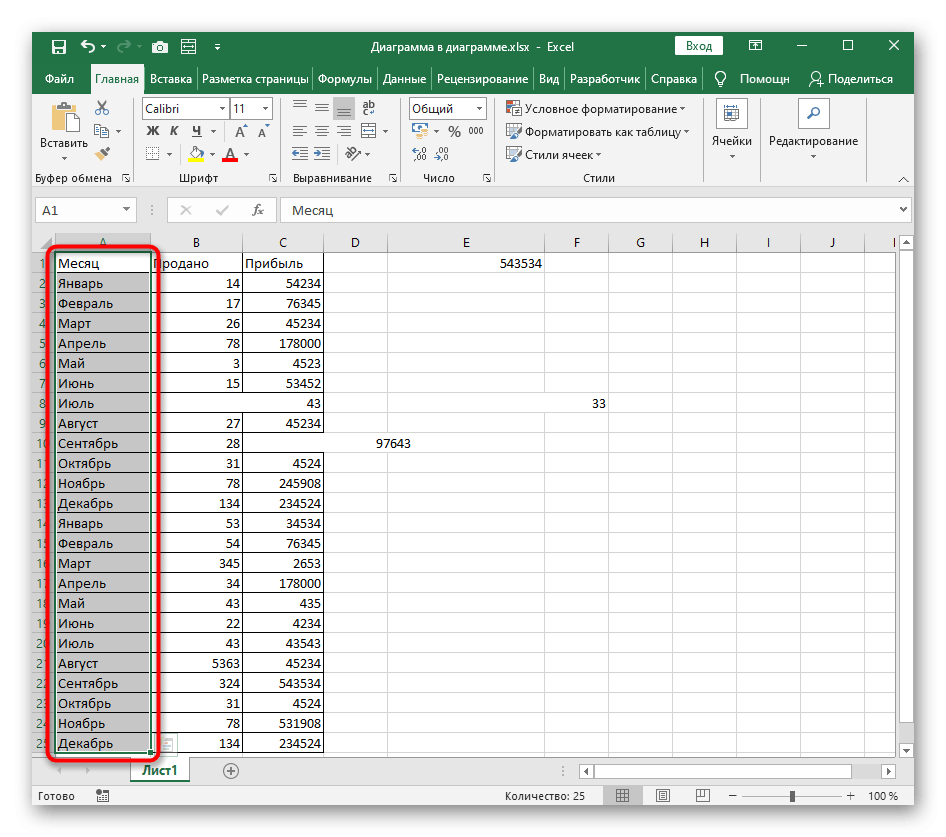
- Вызовите навигацию с помощью Alt и нажмите I, чтобы перейти на главную вкладку.
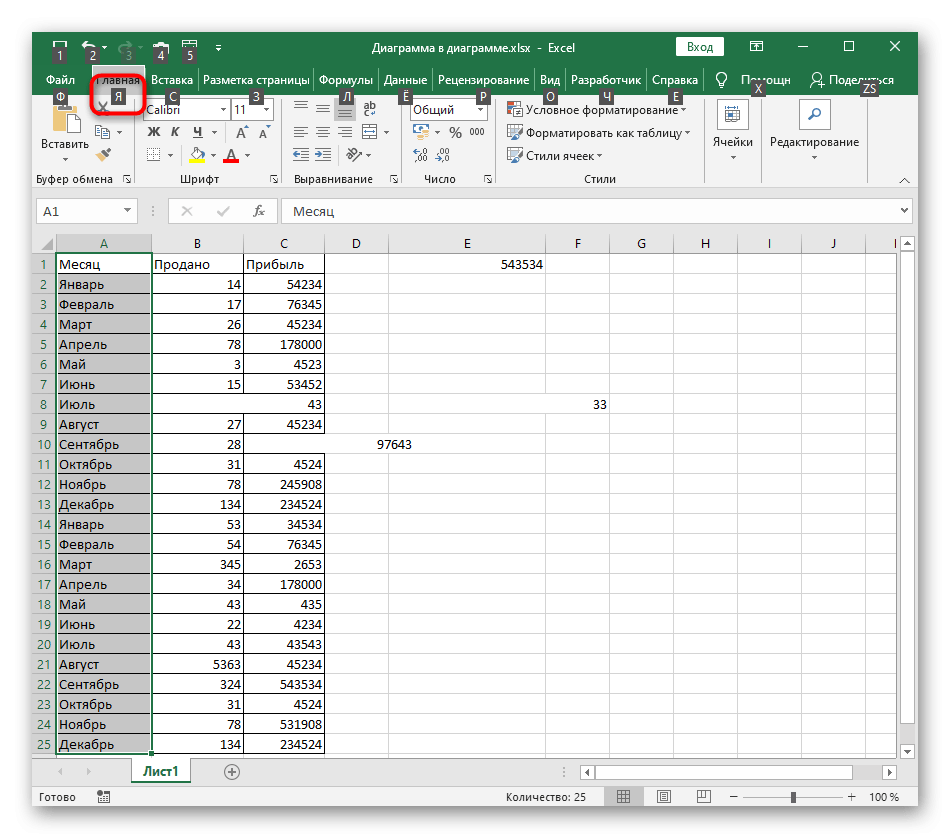
- Сначала нажмите Y, а затем E, чтобы перейти в интересующее меню «Правка».
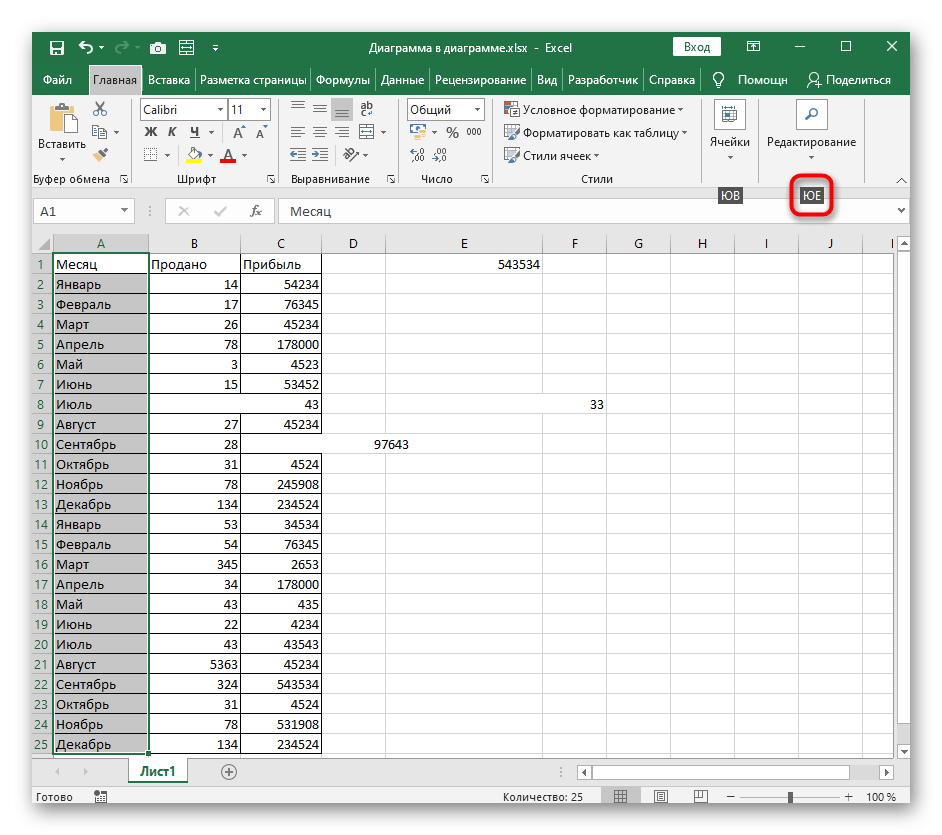
- Нажмите Z и A поочередно, чтобы открыть раскрывающийся список «Заливка».
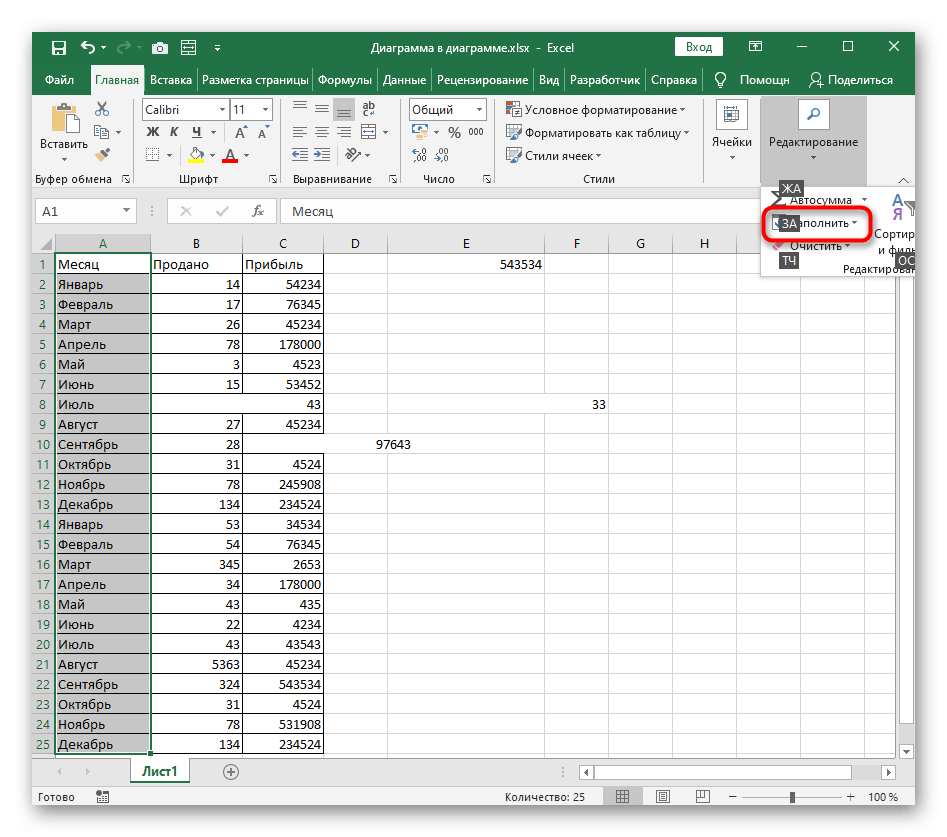
- Выберите там действие «Выровнять» с помощью клавиши Y.
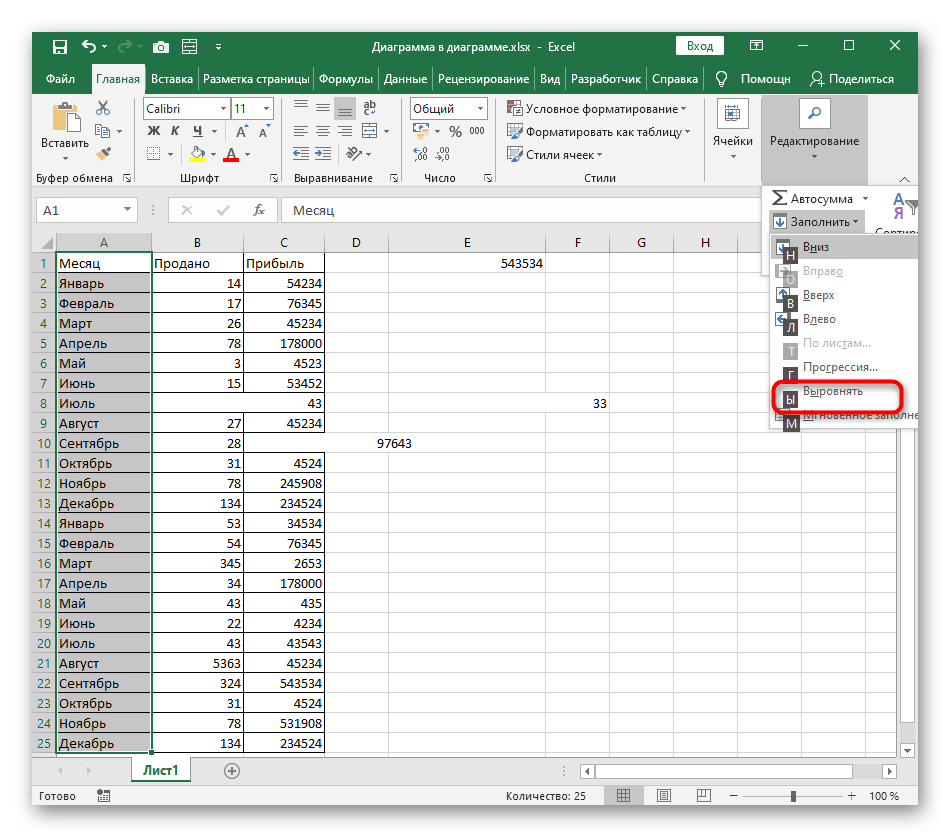
- Вернитесь к выделенному диапазону и наблюдайте за результатом заливки и выравнивания.
