По умолчанию Microsoft Excel не создает видимую нумерацию листов. При этом во многих случаях, особенно если документ отправляется в печать, они должны быть пронумерованы. Excel позволяет делать это с верхними и нижними колонтитулами. Давайте рассмотрим различные варианты нумерации листов в этом приложении.
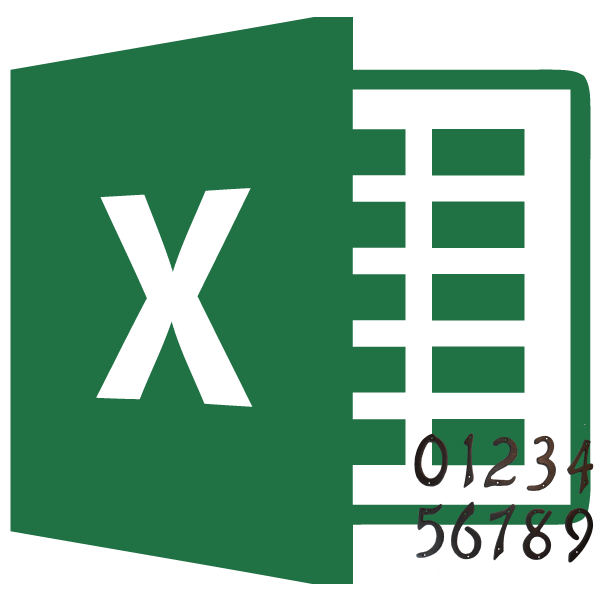
Нумерация в Excel
Вы можете нумеровать страницы в Excel, используя верхние и нижние колонтитулы. По умолчанию они скрыты, расположены в нижней и верхней областях листа. Его особенность в том, что записи, вносимые в эту область, являются сквозными, то есть отображаются на всех страницах документа.
Способ 1: обычная нумерация
Обычная нумерация предполагает нумерацию всех листов в документе.
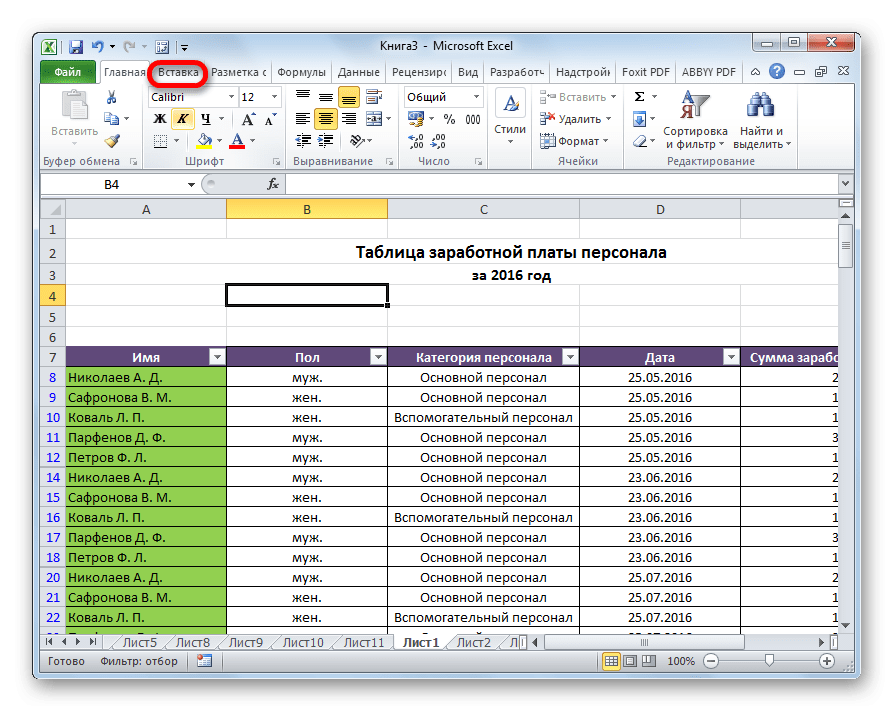
- На ленте в наборе инструментов «Текст» нажмите кнопку «Верхние и нижние колонтитулы».
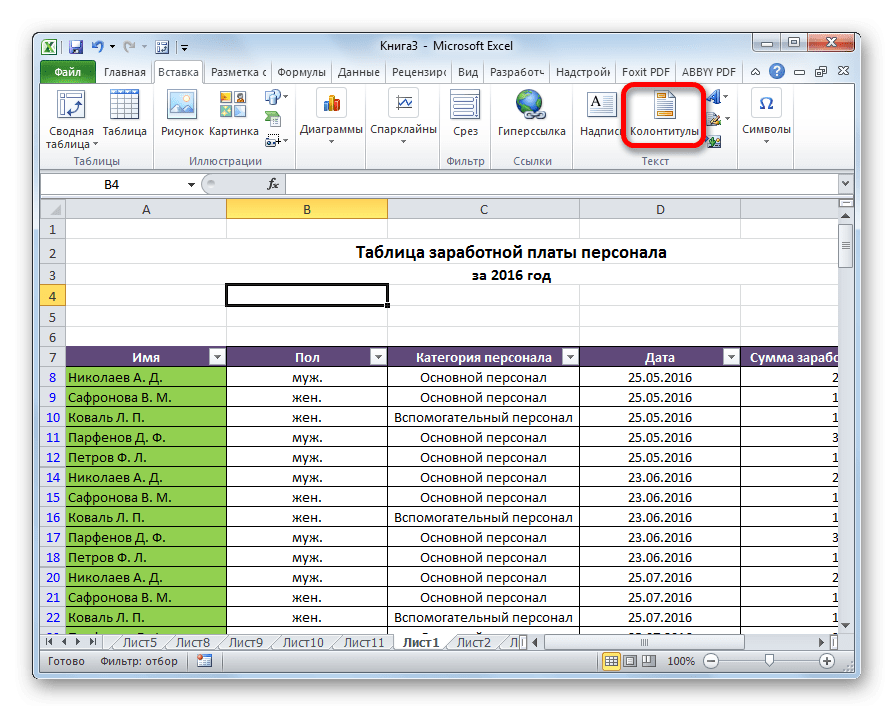
- После этого Excel переходит в режим разметки и на листах отображаются верхние и нижние колонтитулы. Они расположены в верхней и нижней областях. Кроме того, каждый из них разделен на три части. Выбираем, в каком заголовке, а также в какой его части будет осуществляться нумерация. В большинстве случаев выбирается левая часть заголовка. Нажмите на ту часть, где вы планируете разместить номер.
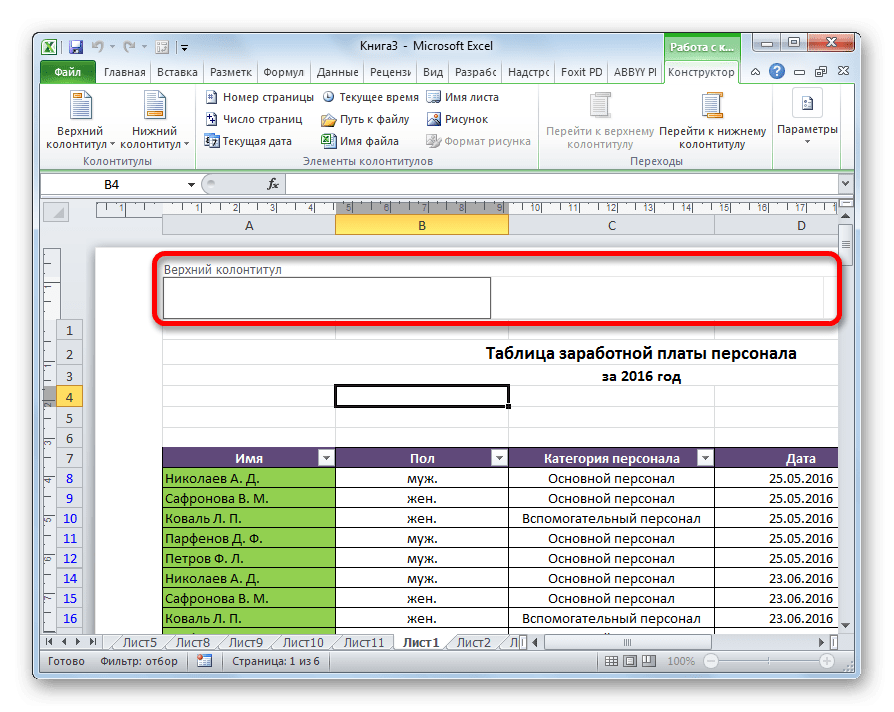
- На вкладке «Конструктор» блока дополнительных вкладок «Работа с верхним и нижним колонтитулами» нажмите кнопку «Номер страницы», которая находится на ленте в группе инструментов «Элементы верхнего и нижнего колонтитула».
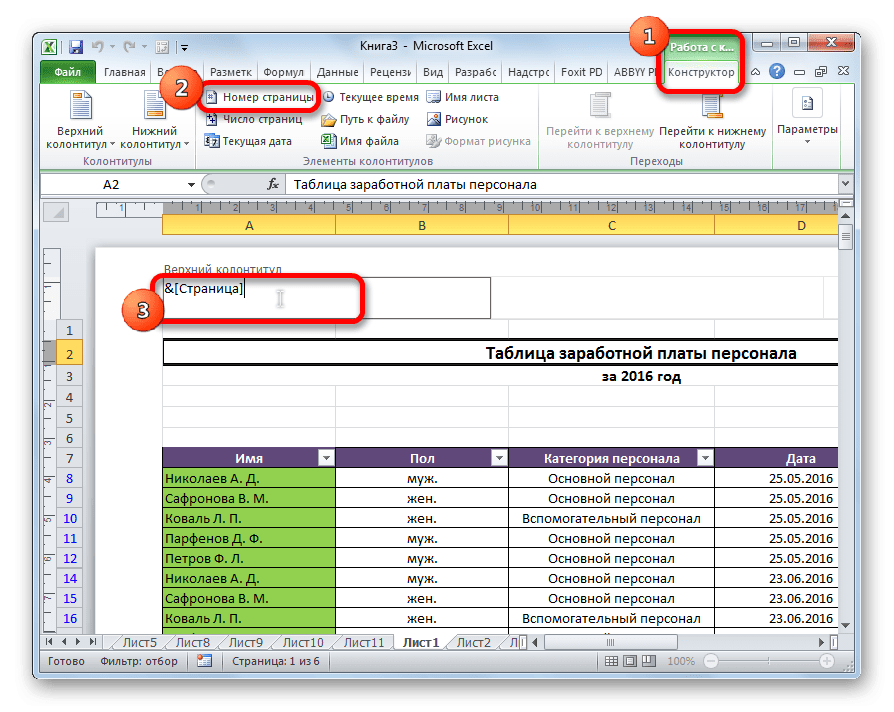
- Как видите, появляется специальный тег «&[Page]». Чтобы преобразовать его в определенный серийный номер, щелкните в любом месте документа.
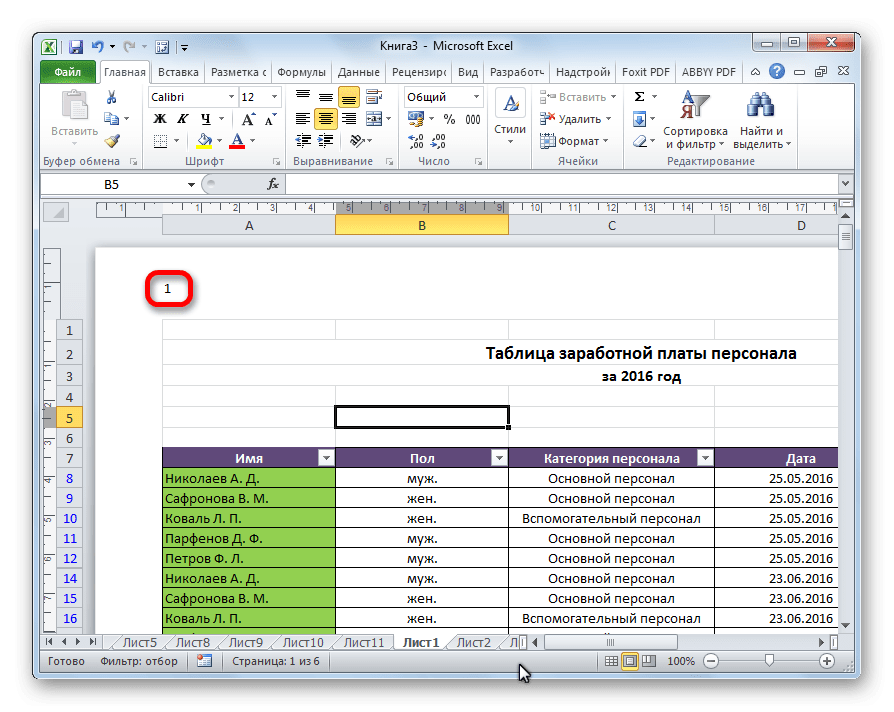
- Теперь каждая страница документа Excel имеет порядковый номер. Чтобы он выглядел более презентабельно и выделялся на общем фоне, его можно отформатировать. Для этого выберите запись в шапке и наведите на нее курсор. Появится меню формата, в котором вы можете выполнить следующие действия:
- изменить тип шрифта;
- выделить курсивом или полужирным шрифтом;
- изменить размер;
- изменить цвет.
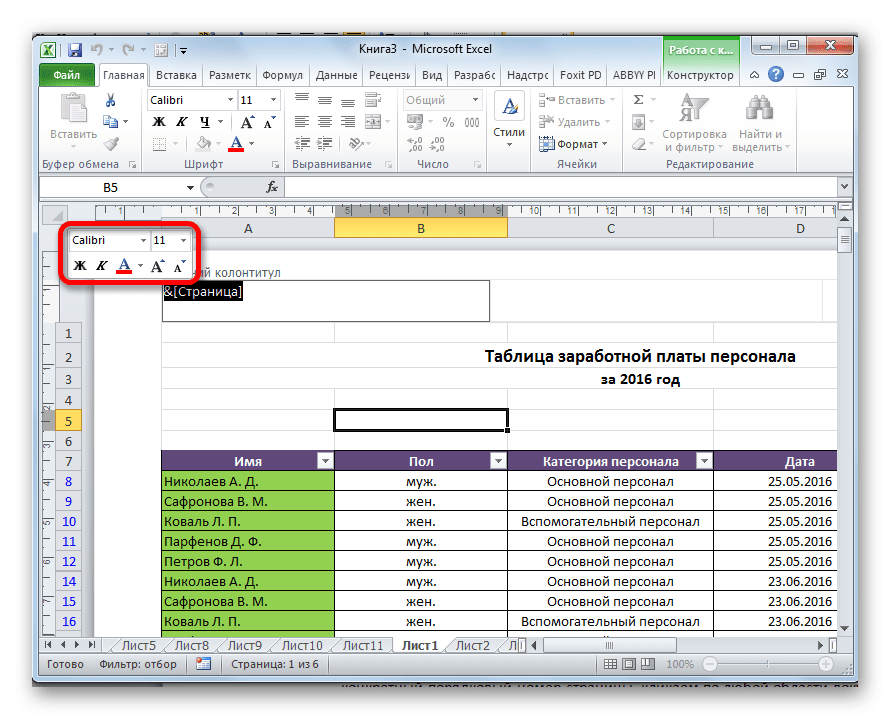
Выберите действия, которые вы хотите выполнить, чтобы изменить отображение числа, пока не достигнете результата, который вас удовлетворит.
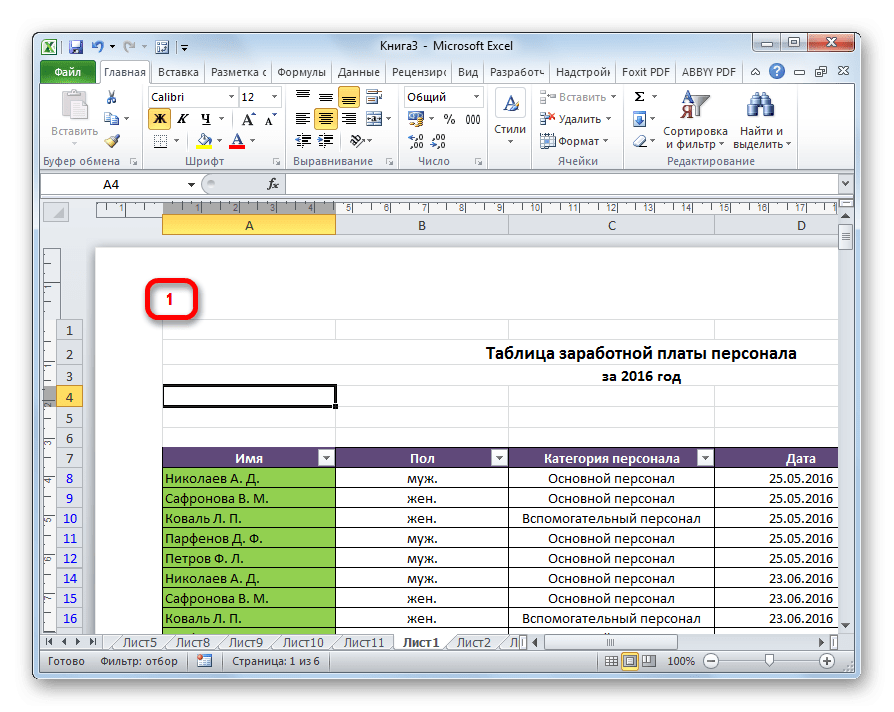
Способ 2: нумерация с указанием общего количества листов
Кроме того, вы можете нумеровать страницы в Excel, указывая их общее количество на каждом листе.
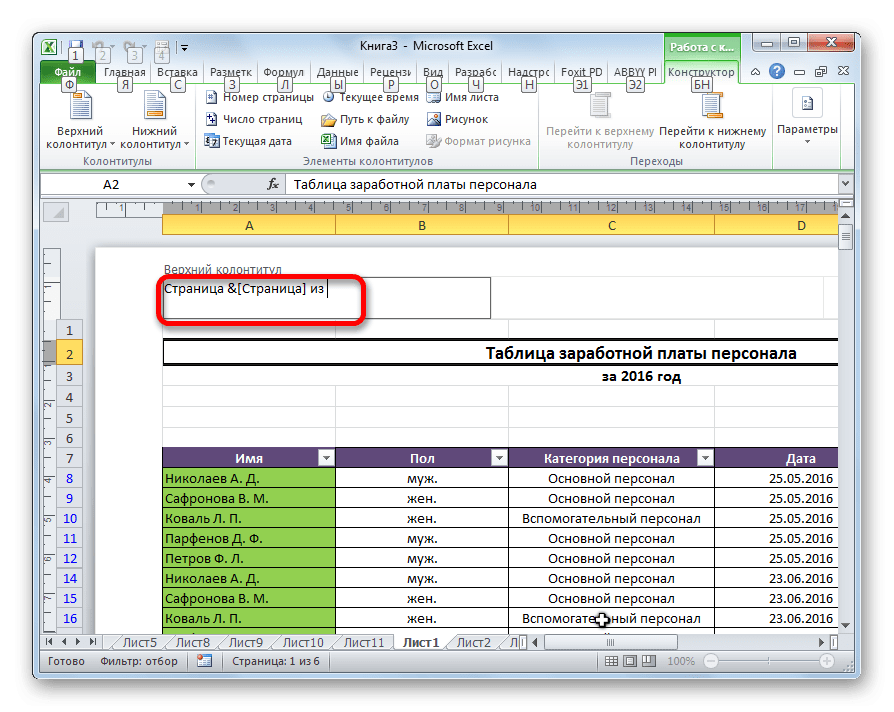
- Поместите курсор в поле заголовка после слова «от». Нажмите кнопку «Количество страниц», которая находится на ленте во вкладке «Главная».
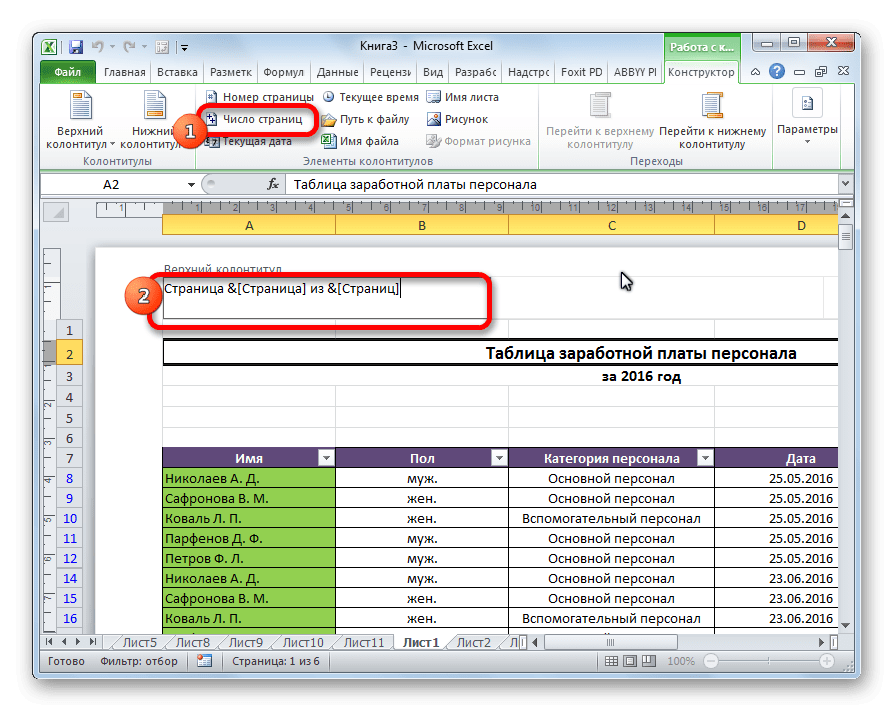
- Кликаем в любом месте документа, чтобы отображались значения вместо меток.
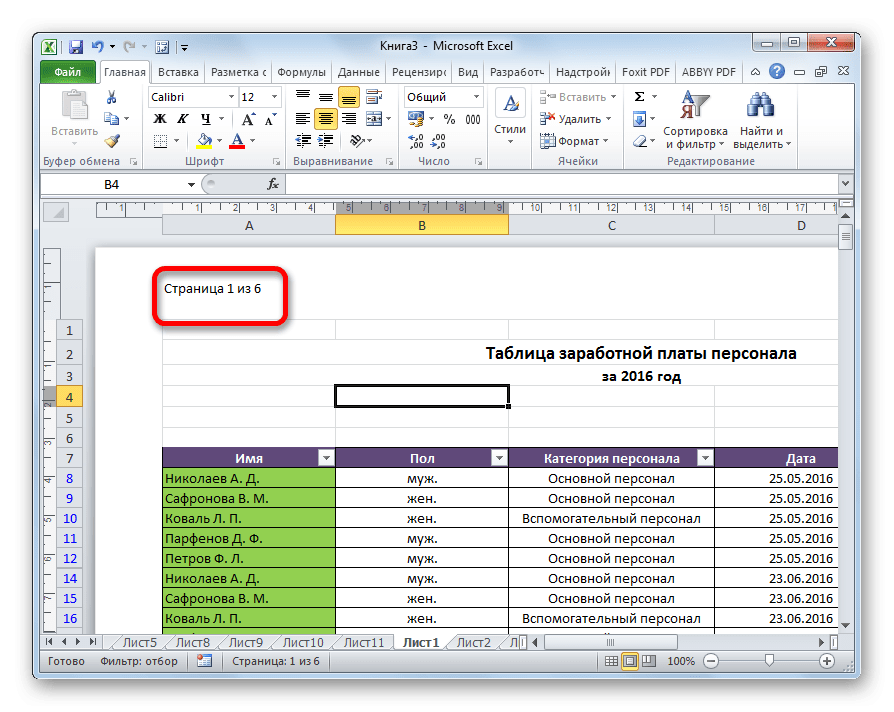
Теперь мы выводим информацию не только о текущем номере листа, но и об его общем количестве.
Способ 3: нумерация со второй страницы
Бывают случаи, когда нужно не нумеровать весь документ, а просто начать с определенного места. Давайте посмотрим, как это сделать.
Чтобы задать нумерацию со второй страницы, а это уместно, например, при написании рефератов, тезисов и научных статей, когда на титульном листе нумерация не допускается, необходимо выполнить следующие действия.
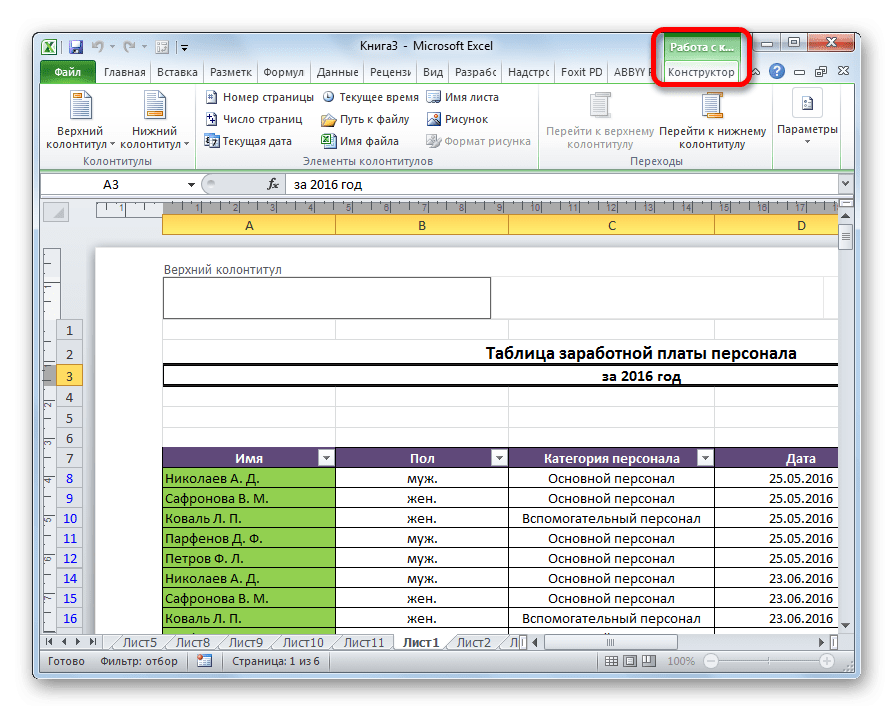
- В блоке инструментов «Параметры» на ленте отметьте пункт настройки «Особый верхний и нижний колонтитулы для первой страницы».
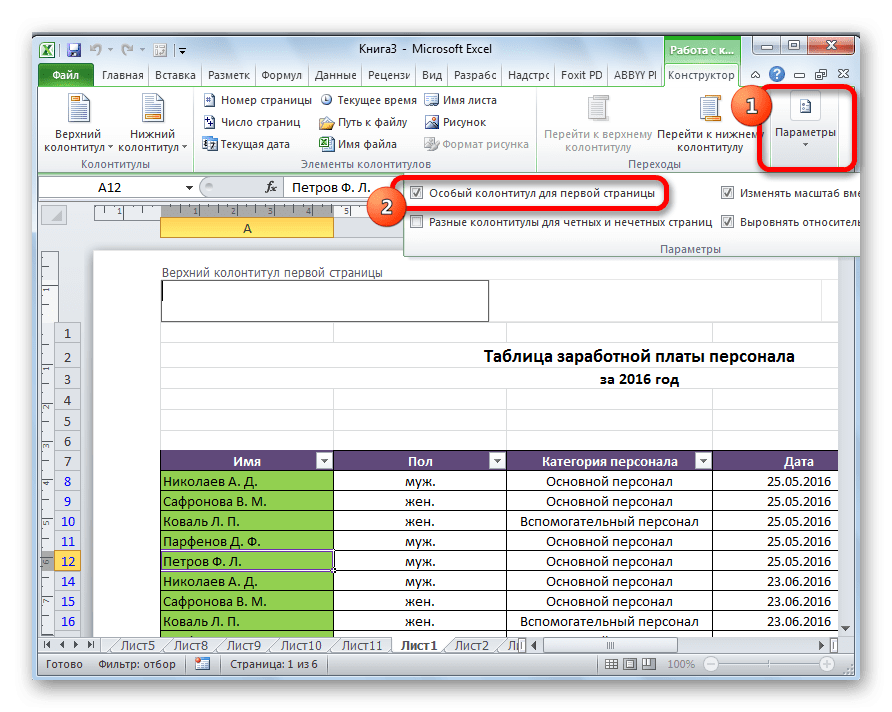
- Задаем нумерацию с помощью кнопки «Номер страницы», как уже было показано выше, но делаем это на любой странице, кроме первой.
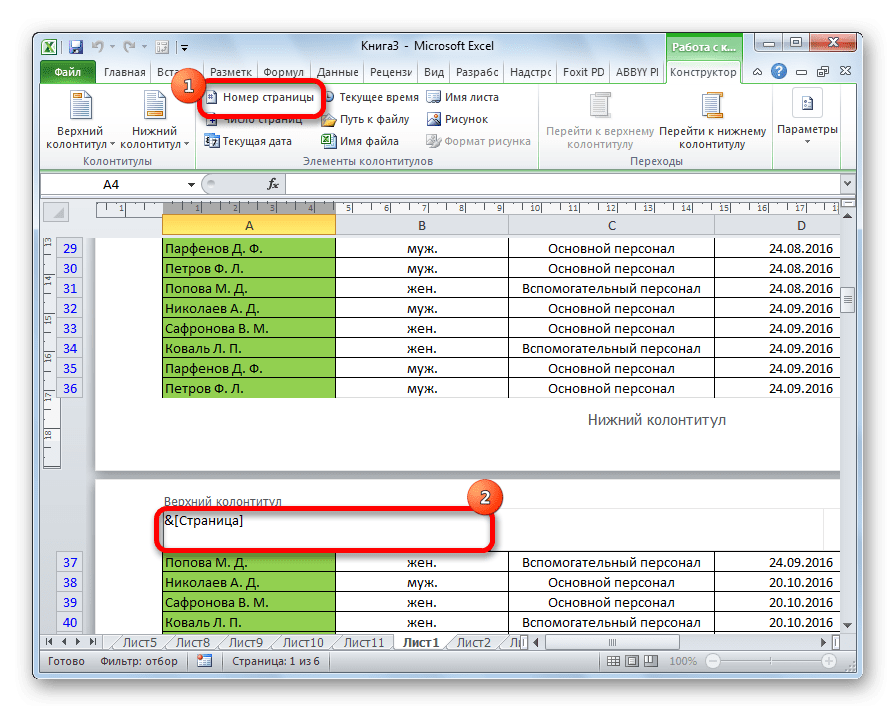
Как видите, после этого нумеруются все листы, кроме первого. Кроме того, первая страница учитывается в процессе нумерации других листов, но сам номер не отображается.
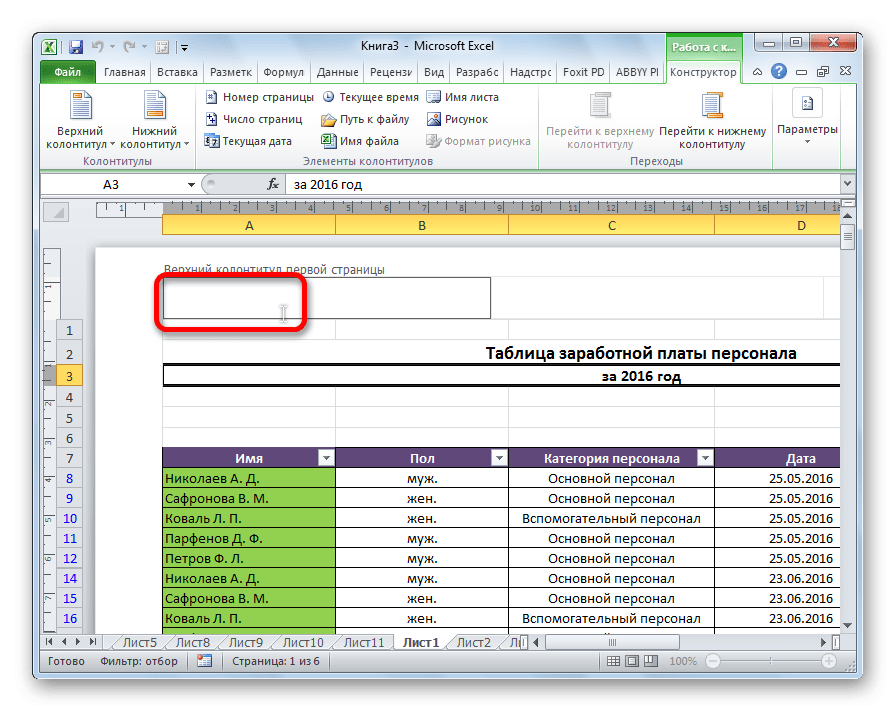
Способ 4: нумерация с указанной страницы
В то же время бывают ситуации, когда необходимо, чтобы документ начинался не с первой страницы, а, например, с третьей или седьмой. Такая необходимость возникает не часто, но тем не менее иногда поставленный вопрос также требует решения.
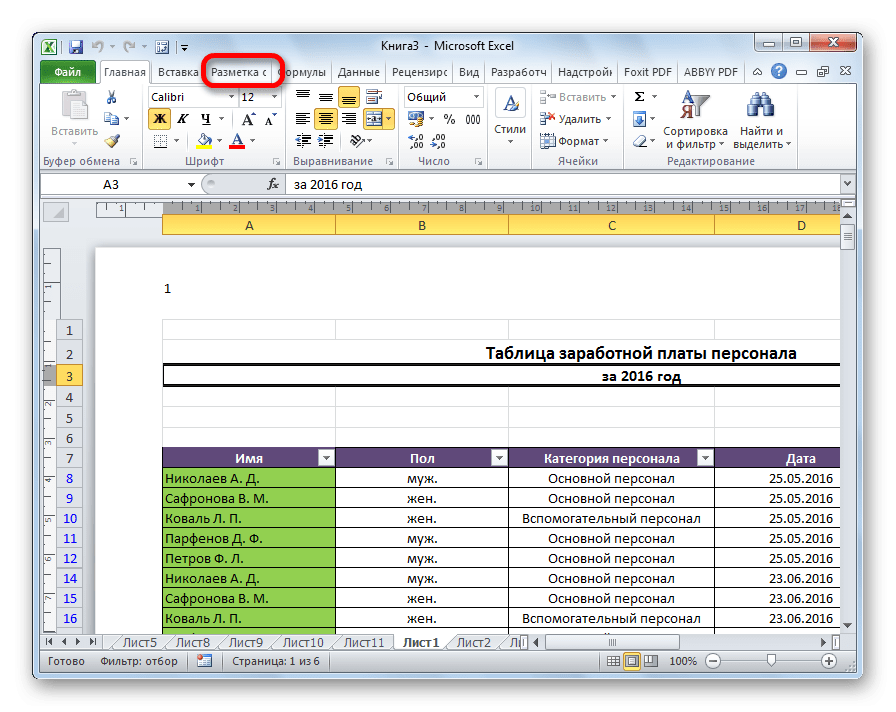
- На ленте есть значок наклонной стрелки в левом нижнем углу панели инструментов «Параметры страницы». Щелкаем по ней.
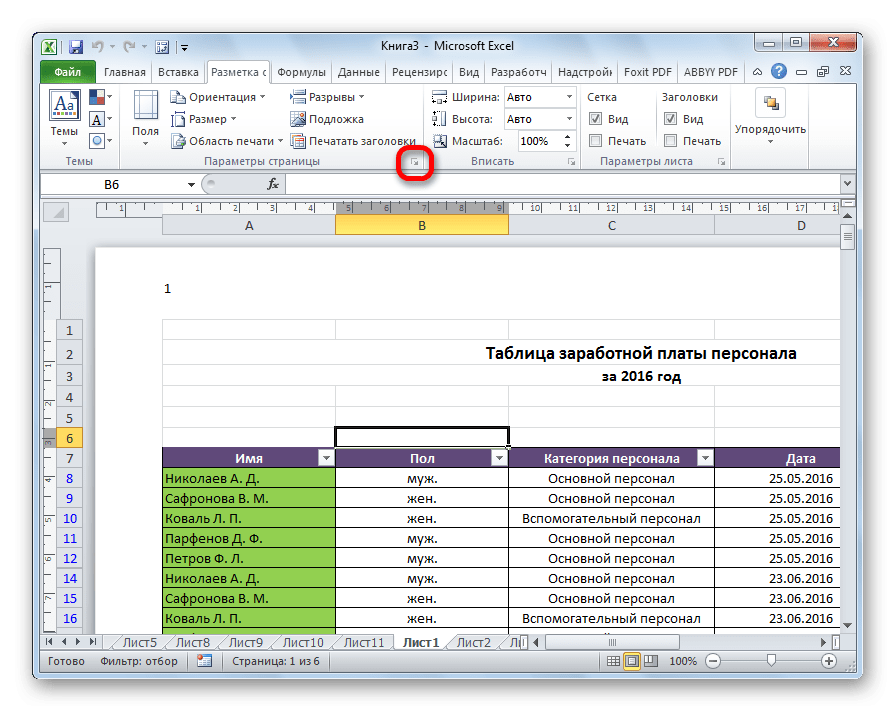
- Откроется окно параметров, перейдите на вкладку «Страница», если она была открыта в другой вкладке. Ставим в поле параметра «Номер первой страницы» номер, от которого необходимо провести нумерацию. Нажмите кнопку «ОК».
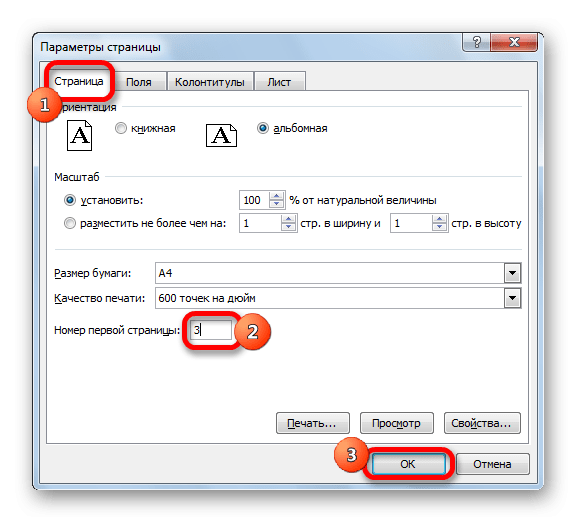
Как видите, после этого фактический номер первой страницы в документе изменился на указанный в параметрах. Следовательно, изменилась и нумерация более поздних листов.
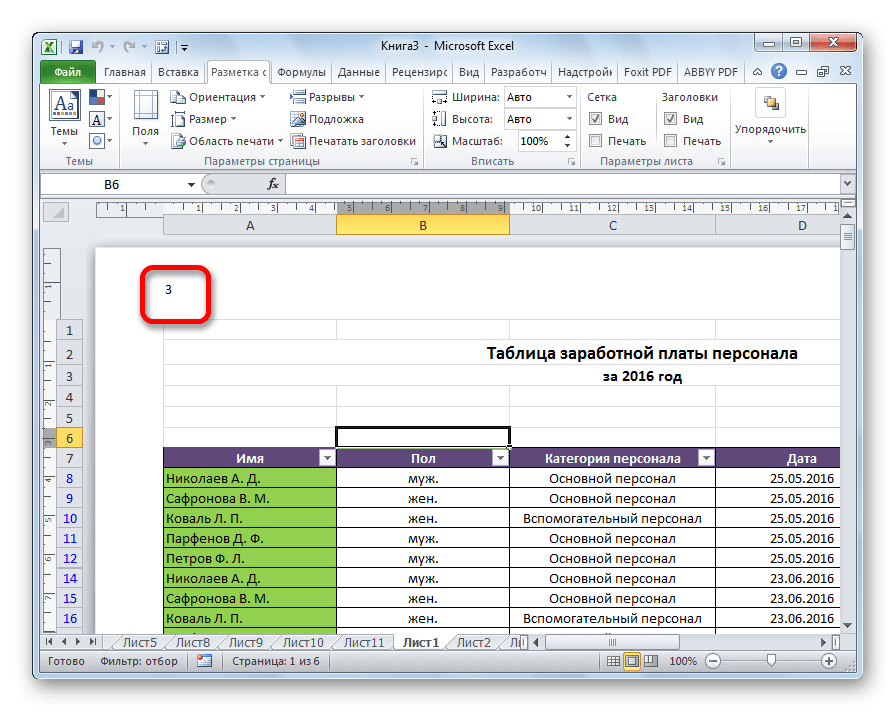
Урок: Как удалить верхние и нижние колонтитулы в Excel
Нумерация страниц в электронной таблице Excel довольно проста. Эта процедура выполняется с включенным режимом верхнего и нижнего колонтитула. Кроме того, пользователь может сам настроить нумерацию: отформатировать отображение номера, добавить указание на общее количество листов в документе, номер конкретного места и т.д.