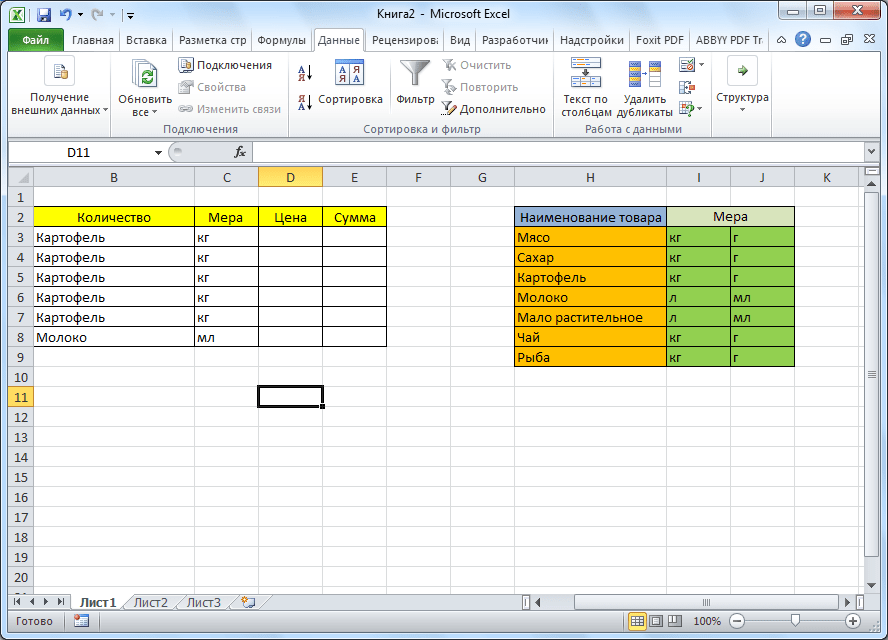При работе в Microsoft Excel над таблицами с повторяющимися данными очень удобно использовать выпадающий список. С его помощью можно просто выбрать нужные параметры из сгенерированного меню. Давайте посмотрим, как сделать выпадающий список различными способами.
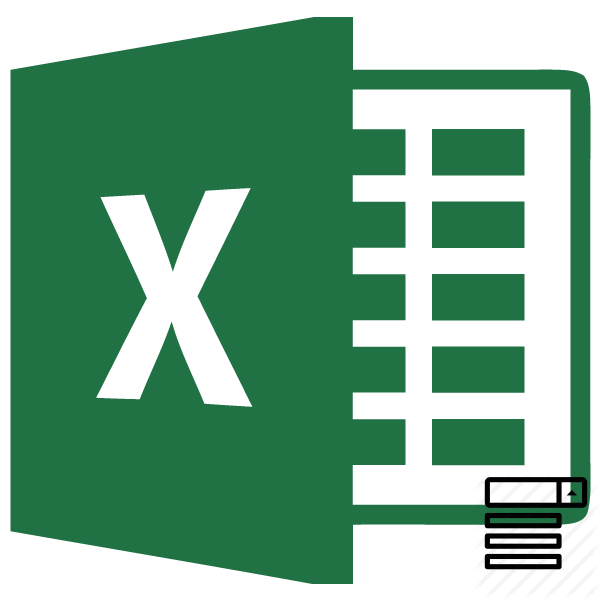
Создание дополнительного списка
Наиболее удобным и в то же время наиболее функциональным способом создания выпадающего списка является метод, основанный на создании отдельного списка данных.
Прежде всего, мы делаем пустую таблицу, в которой мы будем использовать выпадающее меню, а также делаем отдельный список данных, которые мы будем включать в это меню в будущем. Эти данные можно разместить как на одном листе документа, так и на другом, если вы не хотите, чтобы обе таблицы визуально располагались вместе.
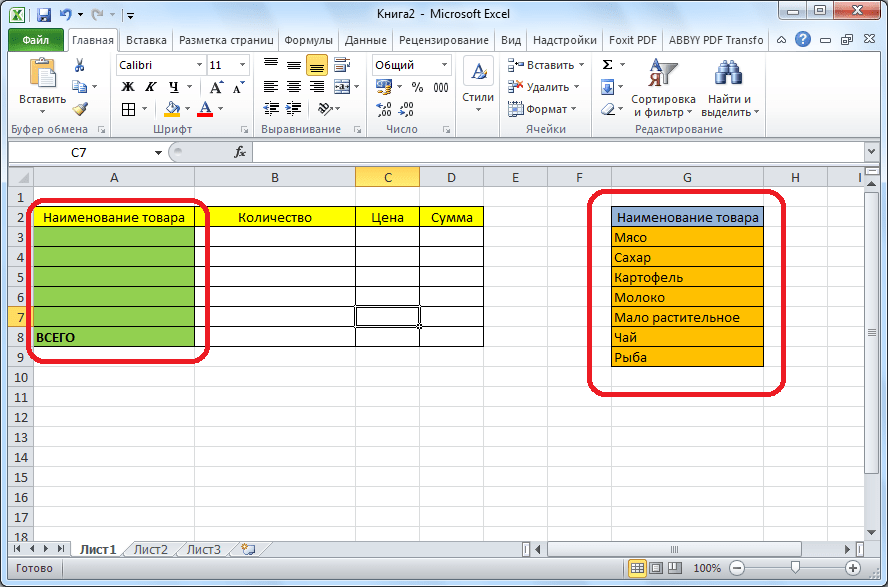
В выпадающем списке выбираем данные, которые планируем ввести. Щелкаем правой кнопкой мыши и в контекстном меню выбираем пункт «Присвоить имя…».
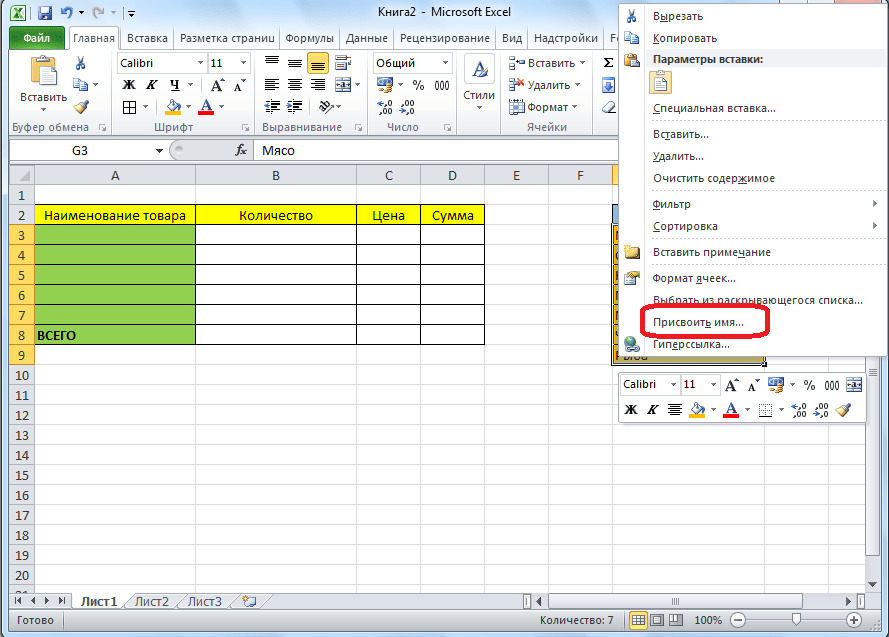
Откроется форма создания имени. В поле «Имя» вводим любое удобное название, по которому мы будем узнавать этот список. Но это имя должно начинаться с буквы. Вы также можете ввести примечание, но это не обязательно. Нажмите кнопку «ОК».
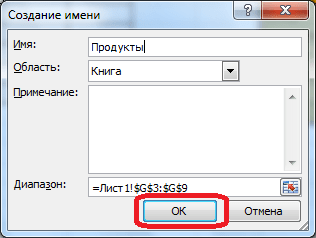
Перейдите на вкладку «Данные» Microsoft Excel. Выбираем область таблицы, где мы собираемся применить выпадающий список. Нажмите кнопку «Проверка данных», расположенную на ленте.
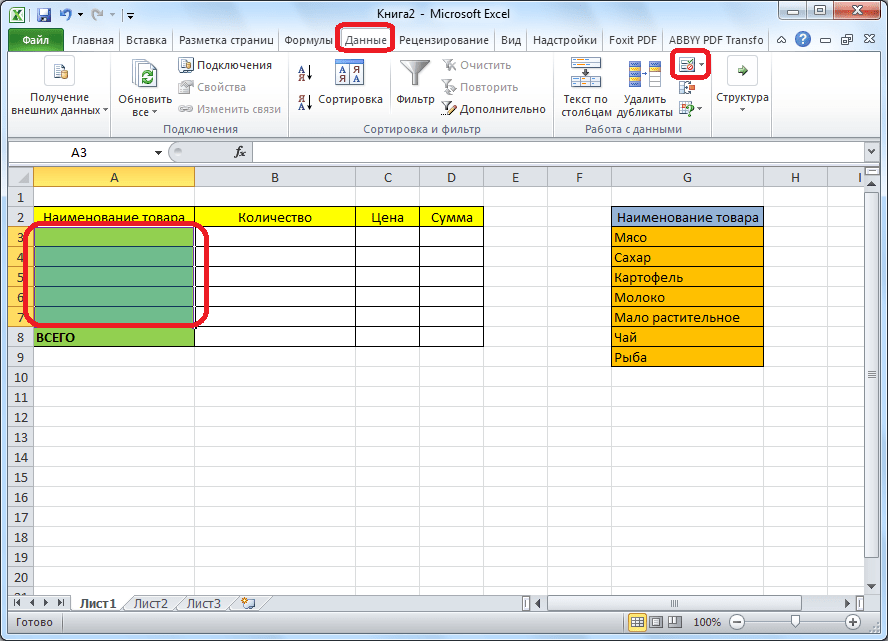
Откроется окно проверки ввода. На вкладке «Параметры» в поле «Тип данных» выберите параметр «Список». В поле «Источник» ставим знак равенства, и сразу без пробелов пишем название списка, которое было присвоено ему выше. Нажмите кнопку «ОК».
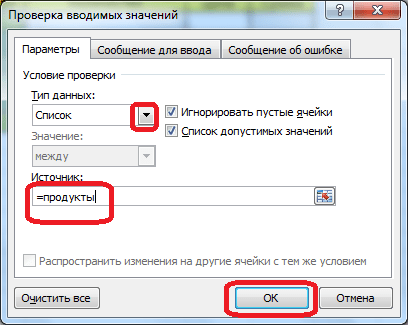
Выпадающий список готов. Теперь при нажатии на кнопку каждая ячейка в указанном диапазоне будет иметь список параметров, среди которых можно выбрать любой для добавления в ячейку.
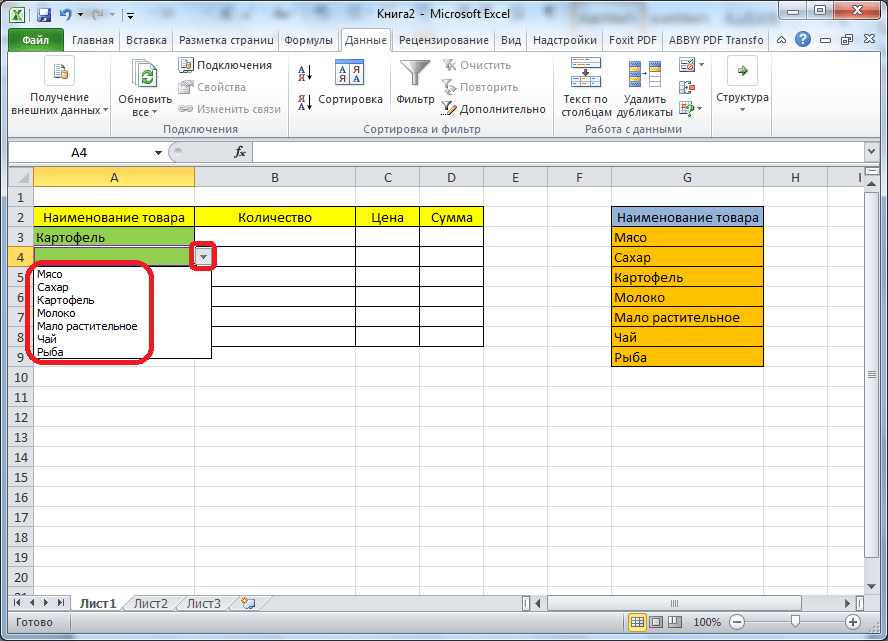
Создание выпадающего списка с помощью инструментов разработчика
Второй способ — создать выпадающий список с помощью средств разработки, то есть с помощью ActiveX. По умолчанию функции инструментов разработчика отсутствуют, поэтому нам нужно сначала включить их. Для этого перейдите на вкладку «Файл» программы Excel, а затем нажмите на надпись «Параметры».
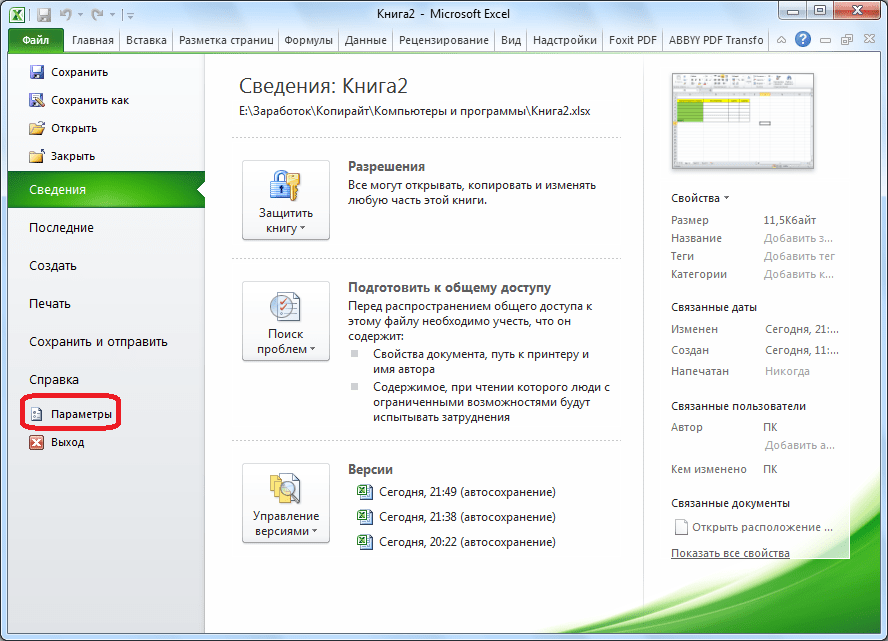
В открывшемся окне перейдите в подраздел «Настройка ленты» и поставьте галочку напротив значения «Разработчик». Нажмите кнопку «ОК».
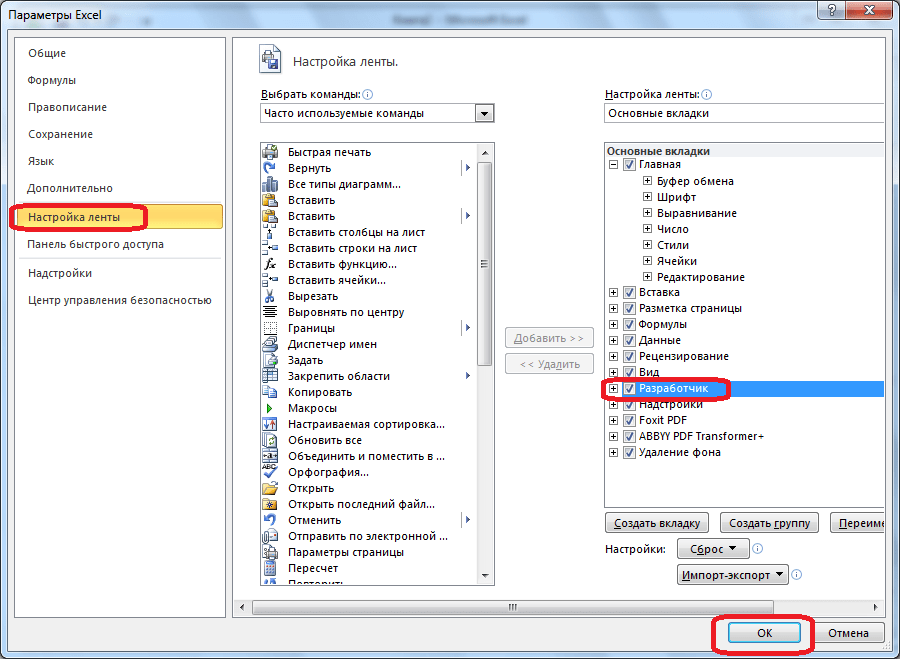
После этого на ленте появляется вкладка под названием «Разработчик», куда и перемещаемся. Рисуем список в Microsoft Excel, который должен стать выпадающим меню. Затем щелкните значок «Вставить» на ленте и среди появившихся элементов в группе «Элемент ActiveX» выберите «Поле со списком».

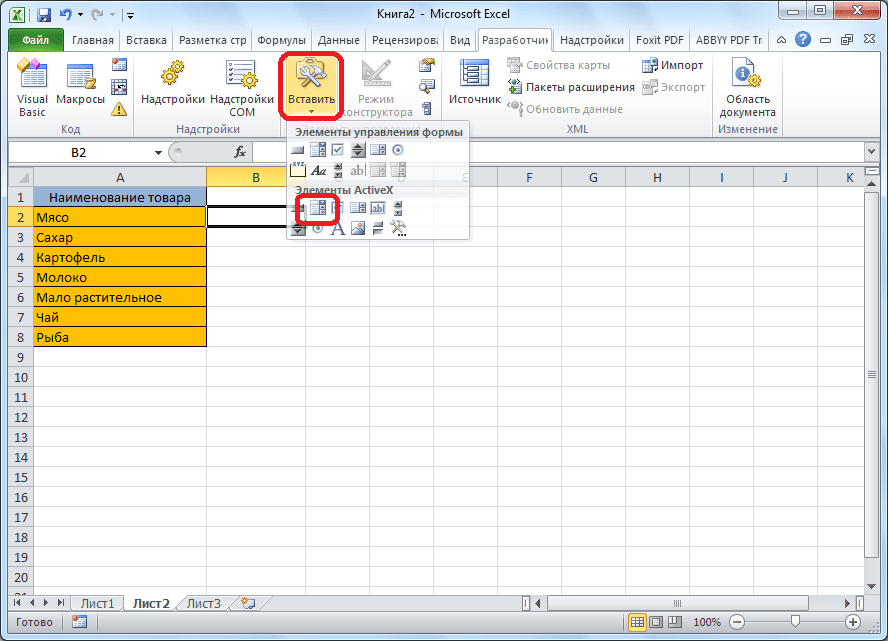
Нажимаем на то место, где должна быть ячейка со списком. Как видите, форма списка появилась.
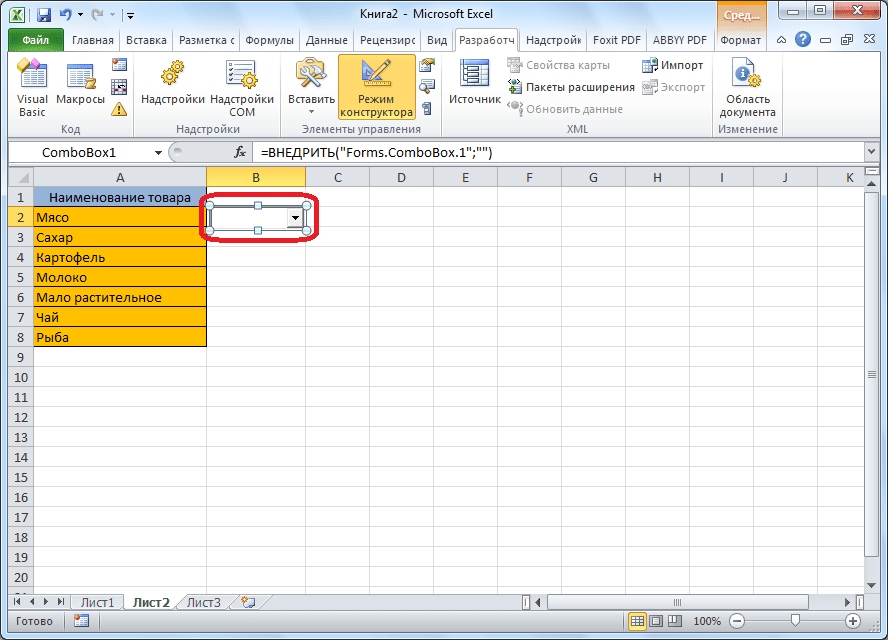
Затем переходим в «Режим дизайна». Нажмите кнопку «Свойства элемента управления».
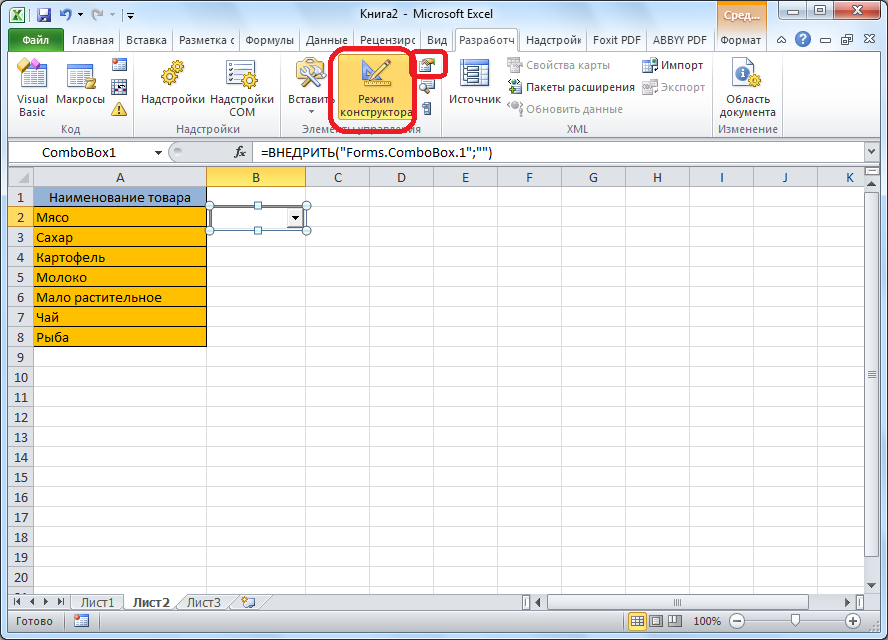
Откроется окно свойств элемента управления. В столбце «ListFillRange» через двоеточие введите вручную диапазон ячеек таблицы, данные которого будут формировать элементы выпадающего списка.
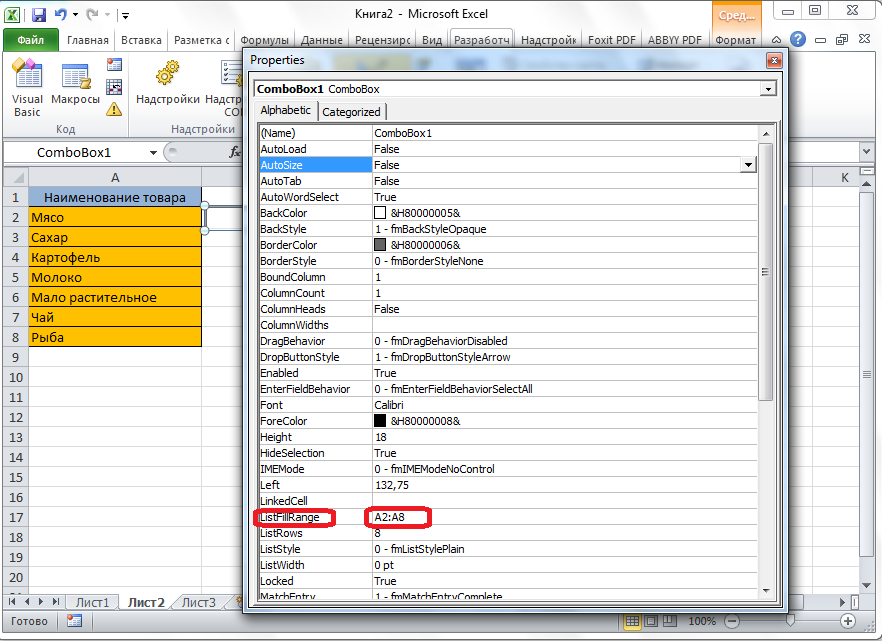
Далее нажмите на ячейку и в контекстном меню перейдите последовательно к пунктам «Объект ComboBox» и «Редактировать».
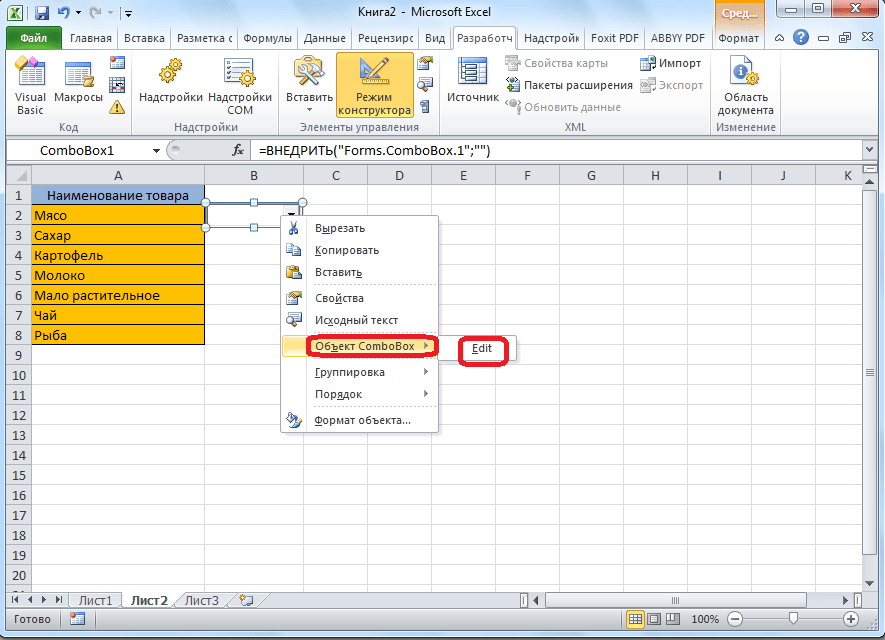
Выпадающий список в Microsoft Excel готов.
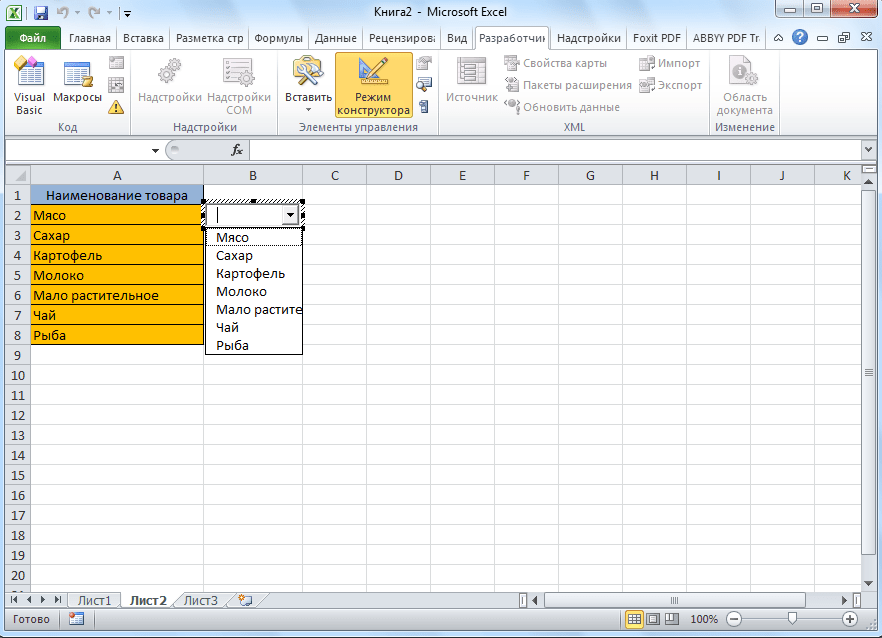
Чтобы создать другие ячейки с выпадающим списком, просто встаньте на нижний правый край готовой ячейки, нажмите кнопку мыши и перетащите ее вниз.
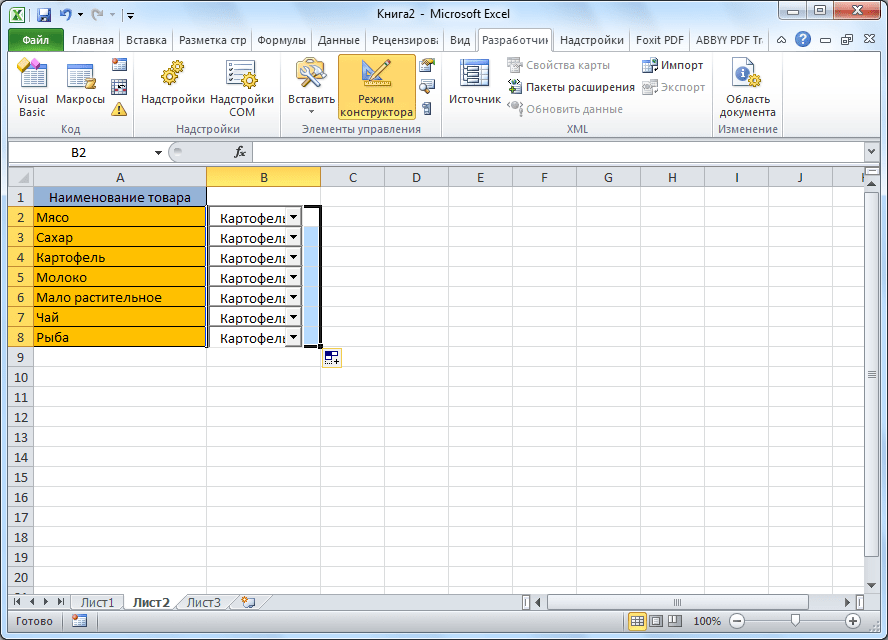
Связанные списки
Вы также можете создавать связанные раскрывающиеся списки в Excel. Это такие списки, когда, выбирая значение из списка, в другой колонке предлагается выбрать соответствующие параметры. Например, при выборе картофеля в списке продуктов в качестве единиц измерения предлагается выбирать килограммы и граммы, а при выборе растительного масла – литры и миллилитры.
Первым делом подготовим таблицу, где будут располагаться выпадающие списки, а отдельно сделаем списки с названиями товаров и мерками измерения.
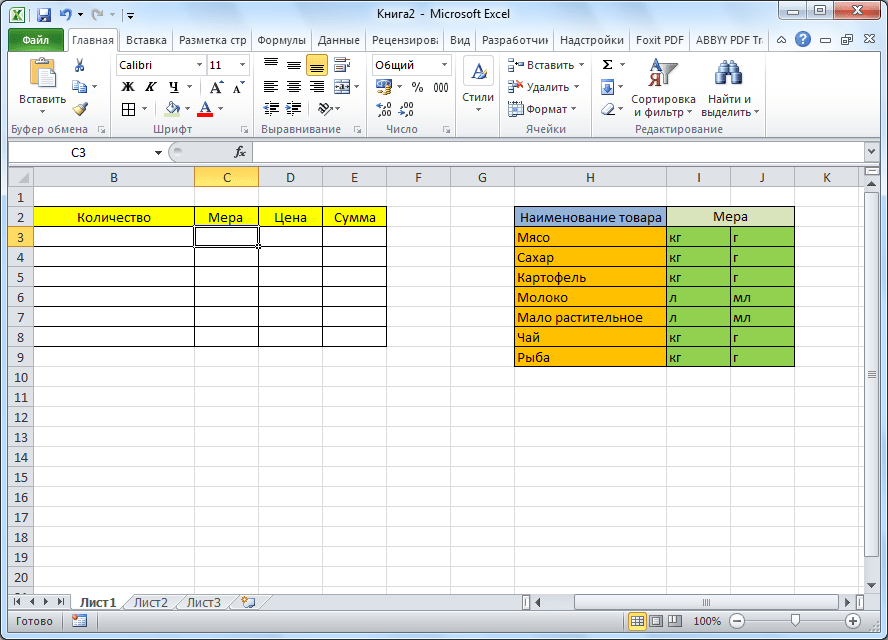
Мы назначаем именованный диапазон каждому из списков, как мы делали с обычными выпадающими списками выше.
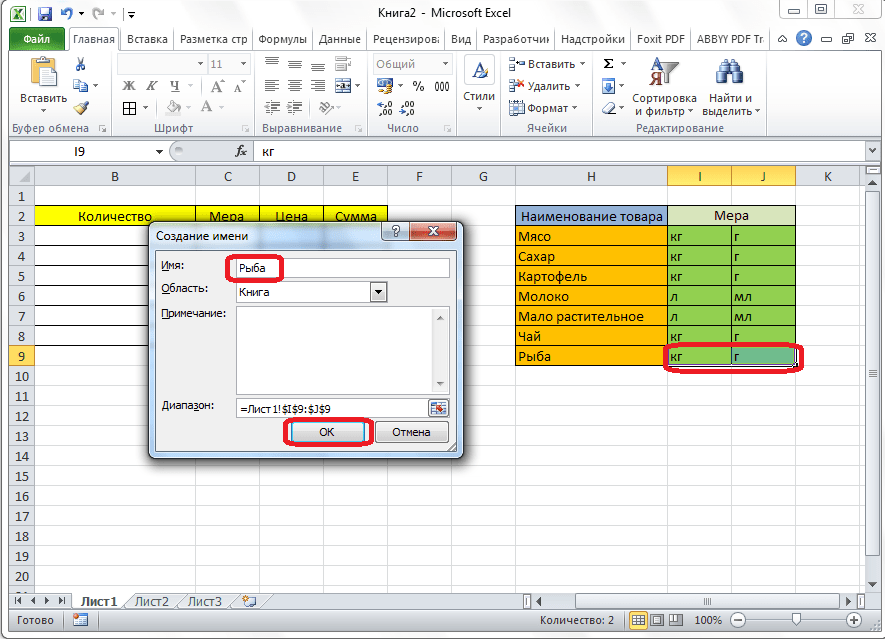
В первой ячейке мы создаем список точно так же, как и раньше, посредством проверки данных.
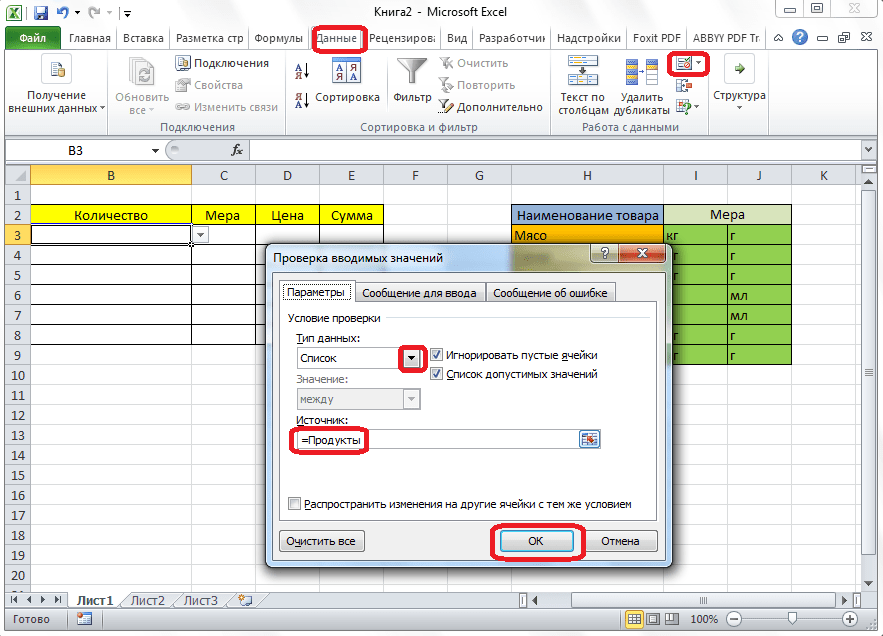
Во второй ячейке также запускаем окно проверки данных, но в столбце «Источник» вводим функцию «=ДВССЫЛ» и адрес первой ячейки. Например, =ДВССЫЛ($B3).
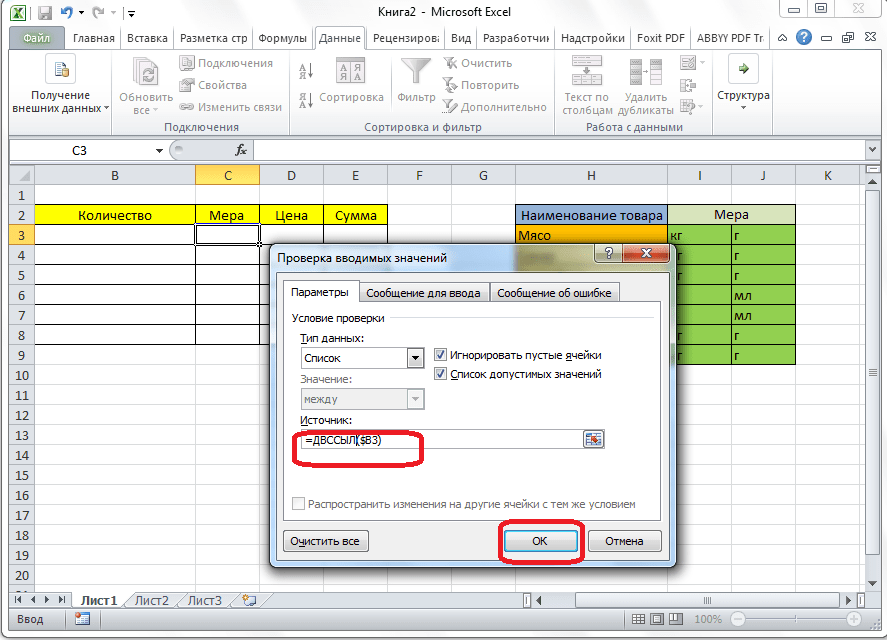
Как видите, список создан.
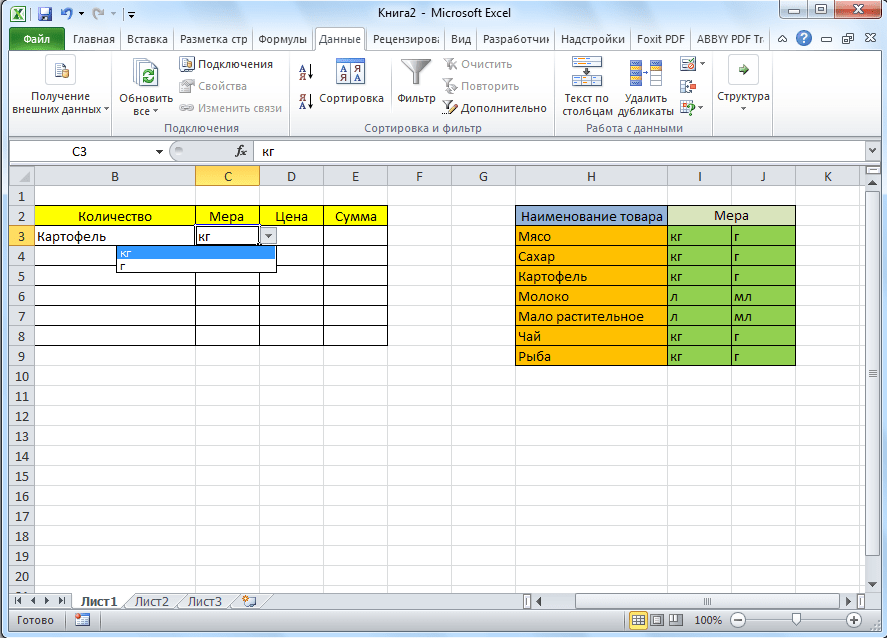
Теперь, чтобы нижние ячейки приобрели те же свойства, что и в прошлый раз, выделите верхние ячейки, и с зажатой кнопкой мыши «тащите» их вниз.