Способ 1: Кнопка «Вставка функции»
Вариант с помощью специальной кнопки вызова меню «Вставить функцию» подходит для начинающих пользователей и тех, кто не хочет вручную прописывать каждое условие, соблюдая тонкости синтаксиса программы.
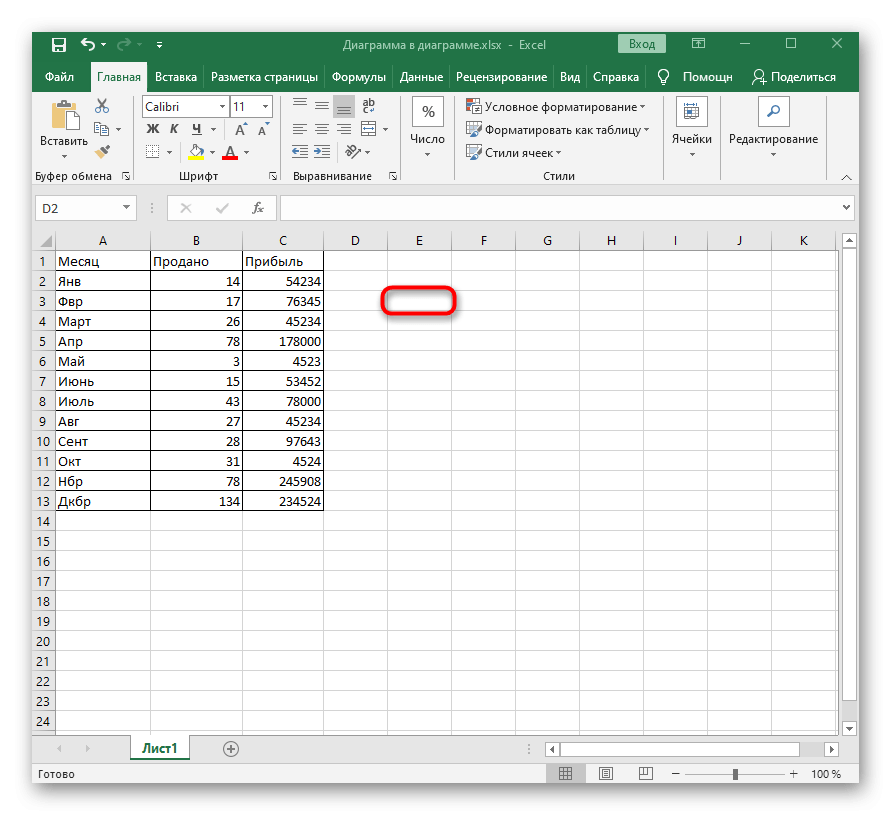
- Затем перейдите к инструменту «Вставить функцию», нажав кнопку на верхней панели, отведенную для этого.
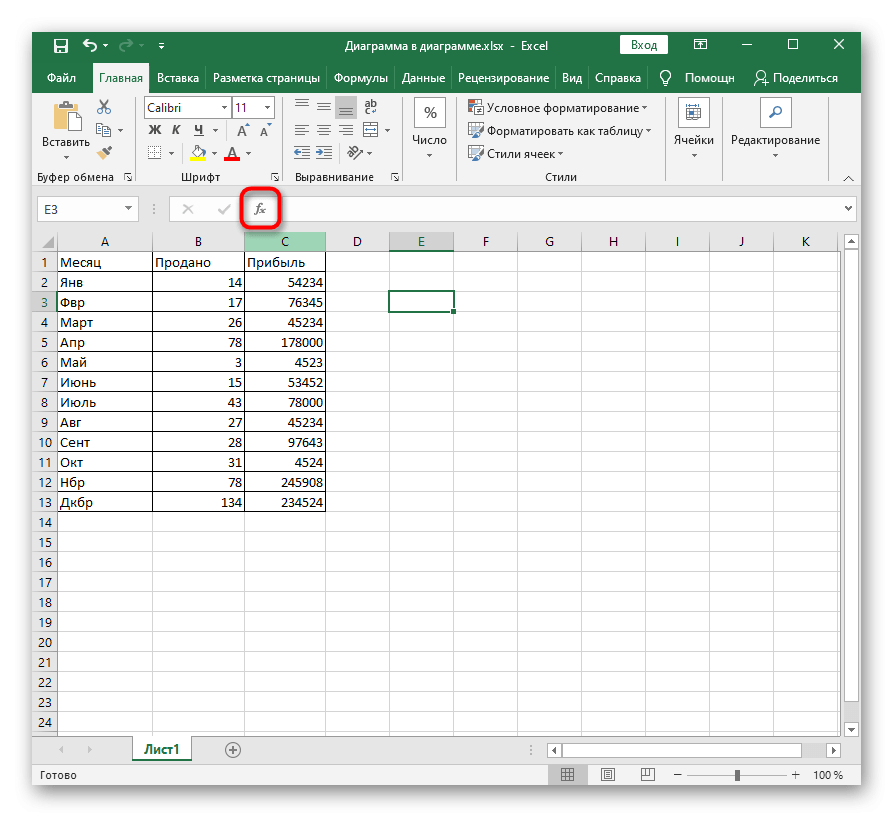
- Следующим шагом является поиск правильной функции. Для этого вы можете ввести его краткое описание или определиться с категорией.
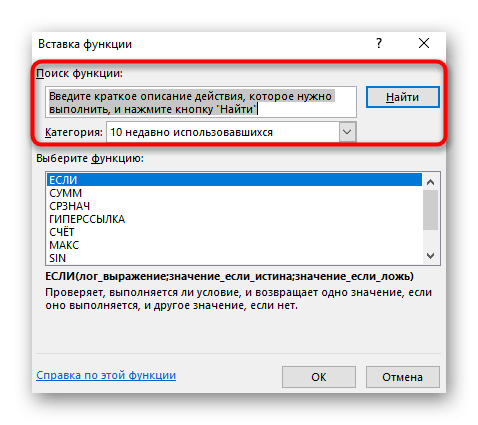
- Посмотрите на список в блоке ниже, чтобы выбрать там функцию.
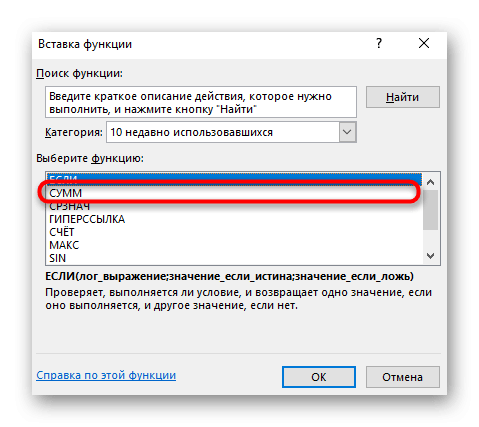
- При выборе ниже отображается краткая информация о действии и принципе записи.
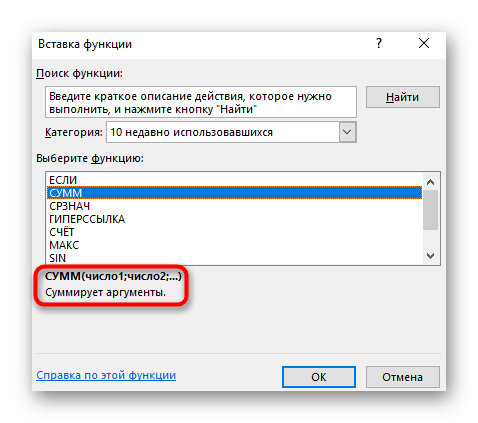
- Для получения подробной информации от разработчиков вам нужно будет нажать на выделенную надпись «Помощь по этой функции».
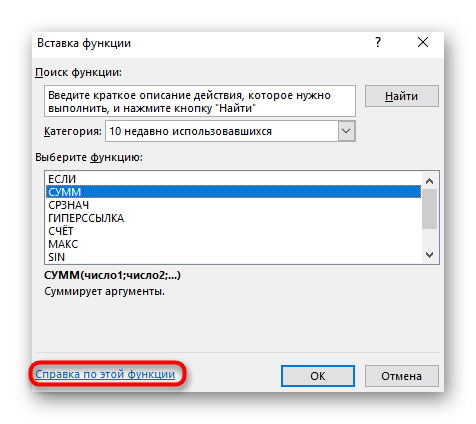
- Как только функция будет выбрана, появится отдельное окно, где будут заполнены ее аргументы. В качестве примера возьмем формулу MAX, которая возвращает максимальное значение всего списка аргументов. Итак, здесь он указан как число, список ячеек, включенных в диапазон для подсчета.
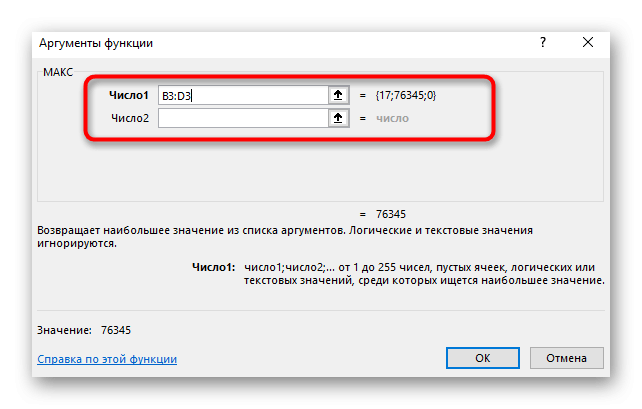
- Вместо того, чтобы заполнять вручную, вы можете щелкнуть в таблице и выбрать все ячейки, которые должны находиться в том же диапазоне.
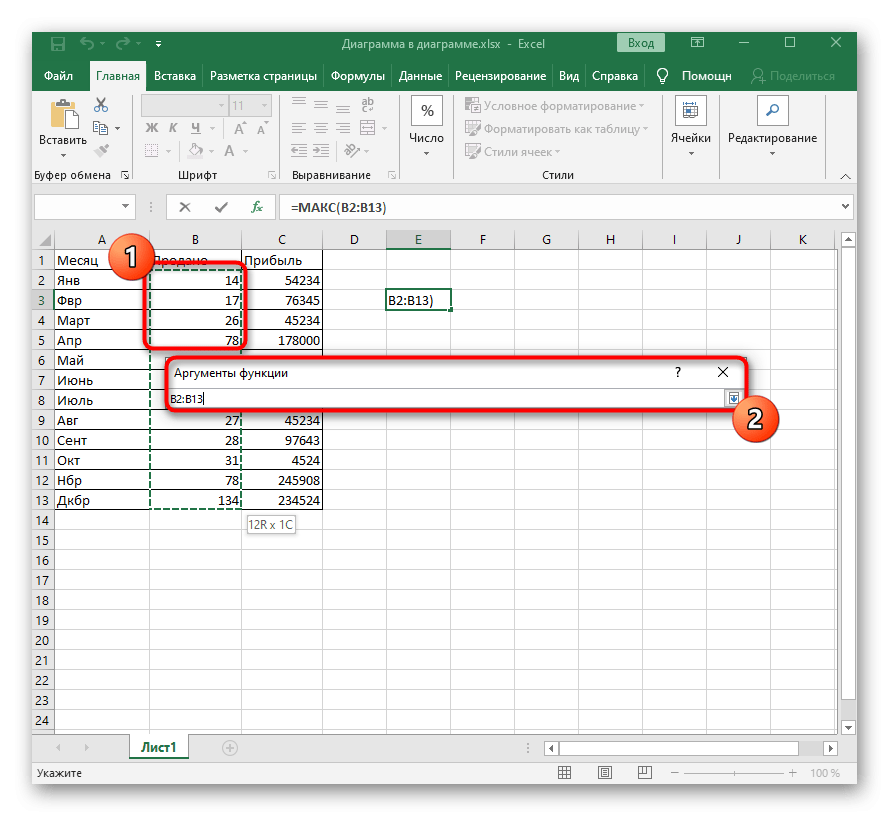
- MAX, как и другие функции, вроде более распространенной SUM, может принимать несколько списков аргументов и вычислять значения из всех из них. Для этого заполните следующие блоки «Число2», «Число3» и так далее в том же порядке
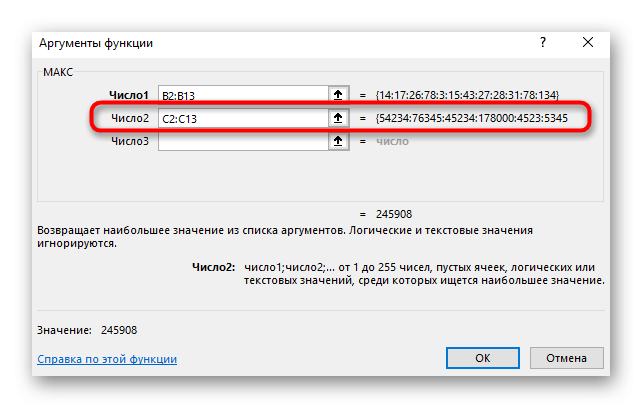
- После нажатия кнопки «ОК» или клавиши «Ввод» формула будет вставлена в ранее выбранную ячейку с уже отображаемым результатом. Нажав на нее в верхней панели, вы увидите синтаксис формулы и при необходимости сможете его отредактировать.
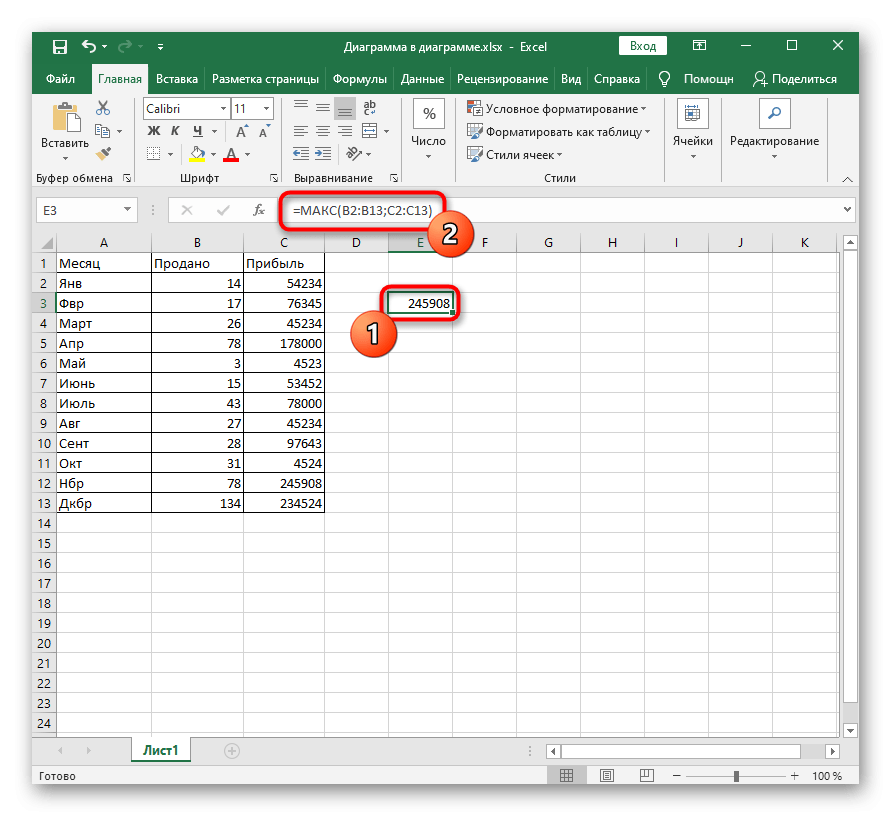
Способ 2: Вкладка «Формулы»
Начать работу с инструментами для вставки формул, о которых шла речь выше, можно не только нажав кнопку Создать функцию, но и в отдельной вкладке, где есть и другие интересные инструменты.
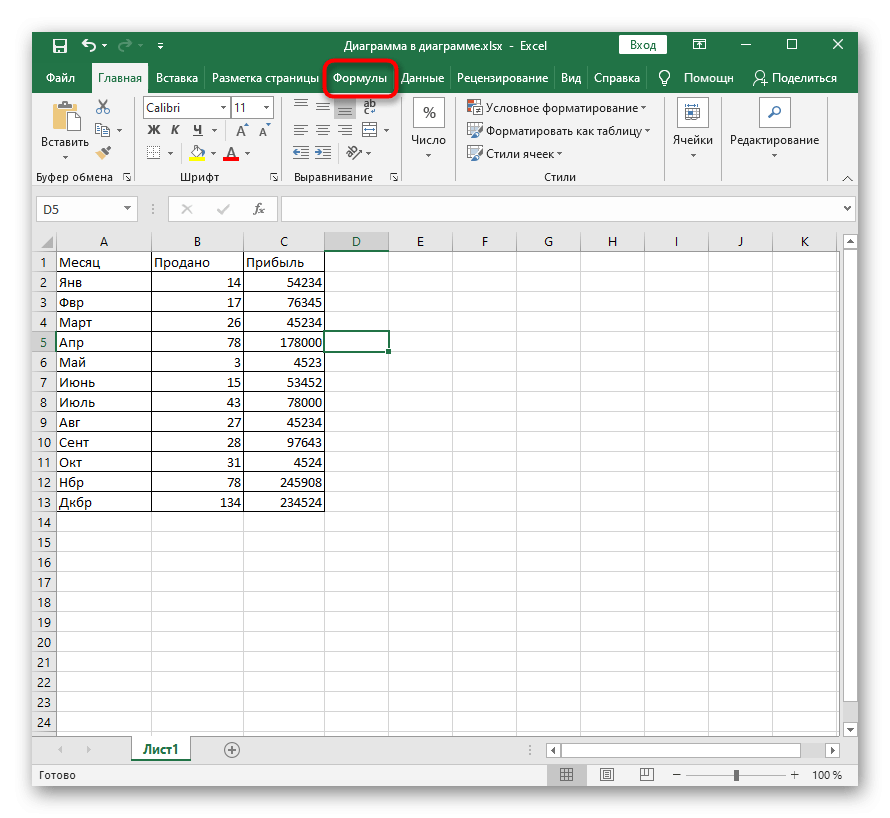
- Отсюда вы можете открыть упомянутое выше окно «Вставить функцию», чтобы начать ее создание, выбрать формулу из библиотеки или использовать инструмент «Автосумма», который мы предлагаем вам рассмотреть.
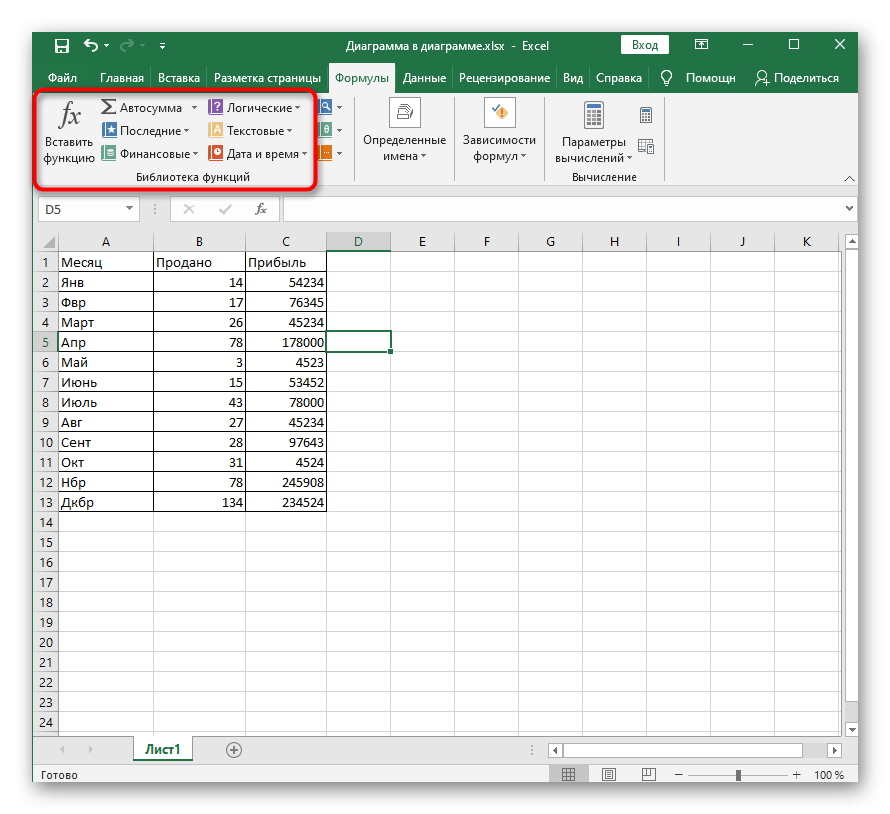
- Вам нужно будет выделить все ячейки, которые необходимо суммировать, а затем нажать на строку «Автосумма».
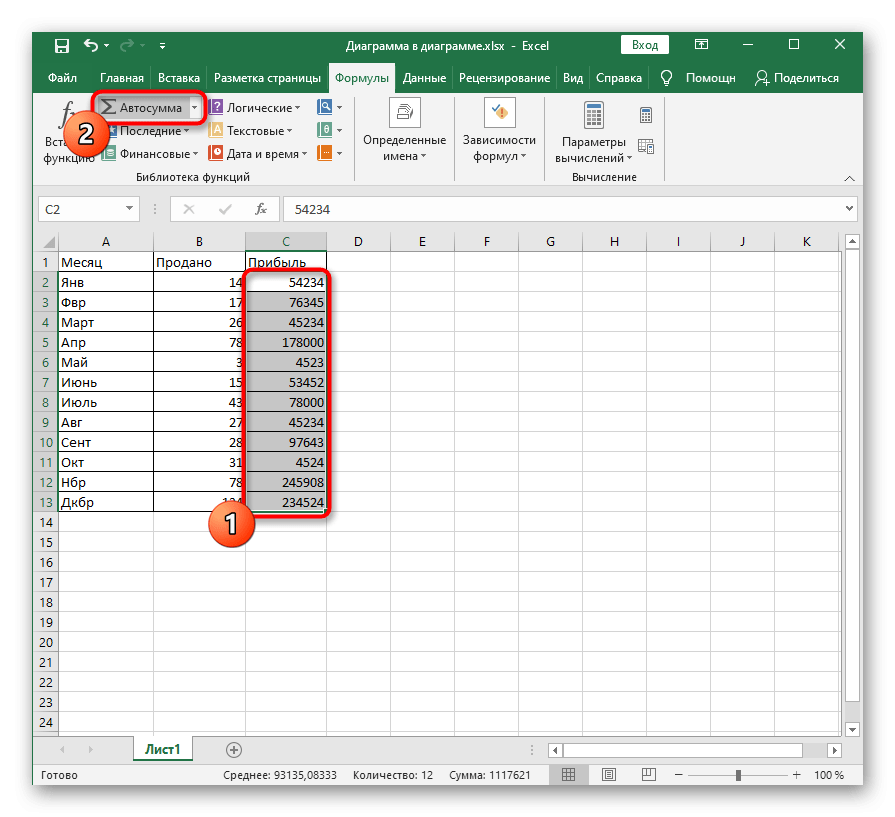
- Формула будет автоматически вставлена со всеми аргументами, а результат будет отображаться в конце блока ячеек, которые находятся в диапазоне.
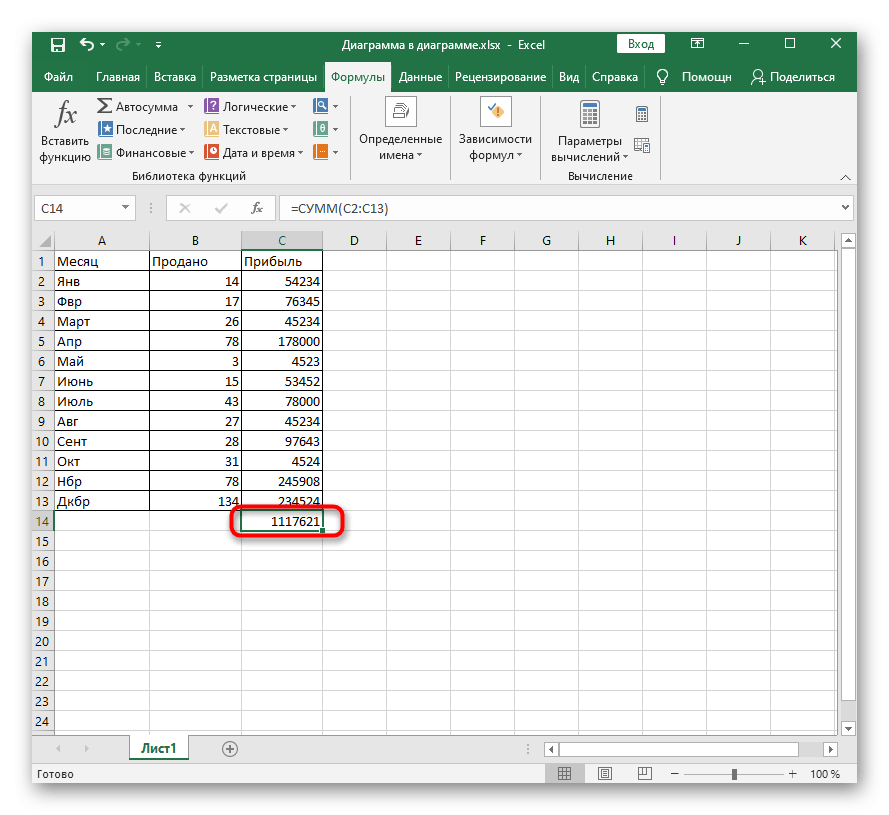
Способ 3: Ручное создание формулы
Иногда проще использовать ручной метод для вставки формул, потому что Мастер создания может не справиться с задачей, например, при работе с большим количеством условий ЕСЛИ или других распространенных функций. В таких случаях заполнить ячейку самостоятельно быстрее и проще.
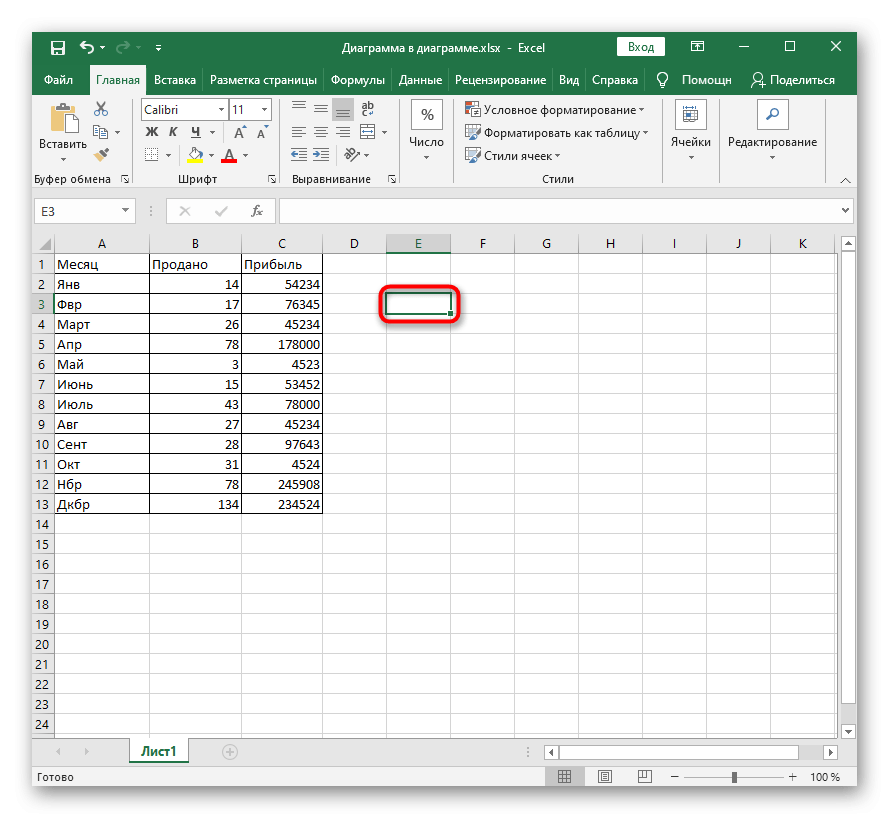
- Введите в поле ввода вверху или в самой ячейке знак «=», который будет означать начало формулы.
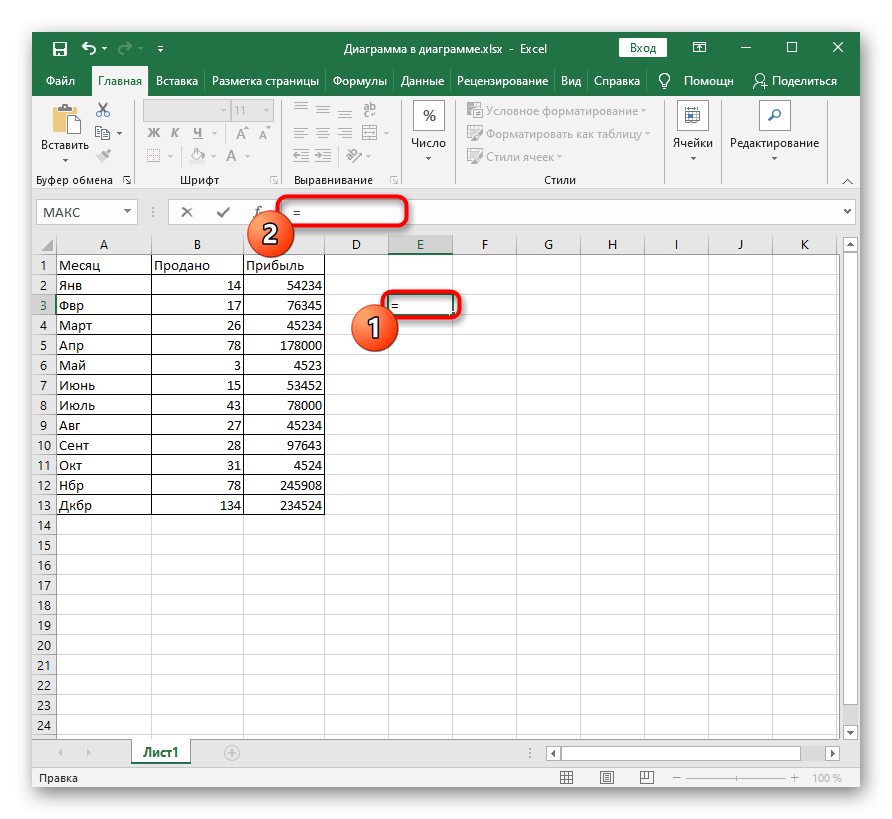
- Затем определите саму функцию, введя ее имя. Используйте подсказки, чтобы убедиться в правильности написания, и прочитайте описания, которые появляются, чтобы определить назначение функции.
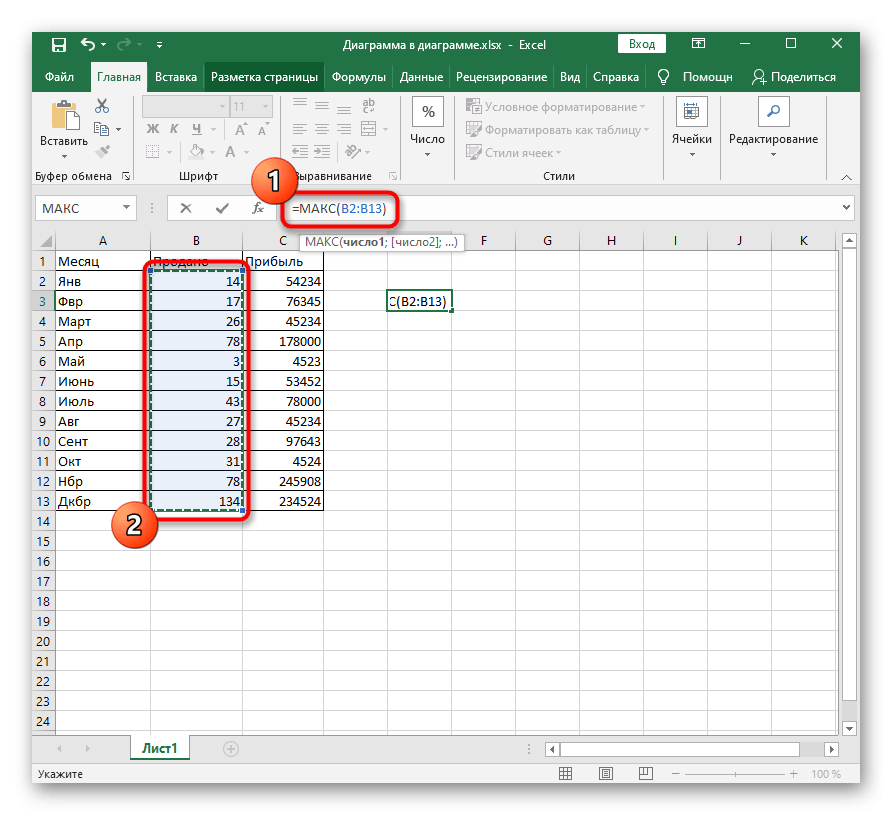
- Поставьте открывающую и закрывающую круглые скобки, внутри которых будут написаны условия.
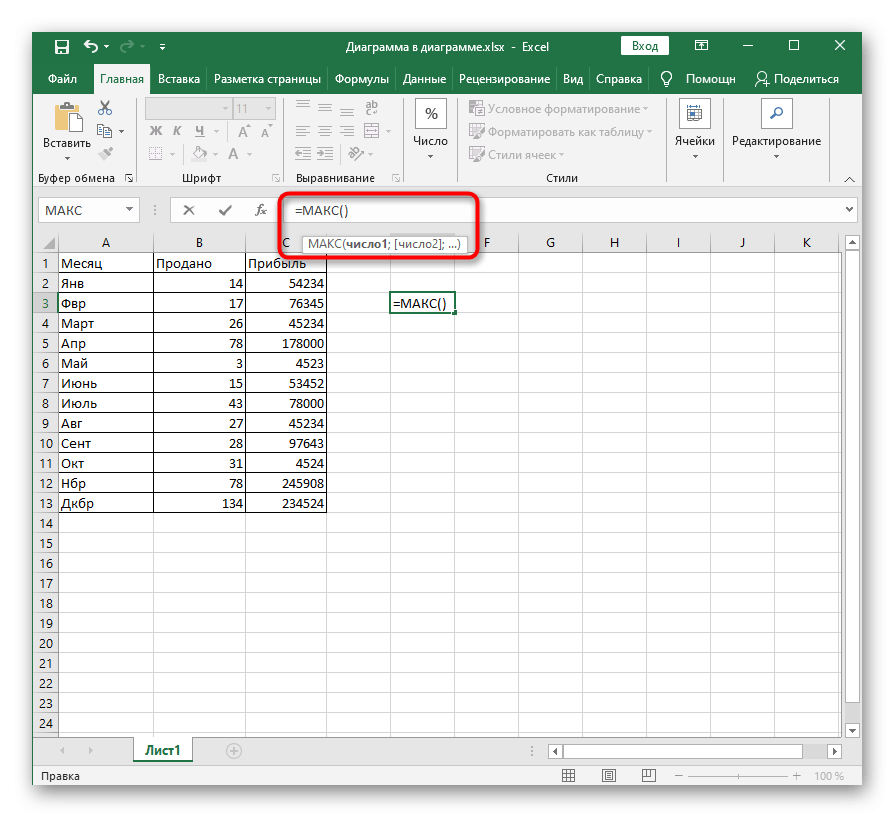
- Выделите диапазон или введите ячейки, включенные в аргументы, самостоятельно. При необходимости поставьте знаки равенства или неравенства и сравнительные степени.
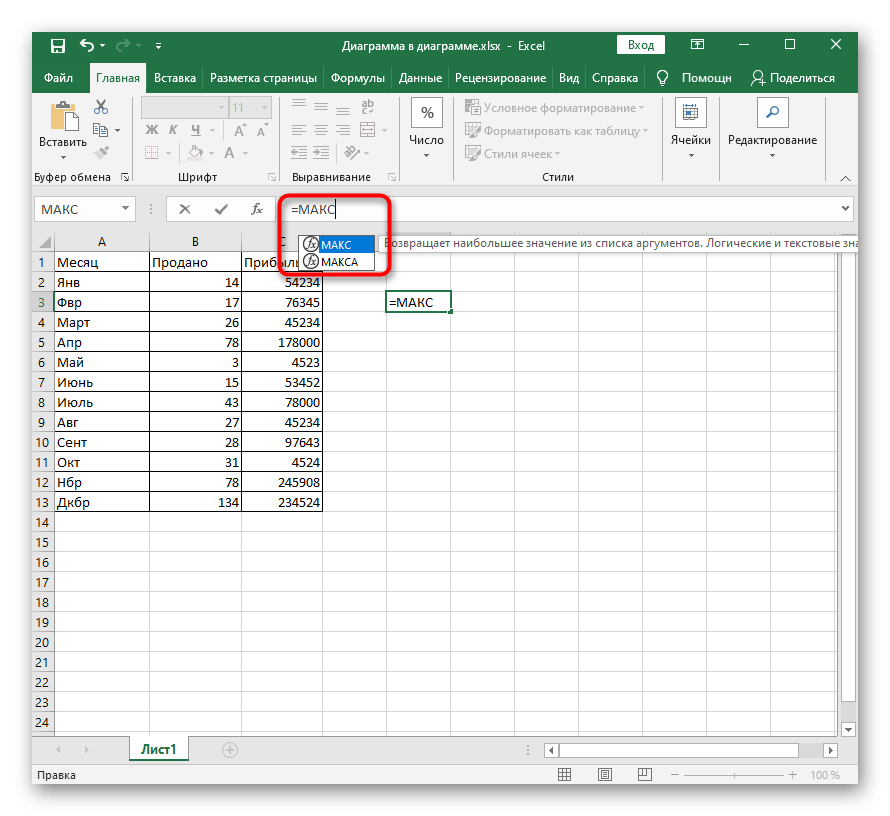
- Результат формулы будет отображен после нажатия клавиши Enter.
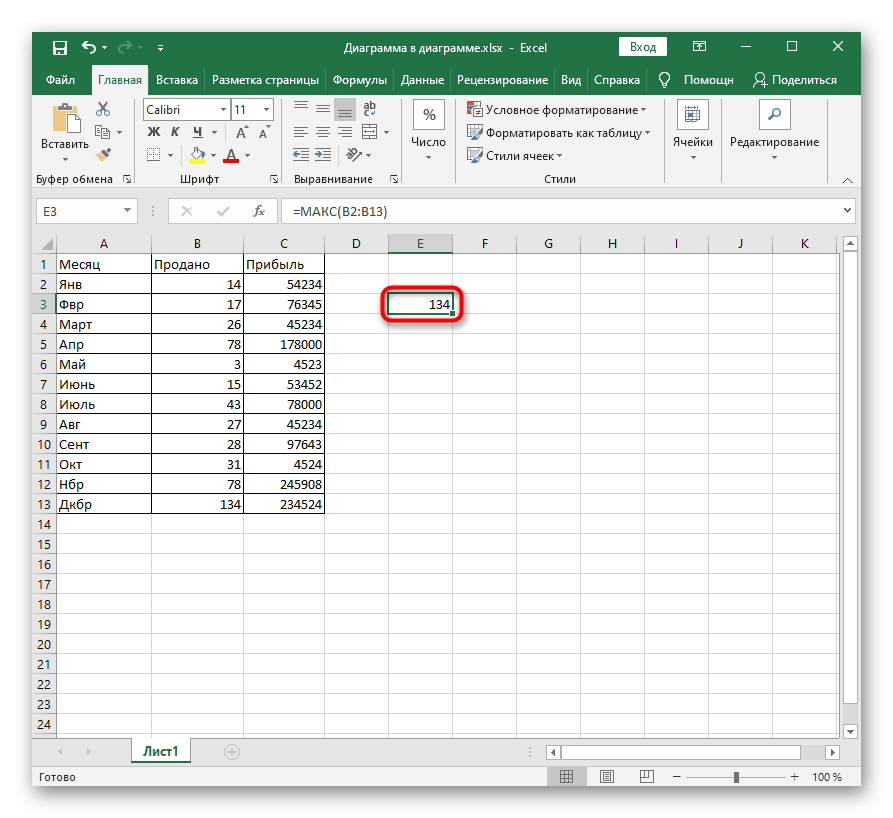
- Если используется несколько строк или аргументов, поставьте «;» а затем введите следующие значения, как описано в подсказках, отображаемых на экране.
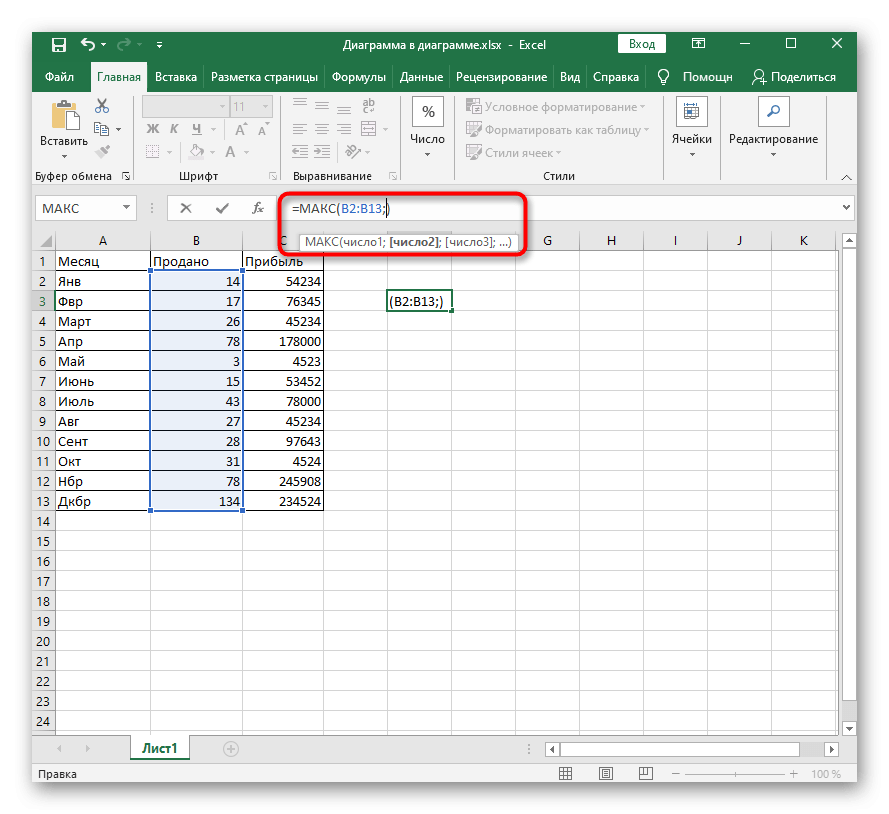
В завершение всех трех способов отметим, что на нашем сайте есть отдельная статья, где автор обсуждает большинство полезных функций, присутствующих в Excel. Если вы только начинаете знакомиться с этой программой, ознакомьтесь с правилами использования таких опций.
Способ 4: Вставка математической формулы
Последний вариант — вставить математическую формулу или уравнение, что может быть полезно для всех тех пользователей, которым необходимо создавать подобные выражения в таблице. Для этого проще всего использовать специальный инструмент.
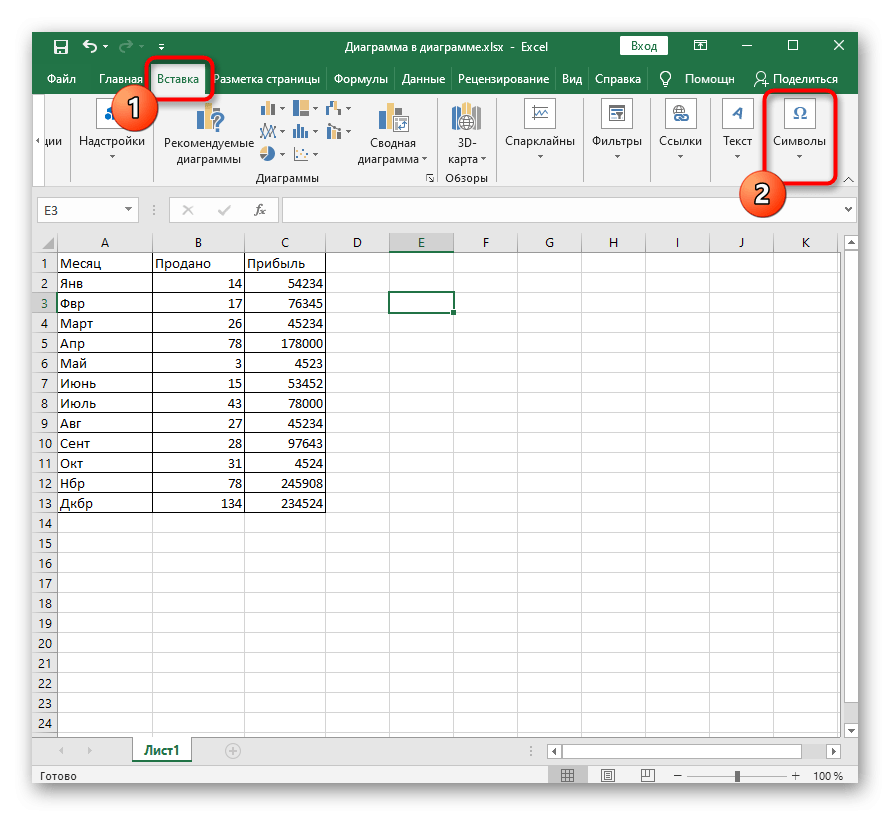
- Начните создавать формулу, нажав кнопку «Уравнение».
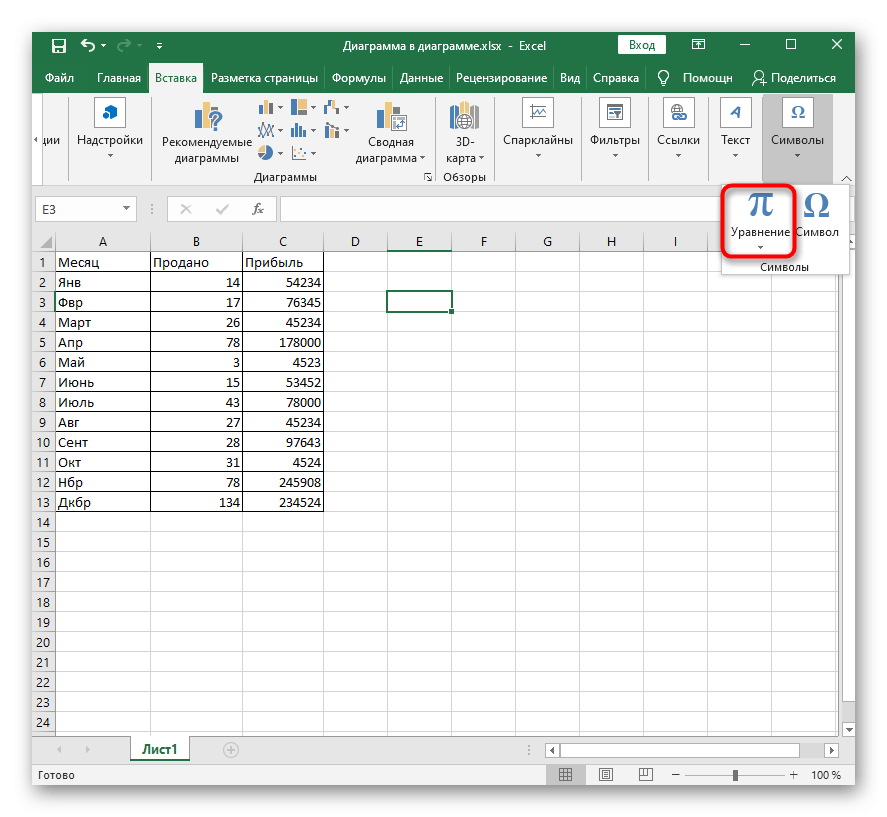
- Включите пробел для уравнения, сразу же измените его размер для удобства, а затем используйте предопределенные символы или структуры, чтобы упростить создание формул.
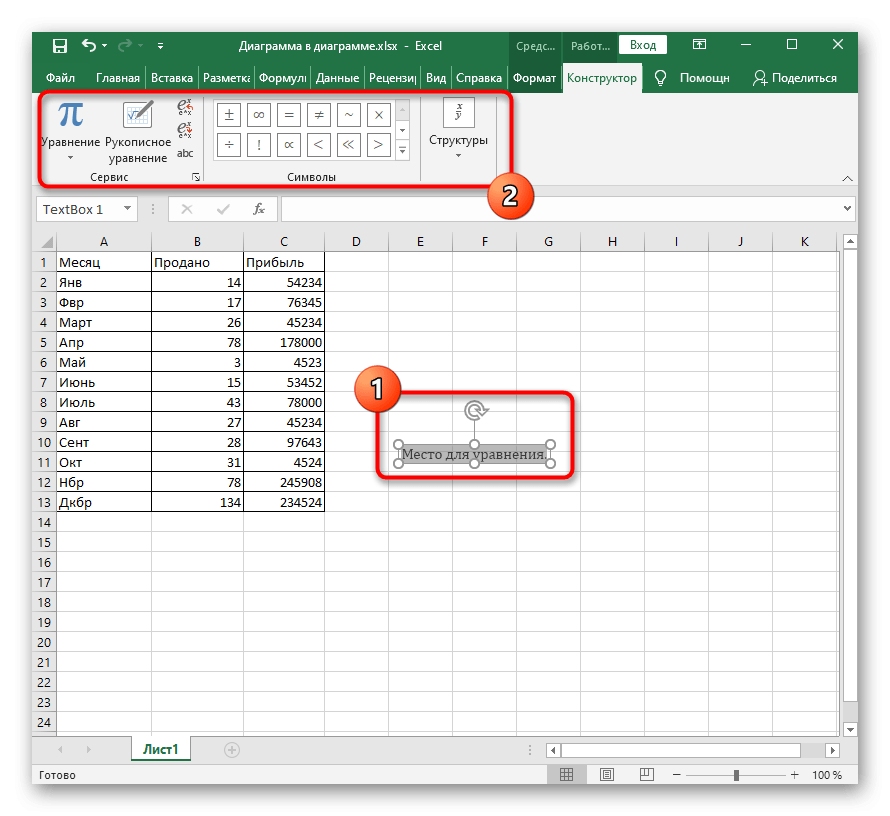
- Когда вы закончите, вы можете переместить формулу в любое место и изменить ее внешние параметры.
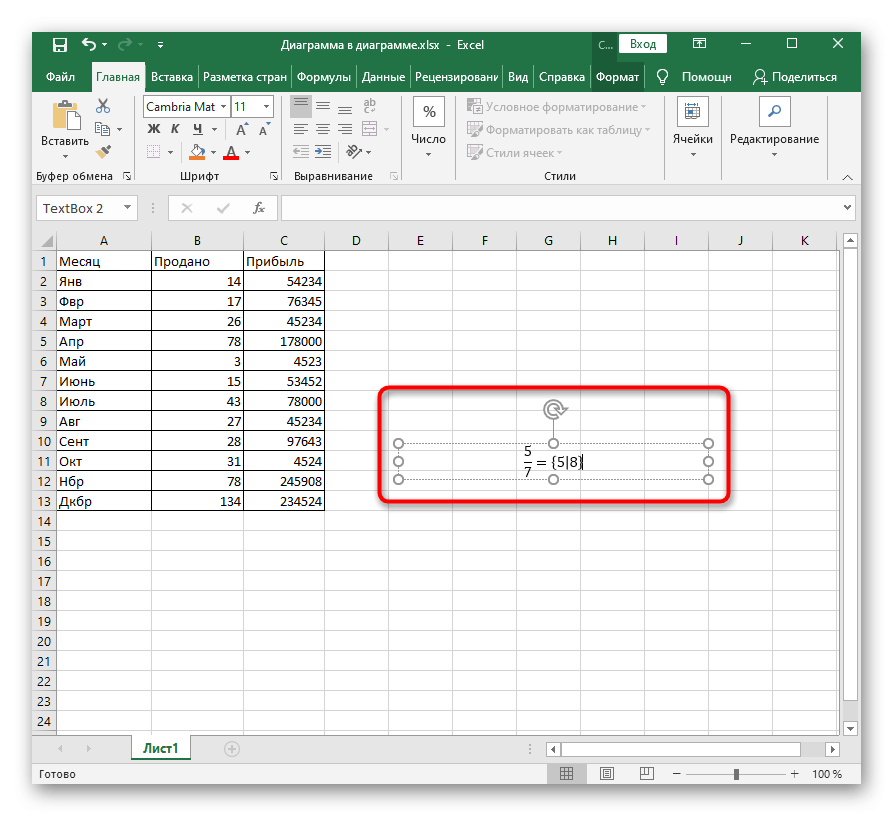
Если по каким-то причинам возникли трудности с расчетом формул, то, скорее всего, были допущены ошибки при их вводе или возникли другие проблемы. Лечите его с помощью следующих инструкций.