Возможность закрепить столбцы в Excel — полезная функция программы, позволяющая закрепить область, чтобы информация оставалась видимой. Это полезно при работе с большими таблицами, например, когда необходимо выполнить сравнения. Есть возможность заморозить одну колонку или захватить сразу несколько, о чем мы подробнее поговорим ниже.
Как закрепить первый столбец в Excel?
Чтобы заморозить один столбец, вам нужно сделать следующее:
- Откройте файл таблицы, который вы хотите отредактировать.
- Перейдите на панель инструментов в раздел «Вид».
- Найдите в предложенном функционале «Блокировка областей».
- В выпадающем списке выберите «Закрепить первый столбец».
а
Выполнив действия, вы увидите, что граница немного изменилась, стала темнее и немного толще, а это значит, что она зафиксирована, а при осмотре таблицы информация в первом столбце никуда не исчезнет и, по сути, , , это будет зафиксировано визуально.
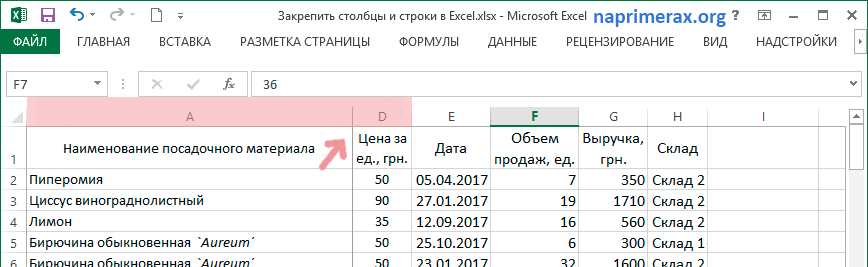
два
Как закрепить несколько столбцов в Excel?
Чтобы исправить сразу несколько столбцов, необходимо выполнить ряд дополнительных действий. Самое главное помнить, что столбцы отсчитываются от крайнего левого образца, начиная с A. Поэтому расположить несколько разных столбцов где-то в середине таблицы не получится. Итак, для реализации данного функционала необходимо сделать следующее:
- Допустим, нам нужно заморозить сразу три столбца (обозначения A, B, C), поэтому сначала выделите весь столбец D или ячейку D
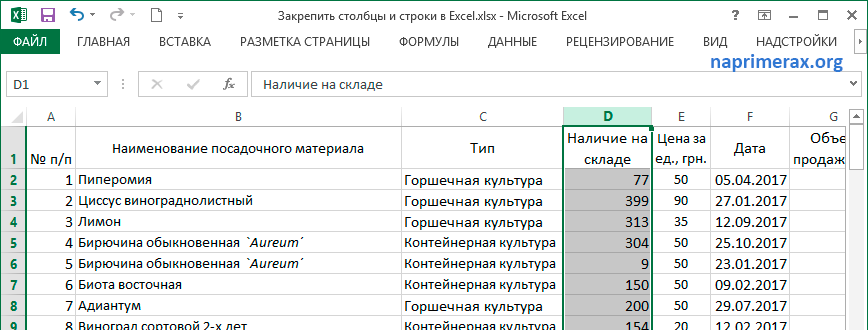
3
- После этого нужно перейти на панель инструментов и выбрать вкладку под названием «Вид».
- В нем вам нужно будет использовать опцию «Заморозить области».
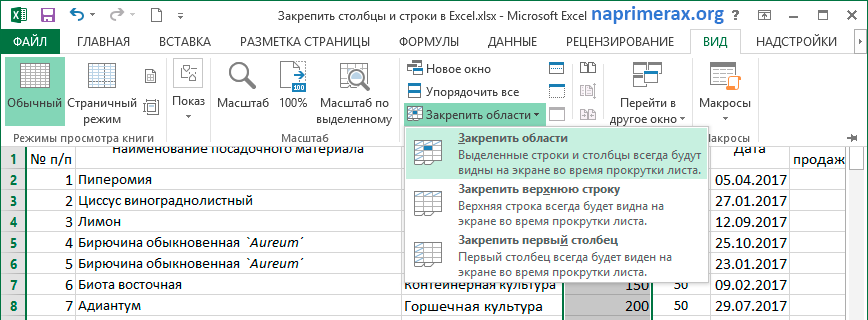
4
- В списке у вас будет несколько функций, среди них нужно выбрать «Заморозить области».
- Если все сделано правильно, то три указанных столбца будут исправлены и могут быть использованы как источник информации или сравнения.
Примечание! Вам нужно закрепить столбцы только в том случае, если они видны на экране. Если они спрятаны или находятся за пределами видимости, вряд ли процедура ремонта пройдет успешно. Поэтому, выполняя все действия, нужно быть очень внимательным и стараться не совершать ошибок.
Как одновременно закрепить столбец и строку?
Может возникнуть ситуация, когда вам нужно заморозить по одному столбцу вместе с ближайшей строкой, для реализации заморозки вам нужно сделать следующее:
- Сначала вам нужно будет использовать ячейку в качестве базовой точки. Главное требование при этом — ячейка должна располагаться строго на пересечении строки и столбца. Поначалу это может показаться сложным, но благодаря приложенному скриншоту вы сможете сразу разобраться в тонкостях этого момента.
- Перейдите на панель инструментов и используйте вкладку «Вид».
- В нем нужно найти пункт «Замороженные области» и кликнуть по нему левой кнопкой мыши.
- В раскрывающемся списке просто выберите опцию «Заморозить области».
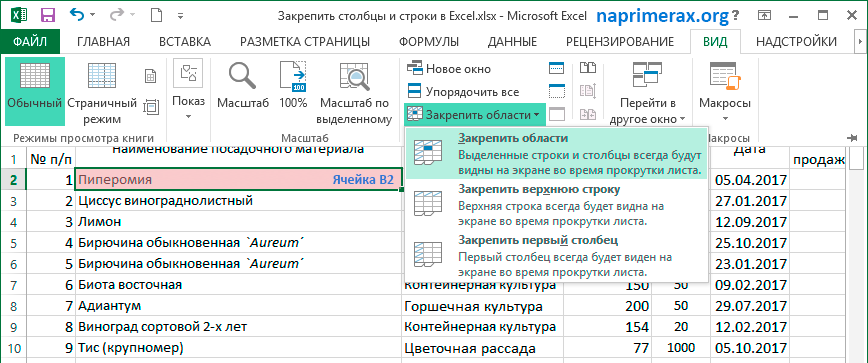
пять
Есть возможность закрепить сразу несколько панелей для последующего использования. Например, если вам нужно исправить первые два столбца и две строки, для четкой ориентации вы должны выбрать ячейку C3. А если нужно исправить сразу три строки и три столбца, то для этого нужно будет выделить уже ячейку D4. А если вам нужен нестандартный набор, скажем, две строки и три столбца, вам нужно выбрать ячейку D3, чтобы исправить это. Проводя параллели, можно увидеть принцип крепления и смело использовать его на любой доске.
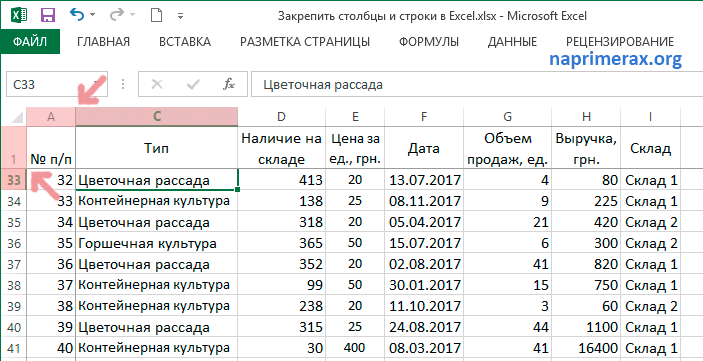
6
Как снять закрепление областей в Excel?
После того, как информация в закрепленных колонках будет полностью использована, нужно подумать, как убрать закрепление. Специально для этого случая есть отдельная функция, и чтобы ею воспользоваться, нужно сделать следующее:
- Первый шаг — убедиться, что закрепленные столбцы больше не нужны для вашей работы.
- Теперь перейдите на панель инструментов вверху и перейдите на вкладку «Вид».
- Используйте функцию «Заморозить регионы».
- В выпадающем списке выберите пункт «Разморозить регионы».
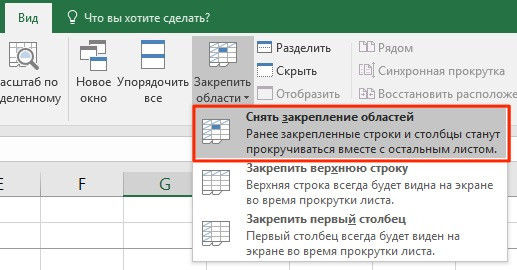
7
Как только все будет сделано, закрепление будет снято и можно будет снова использовать первоначальный вид таблицы.
Заключение
Как видите, пользоваться функцией закрепления не так уж и сложно, достаточно умело применить все доступные действия и внимательно следовать рекомендациям. Эта функция обязательно пригодится, поэтому нужно запомнить принцип ее использования.