Программа Excel позволяет не только обрабатывать большие объемы данных, но благодаря большому количеству инструментов и функций, делая это максимально быстро и эффективно. В данной статье мы разберемся, как работает автозаполнение данных.
Принцип работы автозаполнения
Смотрите также: «С какими типами данных работает Excel”
Для того, чтобы использовать автозаполнение в Эксель нужно так называемом марзоле Делается это достаточно просто:
- Наводим указатель мыши на нижний правый угол клетки, что приводит к увеличению размножения.
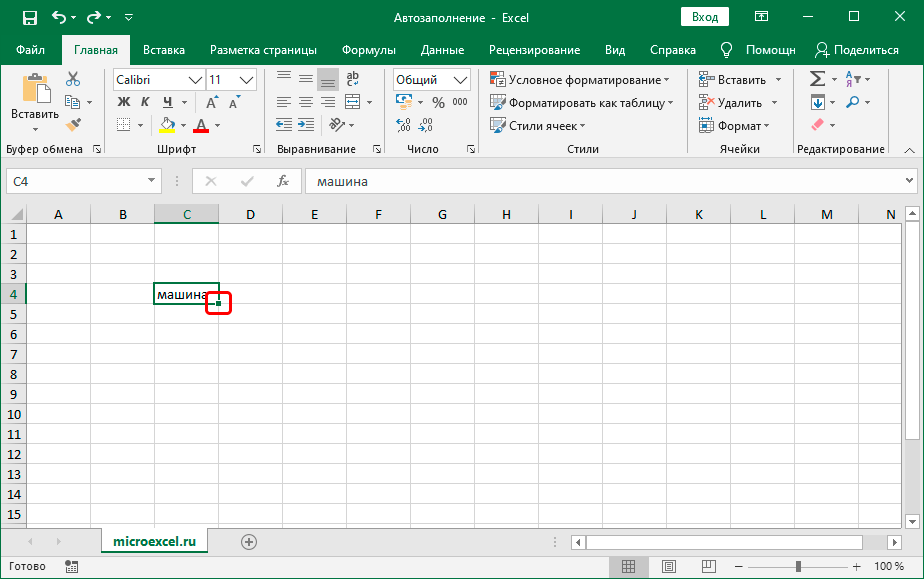
- Должен появиться черный плюсик, который и является маркером заполнения. Зажав левую кнопку мыши тянем его вниз / вверх / вправо / влево — в зависимости от того, какое направление нам необходимо (в нашем случае — вниз).
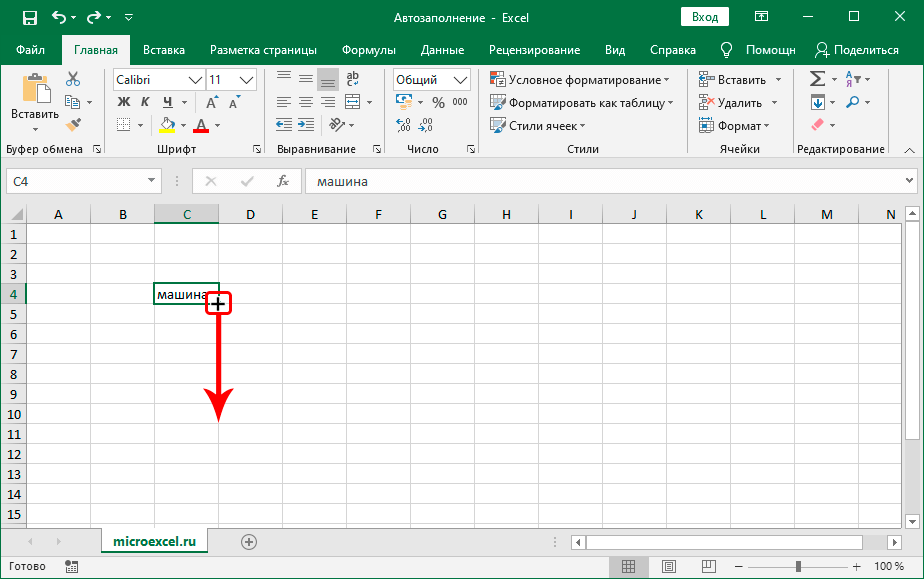
- Остановившись на ячейке, до которой можно допустить автозаполнение, отпускаем момент.
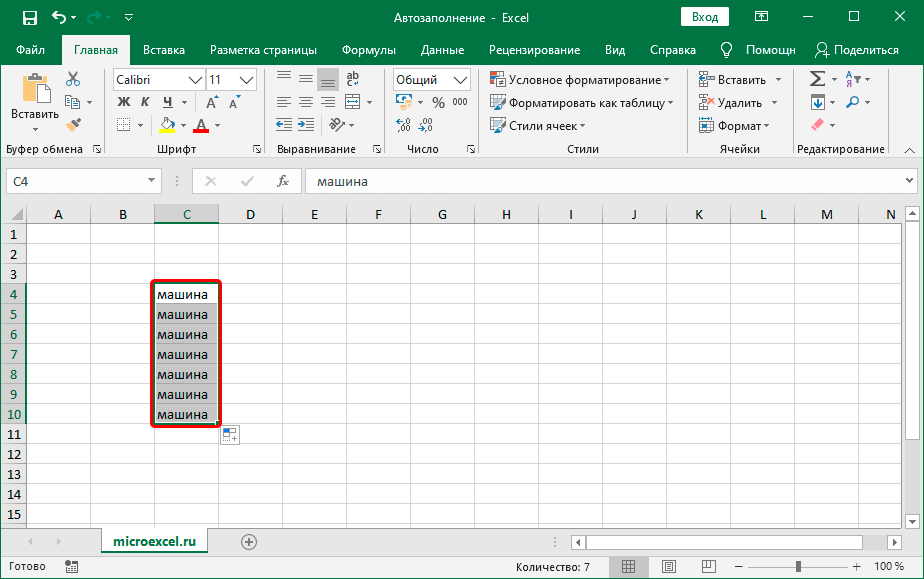
Примечание: заполнение ячеек с помощью маркера зависит от того, какие данные обнаружены в исходно В нашем случае это текстовое значение, которое было просто скопировано.
Автоматическое заполнение числами
Одно из наиболее распространенных применений автозаполнения является вводом подряда. Допускается, что нам необходимо установить нумерацию от 1 до 25:
- Пишем в самой верхней ячейке будущего список единиц. Далее по описанному выше применению воспользуемся маркером заполнения, протянув его кониз на 25.

- В результате, во всех ячейках накоплена цифра 1. После этого щелкаем по округленному значку справа от заполненного бланка и в предложенном перечне выбираем команду «Заполнить”.
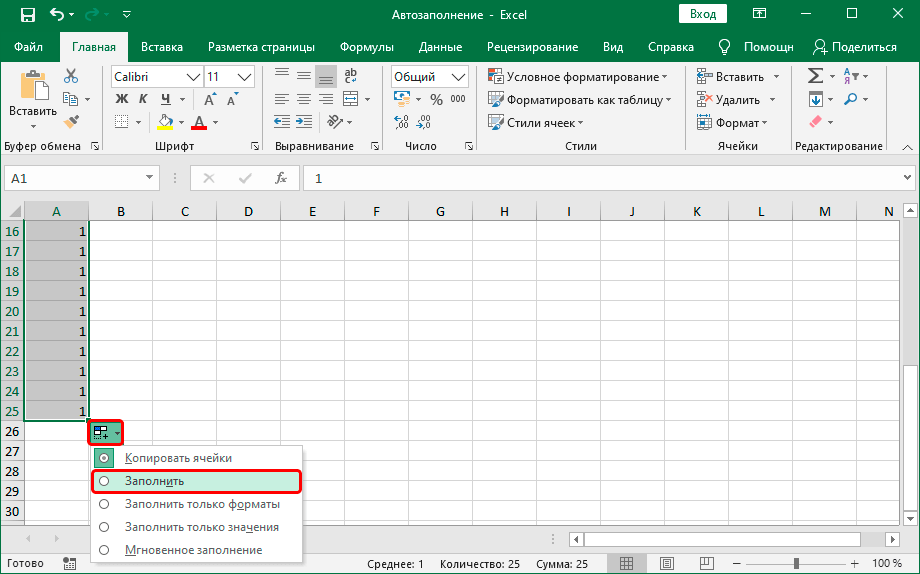
- Всего в несколько кликов нам удалось автоматически ввести выделенные ячейки от 1 до 25, что и потребовалось.
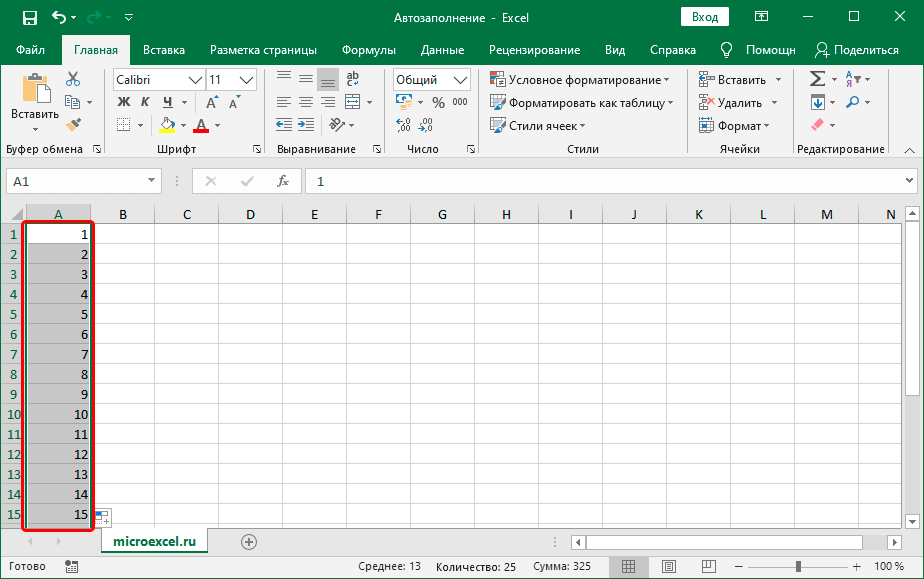
Альтернативный супруг
Во время протягивания маркера охватывают вниз вместе с зажатой левой копкой мыши, а также измеряют контроль. Рядом с привычным значком в виде черного плюсика при этом должен появиться еще один плюсик поменьше — Слева и сверху.

После этого числа сразу же развертывается по порядку, и предполагается использование меню с параметрами Автозагрузка отпадает.
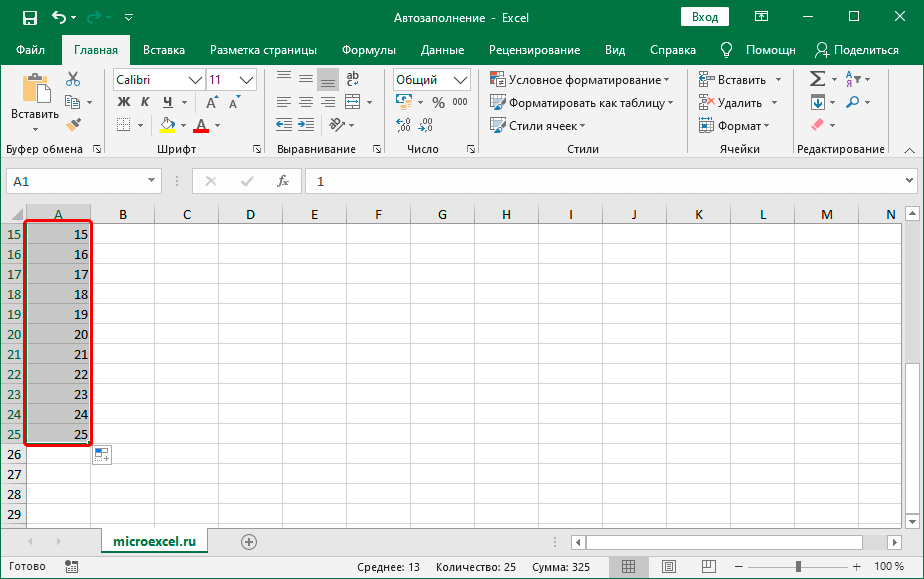
Заполнение значений математической прогрессии
С помощью автозагрузки можно быстро начать ряд прогрессии, правда, только что ари.
- Печатаем в начальной ячейке будущего ряд первое числовое значение, в соседней — второе число с учетом шага прогрессии.
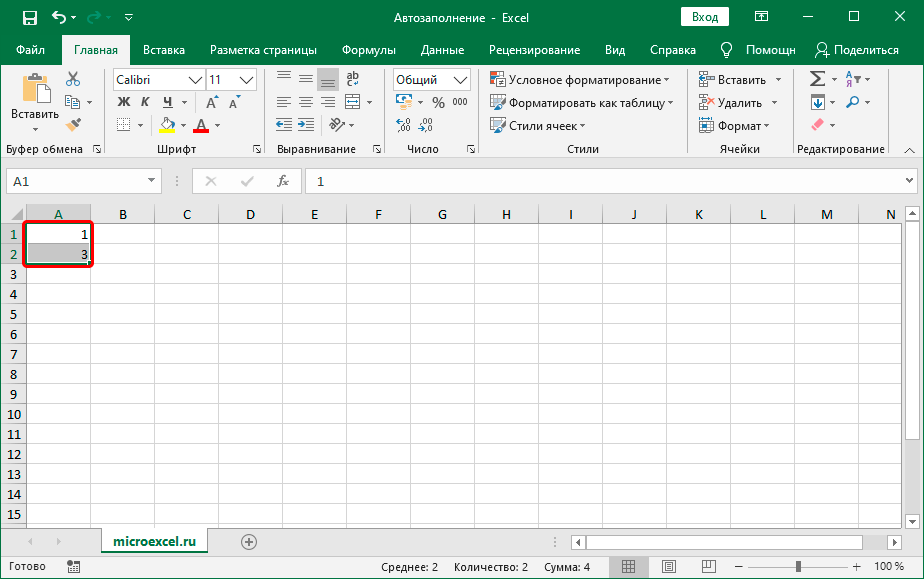
- Выделив Обещание воспользуемся Маркером заполнения, Который будет последней последней (в нашем случае — Нижней).
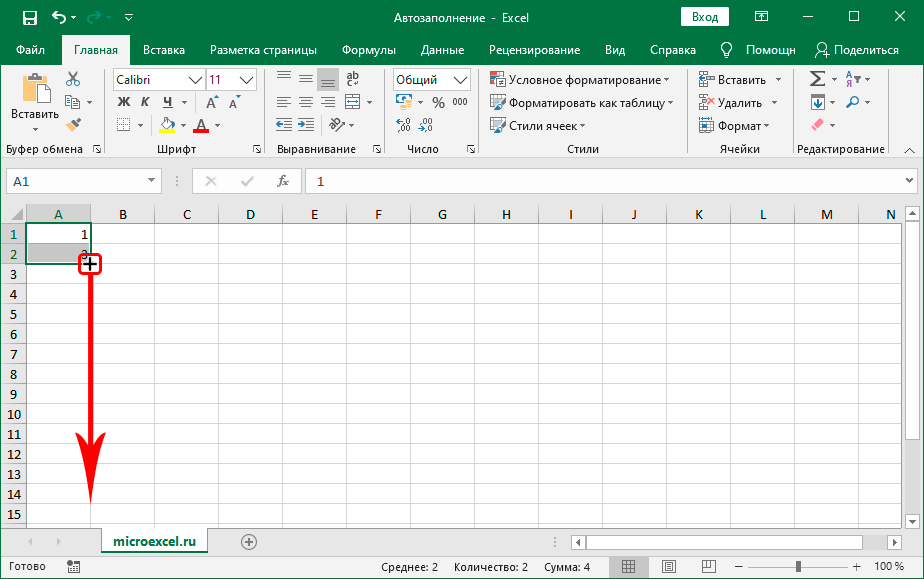
- Все готово, мы продолжаем ряд арифметической прогрессии с заданным шагом, жесткостью вкуса.
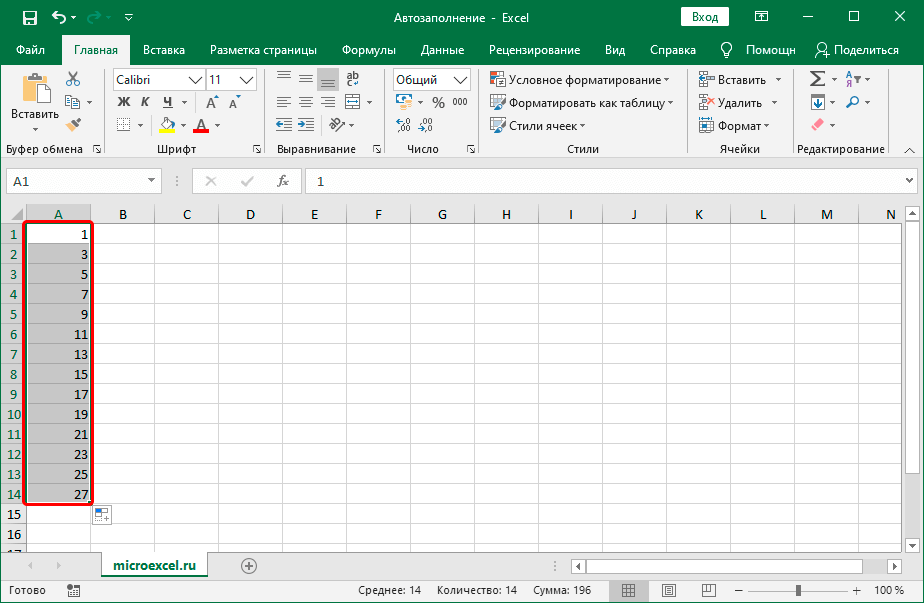
Примечание).
Использование функции “Заполнить”
Выполнить автозаполнение в Excel можно с помощью специального инструмента «Заполнить». Алгоритм действий:
- Вносим информацию в исходную ячейку. После этого выбирают способ (например, с помощью зажатой левой кнопки мыши) выделять области ячеек, которые используют автозаполнение.
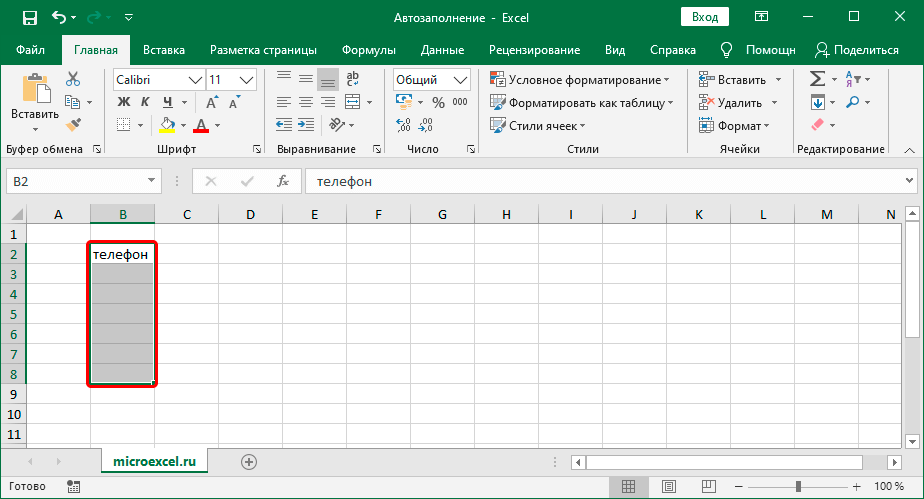
- В группе инструментов «редактирование» главная вкладка щелкает по значению в виде стрелки вниз (это и есть функция «заполнить»). Откроется список вариантов, среди которых выбираем тот, который нужен («вниз» в нашем).
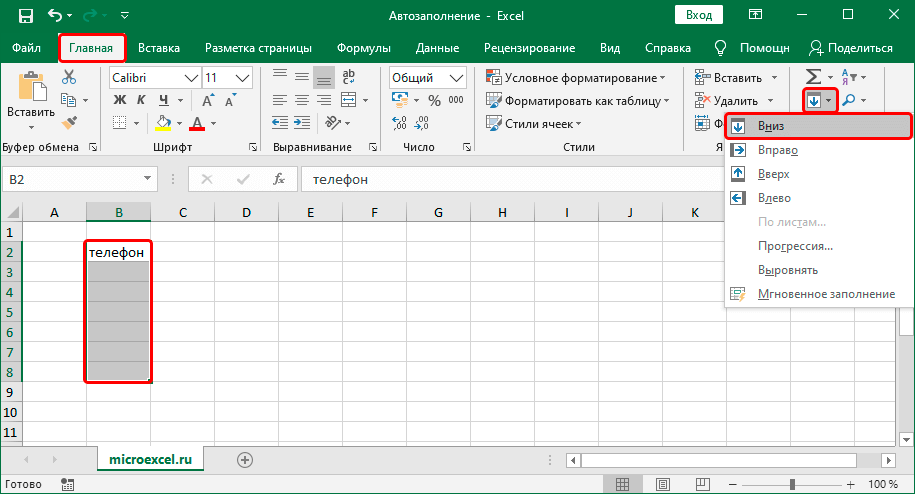
- Получаем автоматически захваченный диапазон ячеек.
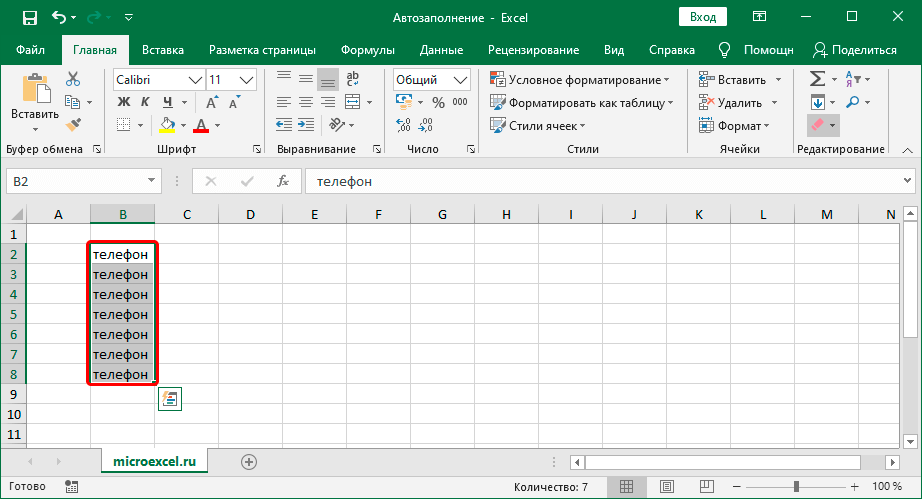
Заполнение ряда прогрессии
С помощью функции «Заполнить» можно, в т.ч., продолжить ряд прогрессии:
- Как и в алгоритме выше, у записей в начальной ячейке первое значение. Мы выделяем требуемый диапазон, который выбираем по инструменту «Заполнить» и останавливаемся на клике «Ваяр”.
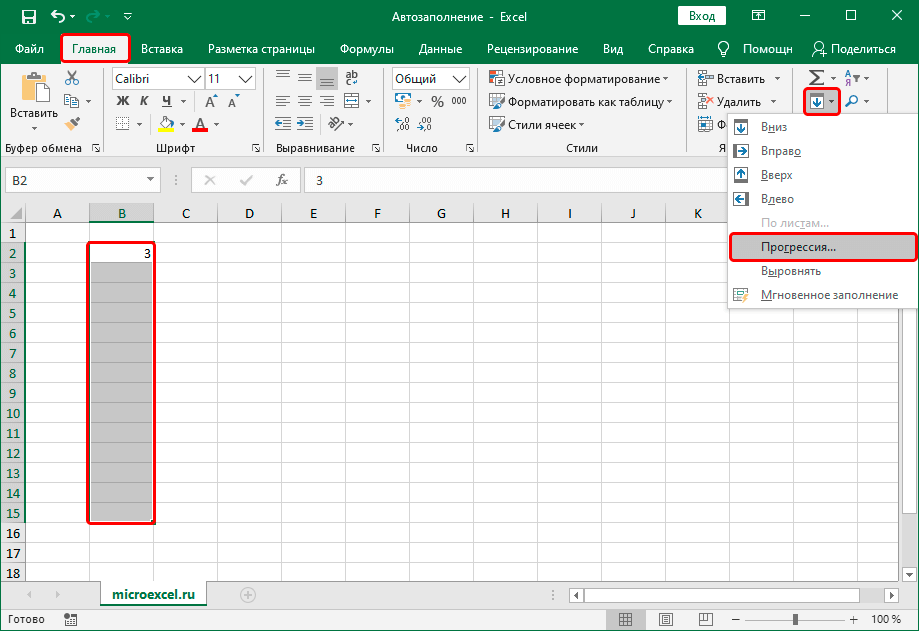
- Настраиваемые параметры прогрессии в регулируемой окошке:
- т.к. Мы изначально выполнили сбор, который был выбран сразу, однако его можно изменить при приходе.
- выбираем типы прогрессии: арифметическая, геометрическая, скорость, автозаполнение. На этот раз остановимся на геометрической.
- желаемый шаг.
- заполнять предельное значение. Не обязательно – если был выбран заранее выбранный диапазон. В данном случае, указать конкретное число необходимо.
- в некоторых случаях требуется выбор единицы измерения.
- когда все параметры выставлены, жмем ОК.
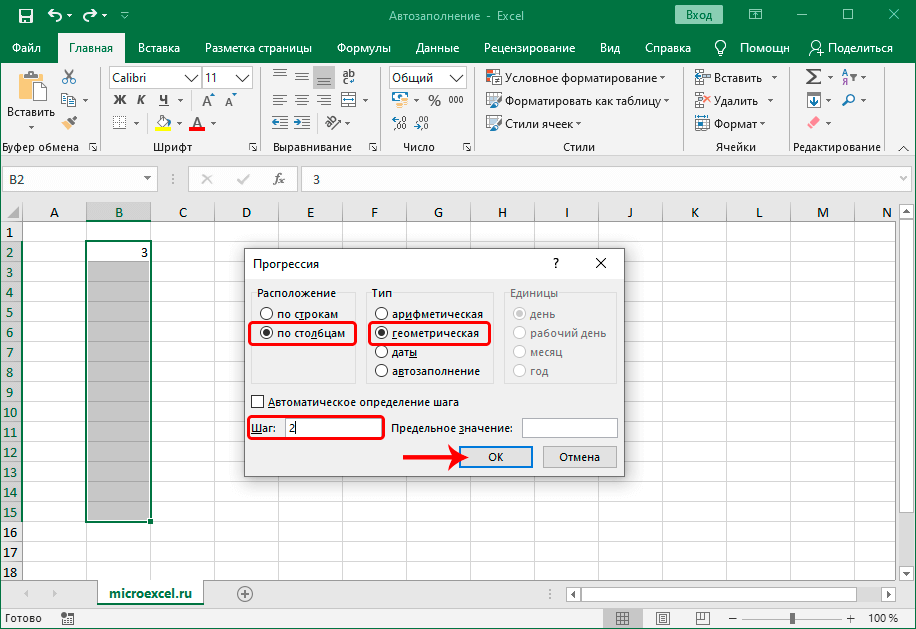
- Все готово, мы получили ряд чисел геометрической прогрессии с учетом выполненных настроек.
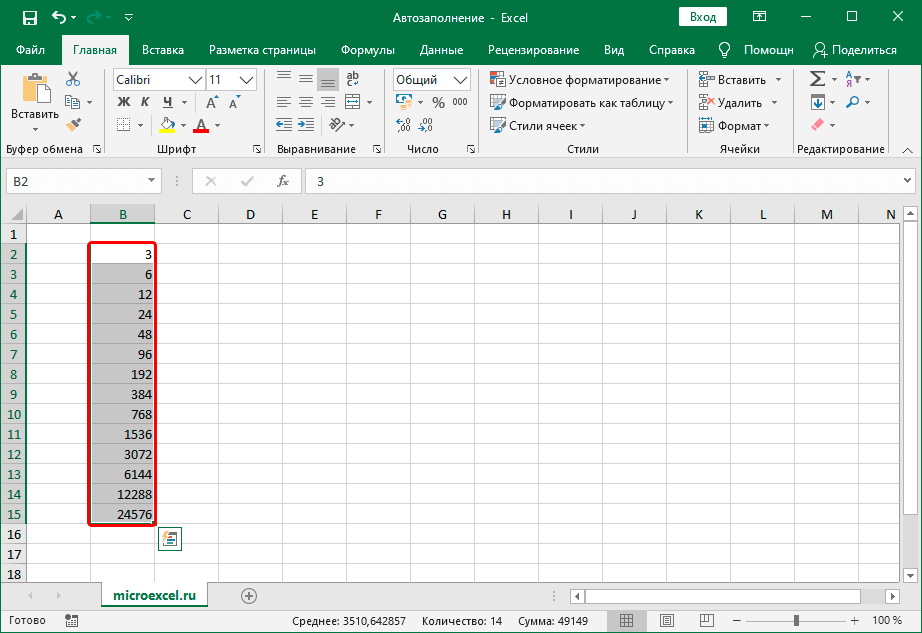
Автозаполнение ячеек формулами/функциями
Смотрите также: “Почему Эксель не считает формулу: что делать”
Еще один распространенный пример использования автозаполнения – быстрое использование формулы/fun.k При этом учитываются относительные и абсолютные ссылки, содержащиеся в исходной ячейке.
Допустим, у нас есть перечень товаров, их стоимость и продажа в шт. Необходимо провести подсчет итогов по каждой позиции:
- В первой ячейке результирующего пишем формулу в виде произведения цены на количество проданных штук. В нашей таблице — ставим знак «=» (любая формула должна начаться со знаком «равно») и перемножаем по всей клетке: = B2 * c2
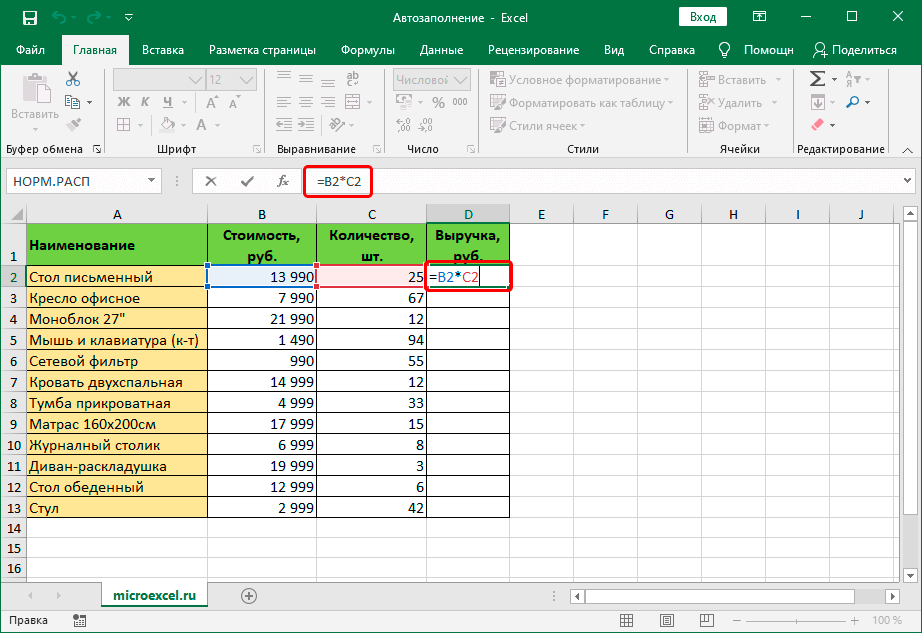
Подробнее с выполнением данного действия можно ознакомиться в нашей публикации — «Как умножить в экселе: числа, ячейки, столбцы, формула, функция”.
- Нажав обнаружить Войдите на клавиатуре результатов. Теперь остается только регулирование Маркером заполнения, чтобы растянуть формулу на оставшиеся строки.
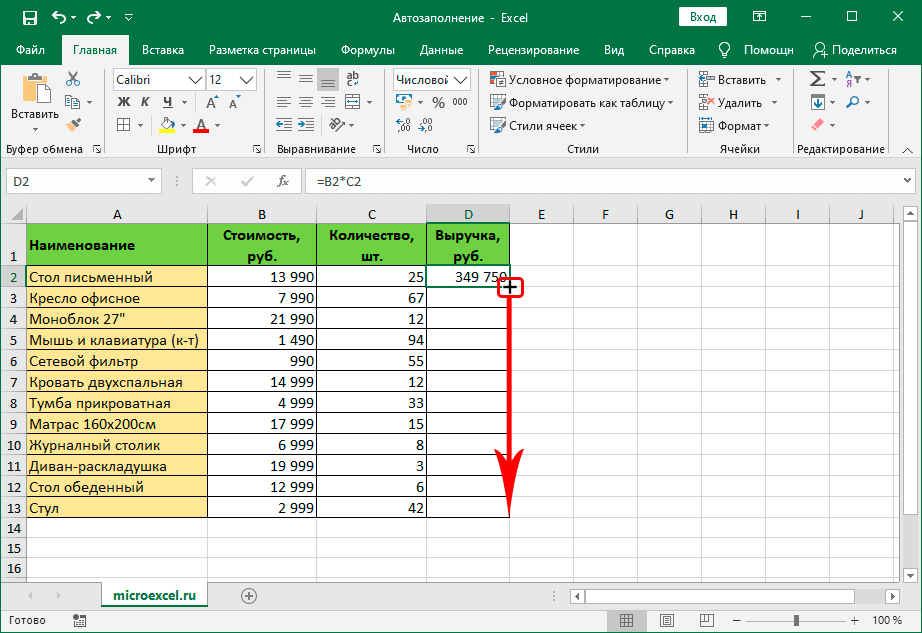
- Расчет выручки по потреблению товаров.
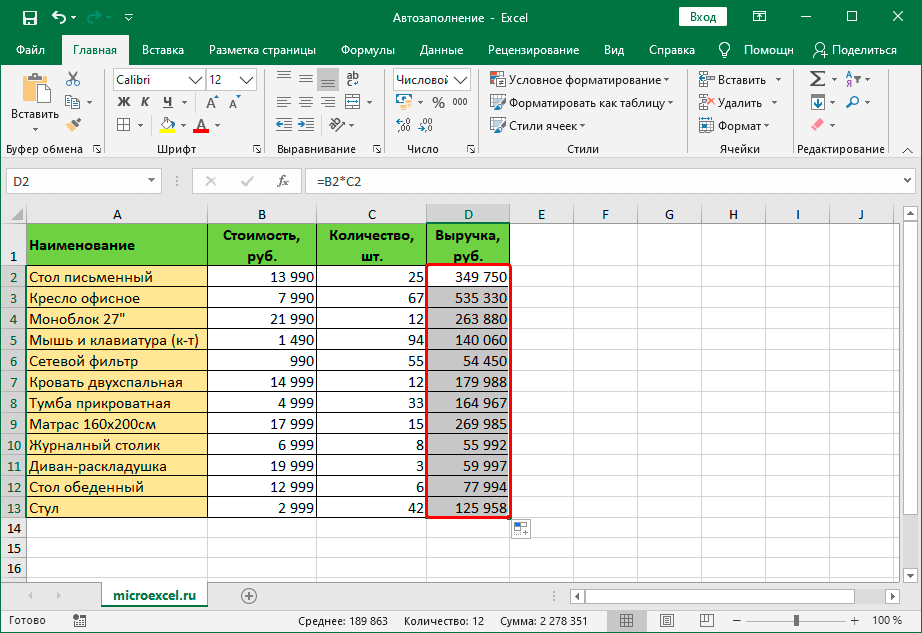
Выбранная публичная ячейка из автоматического хранения открытого доступа может быть разрешена в том, что формула скопирована с учетом типа ссылок (в случае применения они относятся к связанным).
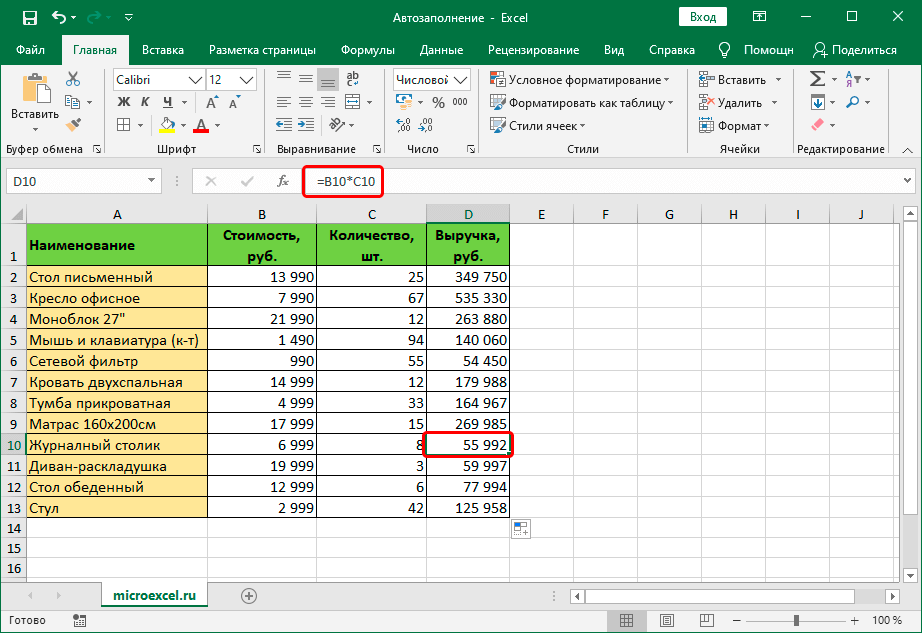
Другие виды автозаполнения
Возможности экселя позволяют отслеживать автозаполнение по порядку не только чисел, но и других подходящих для этого показателей. При этом план действий остается тем же.
Дата
- Вводим в исходной ячейке. Затем тянем маркер в выбранном диапазоне (допустимый, правильный).
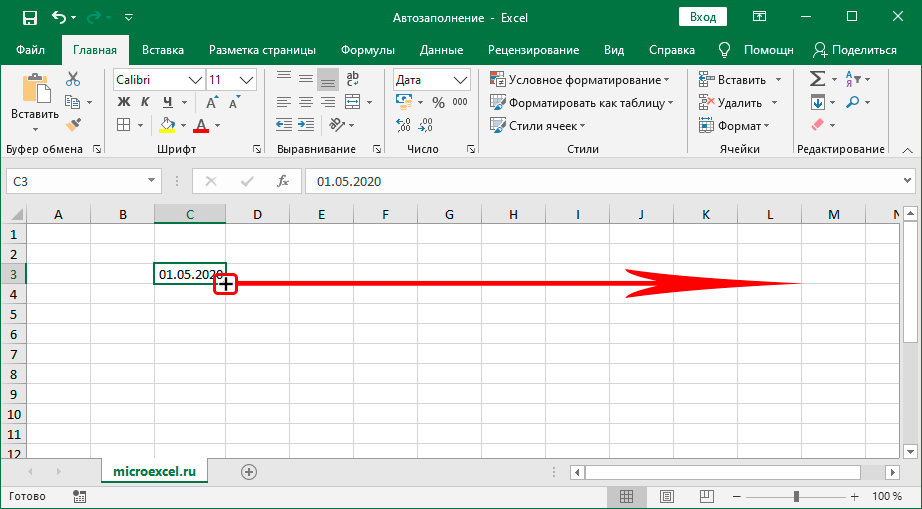
- Получаем сплошные пятна в выделенном остатке.
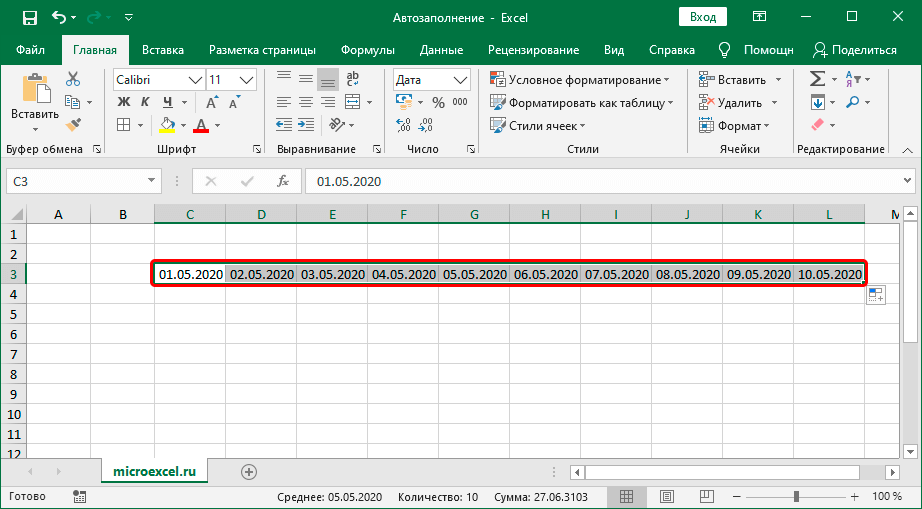
- Кроме того, вместо маркера популярности можно «заполнить» ранее выделив его диапазон элементов в нужной адаптации и выбрав же в доступных вариантах.
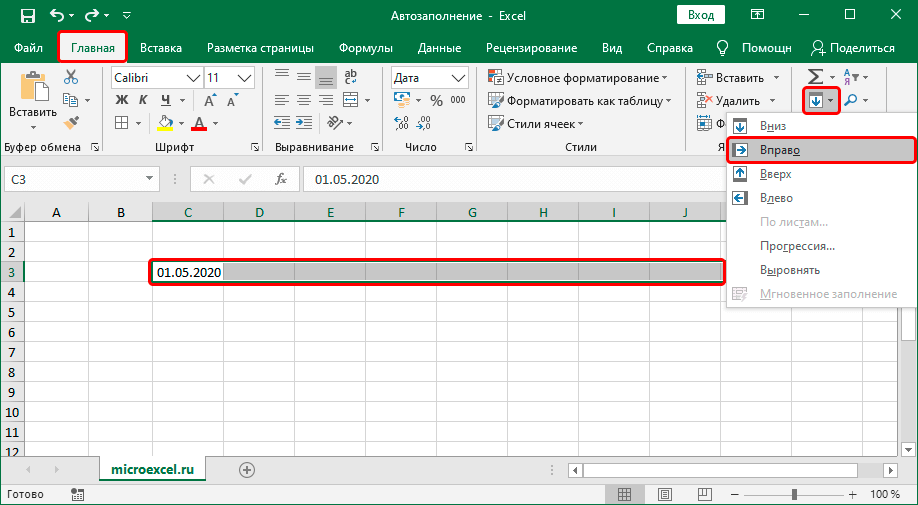
Примечание: структура ячеек, которую можно настроить на наше просмотрение.
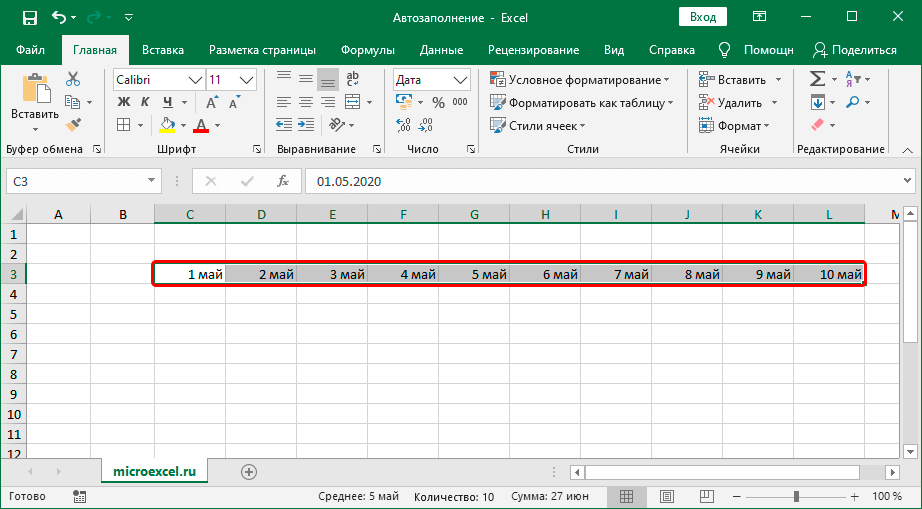
Дни недели/месяцы
Аналоговым Образом увеличенного Автоматического заполнения ячеек по дням недели или названиям месяцев (на скриншоте).
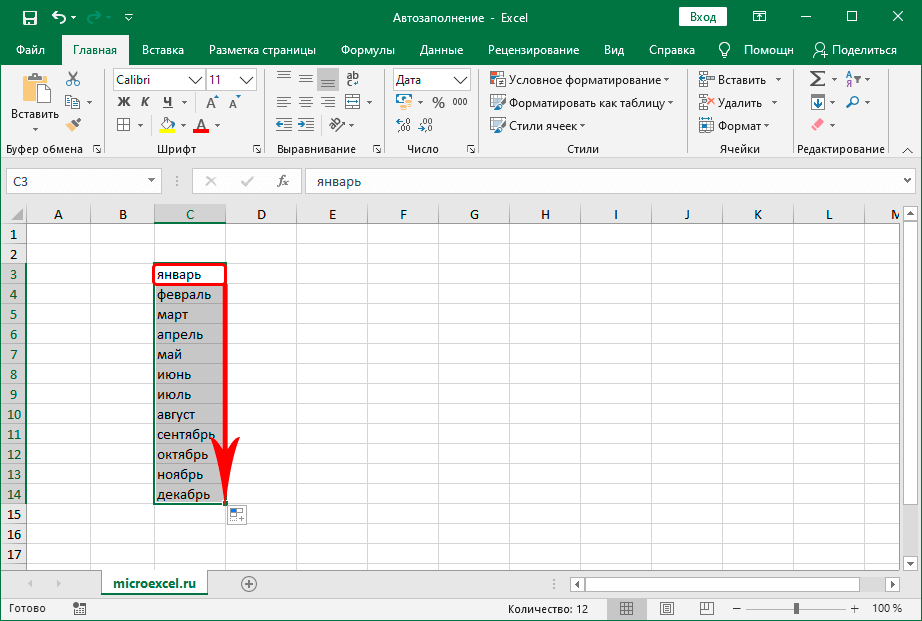
Производвольные значения
Иногда в выбранном диапазоне значений требуется ввести однотипные данные с изменением наличия числового значения по возрасту. Например, это может быть список адресов.
При протягивании значения исходной ячейки на другие, мы видим, что меняется только номер дома: 2, 3, 4, 5 и так далее
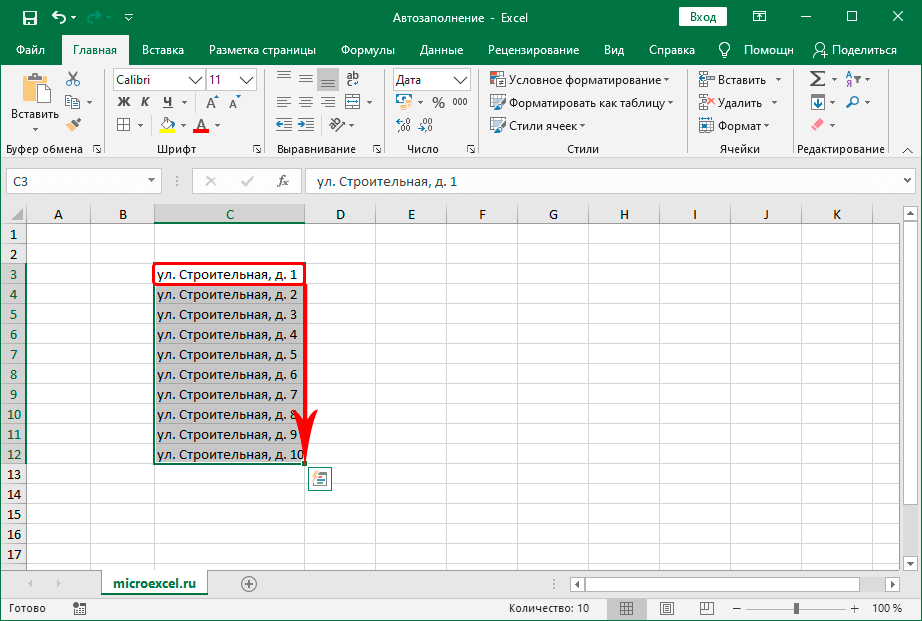
Создаем собственные списки
Если необходимого варианта автозагрузки в программе Excel нет, его можно создать вручную. Мы предлагаем следующие рекомендации:
- Открываем меню «Файл”.
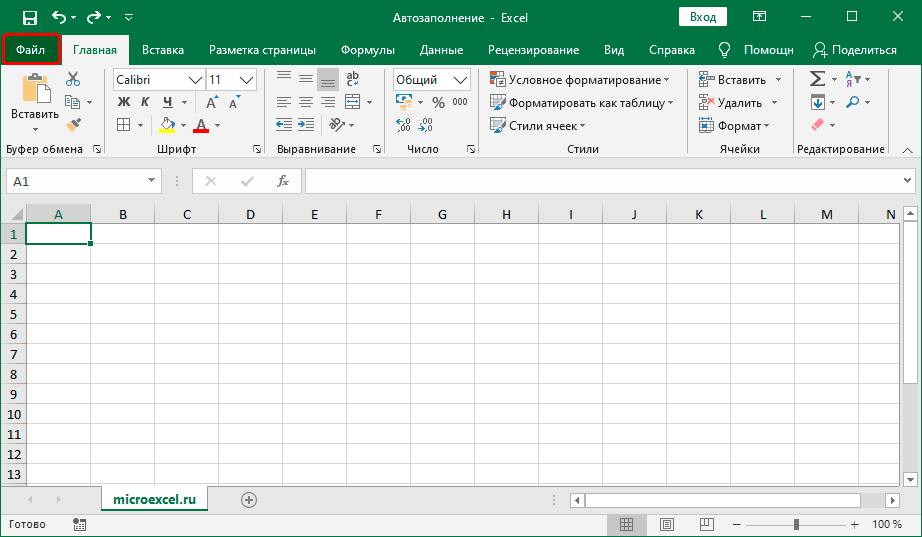
- В перечне слева выбираем пункт «Параметры”.
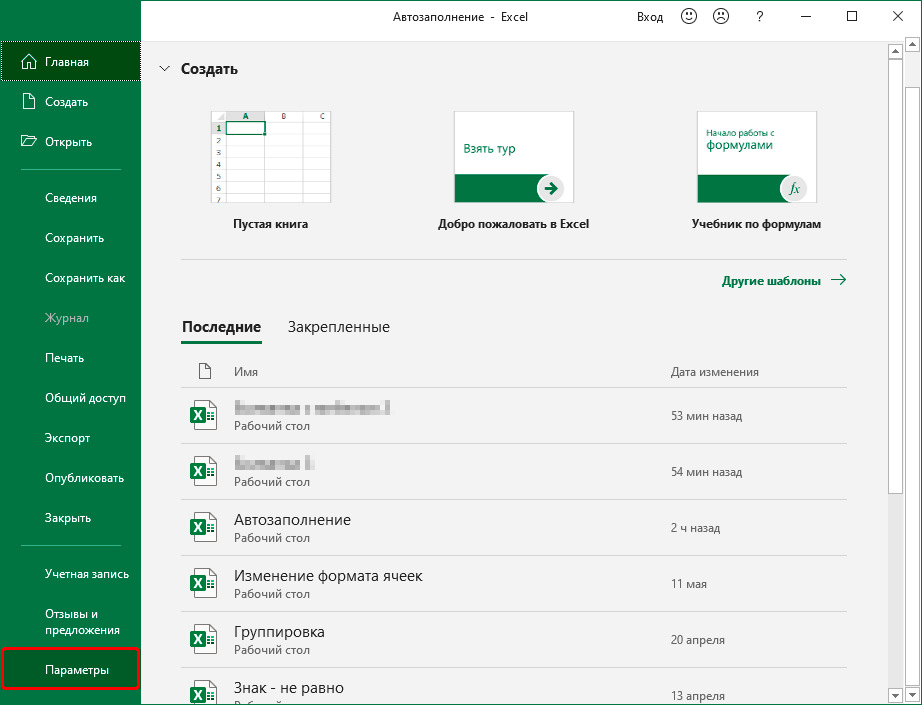
- В открывшихся параметрахим в переходе «Дополнительно». Пролистываем содержимое в правой части окна, находим группу «общие», в которой щелкаем по записи «изменить списки…”.
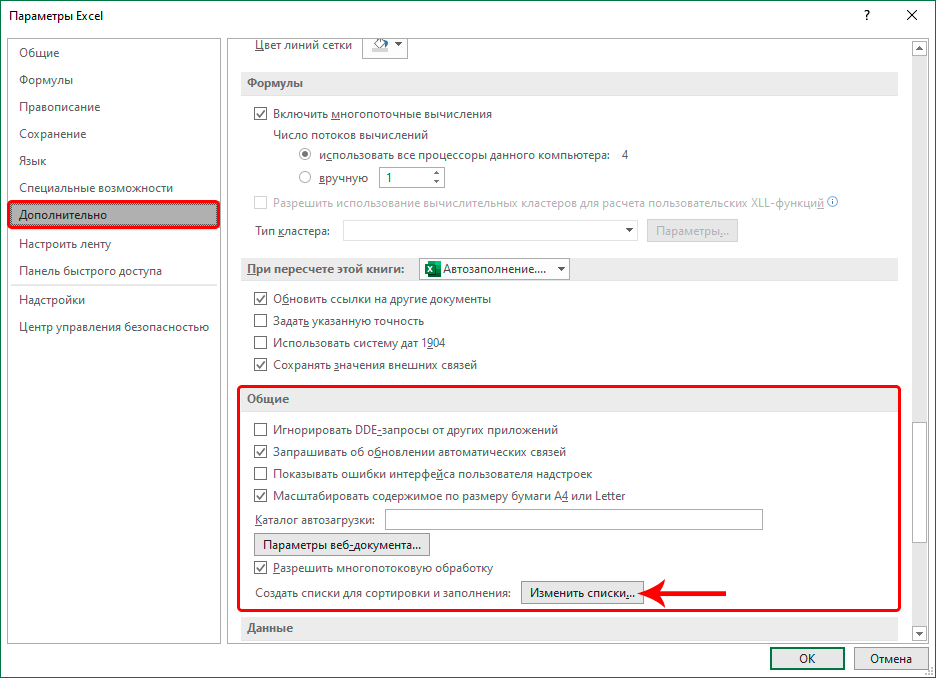
- На экране отобразится окошко со стандартными списками. По умолчанию должен быть выбран пункт «НОВЫЙ СПИСОК» (если это не так, отмечаем его вручн). Чтобы создать свой собственный список, щелкаем внутри поля «Элементы списка» после того, что по порядку принимается необходимое значение, каждое из которых должно начинаться с новой строкой. Когда все готово, нажимаем «Добавить”.
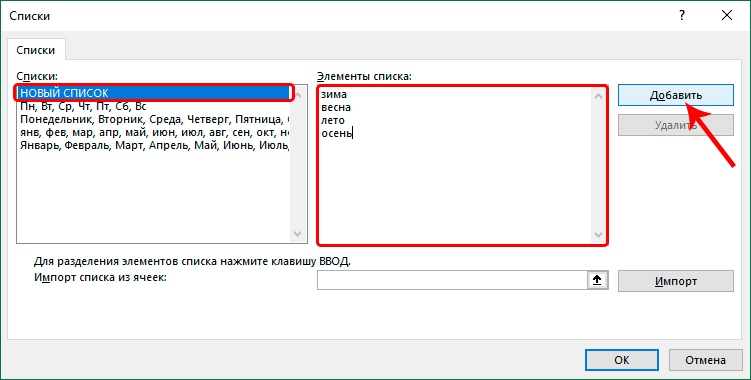
- Созданный список добавлен в перечне слева. Теперь окно можно закрыть. Также выходим из параметров программы.
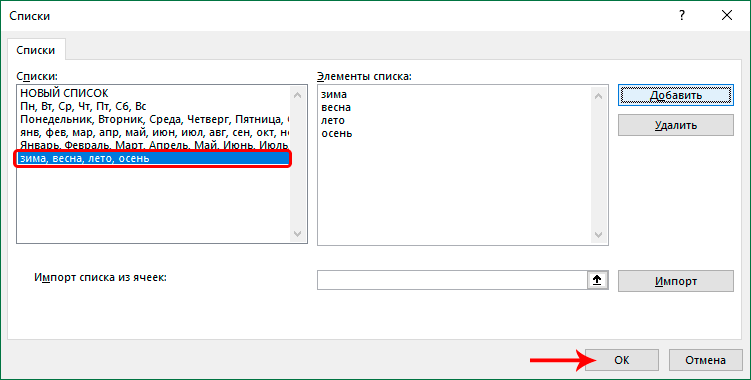
- Пишем в свободной ячейке любое слово из созданного списка, после чего можно пополнить список.
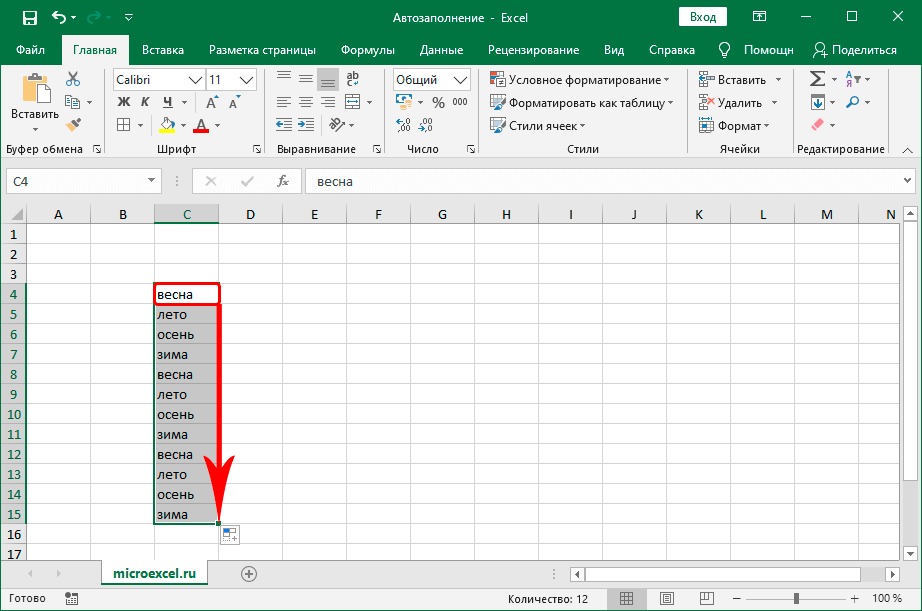
Получаем диапазон значений, фиксируемых с учетом значений в нашем списке. Получается это циклично, т.е после последнего слова снова начинается первое – и так до последнего элемента выделенной области.
Заключение
Смотрите также: “Форматирование таблицы в Excel: основные операции”
Таким образом, благодаря автозаполнению процесса ввода однотипных данных в Экселе можно быстро увеличить, что делает функцию из самых полезных и незаменимых практически для каждого пользователя. А это значит, что потраченное на изучение данного инструмента время в развитии оксума.