Excel позволяет скрывать столбцы и строки. Это отличный способ создать чистый, презентабельный лист Excel. Вы можете вставлять формулы в строки и столбцы и скрывать их позже. Это также не позволяет другим пользователям редактировать вашу формулу.
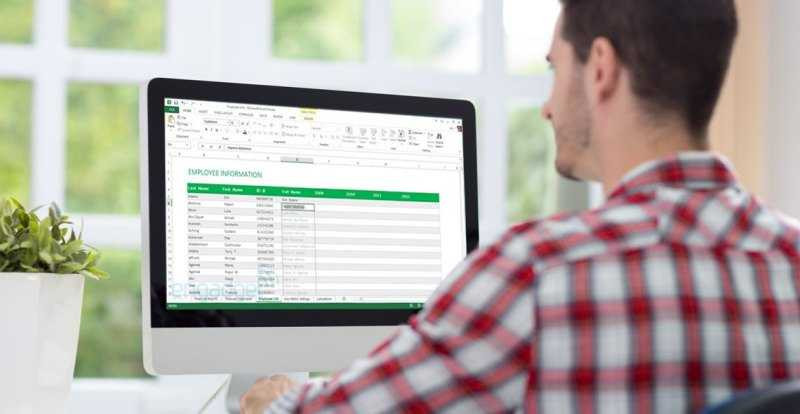
Если формула не видна, люди с меньшей вероятностью попытаются ее изменить. Скрытие строк и столбцов также является хорошим способом скрыть данные, которые используются для создания диаграмм или информационных панелей в электронной таблице.
Единственная проблема со скрытыми ячейками заключается в том, что даже если они невидимы, Excel все равно выбирает и копирует их содержимое.
Он по-прежнему считывает данные в скрытых строках и столбцах, даже если вы их не показываете. Это проблема, если вы хотите скопировать только видимые ячейки на листе.
Вот как выбрать только видимые ячейки в Excel и скопировать их содержимое.
Есть два способа выделить только видимые ячейки в Excel. Одним из них является простой способ сочетания клавиш. Другой метод — меню с растянутой лентой. Мы собирались подробно описать оба.
Выбрать только видимые ячейки в сочетаниях клавиш Excel
Откройте лист Excel, из которого вы хотите скопировать ячейки. Выберите ячейки, которые вы хотите скопировать. Не беспокойтесь, если он содержит скрытые строки и столбцы в выбранном диапазоне ячеек.
После того, как вы выбрали ячейки, нажмите Alt +, сочетание клавиш. Вокруг выбранных ячеек появится белый контур.
Этот контур означает, что выбраны только видимые ячейки. Идите вперед и используйте сочетания клавиш Ctrl + C и Ctrl + V, чтобы скопировать и вставить содержимое видимых ячеек.
Выбрать только видимые ячейки в меню Excel
Выберите ячейки, которые вы хотите скопировать. Опять же, не беспокойтесь, если выбранный диапазон содержит скрытые столбцы и/или строки. На ленте «Главная» нажмите кнопку «Найти и заменить» и выберите «Перейти к специальному» в меню».
появится окно с длинным списком вариантов на выбор. Выберите параметр «Только видимые ячейки» и нажмите «ОК». Тот же белый контур, который появился вокруг выделенных ячеек, когда вы нажали Alt + сочетание клавиш, снова появится.
Это показывает, что выбраны только видимые ячейки. Используйте ярлыки или кнопки копирования/вставки, чтобы скопировать и вставить содержимое ячейки.
Само собой разумеется, что сочетание клавиш — это самый простой способ выделить только видимые ячейки в Excel. Это странно непонятная комбинация клавиш, а пункт меню хорошо спрятан. Пользователи, не знающие Alt +, вставляют ярлыки в ячейку среднего листа и удаляют ее перед вставкой содержимого в нужное место.
Это не удобно, хотя все же проще, чем перемещаться по пунктам меню. Однако Alt + — это сочетание клавиш, которое вы хотите где-то напечатать.