Макрос — это программный алгоритм действий, который записывает сам пользователь. При активации автоматически выполняются несколько действий, которые пользователь добавляет к общему алгоритму. Это позволяет сэкономить время на регулярно повторяющихся рутинных задачах при работе в нескольких программах.
Если говорить о макросах в Excel, то это код, созданный с помощью языка VBA. Их можно создавать через макрорекордер или вручную. После создания алгоритма действия его можно запускать неограниченное количество раз для выполнения повторяющихся операций. Однако процесс добавления макроса в рабочую книгу следует рассмотреть более подробно, так как любое неверное действие приведет к некорректной работе алгоритма или возникновению различных ошибок.
Как записать макрос
Прежде чем вы сможете добавить алгоритм действий в книгу, вы должны создать его. Для этого можно использовать два метода:
- рукой;
- автоматически.
Для автоматического создания макроса достаточно прописать определенную процедуру через Excel. Тем не менее, они должны быть выполнены в данный момент. Когда запись будет завершена, ее можно применить к другим столам, нажав кнопку воспроизведения. Главное преимущество этого метода в том, что вам не нужно изучать код, чтобы применить его на практике. Однако такой алгоритм не будет иметь никакой гибкости, его можно будет применять только в определенных ситуациях. Процесс автоматической записи макроса:
- Изначально вам необходимо зайти в «Центр управления безопасностью» через главное меню программы.
- Перейдите на вкладку «Параметры макроса”.
- Активируйте команду «Включить все макросы”.
Активировать макросы в исходных настройках Excel
- Перейдите на вкладку «Разработчик», которая находится на главной панели инструментов.
- Нажмите кнопку «Запись макроса» (она находится на панели инструментов под названием «Код”).
Далее откроется окно с настройками алгоритма, где нужно найти название макроса, задать комбинацию клавиш для его запуска. После завершения настройки необходимо подтвердить указанные параметры кнопкой «ОК”.
Важно! Чтобы открыть панель с подготовленными макросами, нужно нажать комбинацию клавиш Alt+F8. Открывает окно с уже созданными алгоритмами, из которых нужно выбрать нужный вариант.
Как добавить готовый макрос в рабочую книгу
Тем пользователям, которые не имеют серьезного опыта программирования или не хотят самостоятельно писать код для определенного алгоритма действий, необходимо научиться добавлять готовый текст на рабочие листы. Процедура добавления подготовленного макроса:
- Изначально нужно найти в интернете нужное оборудование. После этого выберите полученный код.
- Запустите книгу, активируйте комбинацию клавиш Alt+F
- Перед пользователем должно открыться окно VBA.
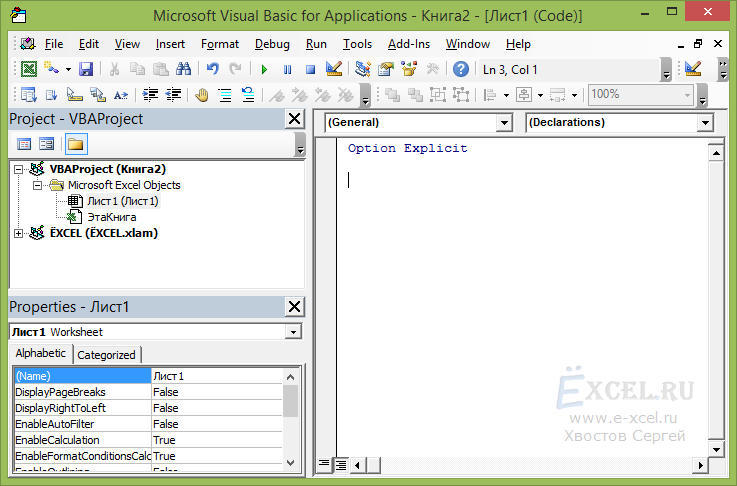
Окно настроек, добавьте макросы вручную, если у вас есть готовый код
- С левой стороны вы должны найти окно «Проект — Проект VBA». Выберите книгу из появившегося списка.
- Откройте меню «Вставка», активируйте функцию «Модуль”.
- После этого в левом окне появится новая папка под названием «Модули”.
- Откройте новый объект внутри созданного пакета, вставьте скопированный код в свободное окно с помощью комбинации клавиш «Ctrl+V”.
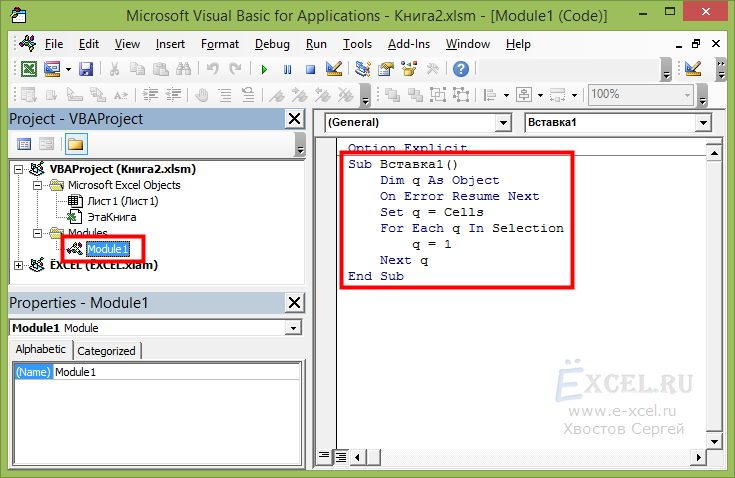
Добавьте код и сохраните его для последующего использования алгоритма действий
Осталось закрыть запущенный редактор, вернуться в книгу.
Важно! Для сохранения готовой таблицы с добавленным макросом в Excel версий 2007, 2010, 2013 необходимо выбрать из списка типов файлов строку «Книга Excel с поддержкой макросов”.
Как запустить макрос
Существует несколько проверенных способов запуска алгоритмов действий, добавленных или созданных в Excel. Самый простой способ — запустить макрос через VBA:
- Перейдите на вкладку «Разработчик» на главной панели инструментов.
- Перейдите на панель инструментов «Код», нажмите кнопку «Макросы”.
- В открывшемся окне нужно с помощью ЛКМ выбрать необходимый алгоритм, нажать кнопку «Выполнить”.
После этого алгоритм будет выполнен. Активация макросов комбинацией клавиш:
- Необходимо войти в окно с готовыми или добавленными алгоритмами действий так же, как описано в предыдущем способе.
- Перейдите на вкладку «Настройки», которая находится в правой части появившегося окна.
- Откроется другое окно, где вы можете настроить алгоритм.
Среди доступных вариантов необходимо выбрать поле для добавления комбинации клавиш, с помощью которой можно вызвать макрос.
Наконечник! В окне с параметрами внизу есть большое свободное поле, которое имеет название «Описание». Рекомендуется кратко написать, какие действия выполняет этот алгоритм. Это поможет вам не запутаться в создаваемых макросах при их использовании.
Запуск алгоритма через панель быстрого доступа:
- На панели быстрого доступа найдите значок стрелки вниз.
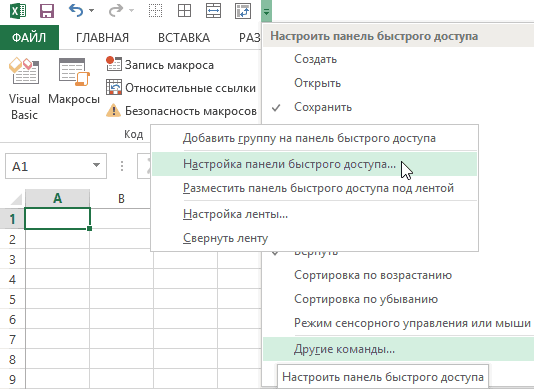
Добавить макрос на панель быстрого доступа
- В открывшемся списке выберите функцию «Другие команды». Должно появиться окно с опциями Excel.
- В списке с левой стороны перейдите на вкладку «Выбрать команду». Нажмите на функцию «Макросы”.
- Далее нужно выбрать нужный алгоритм действий.
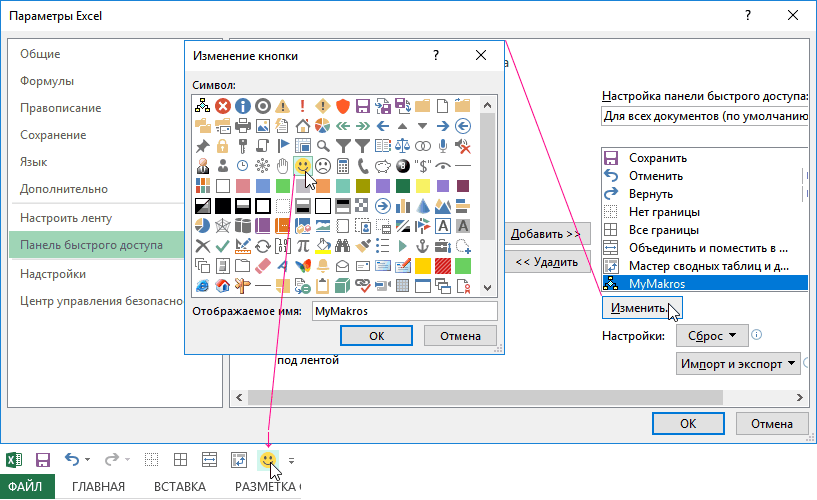
Список изображений, доступных для значка быстрого доступа алгоритма действий
Пользовательский значок для выбранного макроса должен появиться перед стрелкой вниз на панели быстрого доступа. Его можно изменить через настройки. Для сохранения установленных параметров необходимо нажать кнопку «ОК”.
Важно! У этого метода есть недостаток, о котором важно знать, прежде чем добавлять кнопку рабочего процесса на панель быстрого доступа. Значок доступа к макросу будет доступен во всех электронных таблицах. Нажав на нее, вы откроете документ, в который он был изначально добавлен.
Заключение
Большинство полезных макросов для Excel находятся в свободном доступе в Интернете. Достаточно скопировать исходный код, добавить его в книгу по инструкции, описанной выше. Благодаря этому методу вам не нужно запоминать процесс написания кода, вы можете сэкономить время на определенных действиях.