В Microsoft Office Excel вы можете установить флажок в любой ячейке таблицы. Это специфический символ в виде галочки, предназначенный для украшения какой-либо части текста, выделения важных элементов и запуска скриптов. В данной статье будут рассмотрены способы настройки входа в Excel с помощью встроенных в программу инструментов.
Как установить флажок
Установить флажок в Excel довольно просто. С помощью этого значка вы повысите презентабельность и эстетичность документа. Подробнее об этом будет сказано позже.
Способ 1. Использование стандартных символов Microsoft Excel
Excel, как и Word, имеет собственную библиотеку различных символов, которые можно установить в любом месте электронной таблицы. Чтобы найти значок галочки и поместить его в ячейку, вам необходимо выполнить следующие действия:
- Выберите ячейку, в которую вы хотите поместить флажок.
- Перейдите в раздел «Вставка» в верхней части главного меню.
- Нажмите кнопку «Символы» внизу списка инструментов.
- В открывшемся окне снова нажмите на опцию «Символ». Откроется меню встроенных иконок.
Действия для открытия окна символов. Подходит для любой версии программы
- В поле «Установить» укажите параметр «Буквы для замены пробелов», найдите в списке представленных параметров галочку, выберите ее ЛКМ и нажмите слово «Вставить» внизу окна.
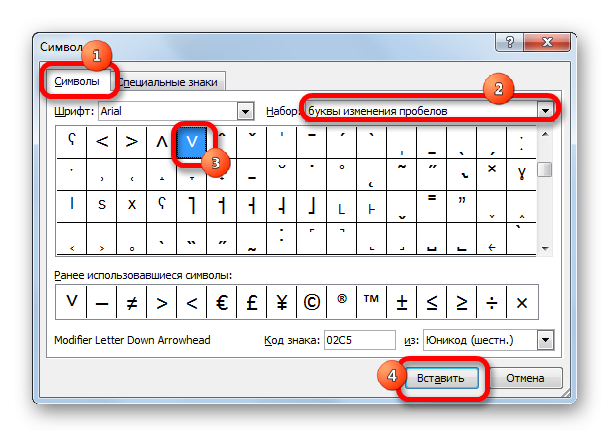
Найдите значок флажка
- Убедитесь, что флажок установлен в нужной ячейке.
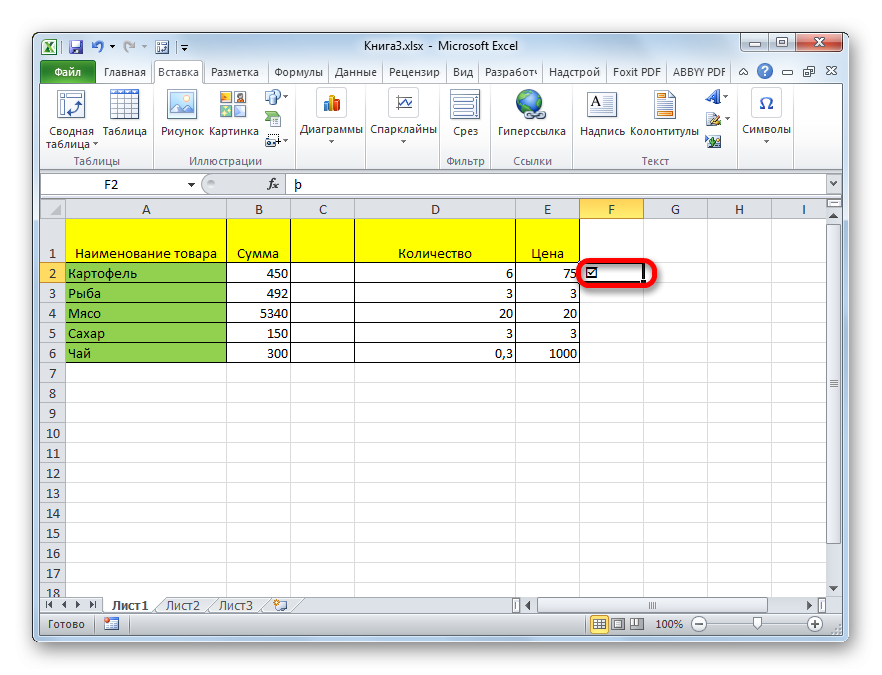
Внешний вид набора символов флажка в ячейке
Примечание! В каталоге символов есть несколько типов флажков. Значок выбирается на усмотрение пользователя.
Способ 2. Замена символов
Вышеуказанные шаги являются необязательными. Символ флажка можно ввести вручную с клавиатуры компьютера, переключив ее раскладку на английский режим и нажав кнопку «V».
Способ 3. Постановка галочки для активации чекбокса
Установив или сняв флажок в Excel, вы можете запускать различные сценарии. Вам нужно сначала поставить флажок на листе, включив режим разработчика. Для вставки этого элемента необходимо выполнить следующие манипуляции:
- Нажмите на слово «Файл» в левом верхнем углу экрана.
- Перейдите в раздел «Настройки».
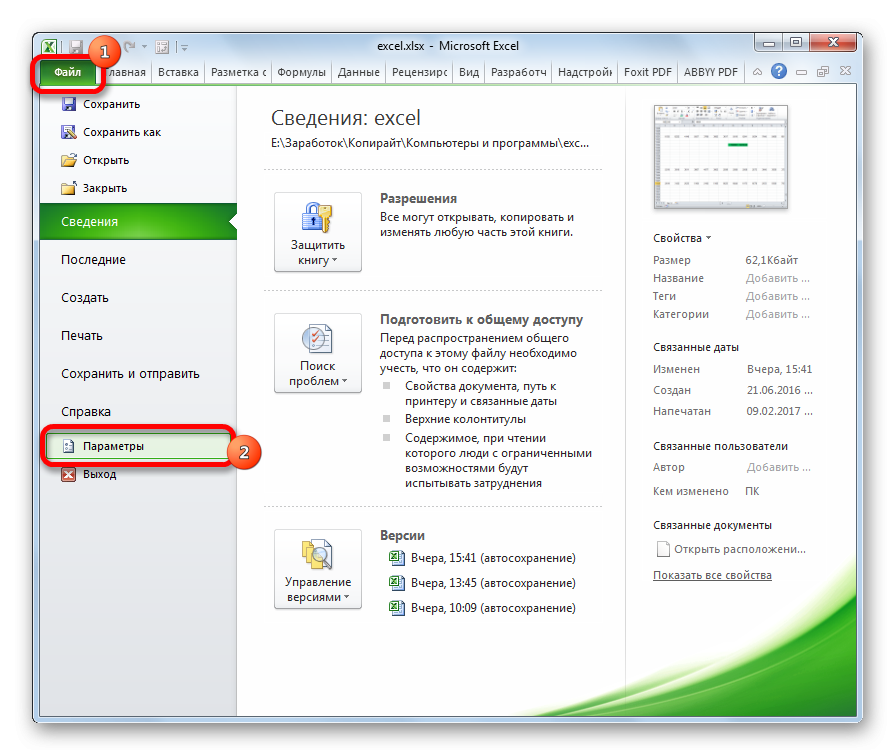
Начальные шаги для запуска режима разработчика в Excel
- В следующем окне выберите подраздел «Настройка ленты» в левой части экрана.
- В столбце «Основные вкладки» списка найдите строку «Разработчик» и поставьте напротив нее галочку, после чего нажмите «ОК», чтобы закрыть окно.
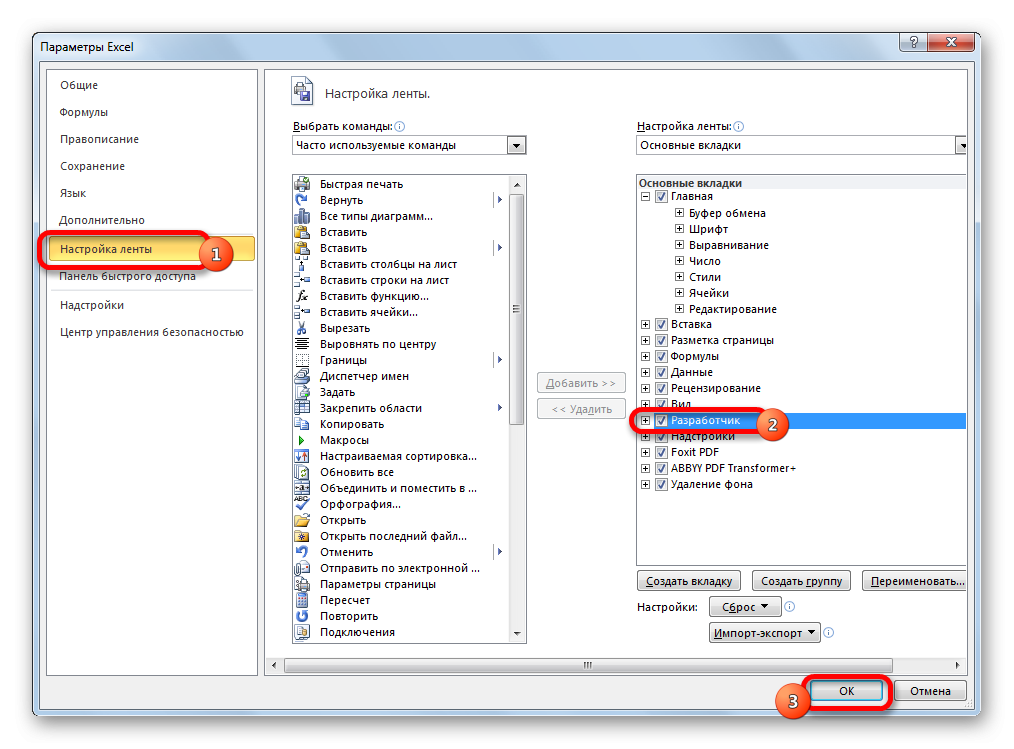
Активация режима
- Теперь в списке инструментов вверху главного меню программы появится вкладка «Разработчик». Вы должны войти в это.
- В рабочем блоке инструмента нажмите кнопку «Вставить» и в столбце «Элементы управления» формы нажмите на значок флажка.
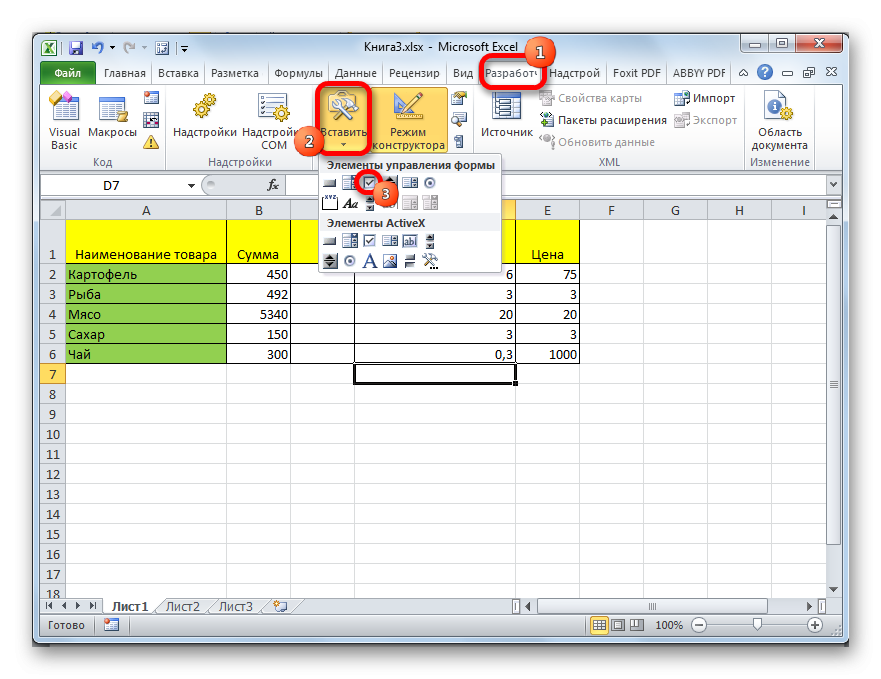
Установите флажок во вкладке «Разработчик»
- После выполнения вышеуказанных действий вместо стандартного курсора мыши будет отображаться значок перекрестия. На этом этапе пользователь должен щелкнуть ЛКМ в области, куда будет вставлена форма.
- Убедитесь, что после нажатия в ячейке появляется пустой квадрат.
- Щелкните ЛКМ в этом квадрате, и на нем будет установлен флаг.
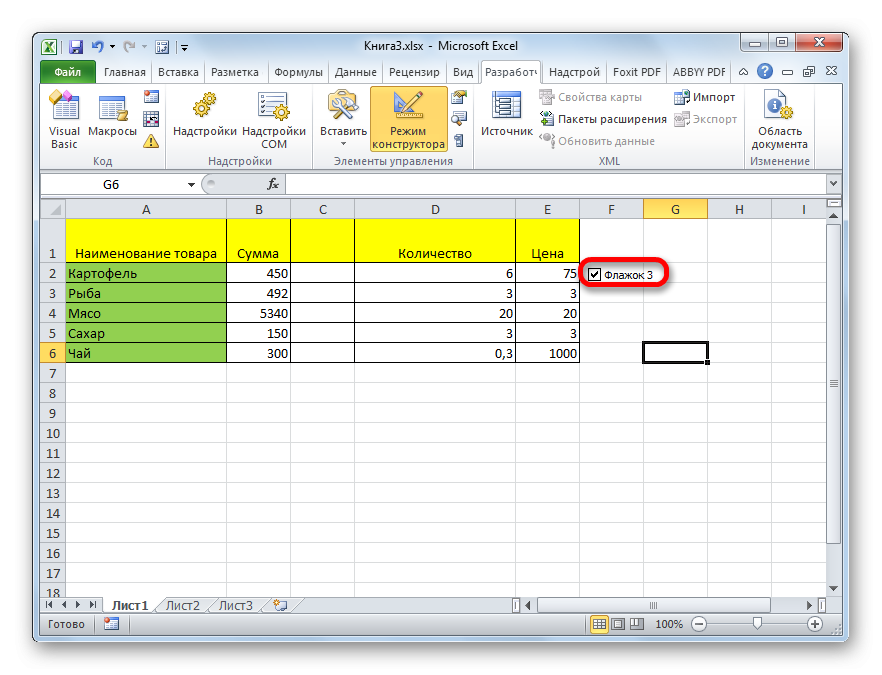
Внешний вид флажка после активации режима разработчика
- Рядом с флажком в ячейке будет стандартная надпись. Вам нужно будет выбрать его и нажать клавишу «Удалить» на клавиатуре, чтобы удалить его.
Важно! Стандартная надпись, расположенная рядом с вставленным символом, может быть заменена любой другой по усмотрению пользователя.
Способ 4. Как создать чекбокс для реализации сценариев
Флажок, установленный в ячейке, может использоваться для выполнения действия. Те, что на листе, в таблице, изменения будут внесены после установки или снятия флажка. Чтобы это стало возможным, необходимо:
- Выполните действия, описанные в предыдущем разделе, чтобы отметить значок в ячейке.
- Щелкните ЛКМ по вставленному элементу и перейдите в меню «Формат объекта».
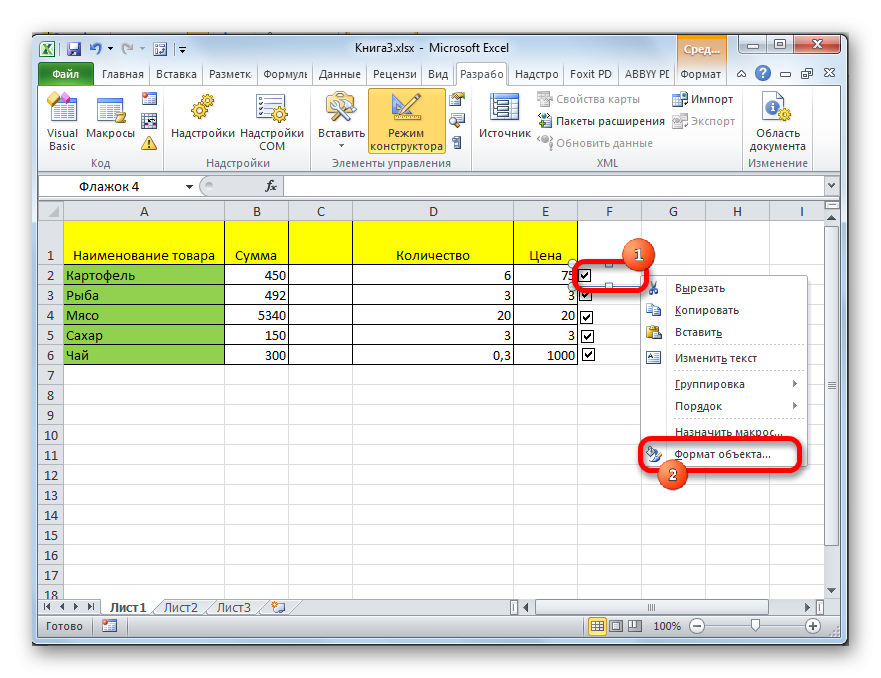
Начальные шаги для запуска сценариев на основе флажка в Excel
- На вкладке «Управление» в столбце «Значение» поставить тумблер напротив строки, характеризующей текущее состояние флажка. Либо в поле «Установлено», либо в строке «Удалено».
- Нажмите кнопку «Связать с ячейкой» в нижней части окна.
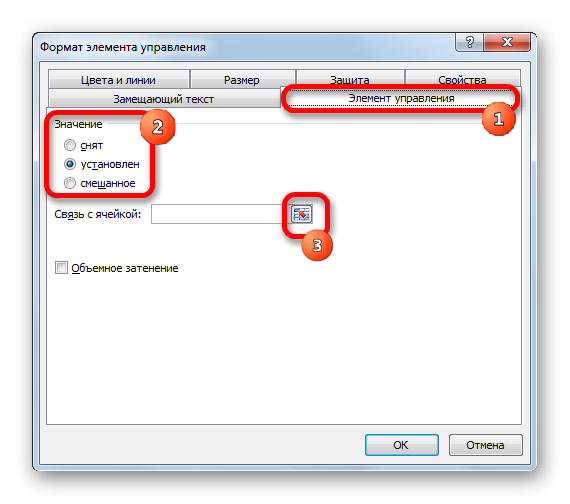
Манипуляции в разделе Управление
- Укажите ячейку, в которой пользователь планирует запускать скрипты, установив флажок и снова щелкнув тот же значок.
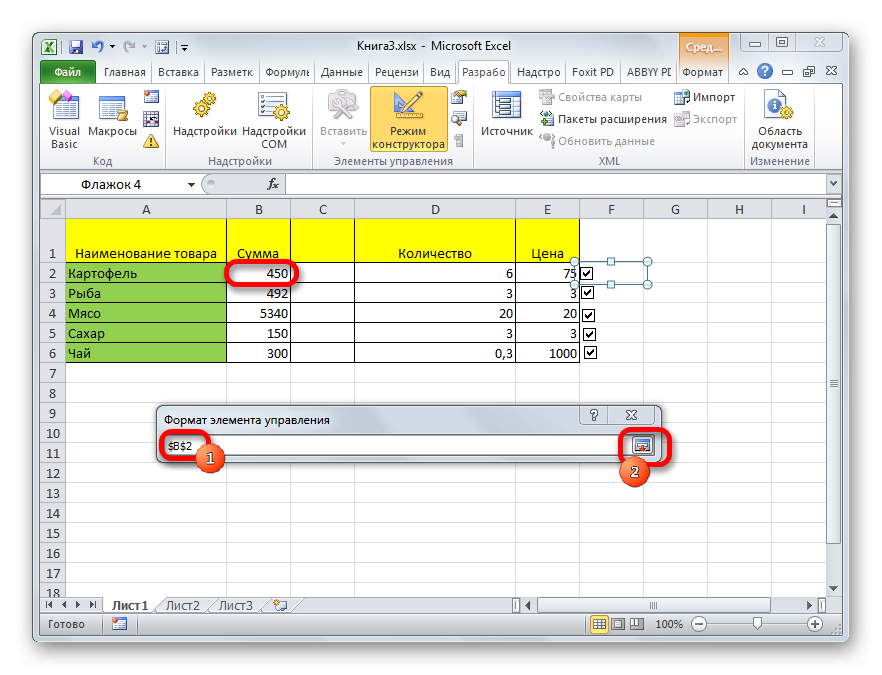
Выберите ячейку, чтобы связать флажок
- В меню «Формат объекта» нажмите «ОК», чтобы применить изменения.
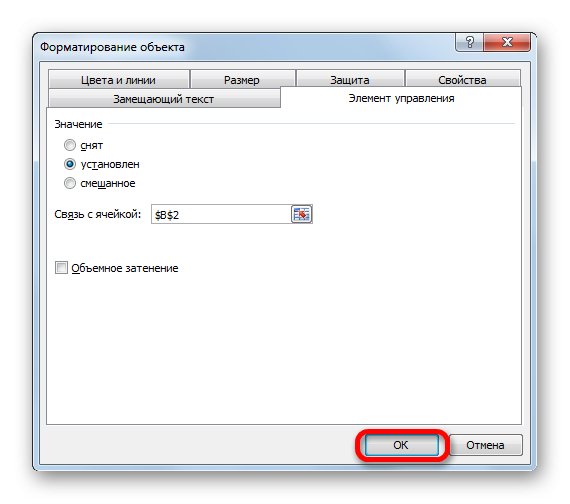
Применить изменения
- Теперь после установки галочки в выделенной ячейке будет написано слово «ИСТИНА», а после удаления значение «ЛОЖЬ».
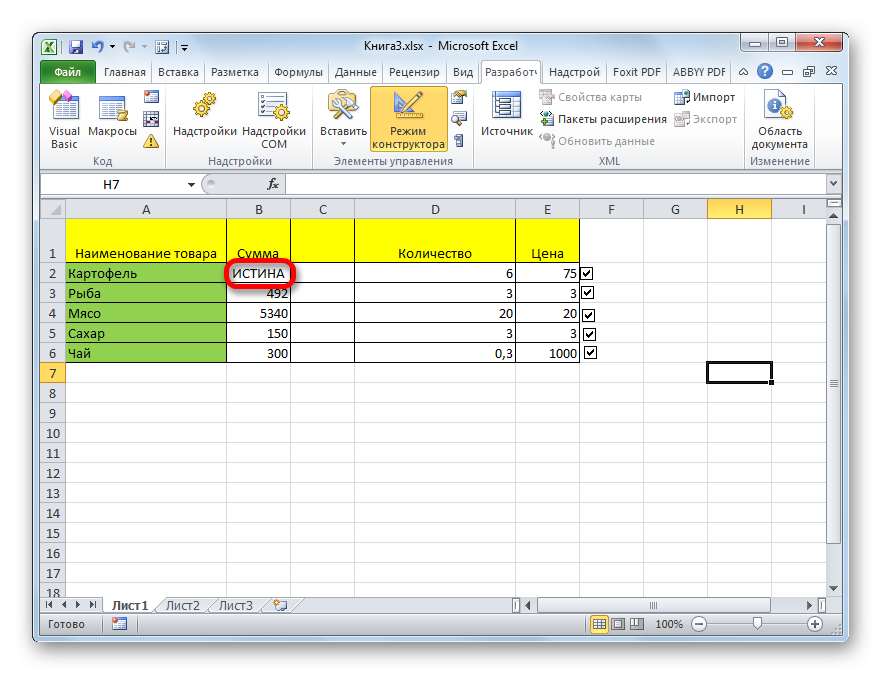
Проверка результата. Если флажок установлен, в ячейку будет записано значение «ИСТИНА
- К этой ячейке можно привязать любое действие, например изменение цвета.
Дополнительная информация! Привязка цвета делается в меню «Формат ячеек» на вкладке «Заливка».
Способ 5. Установка чекбокса с использованием инструментов ActiveX
Этот метод можно реализовать после активации режима разработчика. В общем виде алгоритм выполнения задачи можно свести к следующему:
- Включите режим разработчика, как описано выше. Подробные инструкции были даны при рассмотрении третьего способа вставки флага. Нет смысла повторяться.
- Щелкните правой кнопкой мыши по ячейке с пустым квадратом и стандартной надписью, которая появится после входа в режим «Разработчик».
- В контекстном меню выберите «Свойства».
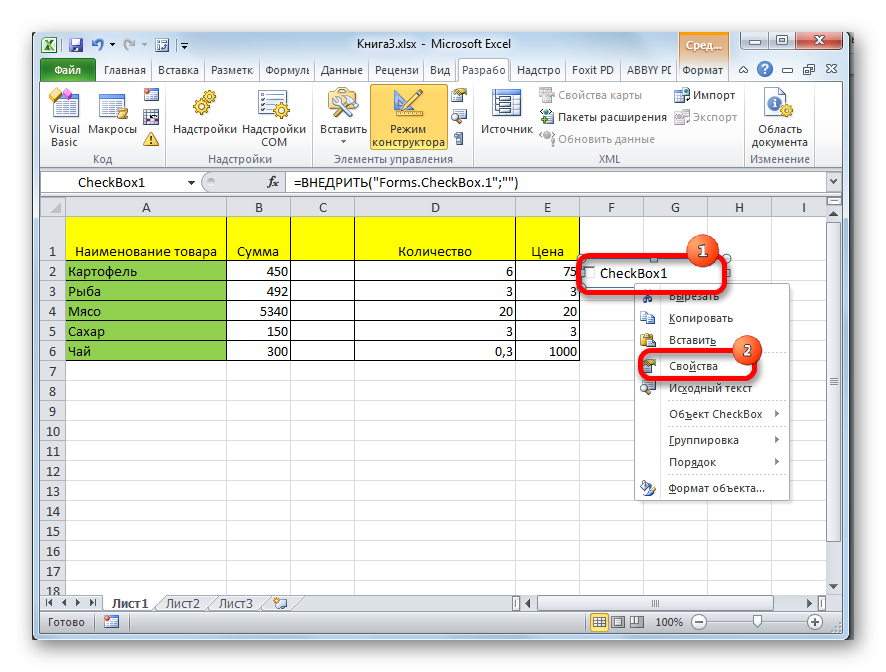
Перейти к свойствам пустого флажка
- Откроется новое окно, в списке параметров нужно будет найти строку «Значение» и вручную ввести слово «Истина» вместо «Ложь».
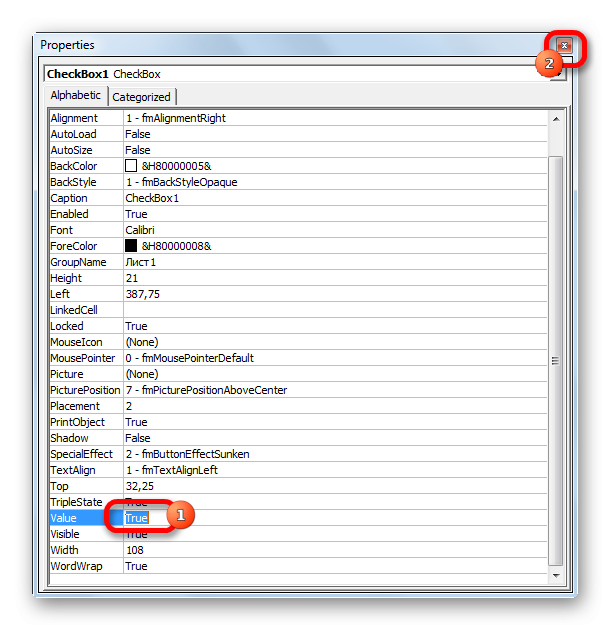
Замена значения в строке «Значение»
- Закройте окно и проверьте результат. В поле должна появиться галочка.
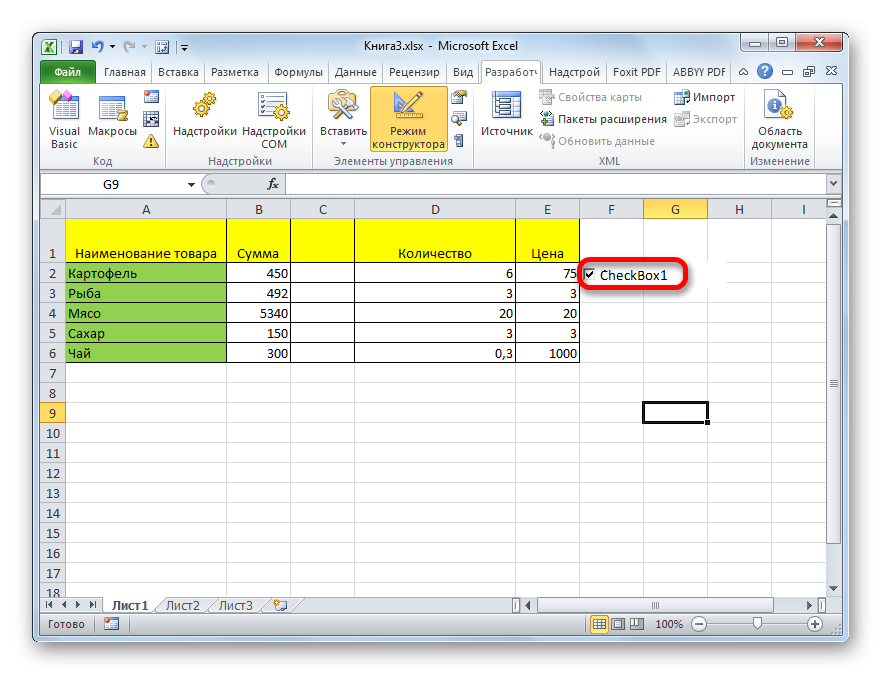
Заключение
Поэтому в Excel флажок можно установить разными способами. Выбор способа установки зависит от целей, которые преследует пользователь. Чтобы просто отметить тот или иной объект на планшете, достаточно воспользоваться методом подстановки символов.