Таблицы, созданные в Microsoft Office Excel, можно фильтровать по дате. Установив соответствующий фильтр, пользователь сможет увидеть нужные ему дни, а сам массив уменьшится. В этой статье пойдет речь о том, как настроить фильтр по дате в Excel с помощью встроенных в программу инструментов.
Как наложить фильтр по дате на табличный массив
Существует ряд стандартных способов выполнения задания, каждый из которых имеет свои нюансы. Для полного понимания темы необходимо описать каждый метод отдельно.
Способ 1. Использование опции «Фильтр»
Самый простой способ фильтрации табличных данных в Excel, который подразумевает следующий алгоритм действий:
- Создайте таблицу, которую нужно отфильтровать по дате. Этот массив должен содержать определенные дни месяца.
Массив исходной таблицы
- Выделите скомпилированную таблицу левой кнопкой мыши.
- Перейдите на вкладку «Главная» на верхней панели инструментов главного меню Excel.
- Нажмите кнопку «Фильтр» на появившейся панели параметров. Также в этом разделе есть функция «Сортировка», которая изменяет порядок отображения строк или столбцов в исходной таблице, сортируя их по какому-либо параметру.
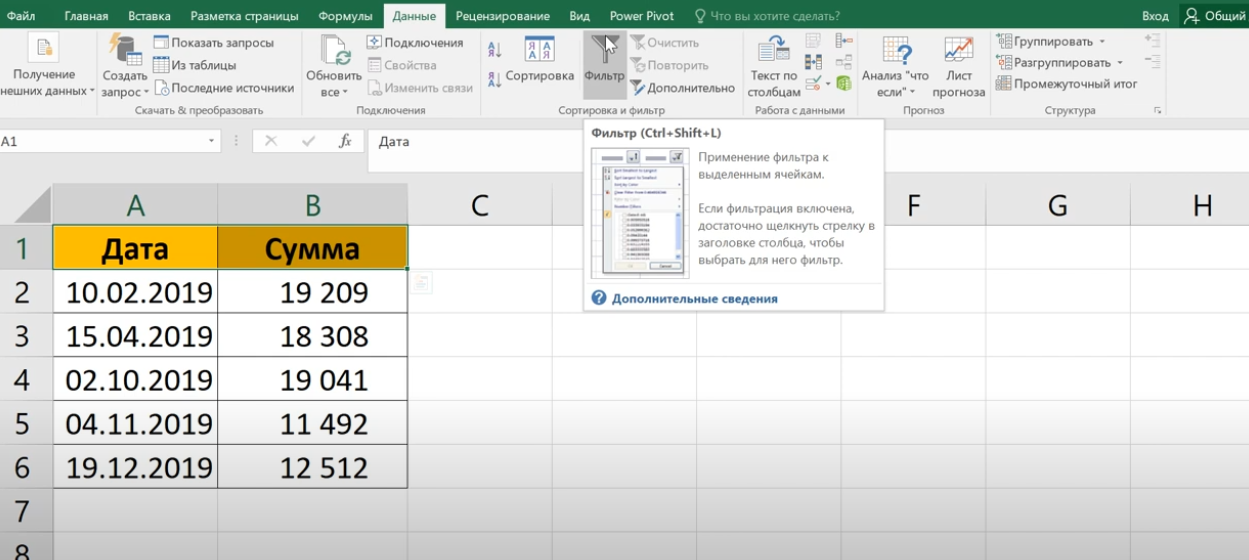
Путь для применения фильтра к массиву таблиц в Excel
- После выполнения вышеуказанных манипуляций к таблице будет применен фильтр, т.е на названиях столбцов матрицы появятся маленькие стрелочки, нажав на которые можно открыть параметры фильтра. Здесь нужно нажать на любую стрелку.
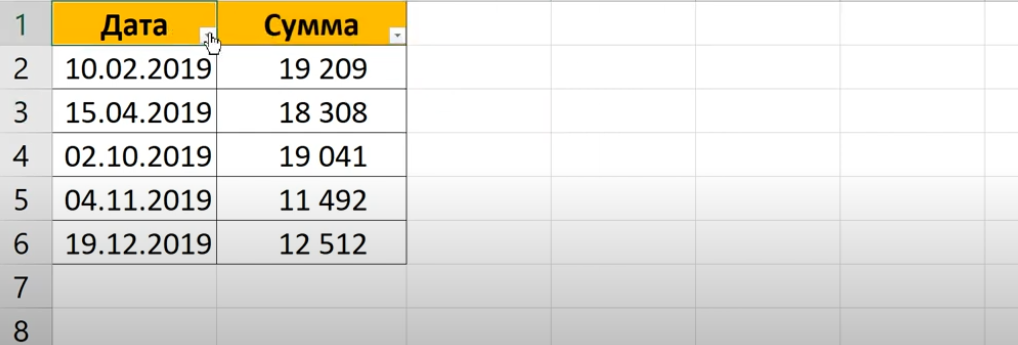
Стрелки в заголовках столбцов, которые будут отображаться после применения фильтра
- В открывшемся контекстном меню найдите раздел «Область поиска» и выберите месяц, по которому будет осуществляться фильтрация. Здесь отображаются только те месяцы, которые находятся в массиве исходной таблицы. Пользователь должен установить флажок рядом с соответствующим месяцем и нажать «ОК» в нижней части окна. Можно выбрать несколько вариантов одновременно.

Выбор объекта для фильтрации
- Проверьте результат. Таблица будет содержать информацию только о месяцах, выбранных пользователем в окне фильтра. Следовательно, избыточные данные исчезнут.
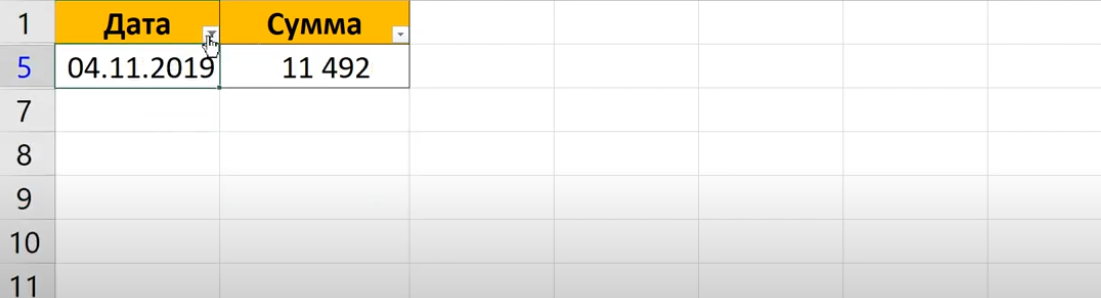
Окончательный результат фильтрации
Примечание! В меню наложения фильтра вы можете отфильтровать данные по годам.
Способ 2. Использование опции «Фильтр по дате»
Это специальная функция, позволяющая сразу отфильтровать информацию в табличном массиве по датам. Для его активации необходимо выполнить несколько шагов:
- Таким же образом примените фильтр к исходной таблице.
- В окне фильтра найдите строку «Фильтровать по дате» и левой кнопкой мыши щелкните стрелку вправо.
- Откроется раскрывающееся меню. Вот варианты для фильтрации данных по дате.
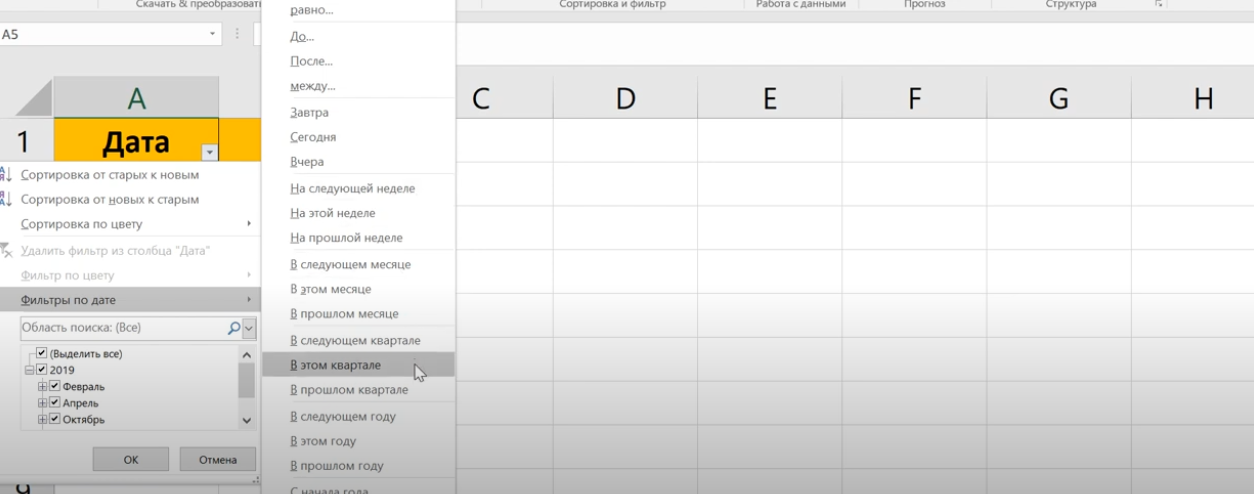
Расширенные методы фильтрации в Excel
- Например, нажмите кнопку «Между…».
- Откроется окно Пользовательский автофильтр. Здесь в первой строке нужно указать дату начала, а во второй строке – дату окончания.
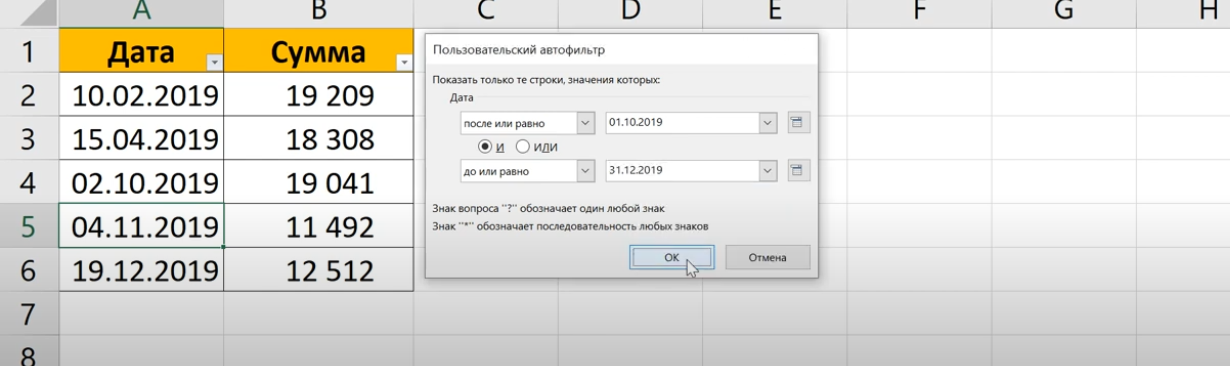
Заполните окно «Автофильтр пользователей» после выбора функции «Между…»
- Проверьте результат. В таблице останутся только значения между указанными датами.
Способ 3. Выполнение фильтрации вручную
Этот способ прост в реализации, но занимает много времени у пользователя, особенно если ему приходится работать с большими таблицами. Для ручной настройки фильтра необходимо:
- В исходном массиве таблиц найдите даты, которые не нужны пользователю.
- Выделите найденные строки левой кнопкой мыши.
- Нажмите кнопку «Backspace» на клавиатуре компьютера, чтобы удалить выбранные значения.
Дополнительная информация! В Microsoft Office Excel вы можете одновременно выбрать несколько строк в массиве таблиц, чтобы сразу удалить их и сэкономить время пользователя.
Способ 4. Использование расширенного фильтра по дате
Выше был рассмотрен метод фильтрации значений в табличном массиве на основе опции «Между…». Для полного раскрытия темы необходимо обсудить различные варианты расширенного фильтра. Рассматривать все разновидности фильтра в рамках данной статьи нецелесообразно. Чтобы применить к таблице тот или иной фильтр по дате, необходимо:
- Применить фильтр к таблице через вкладку «Главная». Как это сделать было описано выше.
- Разверните выпадающий список в заголовке любого столбца таблицы и нажмите ЛКМ в строке «Фильтровать по дате».
- Укажите любой из вариантов. Например, нажмите на строку «Сегодня».
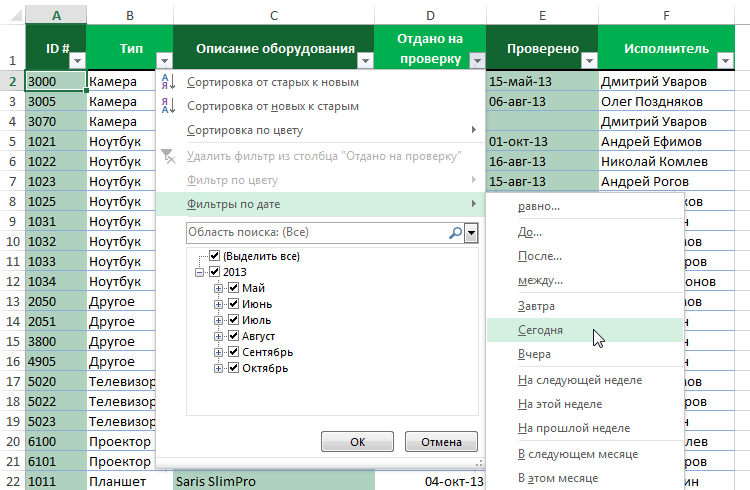
Выбор параметра «Сегодня» в расширенном фильтре Excel
- Информация в массиве будет отфильтрована по указанной дате. В таблице останутся только данные с сегодняшней датой. При установке такого фильтра Excel будет ориентироваться на дату, установленную на компьютере.
- При выборе опции «Подробнее…» пользователю нужно будет ввести определенный номер. После этого в массиве таблицы будут даты больше указанной. Все остальные значения будут удалены.
Важно! Другие расширенные параметры фильтрации применяются аналогичным образом.
Как отменить фильтр в Excel
Если пользователь случайно указал фильтр по дате, для его отмены потребуется выполнить следующие действия:
- Выберите ЛКМ знак, к которому применяется фильтрация.
- Перейдите в раздел «Главная» и нажмите кнопку «Фильтр». Откроется раскрывающееся меню.
- В контекстном меню нажмите кнопку «Удалить». После выполнения этого действия фильтрация будет отменена, а массив таблиц вернется к исходному виду.
Примечание! Вы можете отменить предыдущее действие с помощью кнопок «Ctrl+Z».
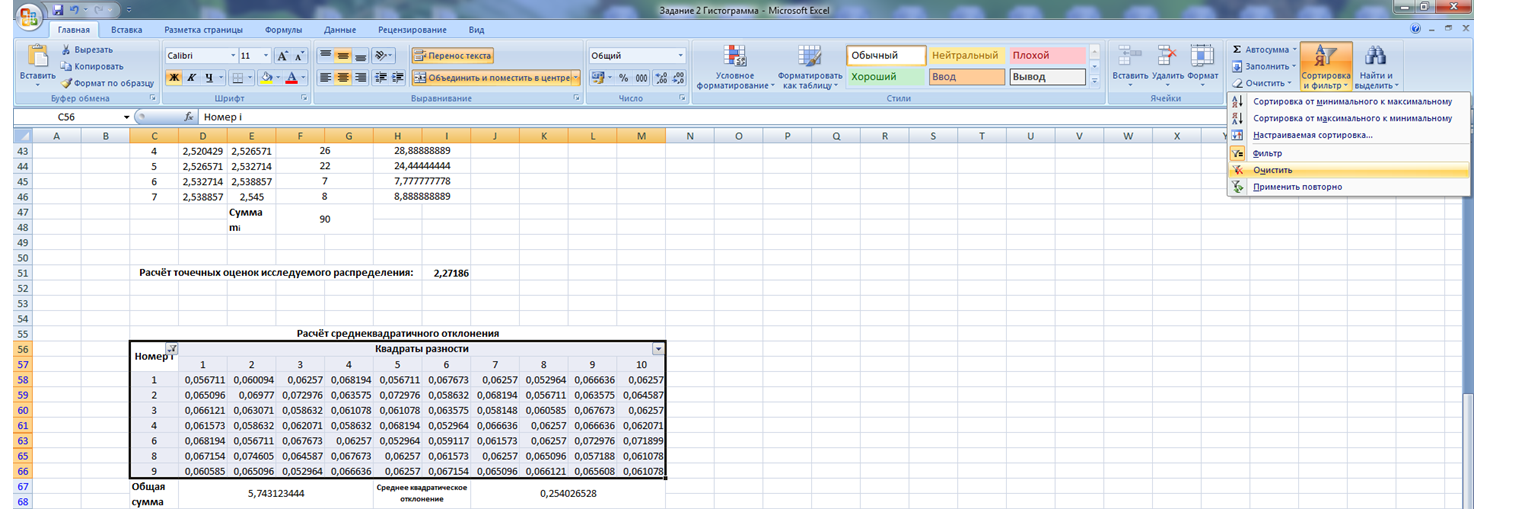
Поэтому фильтр по дате в Microsoft Office Excel позволяет быстро удалить из таблицы ненужные дни месяца. Основные методы фильтрации были описаны выше. Чтобы разобраться в теме, нужно их внимательно прочитать.