При создании таблиц в Microsoft Excel и работе с формулами часто образуются пустые строки, которые проблематично удалить. В этой статье будут описаны наиболее распространенные методы их удаления.
Как НЕ НАДО удалять пустые строки в Excel
Не рекомендуется удалять пустые строки через раздел «Найти и выделить». Эта команда удаляет сразу всю строку, где есть пробелы. При этом ячейки с нужной информацией также исчезнут. Инструмент «Найти и выделить» актуален, когда целая строка таблицы стала пустой и ее нужно удалить. В такой ситуации следует выполнить следующие шаги:
- Выберите пустую строку с помощью мыши.
- Перейдите в раздел «Найти и выбрать».
- Нажмите «Перейти к спец».
- Нажмите ЛКМ на слово «Пробел». После этого пустота должна исчезнуть, а стол трансформироваться.
В Excel пустые строки можно удалить, отсортировав таблицу или установив фильтр. Однако этот метод также может привести к полному удалению строки с заполненными ячейками. Кроме того, могут пострадать соседние строки или столбцы.
Примечание! В Excel вы не можете удалять пустые строки, выбирая отдельные ячейки в таблице, чтобы не потерять важную информацию. Лучше использовать другие способы, о которых будет рассказано далее.
Формула для удаления пустых строк в Excel
Для выполнения задачи можно использовать специальную формулу, работающую во всех версиях программы: =ЕСЛИ(СЧЕТ(A2:E2)=0;»Пусто»;»»). A2 и E2 — это первая и последняя ячейки в строке, где необходимо удалить пробелы. Точно так же выражение применяется к любому столбцу таблицы. Пользователь должен поместить курсор мыши в свободную ячейку и ввести эту формулу в строке вверху главного меню. Также эту формулу нужно будет распространить на все строки или столбцы таблицы, зажав ЛКМ на крестике в правом нижнем углу первой ячейки. После таких манипуляций пустые строки исчезнут.
Как удалить пустые строки в Excel с помощью Power Query
Power Query — это специальный инструмент, который присутствует в версиях Excel с 2013 года.
Важно! Такой инструмент меняет формат таблицы, заполнение ячеек, их размер, ориентацию.
Чтобы удалить пустые ячейки в таблицах, вам нужно выполнить несколько простых шагов алгоритма:
- С помощью манипулятора выберите строку или столбец, в которых есть пробелы, требующие удаления.
- В интерфейсе Excel вверху перейдите в раздел «Данные».
- В столбце открытых параметров нажмите кнопку «Получить данные».
- В контекстном меню нажмите на строку «Из других источников», а затем выберите вариант «Из таблицы/диапазона». Теперь откроется небольшое меню, где нужно поставить галочку напротив опции «Таблица с заголовком» и нажать «ОК».
Загрузите таблицу в редакторе Power Query
- Изучите открывшийся интерфейс редактора Power Query.
- Нажмите ЛКМ на кнопку «Удалить строки» в верхней части раздела.
- В контекстном меню нажмите «Удалить пустые строки».
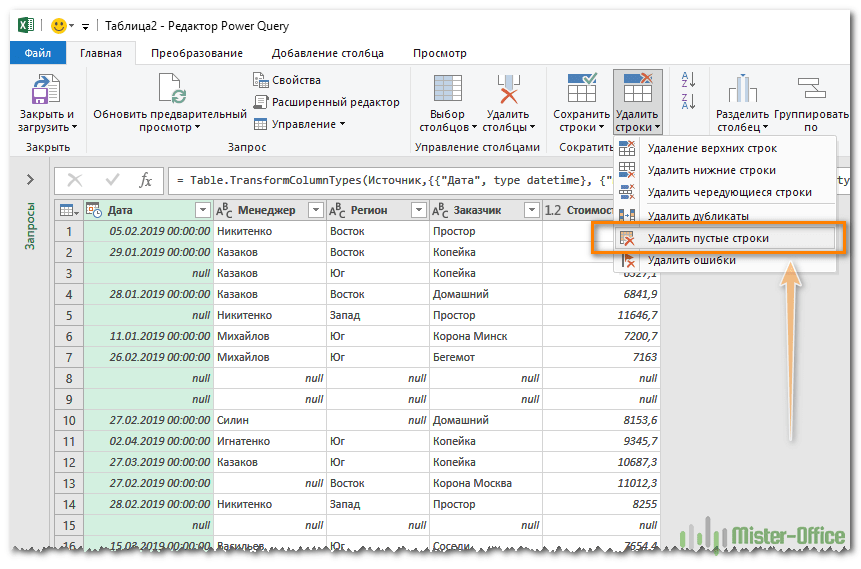
Удаление пустых строк в редакторе Power Query пошаговый алгоритм
- Нажмите кнопку «Закрыть и загрузить».
- Проверьте результат. После выполнения вышеуказанных манипуляций окно редактора должно закрыться, а в таблице исчезнут пустые ячейки.
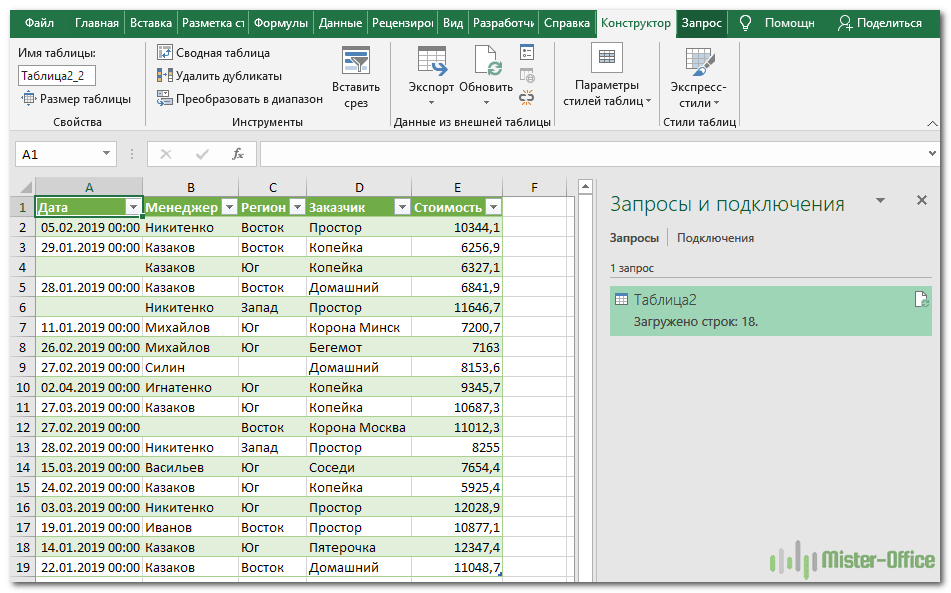
Финальный счет. Внешний вид таблицы после реализации метода
Дополнительная информация! После реализации рассмотренного метода вы измените формат отображения дат и чисел в таблице.
Как удалить строки, если ячейка в определенном столбце пуста
После построения в некоторых столбцах таблицы могут появиться отдельные пустые ячейки. Избавиться от них несложно с помощью метода гэпа, рассмотренного в начале статьи. В этой ситуации можно применить этот метод удаления. Вы должны действовать следующим образом:
- Нажмите ПКМ на название столбца, где есть пробелы.
- В контекстном меню нажмите «Выбрать» и в следующем окне выберите «Пустые ячейки». После закрытия окна будут выделены только пробелы в выбранном столбце, а ячейки с информацией не будут затронуты.
- Щелкните правой кнопкой мыши любую выделенную ячейку и щелкните строку «Удалить». Откроется небольшое окно, в котором нужно поставить тумблер напротив поля «Строки», а затем нажать «ОК».
- Проверьте результат. Строки, содержащие пустые ячейки, должны быть полностью удалены из таблицы. Как было сказано выше, недостаток метода в том, что ячейки с информацией также будут удалены.
Как удалить лишние строки под данными или скрыть их
В процессе заполнения таблицы в Excel часто появляются пустые строки, на которых, по сути, написана скрытая информация. Лишние ячейки можно удалить следующим образом:
- Выберите пустую ячейку ЛКМ и одновременно зажмите кнопки «Ctrl+Shift+End». Эта команда выберет оставшиеся ячейки, где что-то на самом деле набрано.
- Щелкните правой кнопкой мыши по ячейке и выберите опцию «Удалить» в поле типа контекста».
- Проверьте, убраны ли лишние пустоты. Выбранные ячейки со скрытыми данными следует удалить, как и в предыдущем способе.
Иногда пользователь не хочет удалять информацию в скрытых ячейках таблицы. В этом случае их можно скрыть. Скрытие строк в Microsoft Office Excel осуществляется по следующей инструкции:
- Выберите ячейку под последней строкой с данными и, удерживая «Ctrl + Shift + End», выберите оставшиеся лишние пробелы.
- Выбрав все пустые для любого из них, щелкните правой кнопкой мыши и выберите опцию «Скрыть».
- Вы можете зажать кнопки «Ctrl + 9», чтобы скрыть дополнительные ячейки.
- Удерживайте «Ctrl + Shift + 9», если вам нужно снова сделать пустоты видимыми.
Как быстро удалить пустые строки в Excel с помощью VBA
VBA — это специальный язык программирования, предназначенный для автоматизации процессов в редакторах Microsoft Office. С его помощью можно быстро удалить пустые ячейки в Excel, скопировав код нужной программы. Чтобы реализовать этот метод удаления, вам не нужно быть программистом. Далее мы рассмотрим различные команды, реализованные на VBA в Excel.
Макрос 1. Удалить пустые строки в выбранном диапазоне
Если выделить нужные строки и ввести этот код, можно убрать все пробелы в указанном диапазоне. В этом случае пользователь не увидит никаких предупреждений, сообщений, всплывающих диалогов и т.п. Вы можете увидеть код для удаления пробелов в диапазоне на следующем изображении:
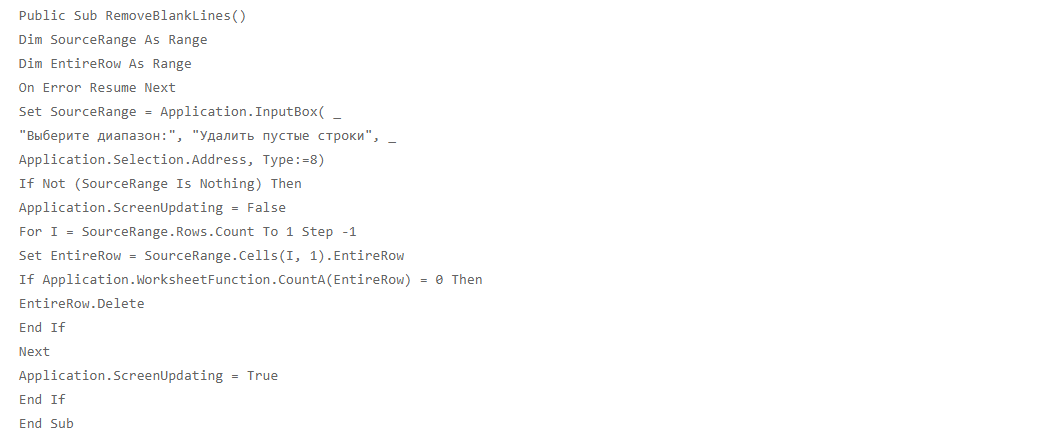
Программный код для удаления пустых строк в заданном диапазоне
Чтобы ввести макрос в Excel на языке программирования VBA и запустить его, необходимо:
- Перейдите в раздел «Разработчик», расположенный в списке опций в верхней части главного меню.
- Нажмите кнопку «Записать макрос».
- Скопируйте код с картинки выше и введите его в соответствующее поле.
- Сохраните изменения, нажав «ОК».
- Для запуска программы необходимо перейти на вкладку «Макросы», выбрать нужные коды по названию созданных, выбрать диапазон, в котором будут удаляться пробелы, и нажать «ОК».
Важно! Созданный макрос сохранится в Excel и вам не нужно будет вводить его каждый раз при выполнении определенного действия.
Макрос 2. Удалить все пустые строки в Excel
С помощью написанного кода можно сразу удалить все пустоты, которые есть в активном листе Excel. Для этого используется следующий код:
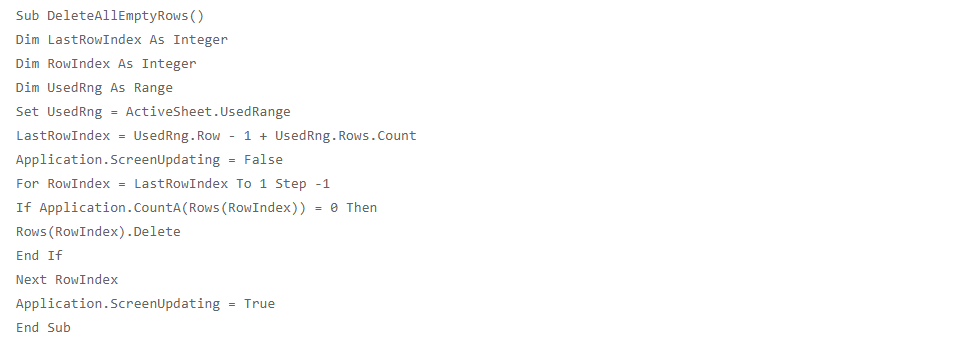
Макрос для удаления всех пробелов в рабочей области листа Excel
Макрос 3. Удалить строку, если ячейка пуста
Это описанный выше метод пробелов, реализованный с помощью кода. Этот способ позволяет удалить всю строку, в которой есть одна или несколько пустых ячеек, а также избавиться от лишних строк. Представленный код будет выглядеть так:

Макрос для удаления лишних строк с пробелами из всей таблицы
Прежде чем запускать какой-либо код в Excel, рекомендуется создать резервную копию своей работы, чтобы не потерять важную информацию в случае ошибки.
Как добавить макрос в свою книгу
Для записи кодов в Excel создается отдельная рабочая книга. Ранее обсуждался альтернативный метод создания и запуска макросов. Есть еще один способ, который заключается в следующих шагах:
- Откройте лист, на котором вы хотите удалить ячейки.
- Удерживая нажатой клавишу Alt+F11, запустите встроенный редактор Visual Basic».
- В столбце параметров слева от открывшегося окна нажмите на слово «Вставить», после чего перейдите на вкладку «Модуль».
- Вставьте желаемый программный код в отображаемое окно.
- Нажмите F5, чтобы проверить, работает ли код.
- Нажмите кнопку «Сохранить», чтобы добавить макрос в книгу.
Дополнительная информация! Для активации созданного макроса в следующий раз необходимо войти в рабочую книгу, выбрать соответствующую таблицу, зажать клавиши «Alt+F8» на клавиатуре, выбрать нужный код и нажать кнопку «Выполнить».
Как удалить пустые строки в Excel с помощью сортировки
Сортировка данных в таблице помогает устранить пробелы. Данная операция выполняется по алгоритму:
- Выберите нужный диапазон ячеек ЛКМ.
- Перейдите в раздел «Данные» вверху главного меню программы и нажмите кнопку «Сортировать».
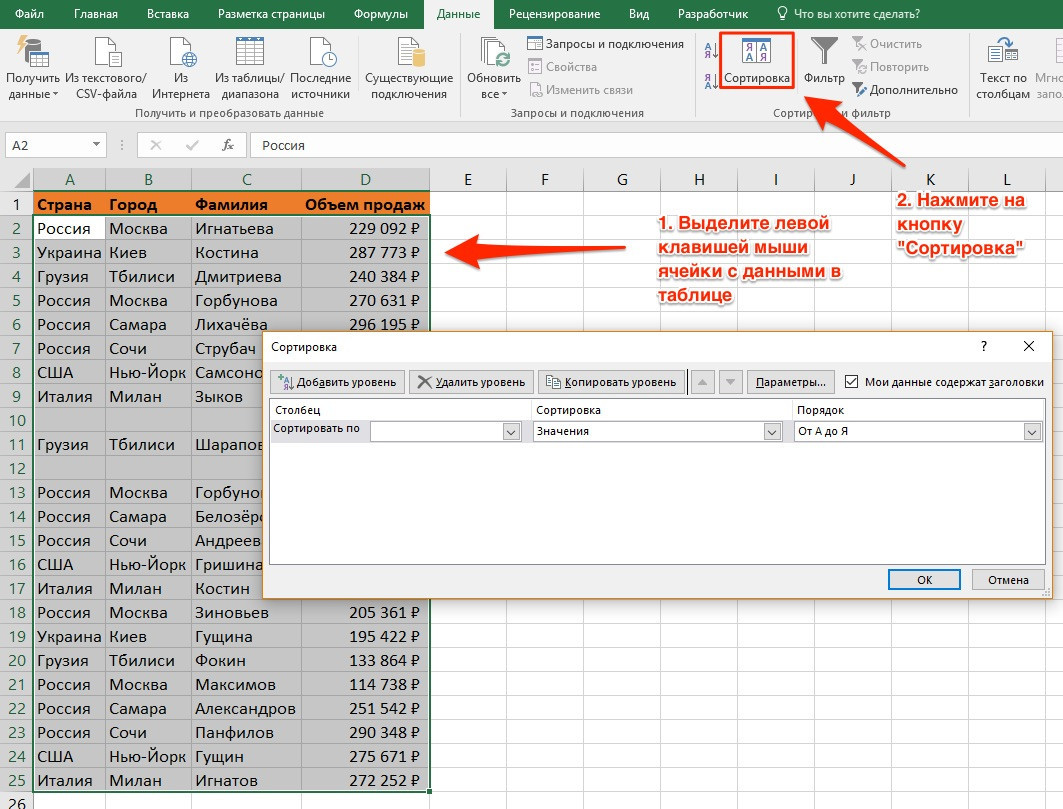
Сортировать таблицу значений в Excel
- В следующем меню выберите столбец для сортировки информации и нажмите OK».
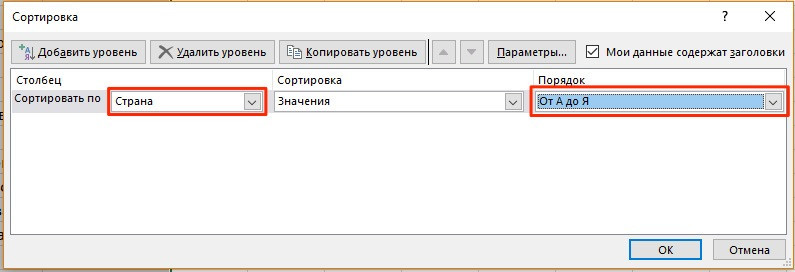
Выбор столбца для сортировки данных
- Убедитесь, что таблица отсортирована. Пустые строки будут размещены под таблицей. При необходимости их можно удалить.
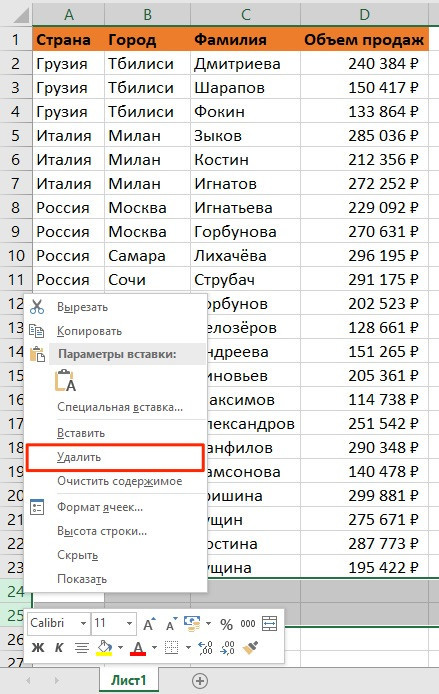
Удаление пустых ячеек после сортировки таблицы
Как удалить пустые строки в Excel с помощью фильтрации
Процесс выполнения задания делится на следующие этапы:
- Аналогичным образом выберите таблицу и перейдите в раздел «Данные» в верхней части окна программы.
- Теперь вместо сортировки нажмите кнопку «Фильтр».
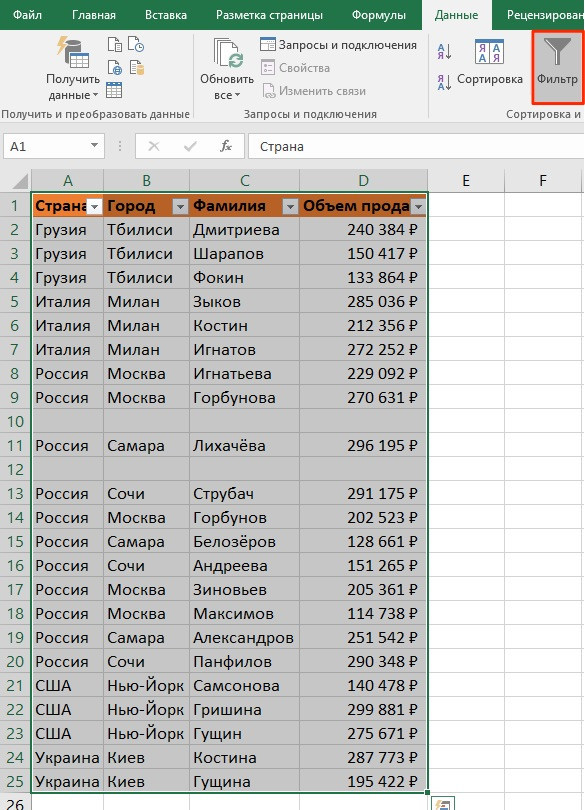
Как отфильтровать данные таблицы в Excel
- В появившемся окне поставьте галочку напротив значения «(Пусто)».
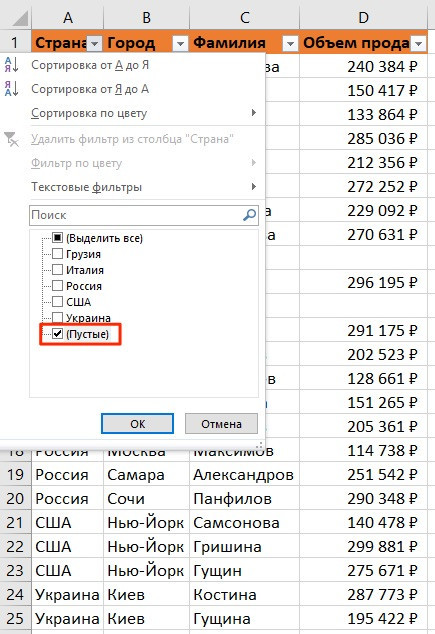
Выбор пустых строк для фильтрации
- Убедитесь, что все пустые ячейки в таблице выделены цветом, и удалите их стандартным способом, рассмотренным выше.
Перед выполнением метода фильтрации данных необходимо выделить весь диапазон таблицы, иначе фильтрация будет производиться только до первого пустого места.
Примечание! Чтобы удалить пустые ячейки упомянутым выше способом, пользователю придется тщательно фильтровать каждый столбец таблицы, чтобы не удалить нужную информацию.
Как убрать пустые строки в Excel с помощью выделения группы ячеек
В Excel есть встроенный инструмент, с помощью которого можно выделять ячейки группами. С его помощью пустоты удаляются по алгоритму:
- Выберите всю таблицу LMB.
- Щелкните значок увеличительного стекла на панели вкладок в верхней части окна программы. Это меню «Найти и выбрать».
- В контекстном меню нажмите на строку «Выделить группу ячеек…».
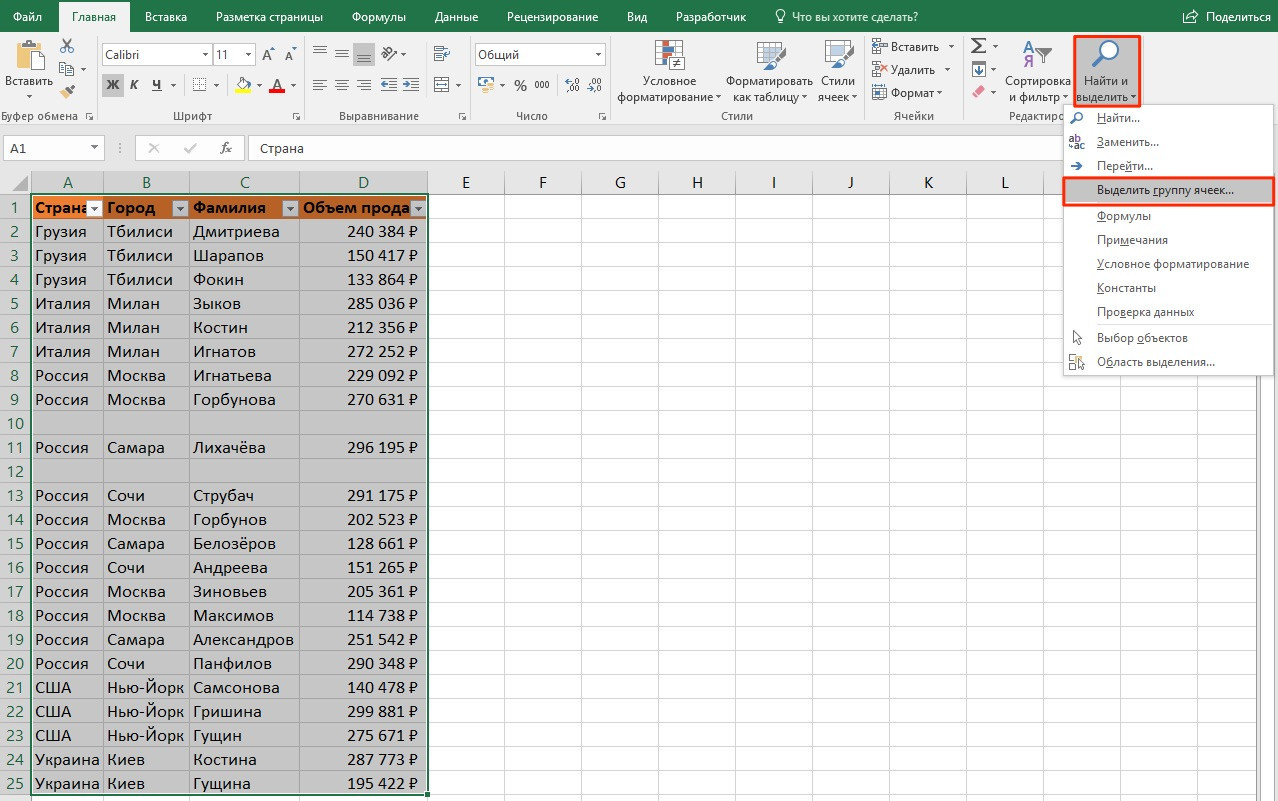
Выбрать группу ячеек в Excel
- В появившемся окне поставьте тумблер на поле «Пустые ячейки» и нажмите «ОК». Все пробелы в таблице будут выделены.
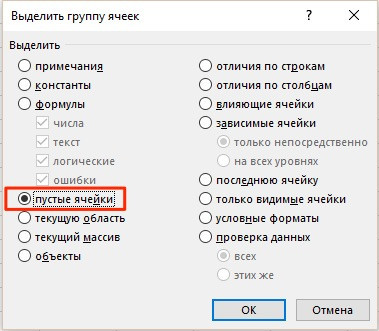
Выберите пустые ячейки в появившемся окне
- Удалите строку с помощью метода пробелов и проверьте результат.
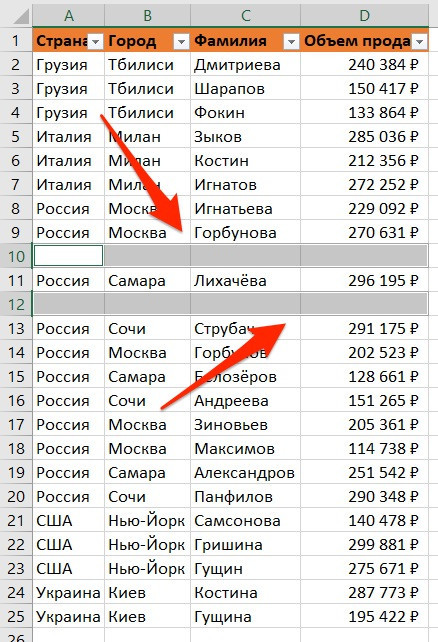
Автоматический выбор пустого стола
Как удалить пустые строки в Экселе с помощью вспомогательного столбца
Чтобы убрать пустоты рядом со столом, можно создать столбец, который будет выполнять роль вспомогательного элемента. Это один из самых быстрых и надежных методов удаления. Для реализации этого метода необходимо выполнить несколько простых манипуляций согласно пошаговой инструкции:
- Создайте еще один столбец справа от исходной таблицы и назовите его, например, «Пустая строка», чтобы не запутаться в будущем.
- Напишите формулу «Считать пустые», указав соответствующий диапазон, в котором программа будет искать пустые строки.
- При обнаружении пустых строк просто выберите и удалите их.
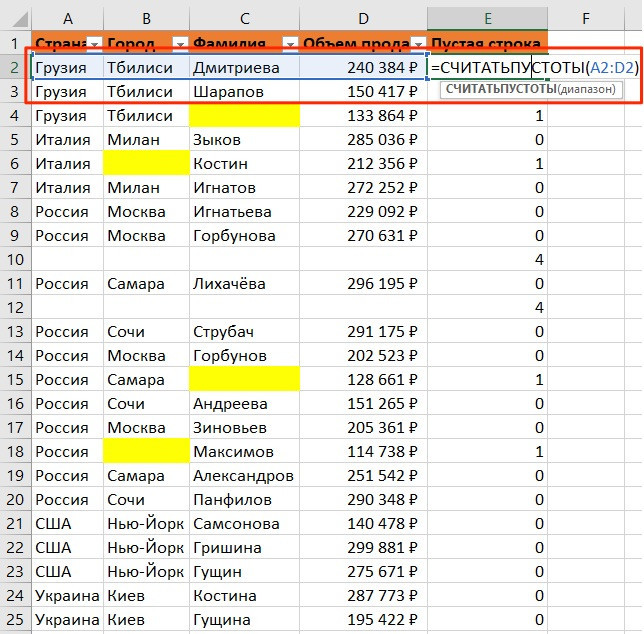
Пустой счетчик во вспомогательном столбце
Важно! Эта формула выглядит так: «=СЧЕТПУСТЫ (A6:D6)». Вместо букв в скобках указывается диапазон ячеек.
Заключение
Поэтому существует несколько способов удаления пустых строк в Microsoft Excel, каждый из которых актуален для конкретного случая. Для понимания темы следует внимательно прочитать приведенную выше информацию.
Оцените качество статьи. Ваше мнение важно для нас: