При создании и форматировании таблиц часто встречаются пустые строки или ячейки. Иногда они вызывают дискомфорт или неисправность. В таких ситуациях просто необходимо знать, как удалить лишние строки в Excel. Ниже приведены варианты реализации этой задачи, доступные каждому пользователю, независимо от уровня владения данной программой пакета Microsoft Office.
Как удалить пустые строки в Excel
Чтобы избавиться от пустых строк в вашей таблице, вы можете использовать одно из нескольких решений проблемы. Каждый из них имеет свои особенности и будет наиболее оптимальным в той или иной ситуации.
Удаление пустых строк в Excel через сортировку
Алгоритм этого метода очень прост:
- Выберите всю таблицу.
- Перейдите на вкладку «Данные».
- На панели «Сортировка и фильтр» выберите параметр «Сортировка». (эта функция также может быть запущена из всплывающего меню, вызываемого нажатием правой кнопки мыши на выделенном участке таблицы).
- Укажите столбец сортировки.
- Нажмите ОК».
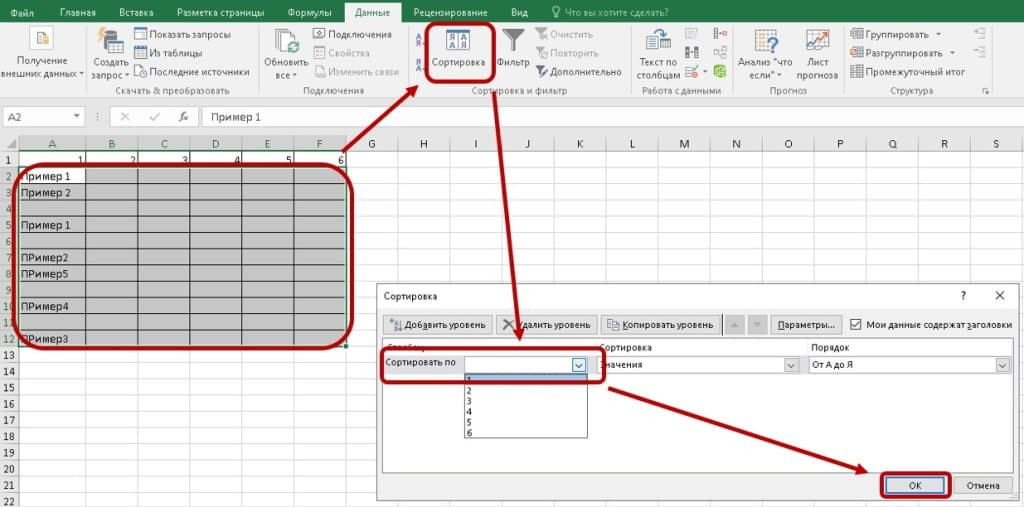
В конце классификации пустые термины будут внизу. Если вам нужно сохранить исходный порядок остальных строк, вы должны сначала добавить столбец с соответствующими значениями порядка.
Как удалить пустые строки в Excel через фильтр
Чтобы понять, как удалить лишние строки в Excel с помощью фильтра, нужно отформатировать диапазон в виде таблицы с заголовками. И позже:
- Выделите заголовок таблицы.
- Переходим во вкладку «Данные».
- На панели «Сортировка и фильтр» выберите параметр «Фильтр».
- Щелкните стрелку вниз, которая появляется в правом нижнем углу заголовка каждого столбца.
- В открывшемся окне отфильтруйте содержимое по названию «Пусто».
- Нажмите ОК».
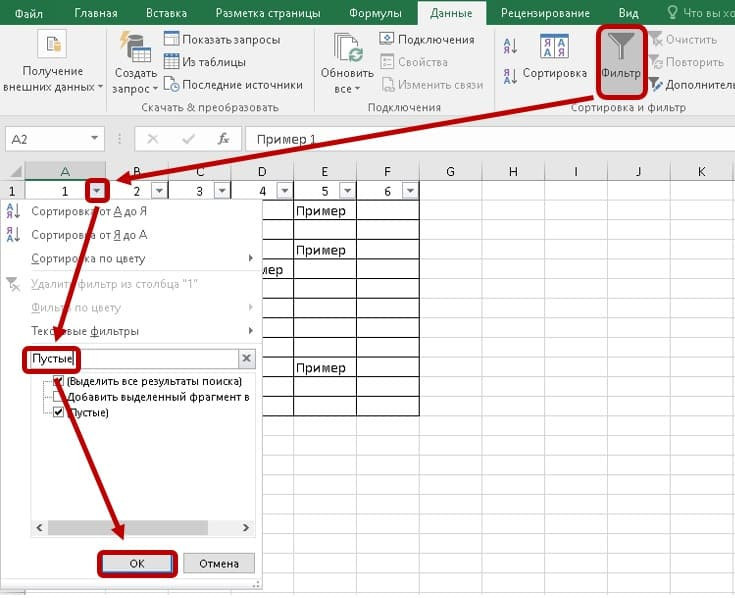
Этот метод также подходит для форматирования одного столбца, где вы хотите удалить пустые ячейки.
Как удалить лишние строки в Excel через выделение группы ячеек
Хочу сразу предупредить, что при реализации этого метода ячейки могут быть изменены и данные могут быть перепутаны.
Если в вашей таблице нет пустых ячеек, кроме тех, которые необходимо удалить, алгоритм действий следующий:
- Выберите всю таблицу.
- В главном меню находим вкладку «Редактировать».
- Нажмите кнопку «Найти и выбрать».
- Выберите функцию «Выделить группу ячеек».
- В появившемся окне поставьте галочку напротив «Пустые ячейки».
- Нажмите ОК».
- Щелкните правой кнопкой мыши на выбранном диапазоне.
- Выберите функцию «Удалить».
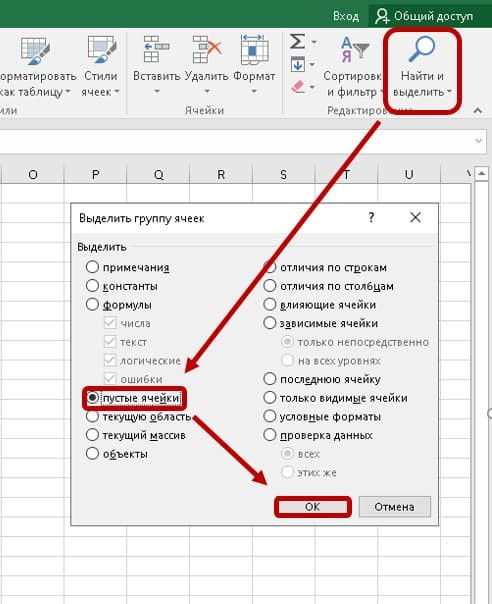
В результате получается таблица без пустых ячеек.
Как удалить пустые строки в Excel через вспомогательный столбец
Это простой и очень эффективный способ избавиться от пустых строк в таблице. Для реализации этого метода необходимо:
- Создайте вспомогательный столбец в конце таблицы.
- Поставьте в каждую его ячейку обозначение соответствующей строки (например, полный термин — «+», а пустой – «-»).
- Отфильтруйте последний столбец по значению «-».
- Удалить все строки, оставшиеся после фильтрации.
- Отменить фильтр.
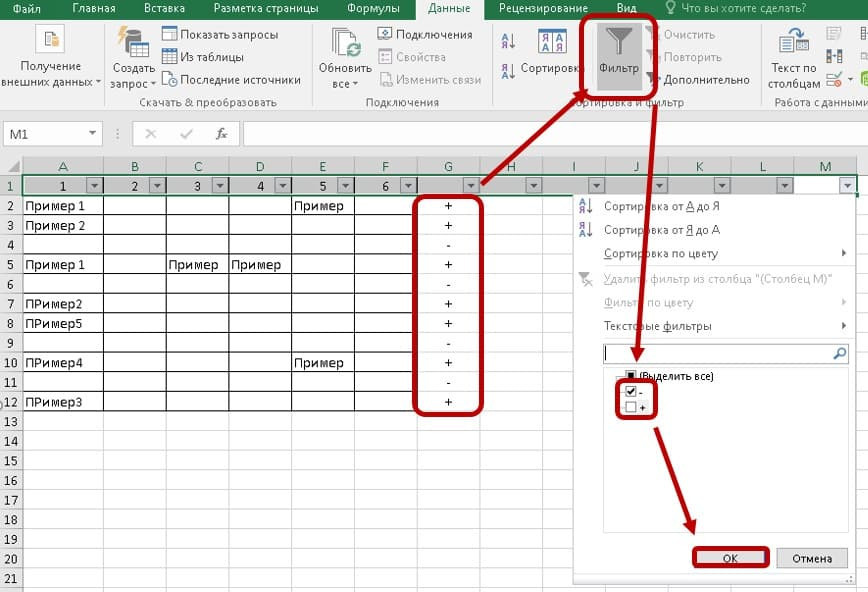
В результате остаются только те строки, которые были отмечены знаком «+». Вспомогательная колонка может быть удалена, когда закончите.
Про удаление пустых строк вне диапазона таблицы
Очень часто возникает вопрос об удалении пустых строк, которые находятся за пределами таблицы, т.е от ее конца до последней строки книги.
Такое действие невозможно. Количество строк, в зависимости от версии Excel, строго определено. Единственный аналогичный вариант — скрыть все лишние столбцы и строки, выходящие за пределы рабочего диапазона таблицы.
Как удалить повторяющиеся строки в Excel
Есть много причин, по которым пользователей интересует, как удалить лишние строки в Excel. И одним из них является наличие повторяющихся строк.
Стандартная функция Excel для удаления повторяющихся значений
Чтобы избавиться от повторяющихся строк в таблице:
- Выберите всю таблицу.
- Перейдите на вкладку «Данные».
- Выберите опцию «Удалить дубликаты».
- В появившемся окне отметьте столбцы, которые должны содержать повторяющиеся значения.
- Нажмите ОК».
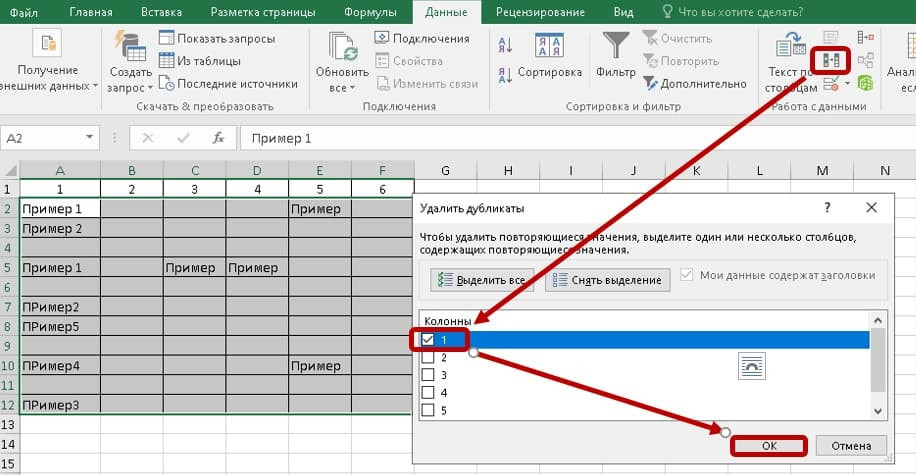
При подобной работе на диапазоне одного столбца не забывайте об автоматическом расширении выделенного диапазона. В противном случае, когда вы удалите повторяющиеся значения, оставшиеся ячейки будут перемещены вверх, а данные таблицы превратятся в беспорядок.
Как удалить повторяющиеся строки в Excel через формулу
Отличный метод, который оставляет место для большего формата.
Сначала вы должны определить столбец, значения ячеек которого будут определять повторяющиеся строки. Если значением, по которому будет задан поиск, является, например, ячейка С10, то в ячейке справа нужно написать формулу:
=ЕСЛИ(СЧЕТ.ЕСЛИ($C$10:C10,C10)>1, «»;C10)
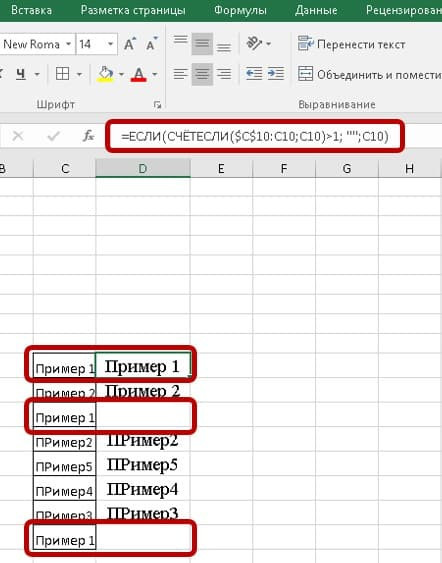
Также, применяя эту формулу к значению каждой ячейки в столбце, мы получим значение противоположной ячейки или пустой ячейки. Пустые ячейки и означает, что значение этой строки повторяется.
Как удалить повторяющиеся строки в Excel через пометки Ложь и Истина
Это очень простой вариант, который имеет свои недостатки. Наиболее очевидным, пожалуй, является необходимость поиска повторяющихся значений в соседних ячейках.
Если интересующее нас значение находится, скажем, в ячейке С10, то в ячейке справа нужно написать формулу:
=С10=С11
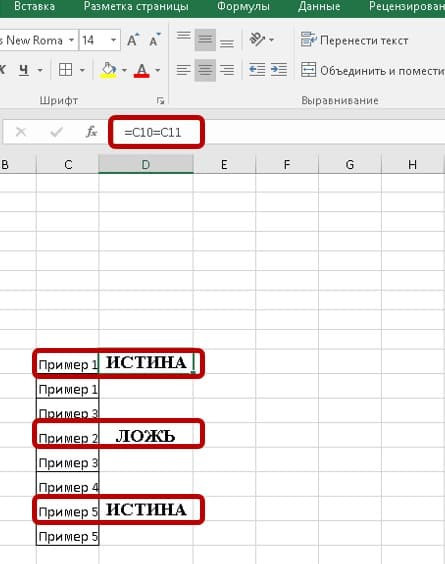
После нажатия клавиши Enter в ячейке появится одно из следующих значений:
- ИСТИНА (если значение следующей ячейки совпадает с выбранной);
- FALSE (если значения отличаются).
Этот вариант имеет очень ограниченное применение.
Горячие клавиши для удаления строк в MS Excel
При рассмотрении вопроса «как удалить лишние строки в Excel» вполне разумно было бы коснуться горячих клавиш, способствующих этому процессу. Среди них:
- Ctrl+»-» (удалить выделенную строку);
- Shift + пробел (выделить нужную строку)
- Ctrl + пробел (выбрать нужный столбец);
- Ctrl+A (выделить область с данными);
- Ctrl+Shift+Home, а после Ctrl+Shift+End (выделить весь рабочий диапазон таблицы от первой до последней строки).
Эти комбинации позволяют быстрее и удобнее форматировать таблицу.
Поделиться Автор статьи: Виталий Разанов
Друзья, если вы заметили какие-либо ошибки на сайте, напишите об этом в комментариях или отправьте сообщение на почту через контакты, и мы исправим.
А также будем рады выслушать ваши пожелания, если по каким-то причинам вам будет неудобно пользоваться сайтом.
Не оставайтесь равнодушным к проекту. Спасибо! 🙂
Вам понравилась статья? Мы очень довольны! Не могли бы вы поделиться этой статьей с друзьями? И мы также будем рады, если вы оставите комментарий. Обещаем исправить! Если у вас есть, что добавить к статье, пишите в комментариях. А так же будем благодарны за конструктивную критику. Спасибо!