Удаление нулевых значений в Microsoft Excel
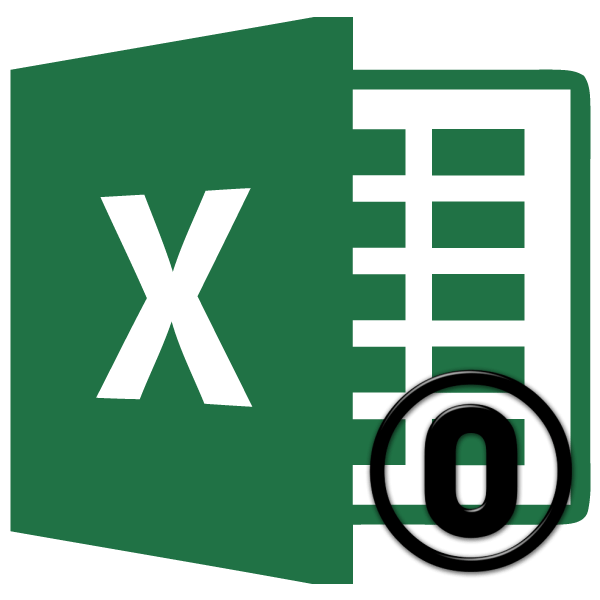
При использовании формул в Excel, если ячейки, на которые ссылается оператор, пусты, в области расчета по умолчанию будут нули. Эстетически это выглядит не очень хорошо, особенно если в таблице много одинаковых диапазонов с нулевыми значениями. И пользователю сложнее ориентироваться в данных по сравнению с ситуацией, если бы такие области были совершенно пустыми. Давайте узнаем, как можно убрать отображение нулевых данных в Excel.
Алгоритмы удаления нулей
Excel предлагает возможность удаления нулей из ячеек несколькими способами. Это можно сделать с помощью специальных функций или применив форматирование. Также есть возможность отключить отображение таких данных на всем листе.
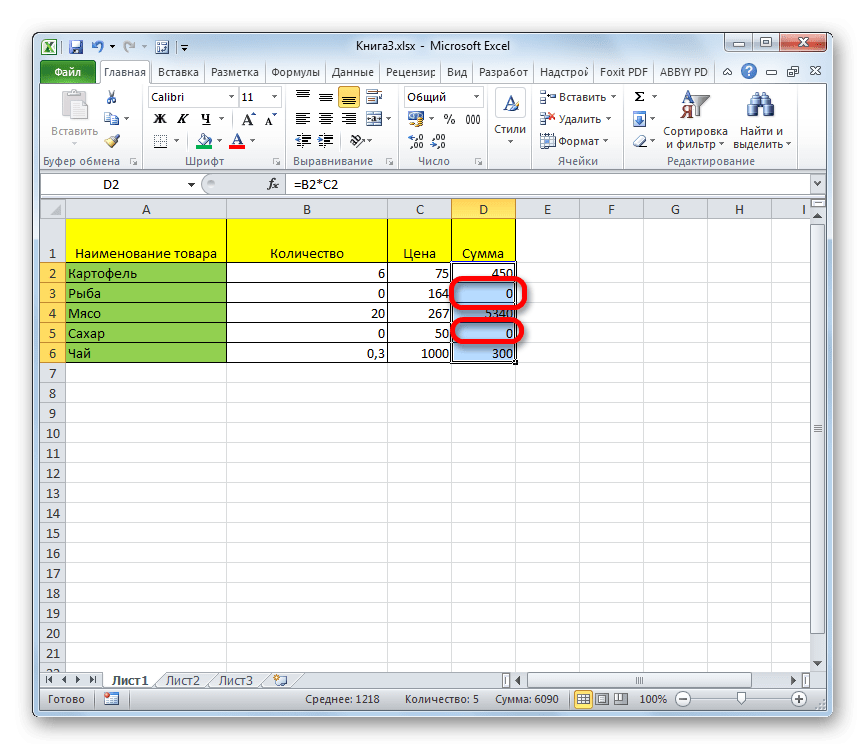
Способ 1: настройки Excel
Глобально эту проблему можно решить, изменив настройки Excel для текущего листа. Это позволяет сделать абсолютно все ячейки, содержащие нули, пустыми.
- Во вкладке «Файл» перейдите в раздел «Параметры».
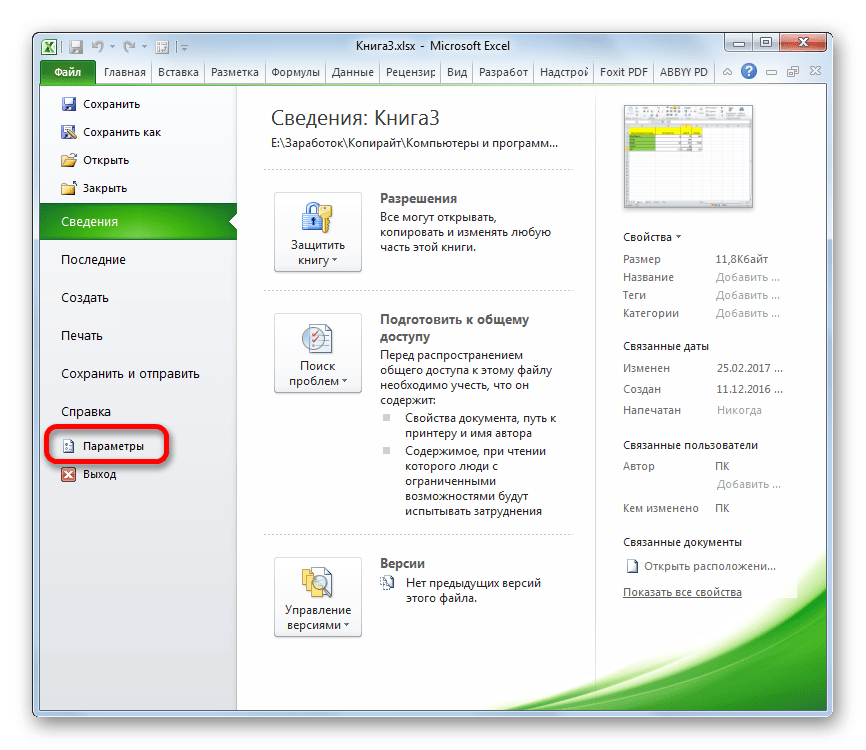
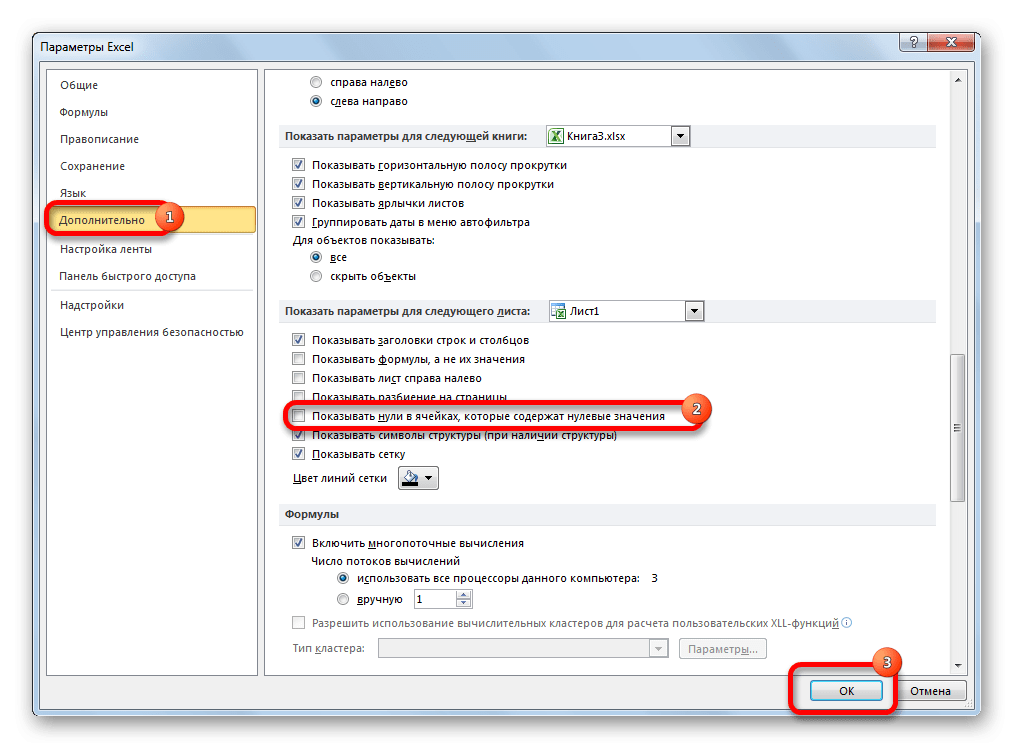
После этих действий все ячейки текущего листа, содержащие нулевые значения, будут отображаться как пустые.
Способ 2: применение форматирования
Вы можете скрыть значения в пустых ячейках, изменив их форматирование.
- Выберите диапазон, в котором вы хотите скрыть ячейки с нулевыми значениями. Щелкаем по выделенному фрагменту правой кнопкой мыши. В контекстном меню выберите пункт «Форматировать ячейки…».
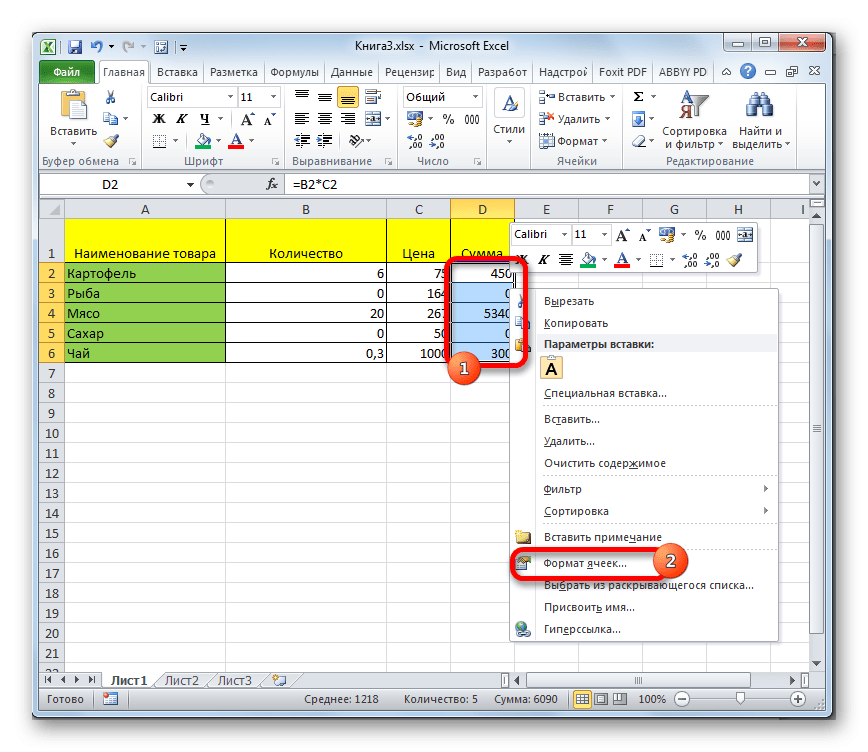
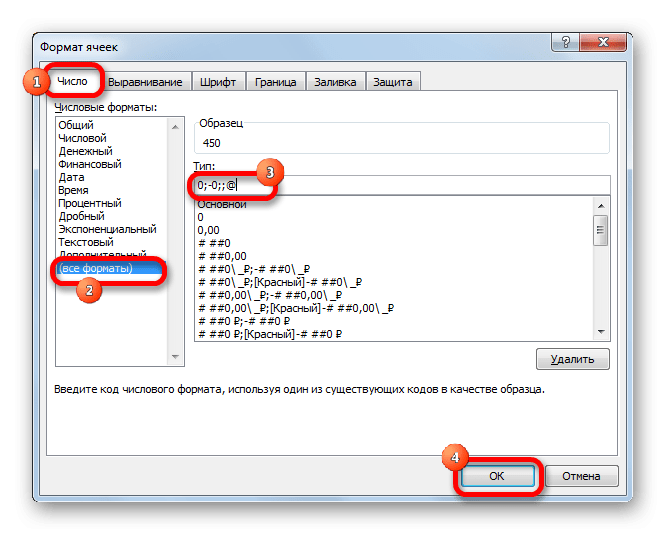
Теперь все области, содержащие нулевые значения, будут пустыми.
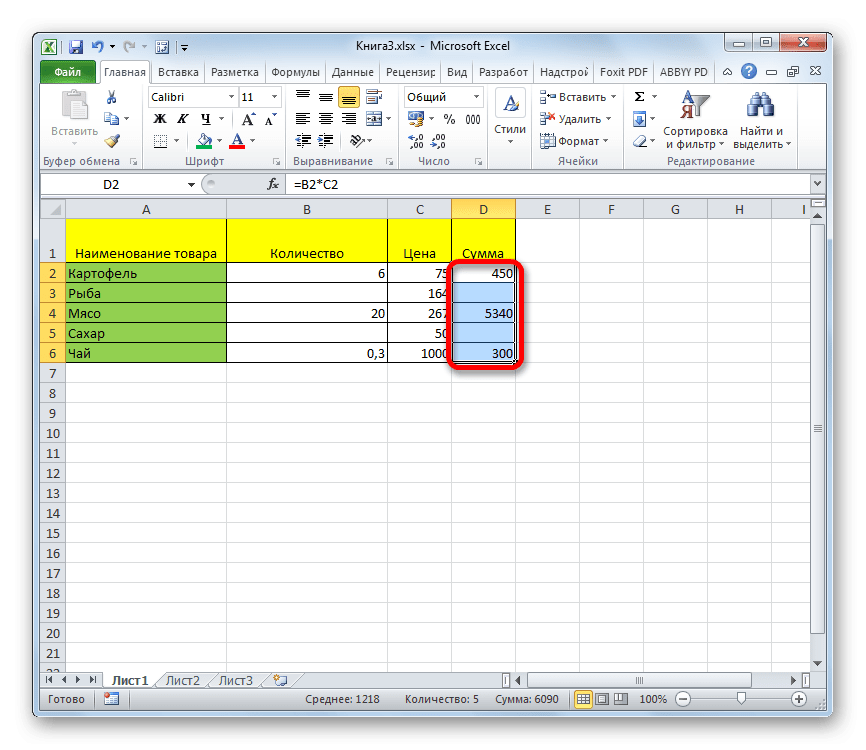
Способ 3: условное форматирование
Для удаления лишних нулей также можно использовать такой мощный инструмент, как условное форматирование.
- Выберите диапазон, который может содержать нулевые значения. Находясь на вкладке «Главная», нажмите кнопку на ленте «Условное форматирование», расположенную в блоке настроек «Стили». В открывшемся меню последовательно пройдите пункты «Правила выделения ячеек» и «Равно».
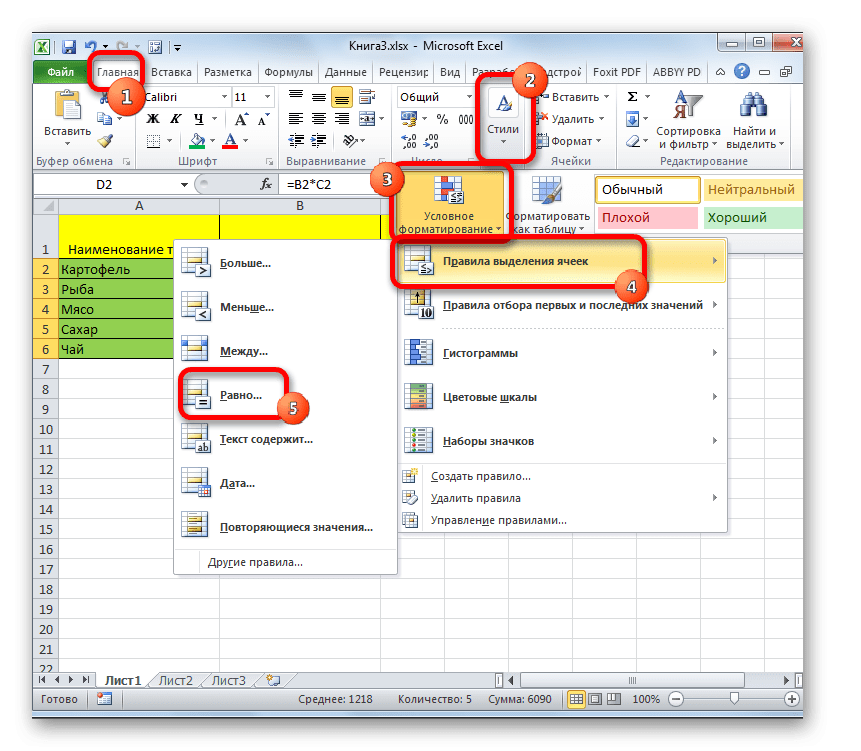
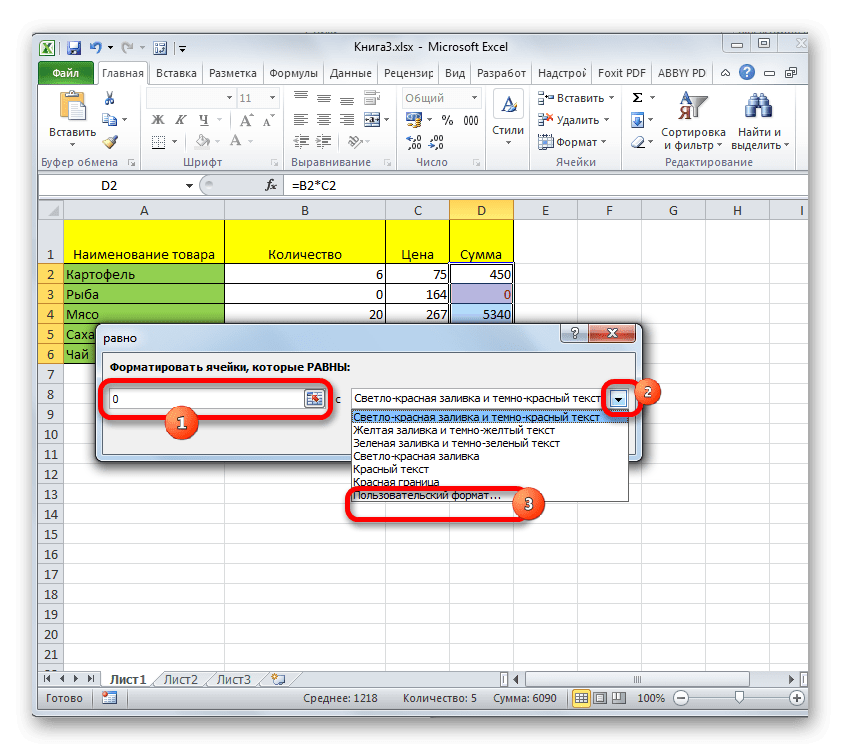
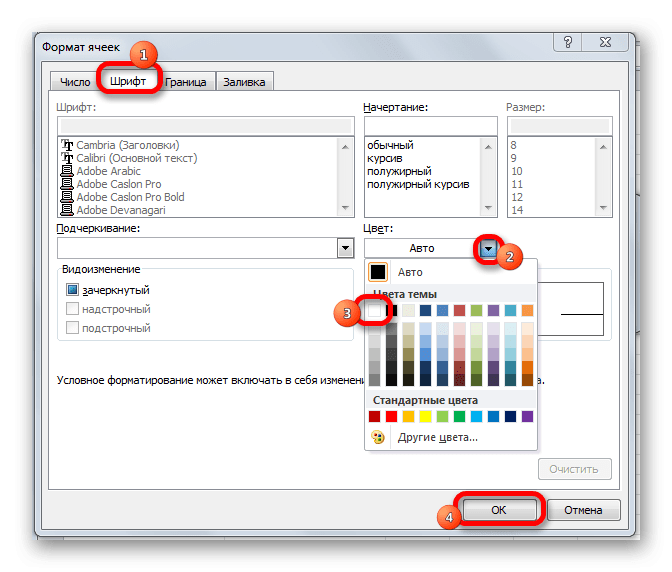
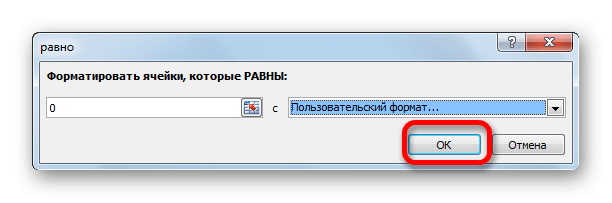
Теперь, пока значение в ячейке равно нулю, оно будет невидимо для пользователя, поскольку цвет его шрифта будет смешиваться с цветом фона.
Способ 4: применение функции ЕСЛИ
Еще один способ скрыть нули — использовать оператор ЕСЛИ.
- Выбираем первую ячейку диапазона, в которой отображаются результаты расчета и где могут присутствовать нули. Щелкните значок «Вставить функцию».
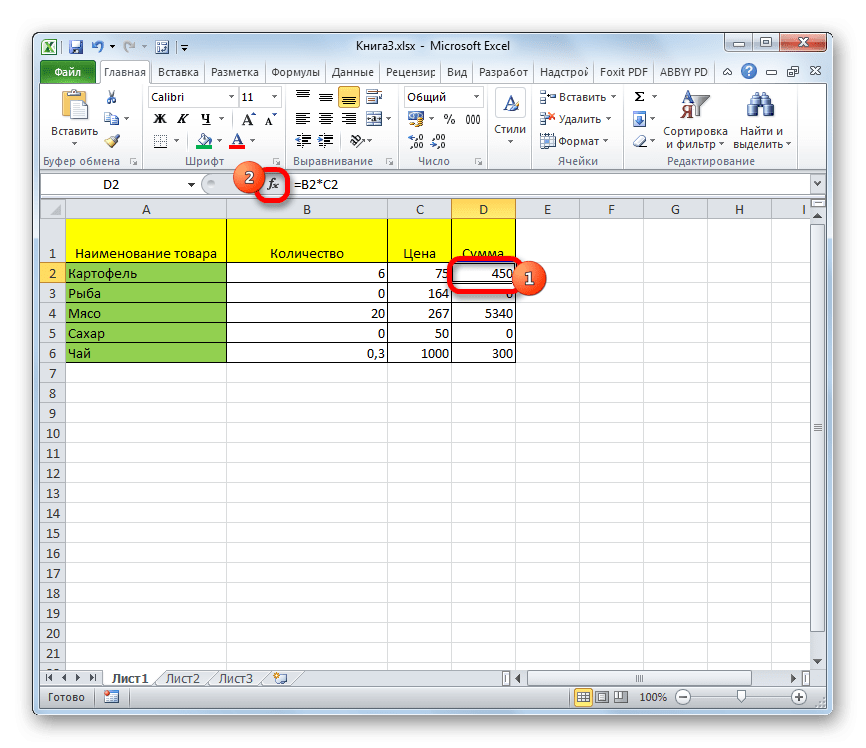
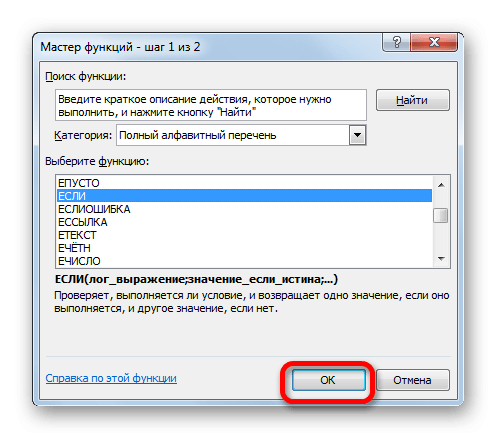
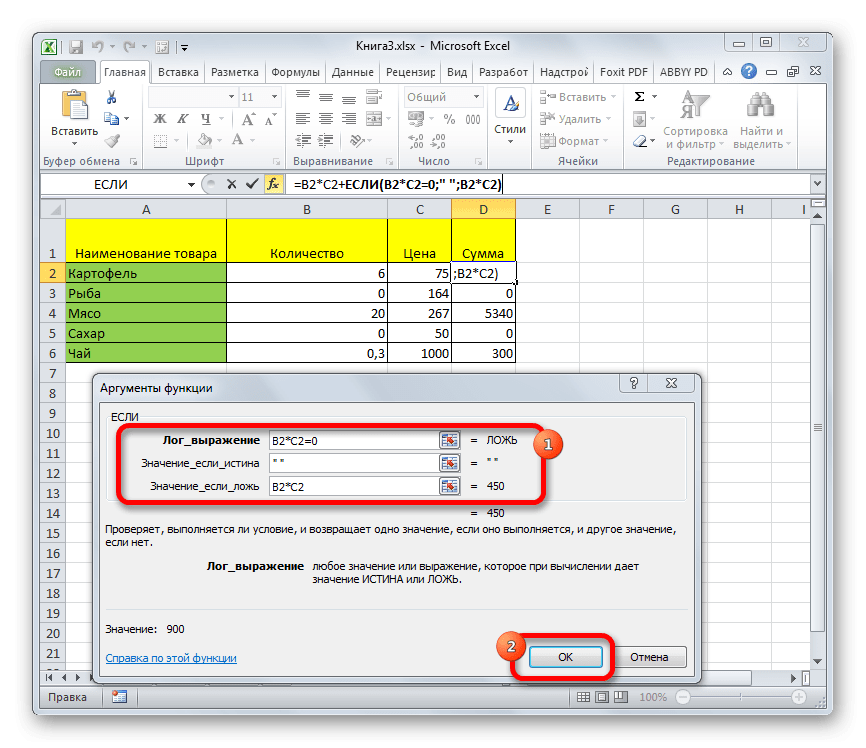
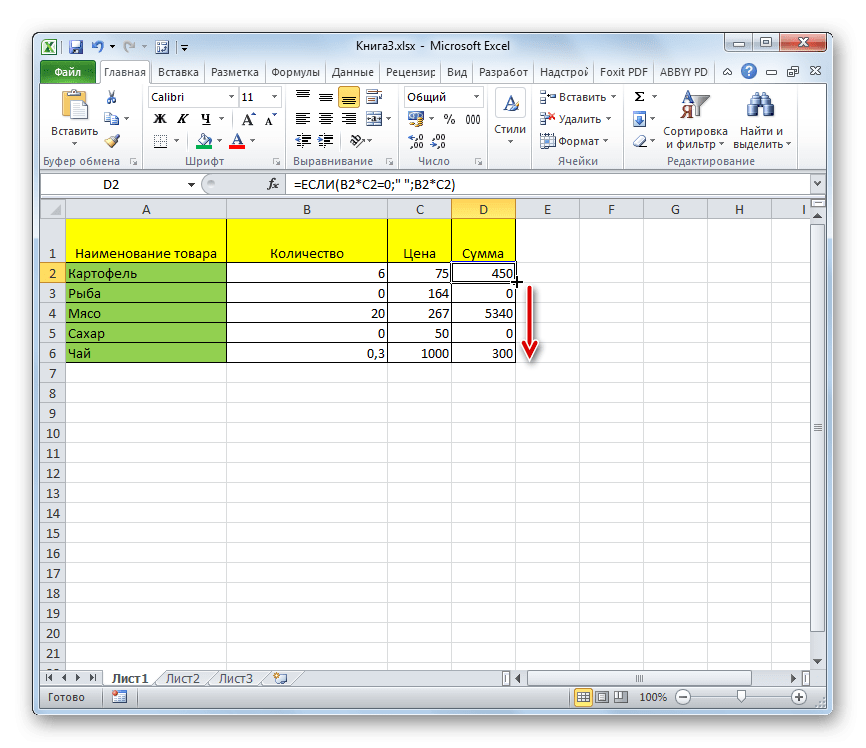
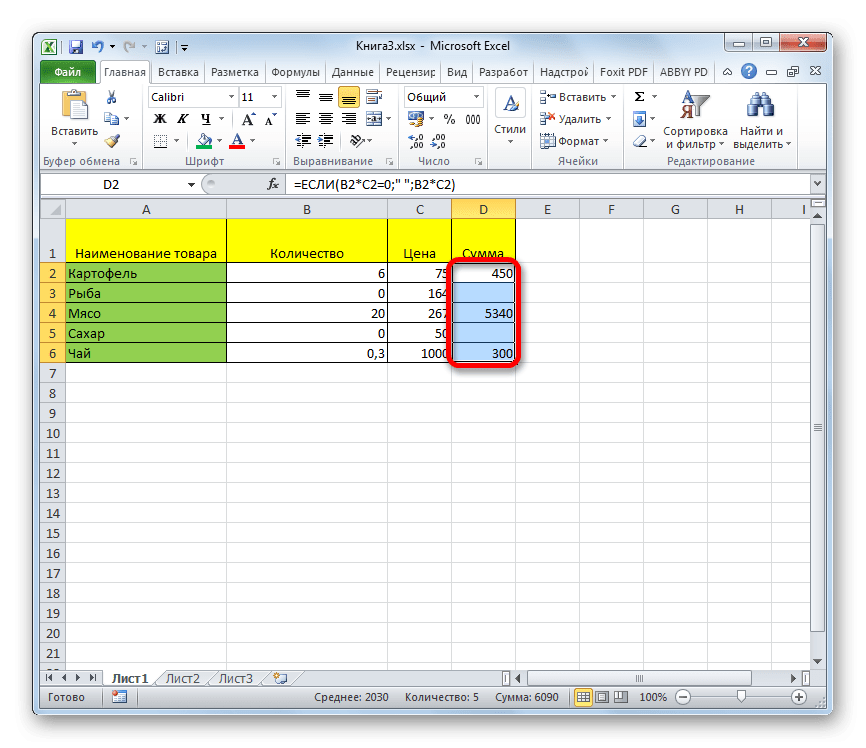
Кстати, если поставить дефис в поле «Значение, если правда» в окне аргумента, то при выводе результата в ячейках с нулевым значением будет не пробел, а дефис.
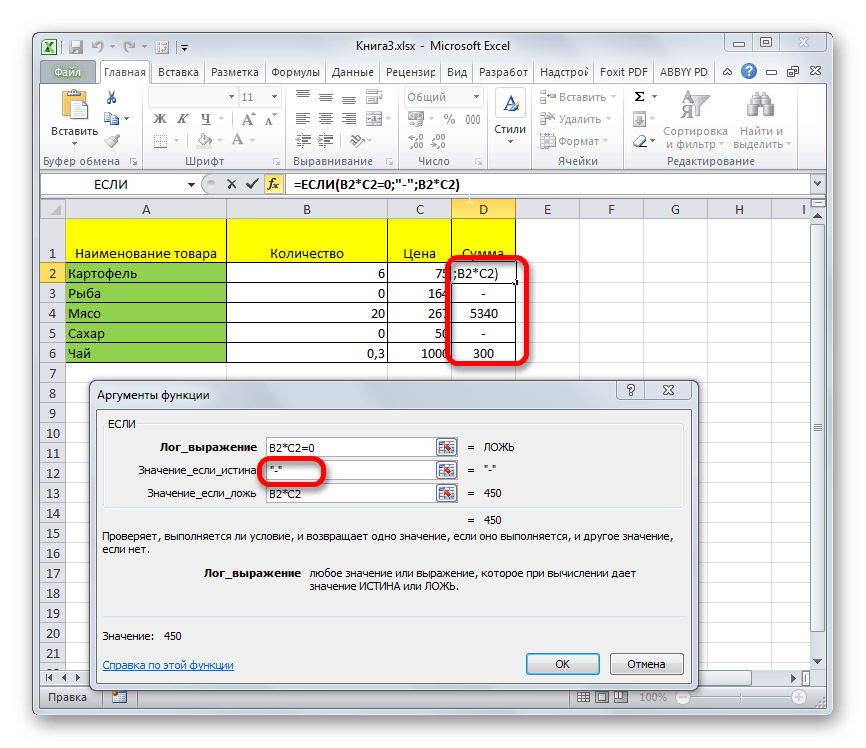
Способ 5: применение функции ЕЧИСЛО
Следующий метод представляет собой своего рода комбинацию функций ЕСЛИ и ESNUMBER.
- Как и в предыдущем примере, открываем окно аргумента функции ЕСЛИ в первой ячейке обрабатываемого диапазона. В поле «Булево выражение» пишем функцию INUMER. Эта функция показывает, заполнен ли элемент данными или нет. Затем в том же поле откройте квадратные скобки и введите адрес ячейки, который, если он будет пустым, может сделать ячейку назначения нулевой. Закройте скобки. То есть, по сути, оператор ISNUMBER проверит, есть ли данные, содержащиеся в указанной области. Если они есть, функция вернет значение «ИСТИНА», если нет, то — «ЛОЖЬ».
А вот значения следующих двух аргументов оператора IF меняются местами. То есть в поле «Значение если правда» указываем формулу расчета, а в поле «Значение если ложь» ставим пробел – « ».
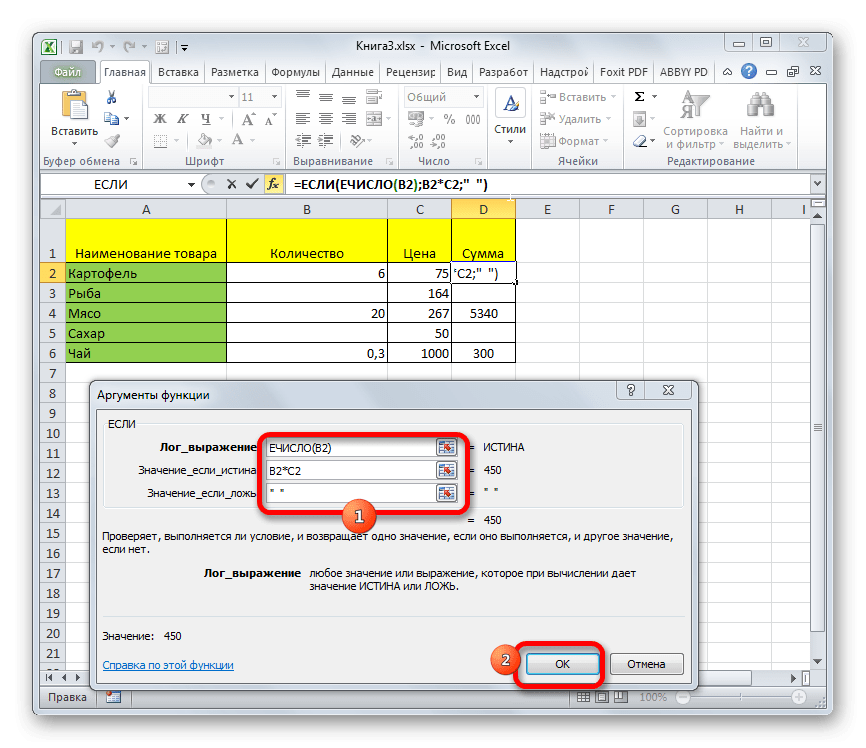
Есть несколько способов удалить число «0» в ячейке, если оно имеет нулевое значение. Самый простой способ — отключить отображение нулей в настройках Excel. Но тогда следует учесть, что они исчезнут по всему листу. Если вам нужно применить отключение исключительно к определенной области, то на помощь придут функции форматирования диапазона, условного форматирования и применения. Какой из этих способов выбрать, уже зависит от конкретной ситуации, а также от личных навыков и предпочтений пользователя.

Мы рады, что смогли помочь вам решить проблему.
Кроме этой статьи на сайте есть еще 12345 инструкций.
Добавляйте Lumpics.ru в закладки (CTRL+D) и мы вам обязательно пригодимся.
Спасибо автору, поделитесь статьей в социальных сетях.
Опишите, что не сработало для вас. Наши специалисты постараются ответить как можно быстрее.
Как убрать лишние нули после запятой в ячейках «Excel»
Эта статья посвящена тому, как убирать «лишние» нули из ячеек «Эксель».
У новичков этот вопрос возникает довольно часто.
Представим, что вы, начинающий пользователь, получаете по электронной почте таблицу, которую хотите показать в своей презентации потенциальным партнерам или генеральному директору вашей компании.
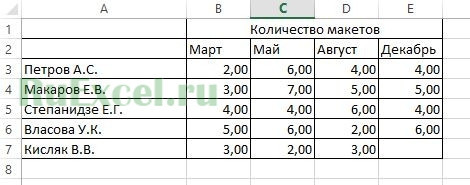
Таблица достаточно информативна, но отформатирована так, что числа в ячейках имеют два знака после запятой даже для целых значений.
Отображать целые числа с двумя лишними нулями не очень красиво и не очень удобно для представления.
Рассмотрим два способа удаления лишних нулей после запятой.
Первый способ удаления нулей:
- Выберите нужный диапазон.
- Щелкаем по выделению правой кнопкой мыши.
- В появившемся контекстном меню выберите «Формат ячеек»
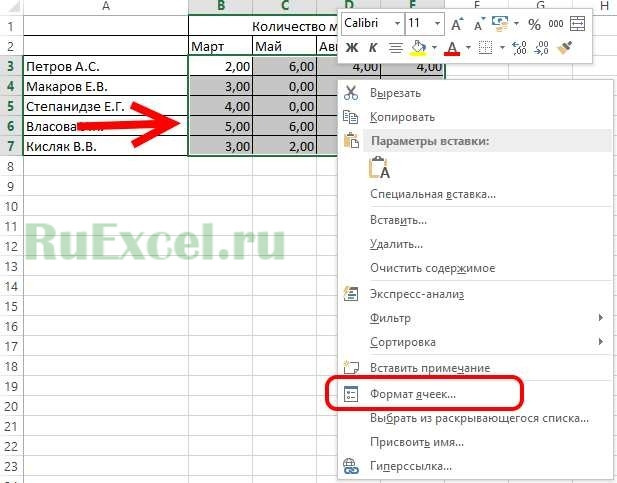
- Установите числовой формат и укажите желаемое количество нулей после запятой.
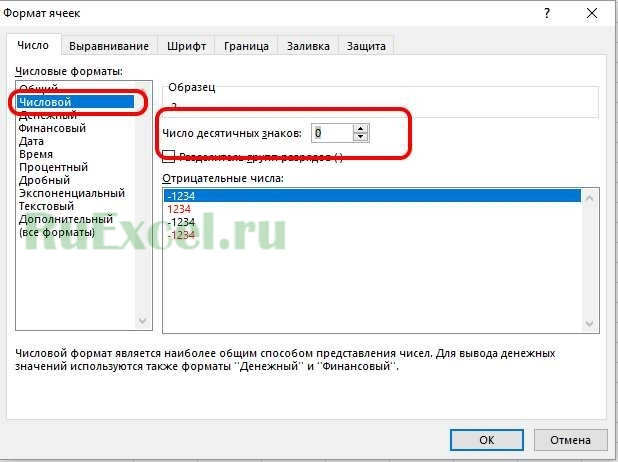
- Нажмите «ОК»
Второй способ удаления нулей:
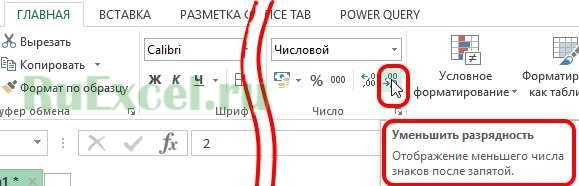
- Выберите нужный диапазон.
- На вкладке «Главная» находим кнопку «Уменьшить разрядность» и нажимаем эту кнопку необходимое количество раз.
Еще один случай, когда нули «лишние»
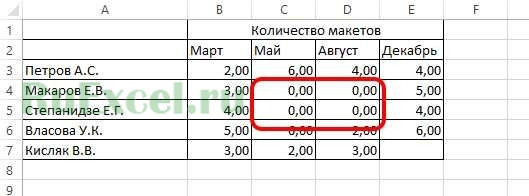
представляет собой таблицу, в которой вместо пустых ячеек отображаются нулевые значения.
Такая таблица выглядит не очень, поэтому нули нужно быстро заменять пробелами.
Делается это очень просто:
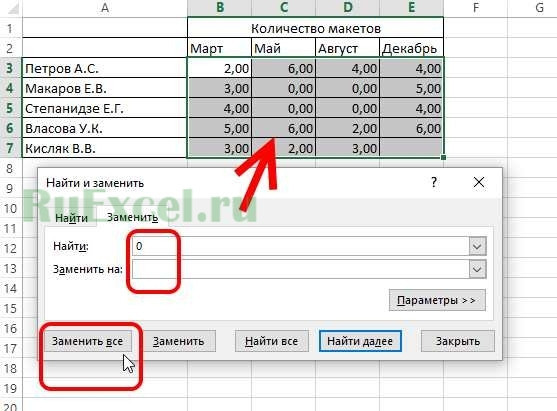
- Выберите нужный диапазон.
- Вызываем окно замены нажатием комбинации клавиш ctrl+H на клавиатуре или в ленте Excel выбираем «Найти и заменить» (или «Найти и вставить, в зависимости от версии программы) .
- Далее в поле поиска ставим значение «0», а в поле замены ничего не ставим (оставляем его пустым).
Как избавиться от начальных и конечных нулей в Excel
Соавтор(ы): Николь Левин, МИД. Николь Левин — автор технических статей и редактор wikiHow. У него более 20 лет опыта написания технической документации и руководства группами технической поддержки в крупных компаниях, занимающихся веб-хостингом и разработкой программного обеспечения. Она получила степень магистра творческого письма в Портлендском государственном университете и преподает композицию, творческое письмо и создание журналов для фанатов в различных учебных заведениях.