В Excel можно работать не только с числовыми данными. Инструменты программы также позволяют создавать графики любой сложности на основе данных, введенных в таблицу. При этом макет диаграммы можно настроить по своему вкусу. В этой статье мы рассмотрим методы построения различных диаграмм с помощью инструментов, доступных в Microsoft Excel.
Построение диаграммы на основе таблицы
Читайте также: «Как удалить страницу из таблицы Excel”
Техника создания диаграмм не сложнее, чем построение обычных таблиц в Excel, и ее может легко и быстро освоить любой желающий.
- Прежде чем приступить к созданию любой диаграммы, вам необходимо создать таблицу и заполнить ее данными. Будущая диаграмма будет строиться на основе именно этой таблицы.
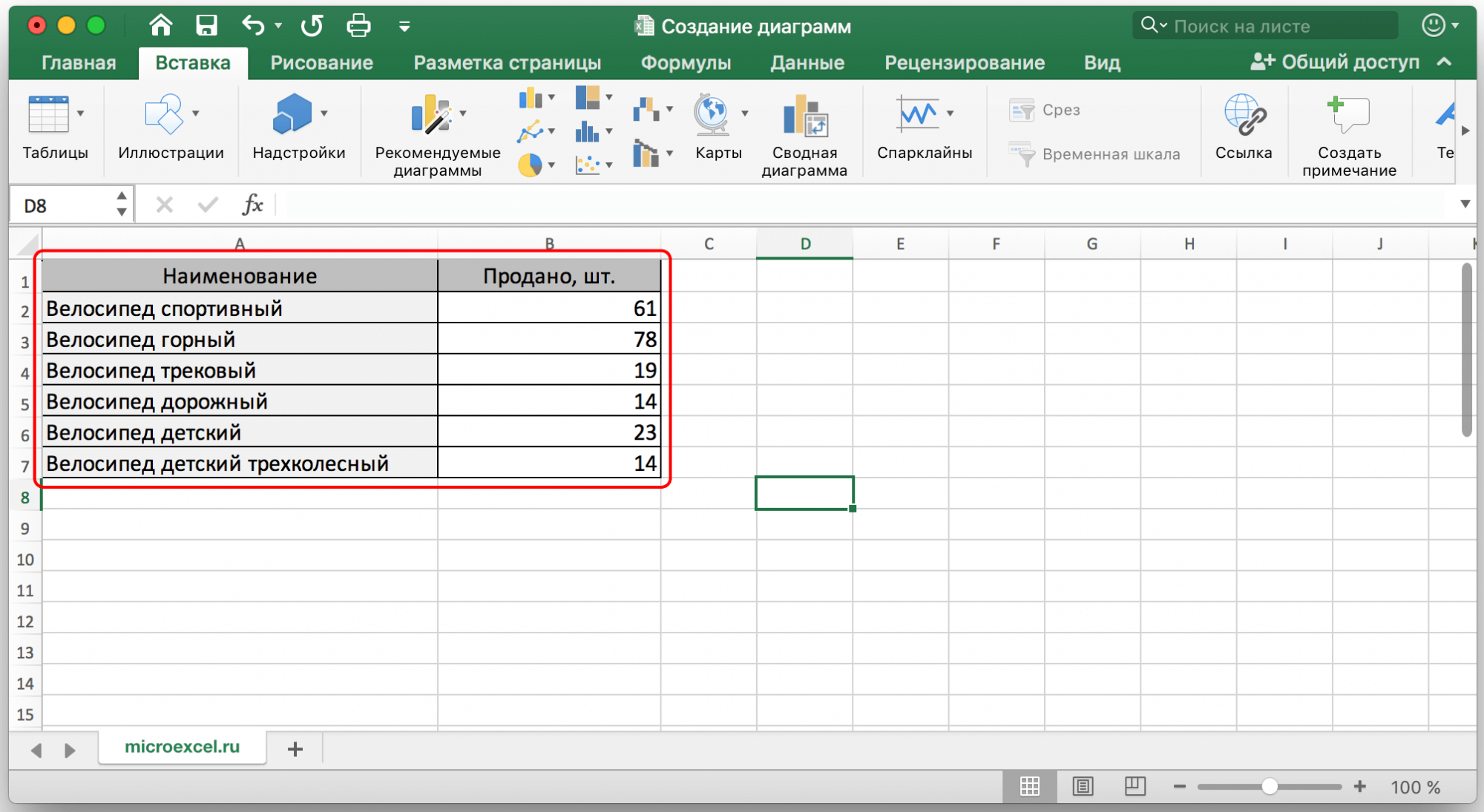
- Когда таблица будет полностью готова, нужно выделить область, которую вы хотите отобразить в виде графика, а затем перейти на вкладку «Вставка». Здесь вам будут представлены различные типы диаграмм на выбор:
- Гистограмма
- Календарь
- Циркуляр
- Иерархический
- Статистический
- Пунктирный
- Каскадный
- Задавать
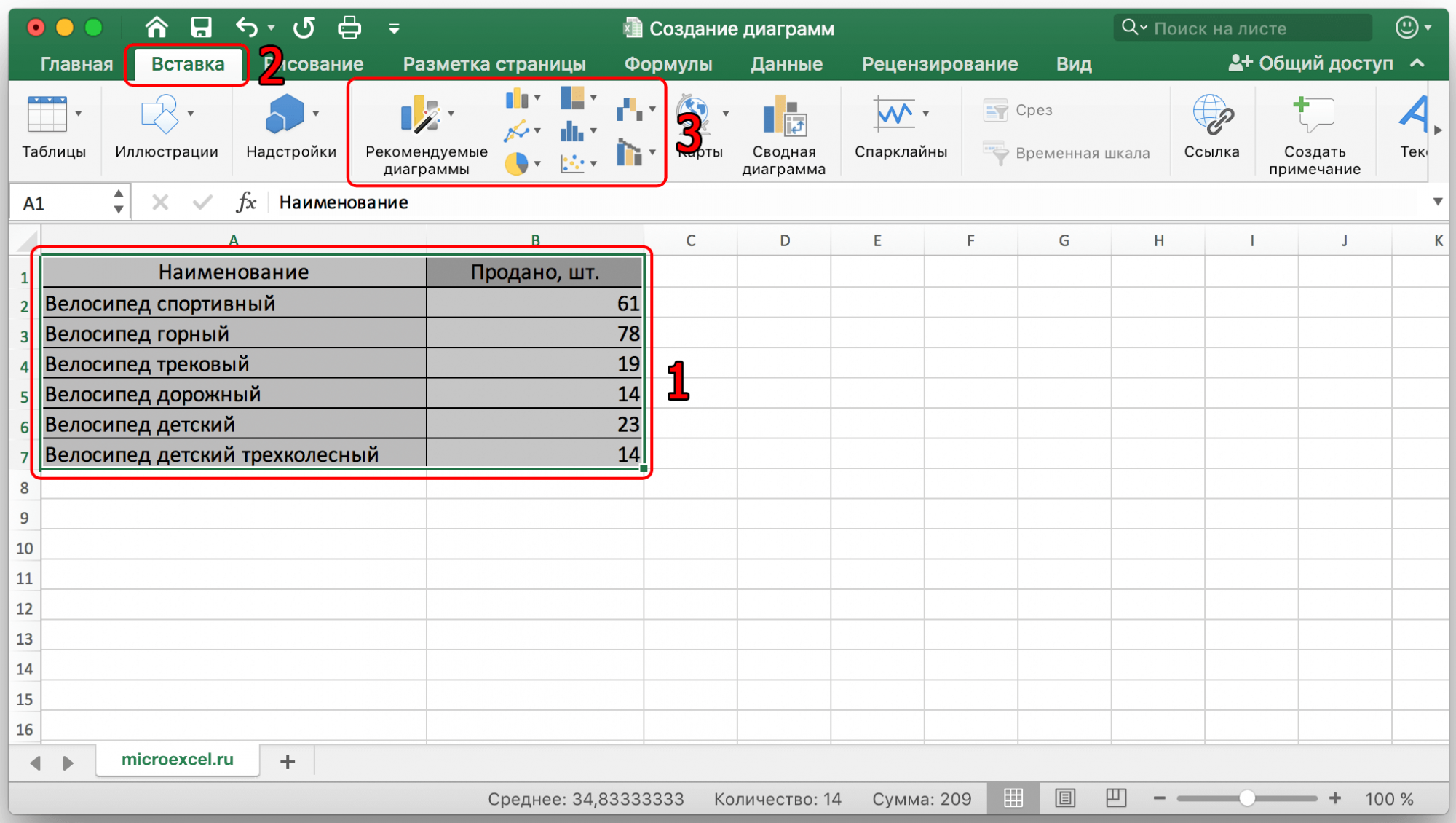
Примечание:
В зависимости от версии программы количество типов диаграмм может быть разным.Кроме того, существуют и другие типы диаграмм, но они не так распространены. Ознакомиться со всем списком можно через меню «Вставка» (в строке меню программы вверху), затем пункт «Диаграмма”.
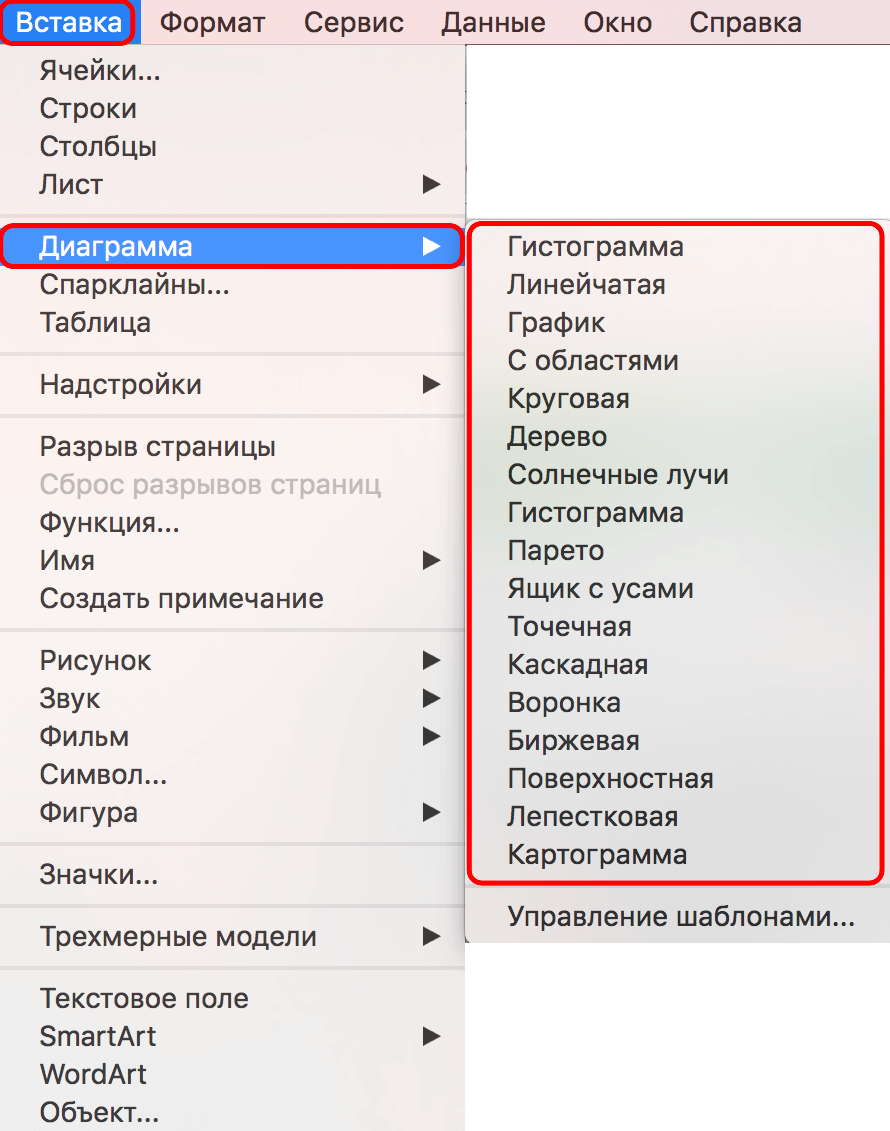
- После того, как вы выбрали подходящий тип диаграммы, щелкните соответствующий элемент. Затем вам будет предложено выбрать подтип. Например, если вы выбрали гистограмму, будут предложены следующие подтипы: обычная, объемная, гистограмма, объемная гистограмма.
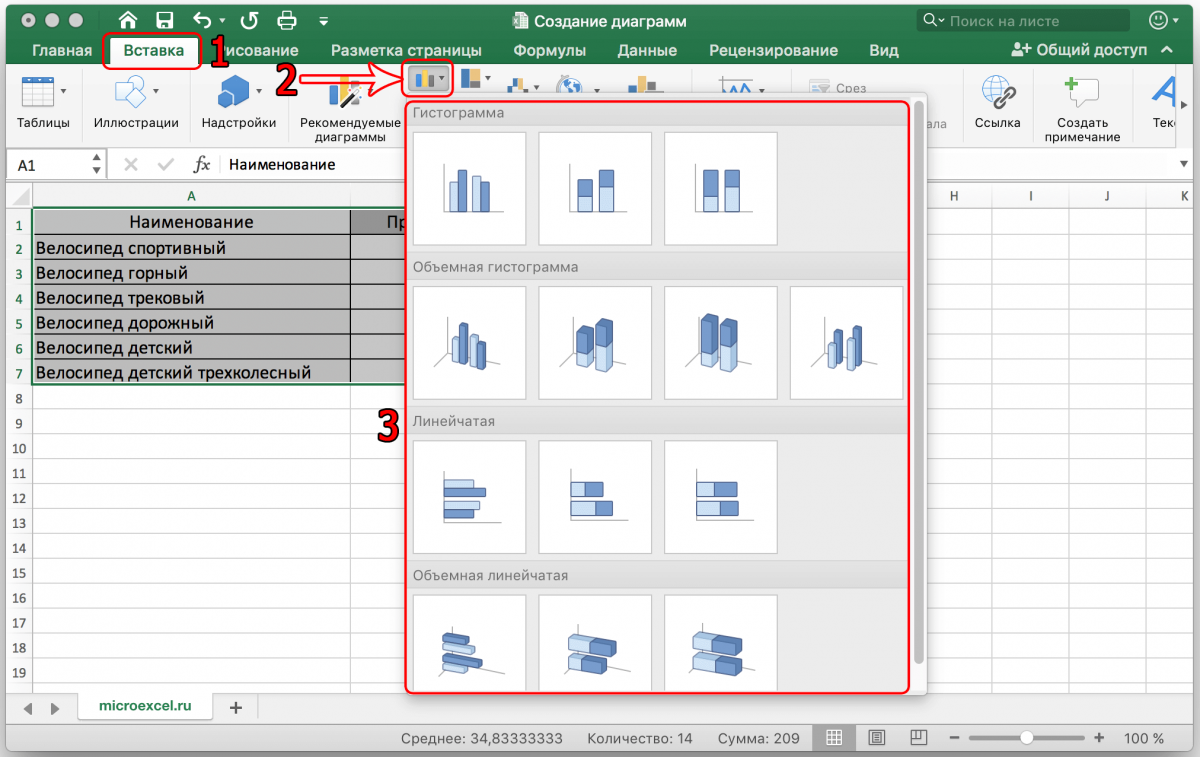
- Выбираем подходящий подтип, нажимаем на него, после чего схема автоматически сформируется и отобразится на экране.
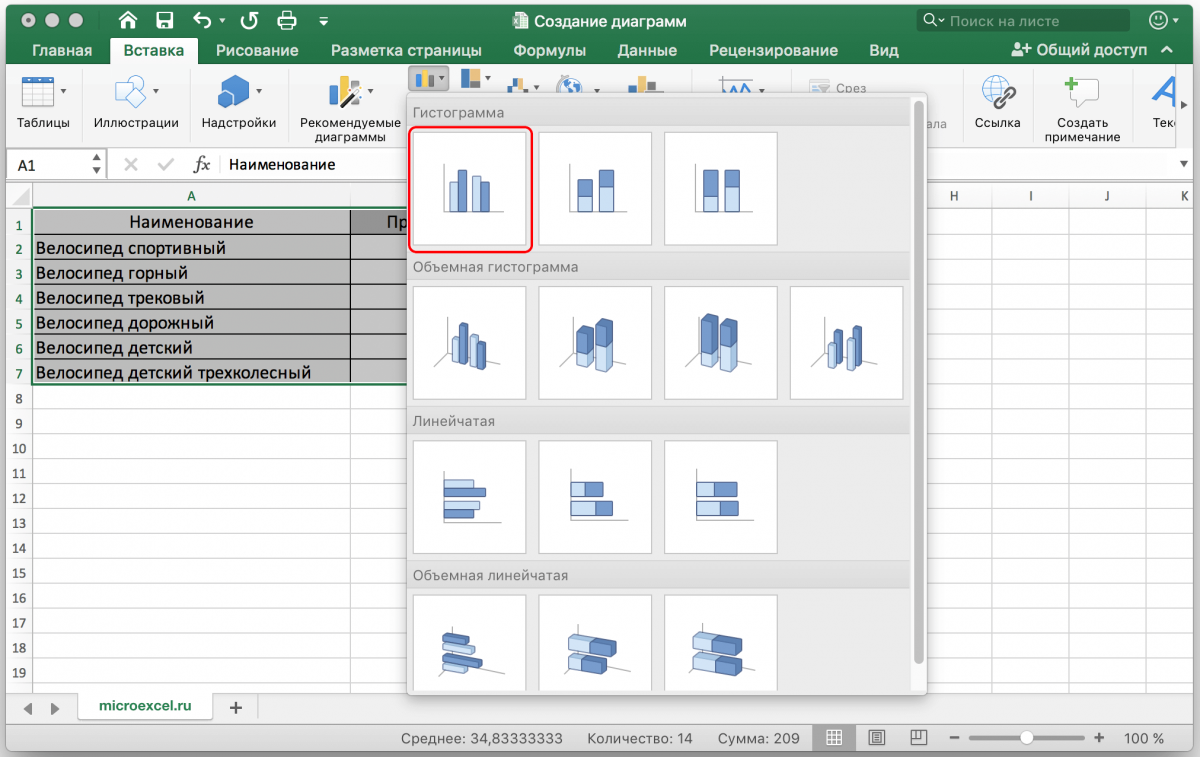
- Например, отображение обычной гистограммы будет выглядеть так:
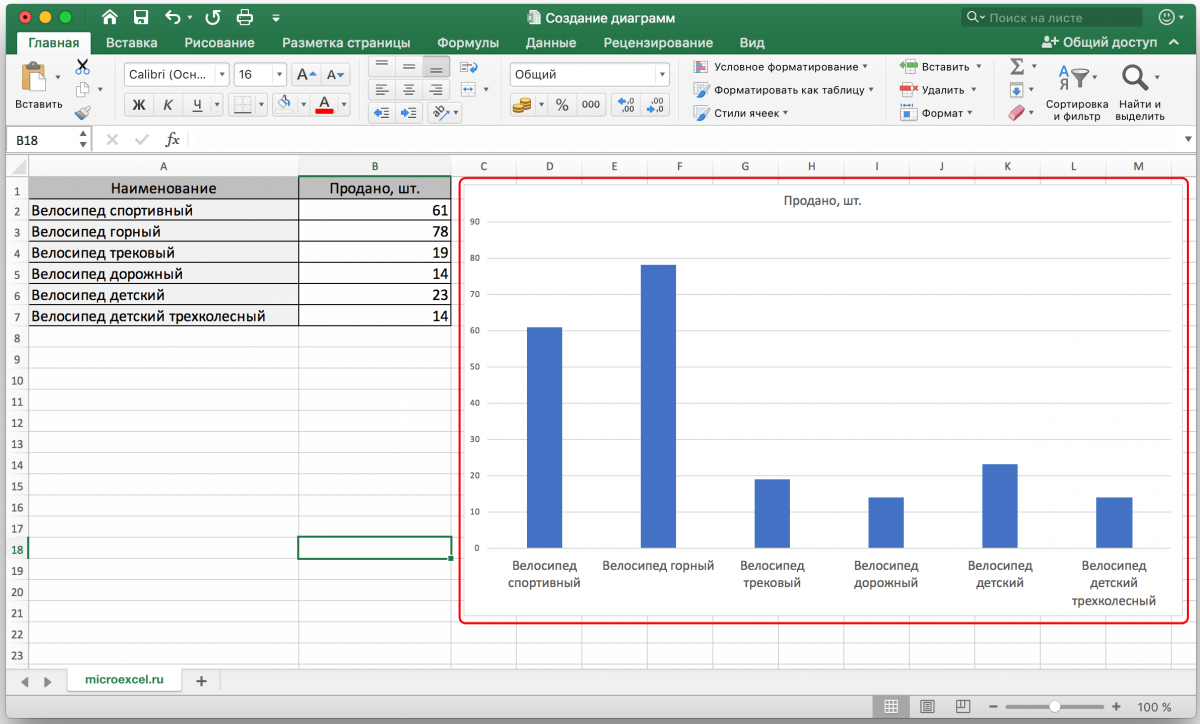
Коробка в виде графика будет отображаться следующим образом:
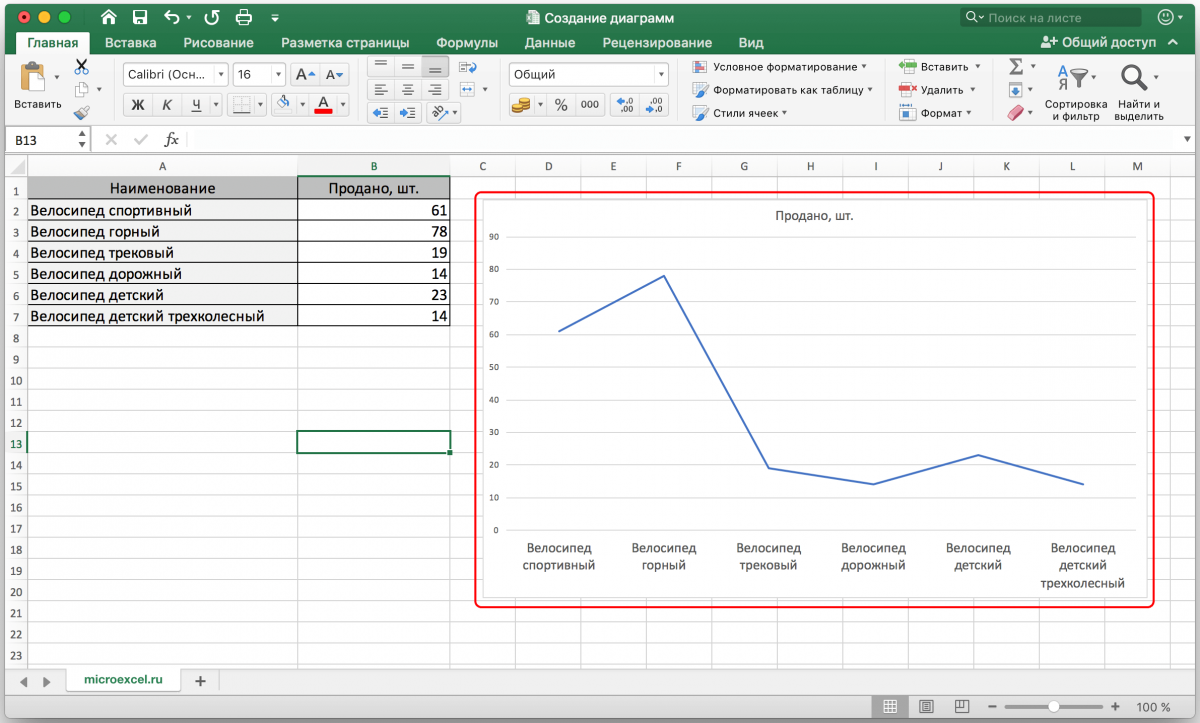
А вот так выглядит круговая диаграмма:
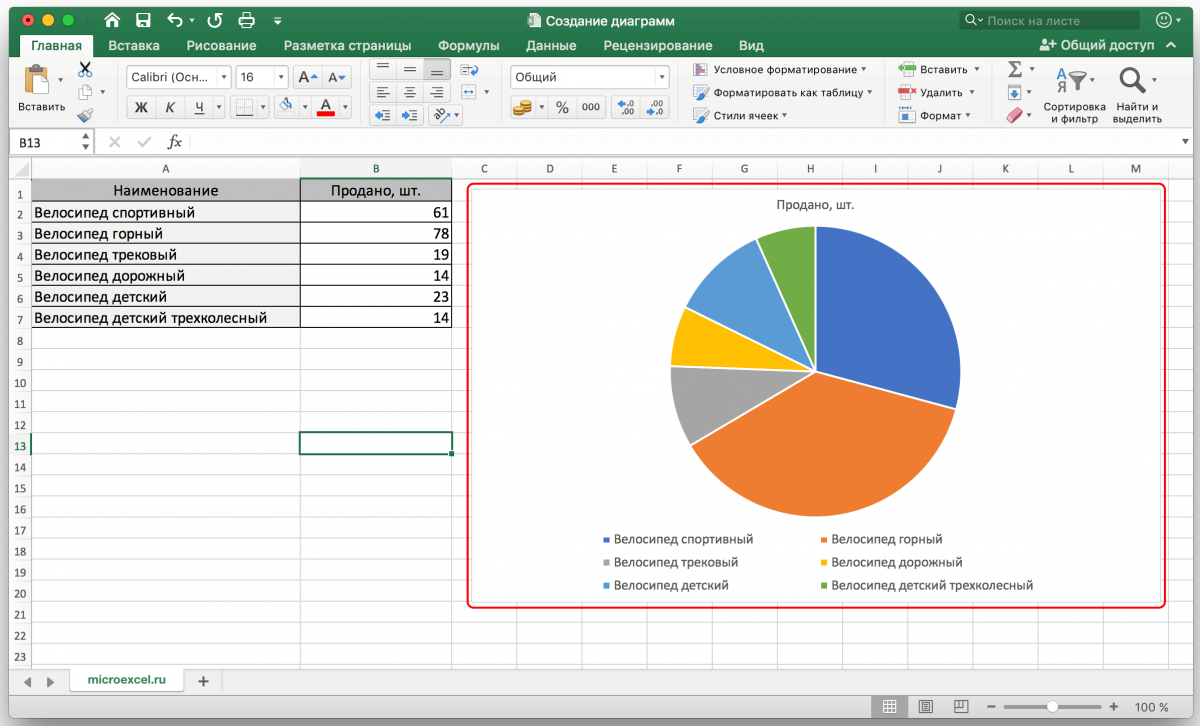
Как работать с диаграммами
См также: «Как установить точность, как на экране в Excel”
Когда диаграмма создана, вы можете начать с ней работать, а также настроить ее внешний вид. Для этого перейдите на вкладку Дизайн. Здесь есть возможность настроить различные параметры создаваемой диаграммы, например, изменить стиль макета, изменить тип, подтип и т.д.

Например, чтобы изменить тип диаграммы и ее подтип, нажимаем кнопку «Изменить тип диаграммы» и в открывшемся списке выбираем то, что нам нужно.
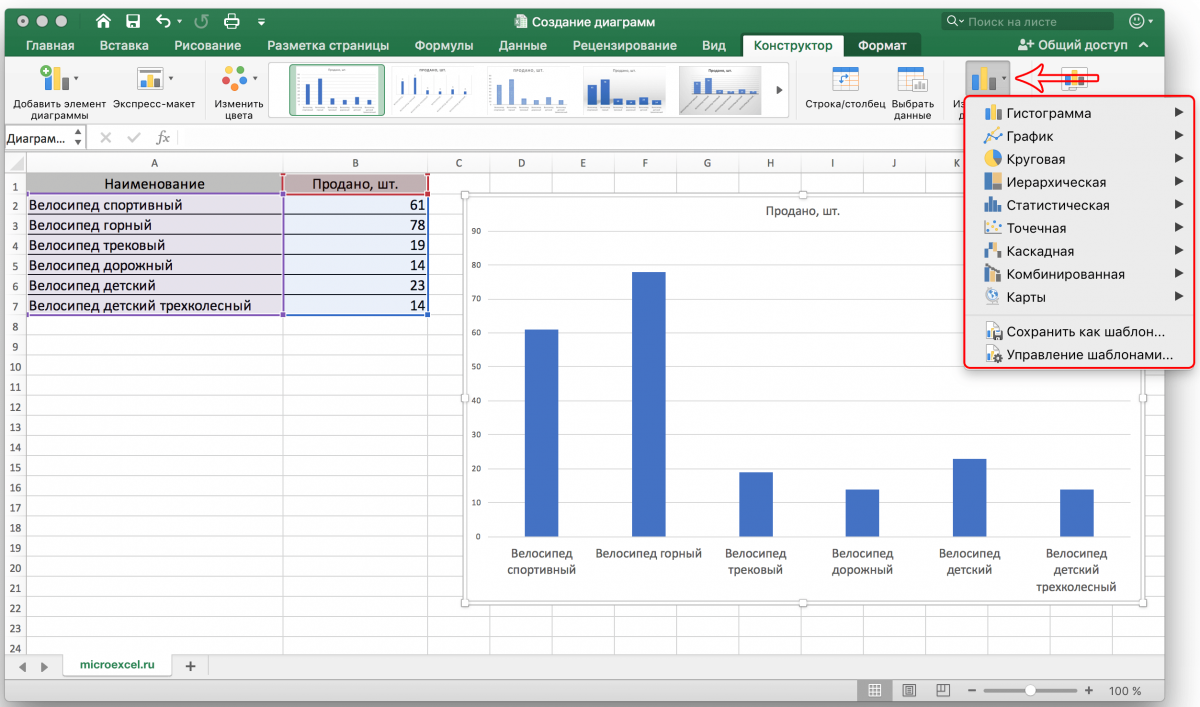
Нажав кнопку «Добавить элемент диаграммы», вы можете открыть список действий, которые помогут вам настроить диаграмму.
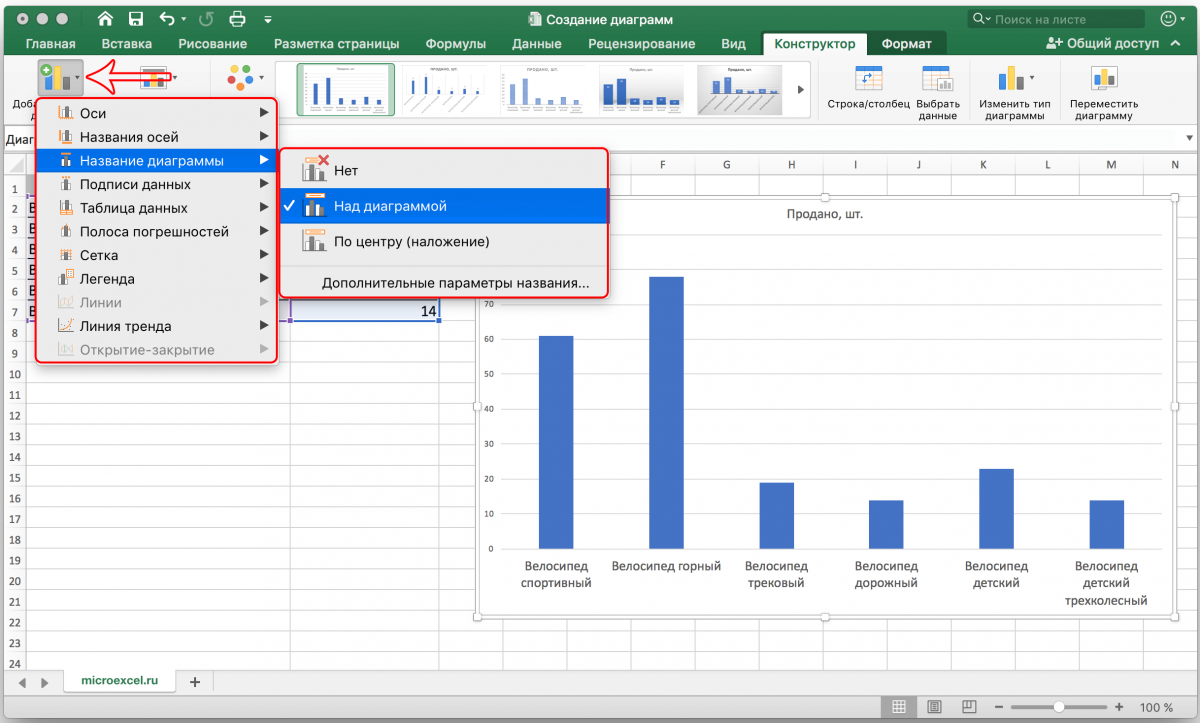
Вы также можете использовать инструмент Express Layout для быстрой настройки. Существует несколько вариантов макета диаграммы, и вы можете выбрать тот, который лучше всего подходит для ваших целей.
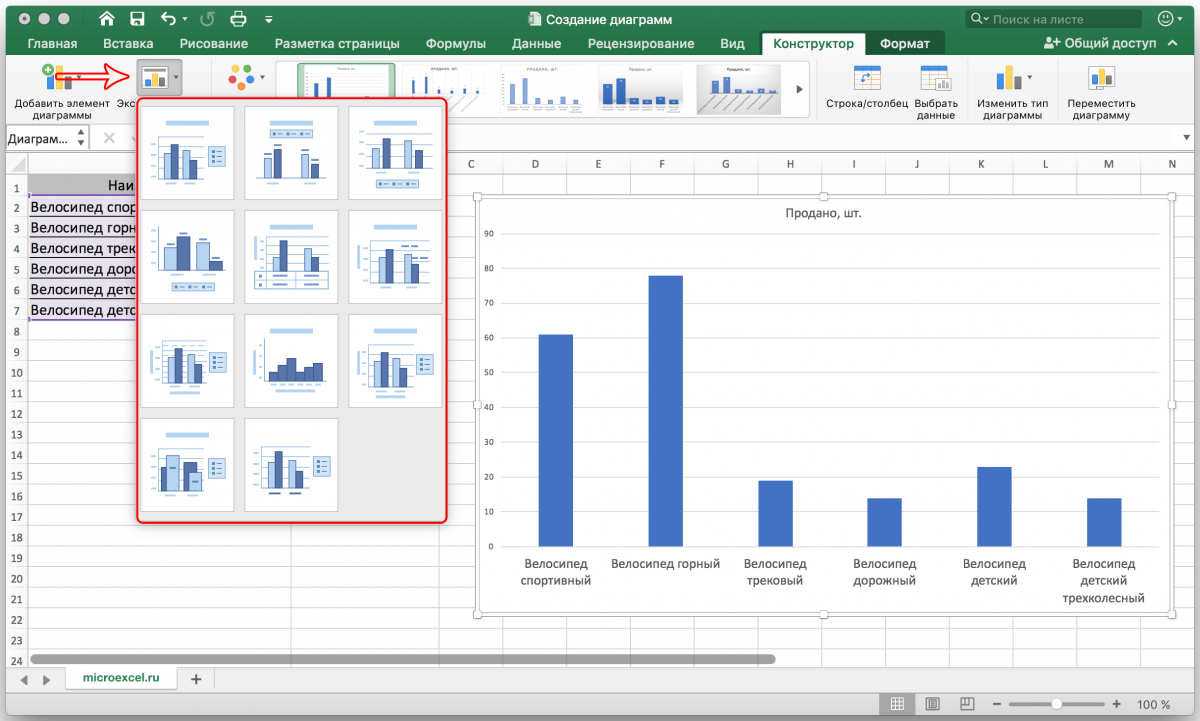
Весьма полезно, наряду со столбцами, также иметь определенное значение данных для каждого из них. В этом нам поможет функция подписи данных. Открываем список, нажав кнопку «Добавить элемент диаграммы», здесь выбираем элемент «Метки данных», а затем понравившийся вариант (в нашем случае «На краю, снаружи”).

Готово, теперь наша схема не только наглядна, но и информативна.

Настройка размера шрифтов диаграммы
Если вы считаете, что размер шрифта на диаграмме слишком мал, вы можете изменить его. Для этого щелкните правой кнопкой мыши, например, по метке данных, в открывшемся меню выберите пункт «Источник…”.

Здесь вы можете внести необходимые изменения и сохранить их, нажав кнопку «ОК”.
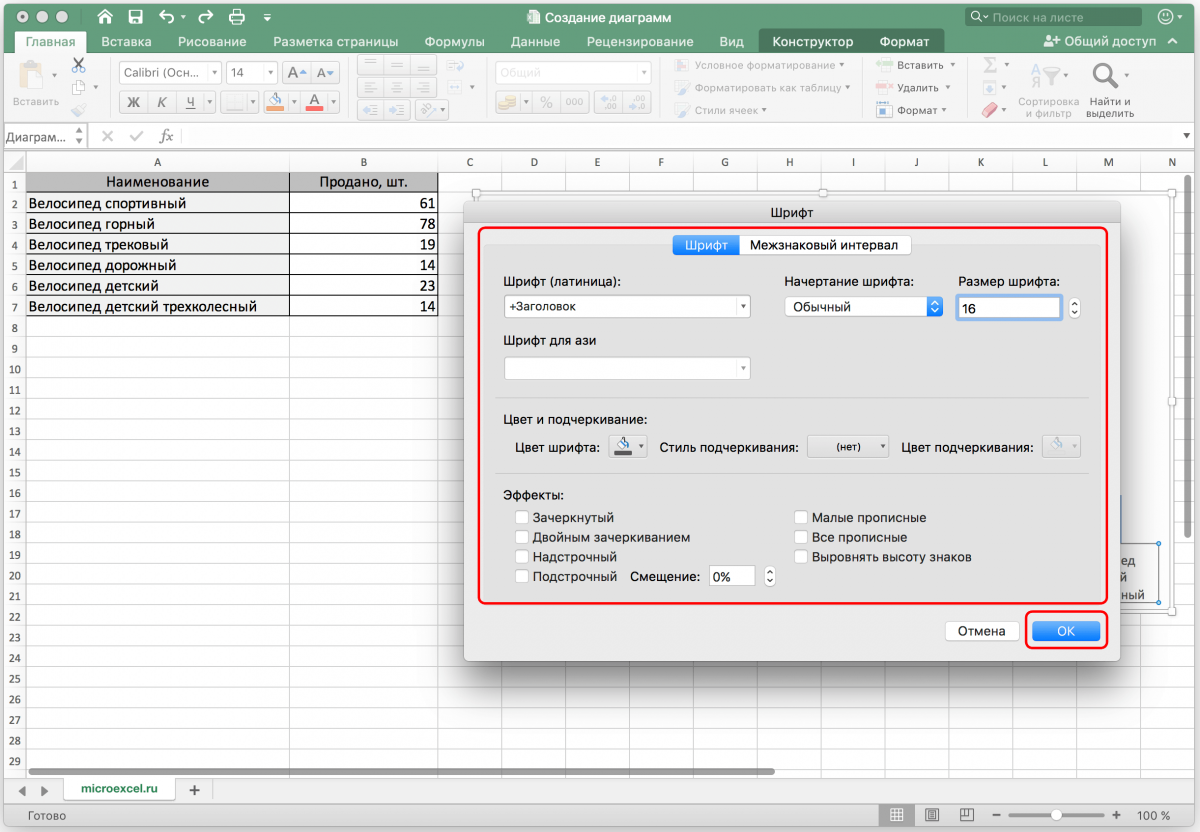
Диаграмма с процентами
Для создания диаграмм, которые должны отображать данные в процентах, лучше всего использовать круговую диаграмму.
- По тому же принципу, что описан выше, создайте таблицу и выберите область, которую необходимо преобразовать в график. Далее переходим на вкладку «Вставка» и выбираем соответственно тип диаграммы «Круговая”.
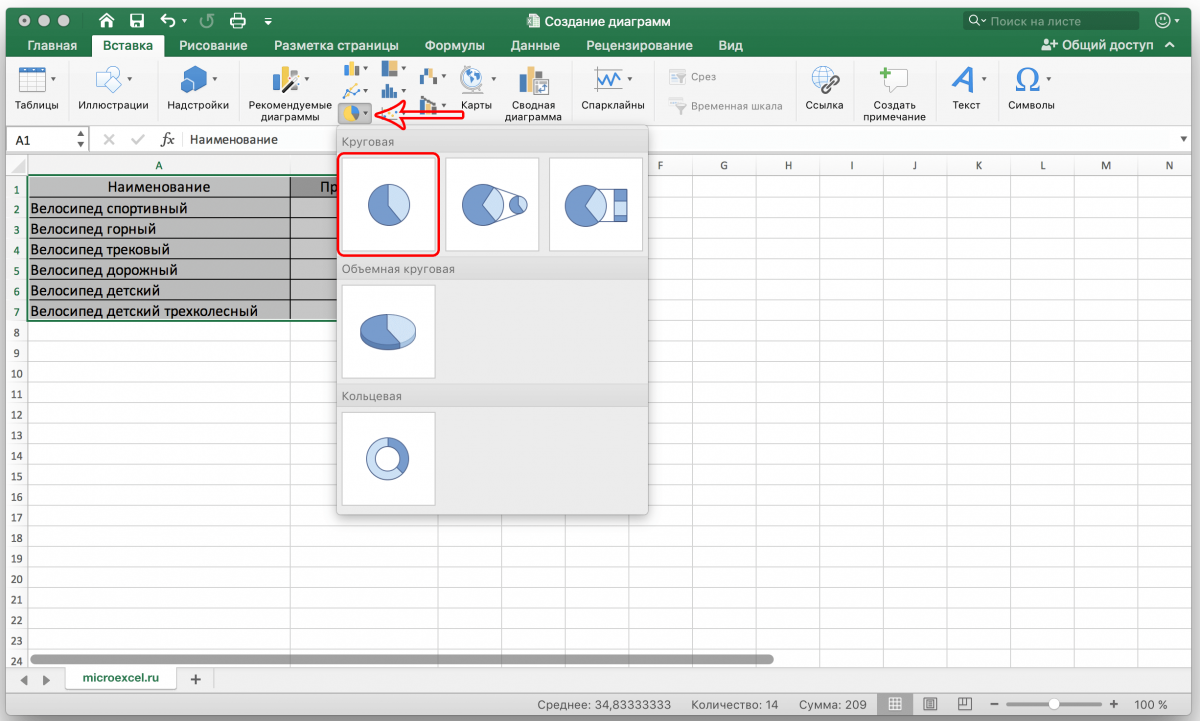
- По завершению предыдущего шага программа автоматически направит вас на вкладку для работы с вашей диаграммой – «Конструктор». Просмотрите предложенные макеты и выберите график со значками процентов.
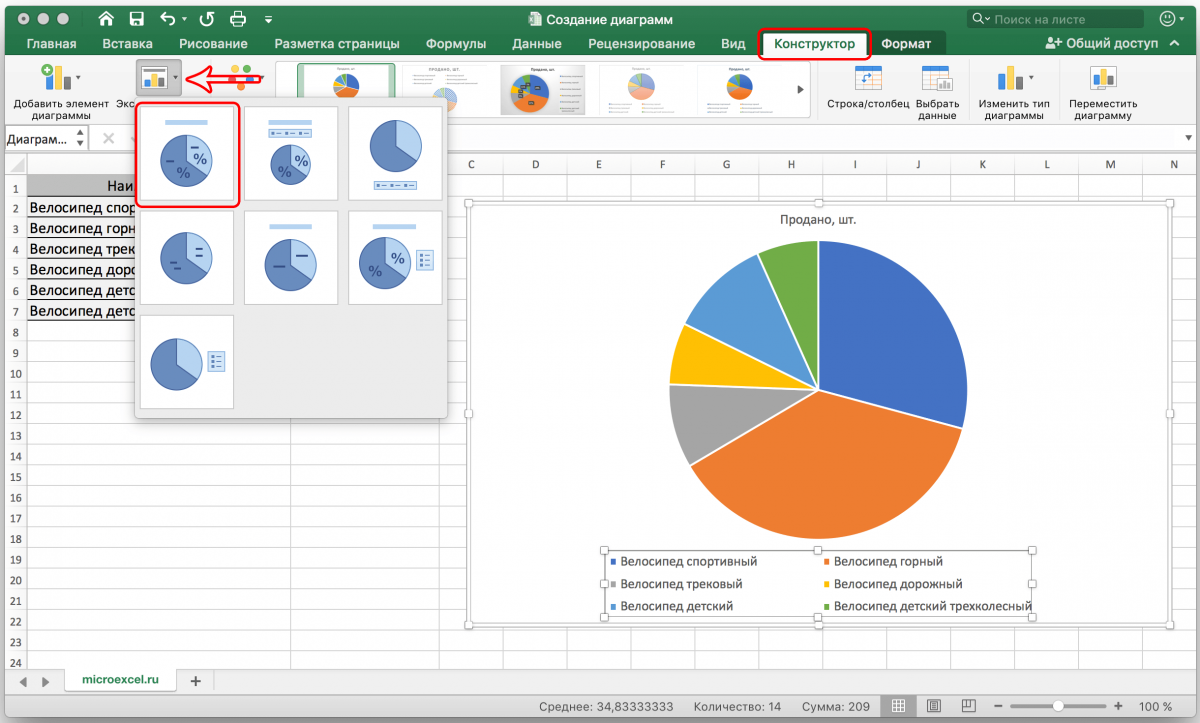
- Вот, собственно, и все. Работа завершена на круговой диаграмме с визуализацией данных в процентах.
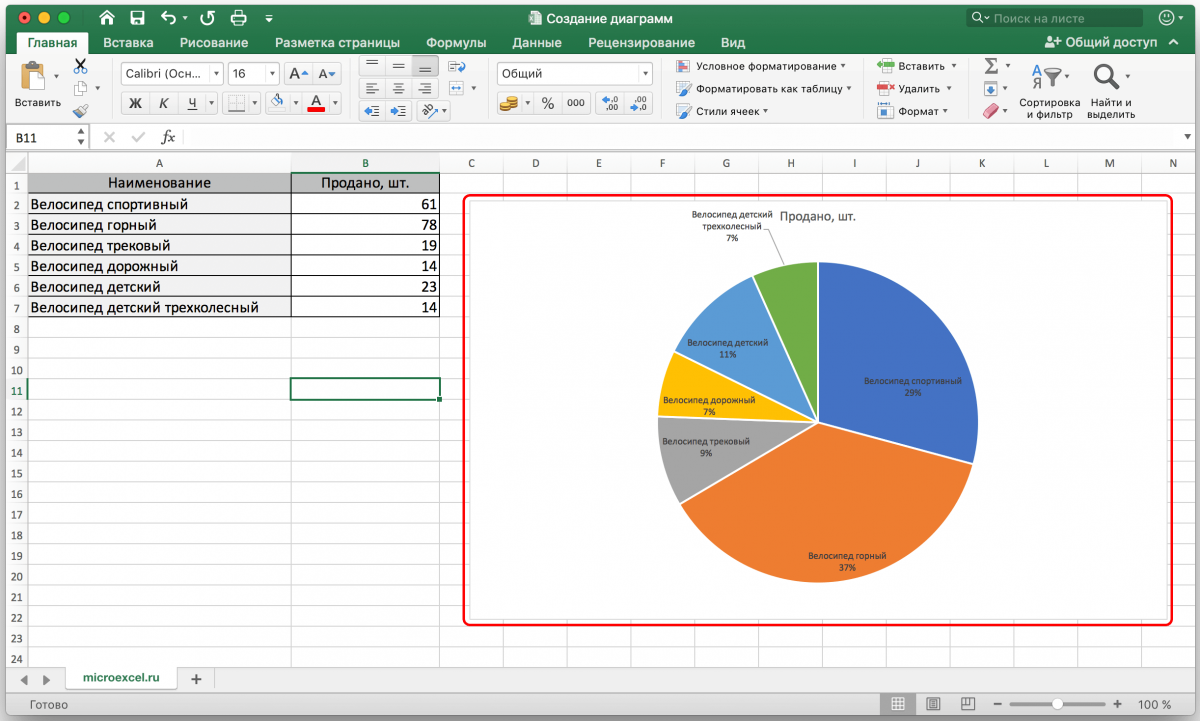
Диаграмма Парето — что это такое, и как ее построить в Экселе
Итальянский инженер, экономист и социолог Вильфредо Парето выдвинул очень интересную теорию, согласно которой 20% наиболее эффективных осуществляемых действий обеспечивают 80% конечного результата. Отсюда следует, что оставшиеся 80% действий обеспечивают лишь 20% достигнутого результата.
Этот тип диаграммы позволяет рассчитать наиболее эффективные действия, дающие наибольшую отдачу. Попробуем построить эту диаграмму с помощью инструментов, доступных в программе Microsoft Excel. Наиболее подходящим типом диаграммы для достижения этой цели будет столбчатая диаграмма.
- Создаем таблицу, например, с названиями продуктов. В одной колонке будет указан объем покупок в денежном выражении, в другой – полученная прибыль. Цель этой таблицы — рассчитать: покупка каких продуктов дает максимальную выгоду при их реализации.

- Строим простую гистограмму. Для этого выберите область диаграммы, перейдите на вкладку «Вставка», а затем выберите тип диаграммы.
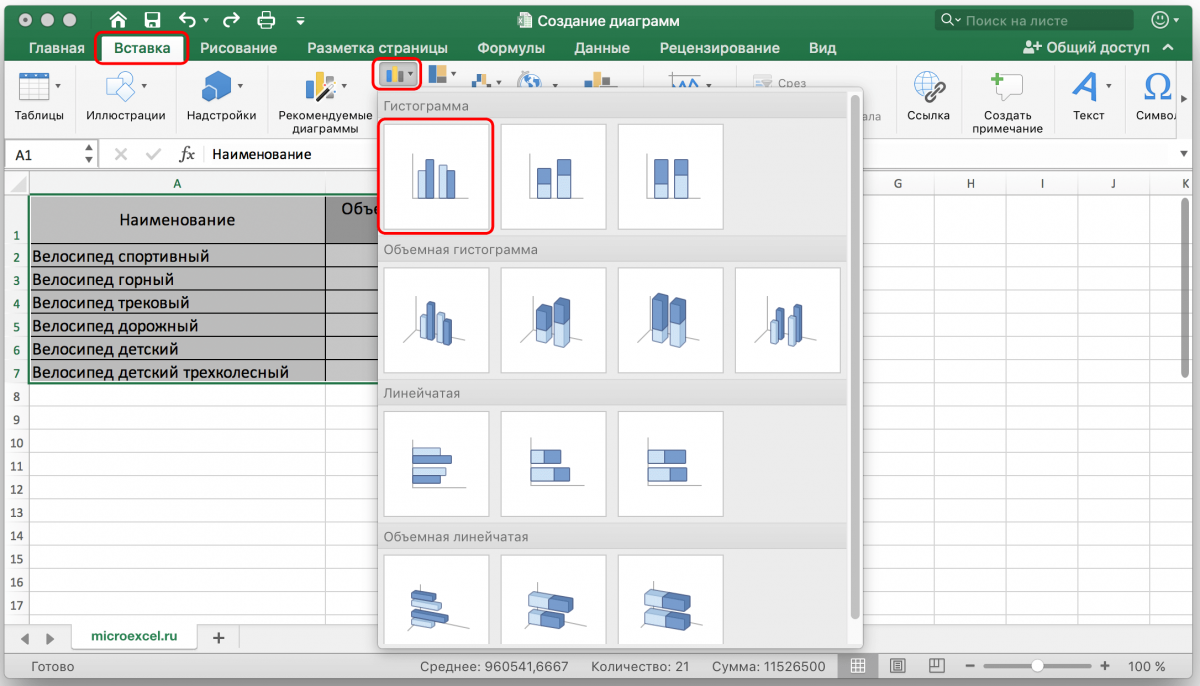
- После того, как вы это сделаете, будет сформирован график с 2-мя столбиками разного цвета, каждый из которых соответствует данным разных столбцов таблицы.
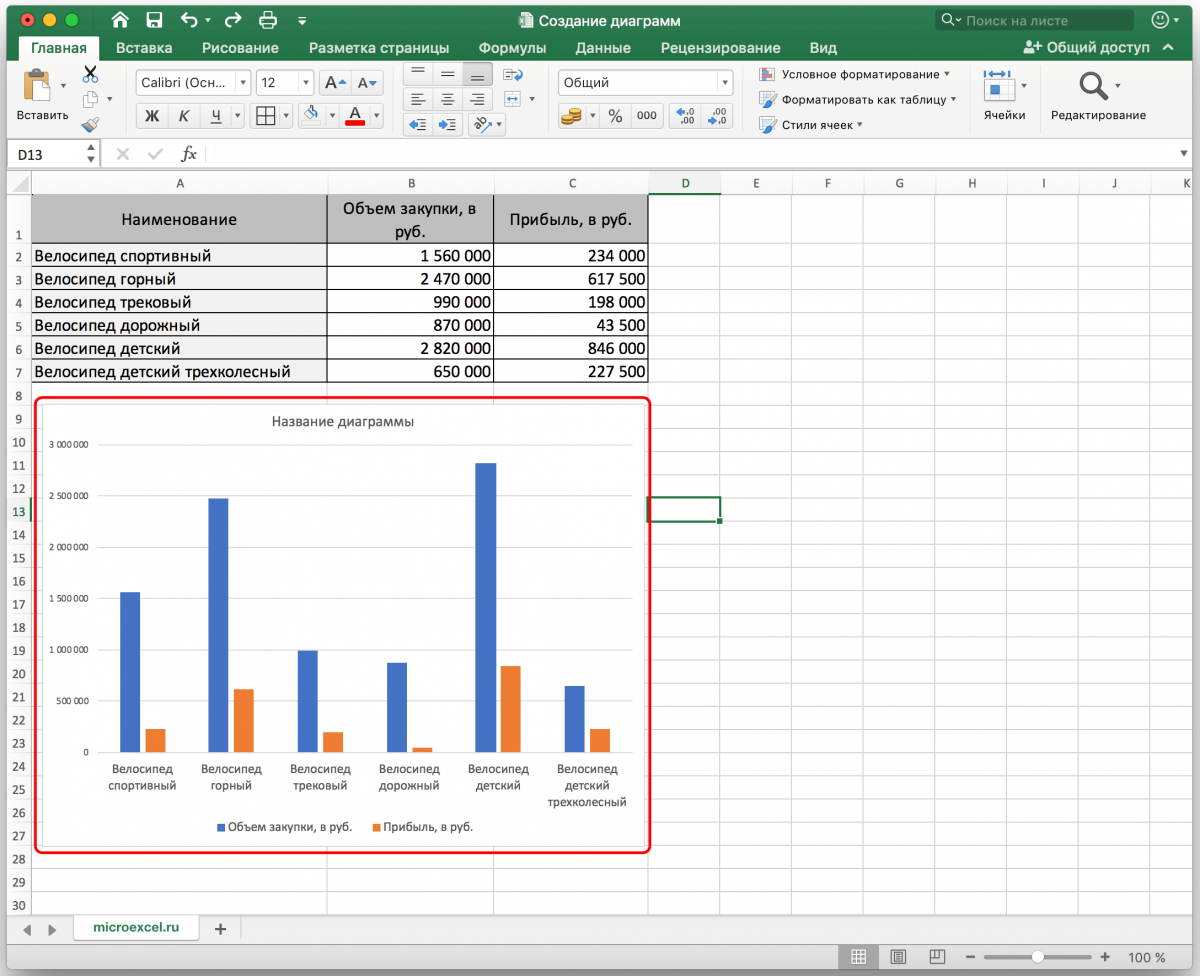
- Следующее, что вам нужно сделать, это изменить столбец прибыли на тип «График». Для этого выберите нужную колонку и перейдите в раздел «Построитель». Там мы видим кнопку «Изменить тип диаграммы», нажимаем на нее. В открывшемся диалоговом окне перейдите в раздел «Диаграмма» и нажмите на соответствующий тип диаграммы.
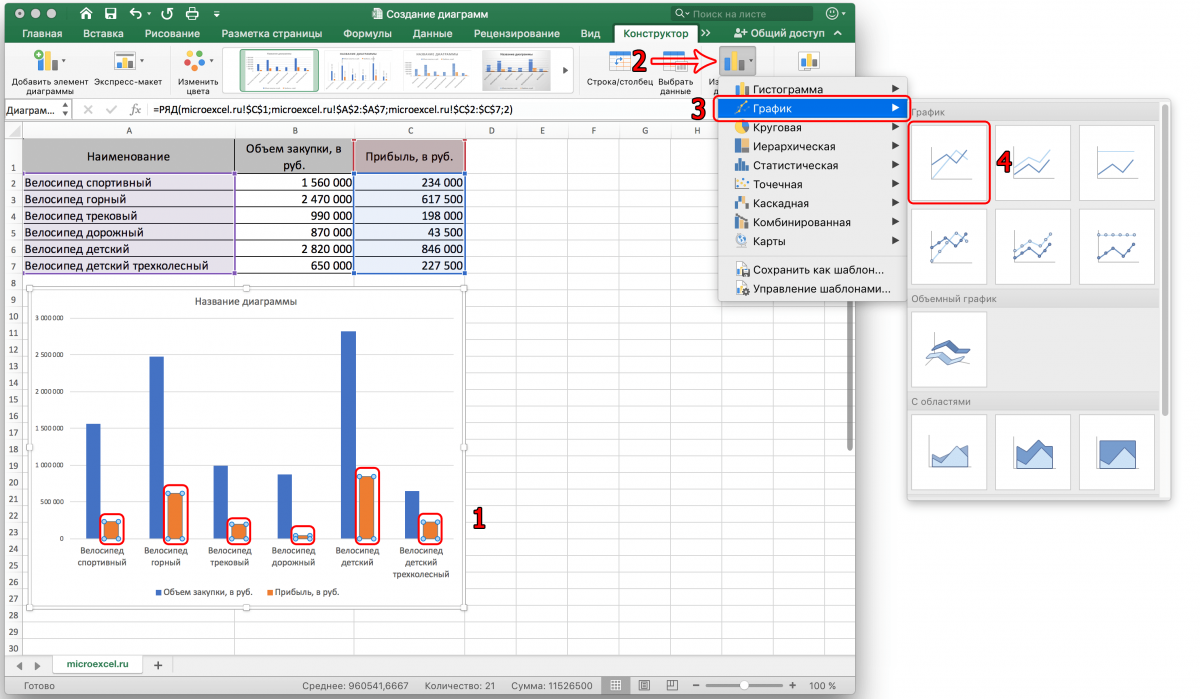
- Это все, что нужно было сделать. Диаграмма Парето готова.
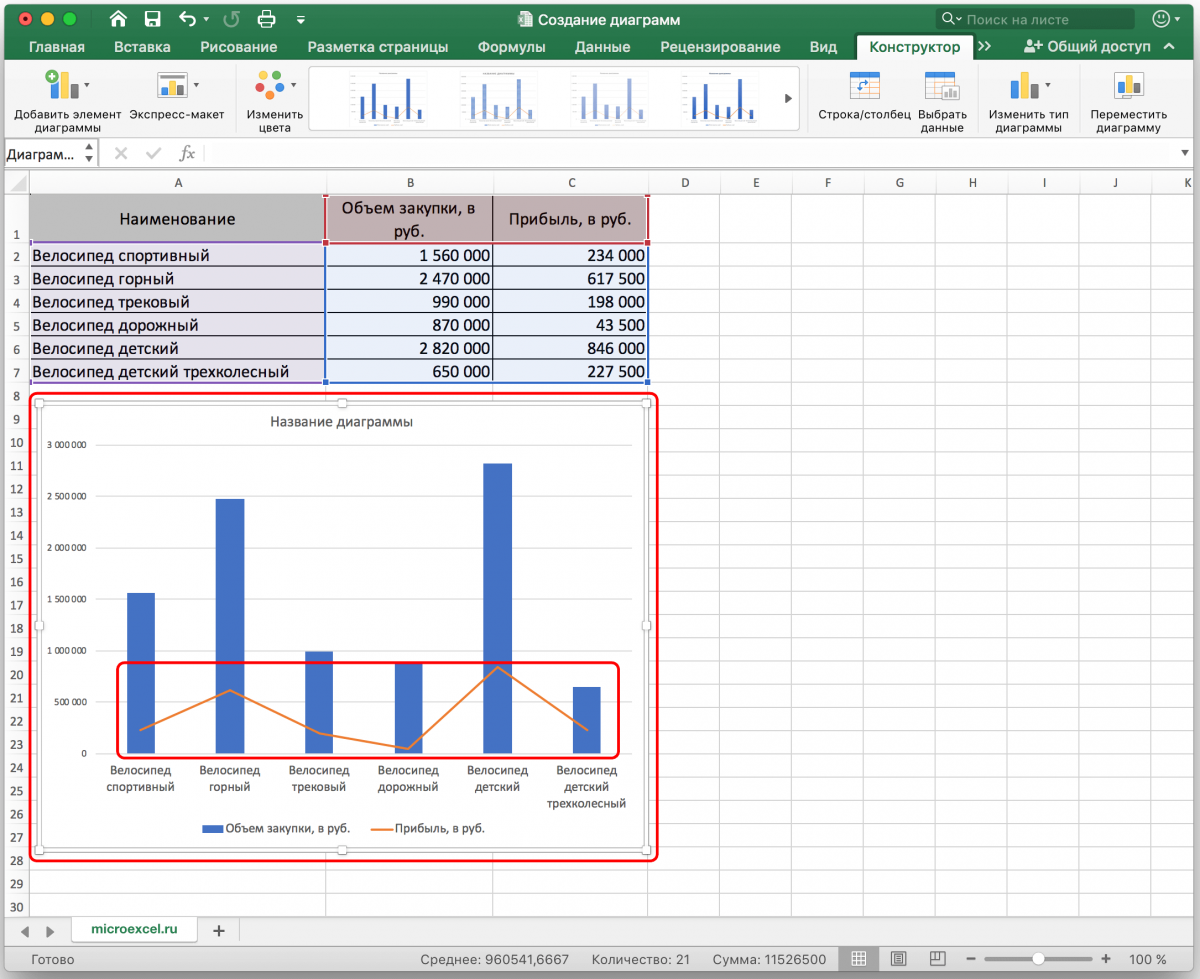
Кроме того, его можно редактировать так же, как описано выше, например, добавляя значения столбцов и точек со значениями на графике.
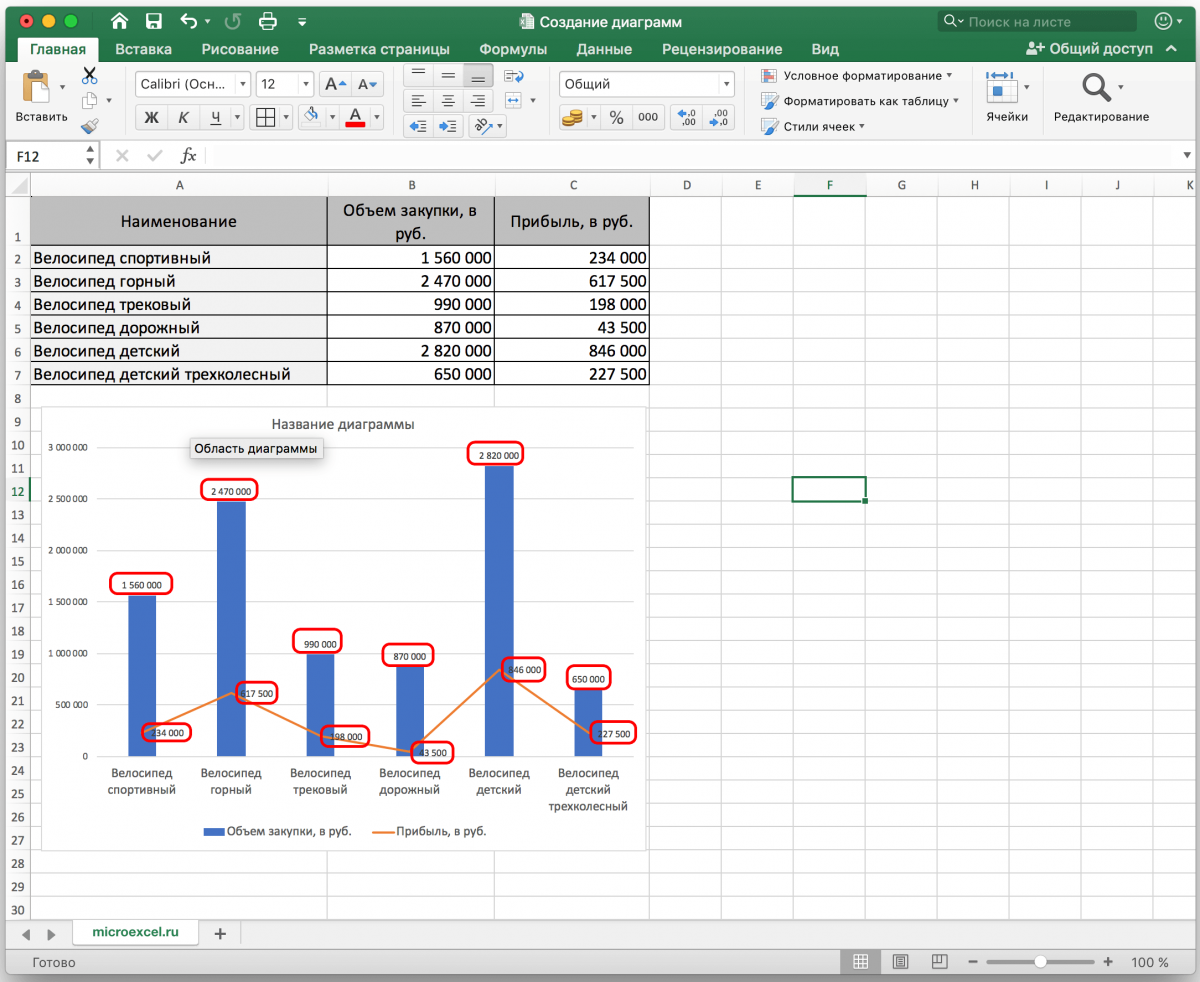
Заключение
Microsoft Excel имеет богатый набор инструментов для создания, настройки и работы с диаграммами. Интерфейс программы достаточно прост в освоении и позволяет пользователям любого уровня подготовки легко работать с диаграммами практически любой сложности.
См также: «Как выделить ячейки в Excel”