В процессе работы над визуальным оформлением текста в таблицах Excel часто возникает необходимость выделения той или иной части информации. Это достигается путем настройки таких параметров, как тип шрифта, размер, цвет, отступы, подчеркивание, выравнивание, форматирование и т д. Популярные инструменты отображаются на ленте программы, поэтому они всегда под рукой. Но есть и другие функции, которые нужны не так часто, но полезно знать, как их найти и применить, если они вам нужны. К ним относятся, например, зачеркнутый текст. В этой статье мы увидим, как это можно сделать в Excel.
Метод 1: зачеркивание ячейки целиком
Читайте также: «Как выделить таблицу в Excel”
Для достижения этой цели мы придерживаемся следующего плана действий:
- Любым удобным способом выделяем ячейку (или область ячейки), содержимое которой хотим зачеркнуть. Затем щелкните правой кнопкой мыши по выделенному и выберите «Формат ячеек» в раскрывающемся списке. Вместо этого вы также можете нажать Ctrl+1 (после выбора).
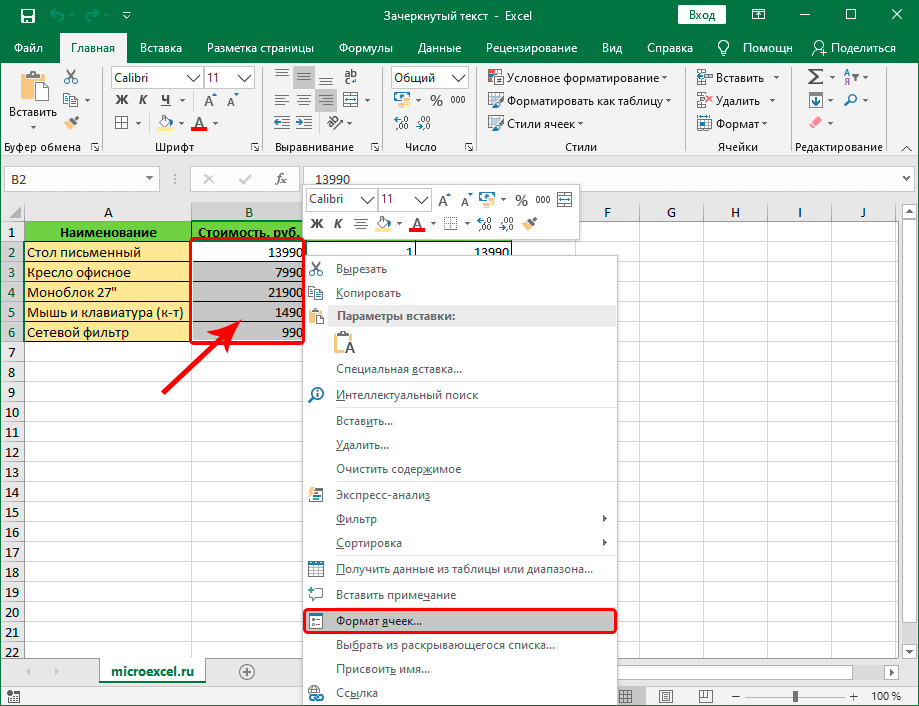
- На экране появится окно формата. Перейдя на вкладку «Шрифт» в блоке параметров «Изменить», найдите параметр «зачеркнутый», отметьте его и нажмите ОК.
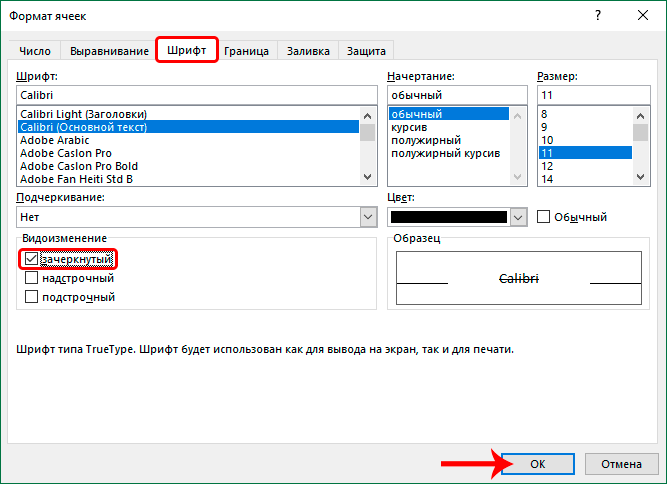
- В результате мы получаем зачеркнутый текст во всех выделенных ячейках.
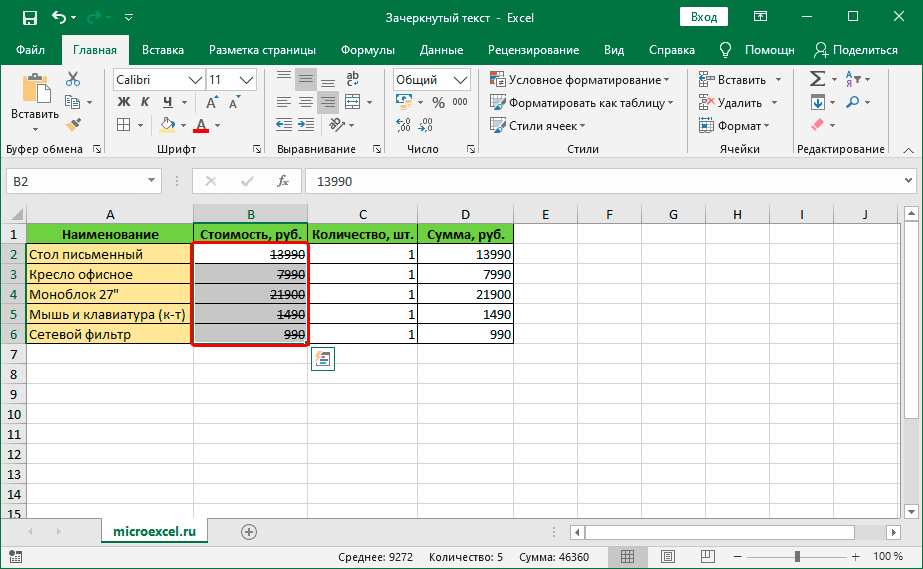
Метод 2: перечеркивание отдельного слова (фрагмента)
Описанный выше способ подходит в тех случаях, когда вы хотите зачеркнуть все содержимое ячейки (диапазон ячеек). Если вам нужно зачеркнуть отдельные отрывки (слова, цифры, символы и т д.), выполните следующие действия:
- Дважды щелкните ячейку или наведите на нее курсор, а затем нажмите клавишу F2. В обоих случаях активируется режим редактирования, который позволяет нам выделить часть контента, к которой мы хотим применить форматирование, то есть зачеркивание.
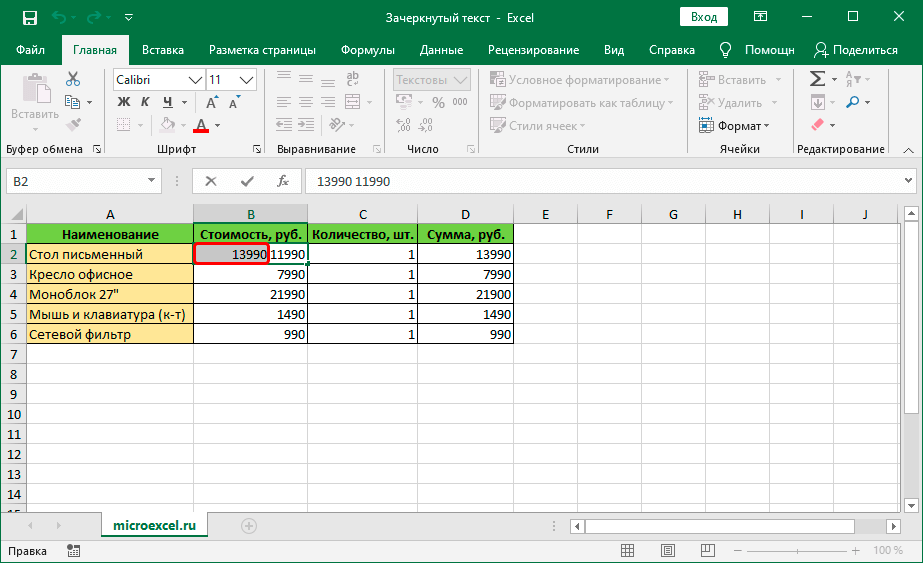
Как и в первом способе, правым кликом по выделению открываем контекстное меню, в котором выбираем пункт — «Формат ячеек”.
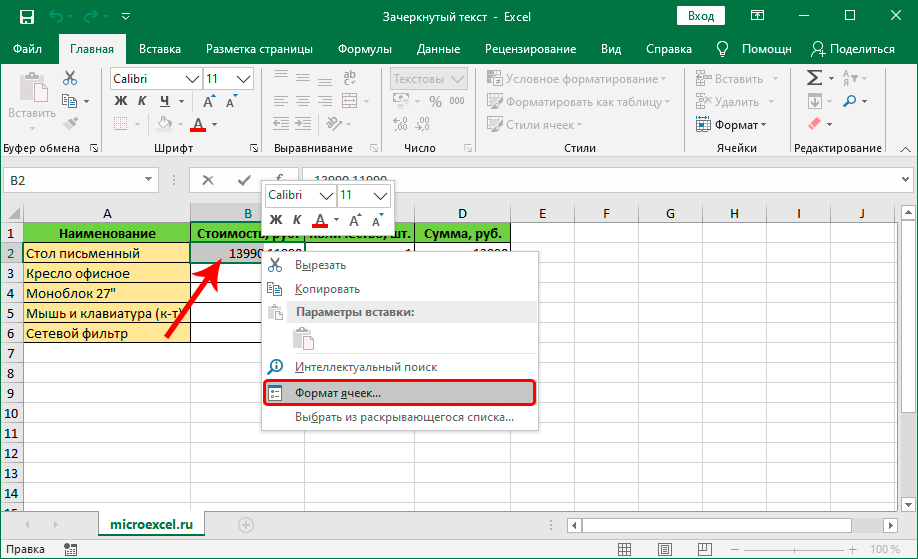
Примечание. Выбор также можно сделать в строке формул, выбрав сначала нужную ячейку. В этом случае контекстное меню вызывается кликом по выделенному фрагменту именно в этой строке.
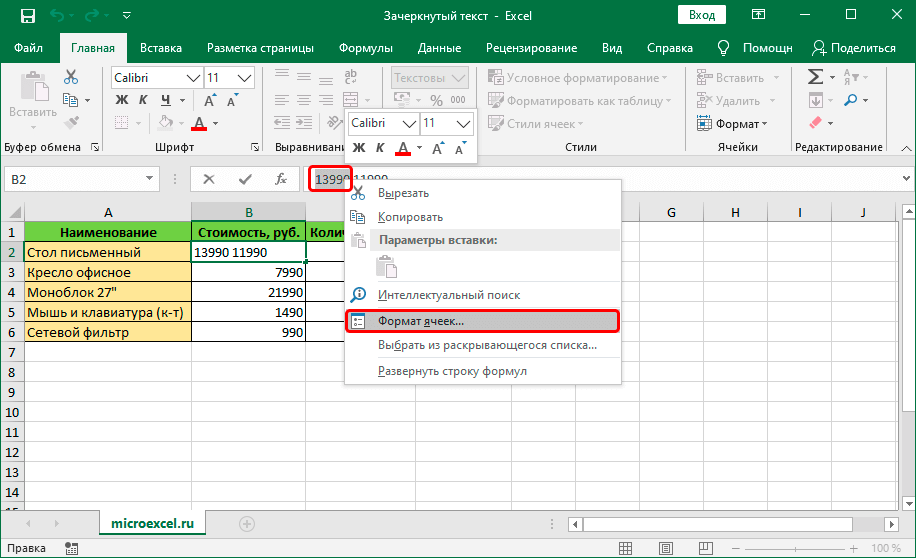
- Мы можем заметить, что окно форматирования ячейки, которое открывается на этот раз, содержит только вкладку «Шрифт», что нам и нужно. Здесь же активируем опцию «зачеркнутый» и нажимаем ОК.
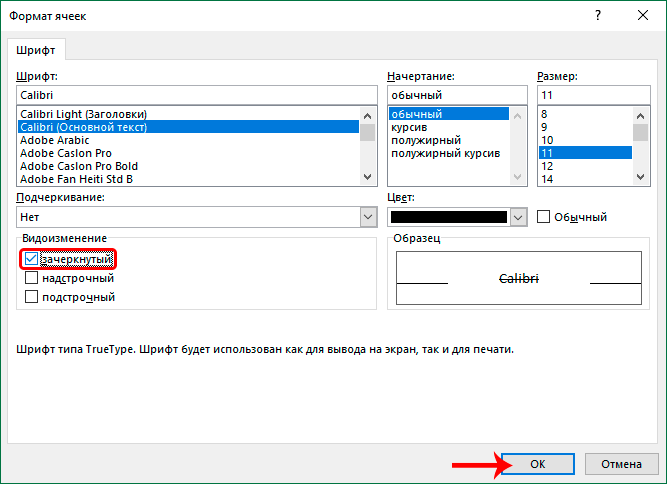
- Выбранная часть содержимого ячейки зачеркнута. Нажмите Enter, чтобы завершить процесс редактирования.
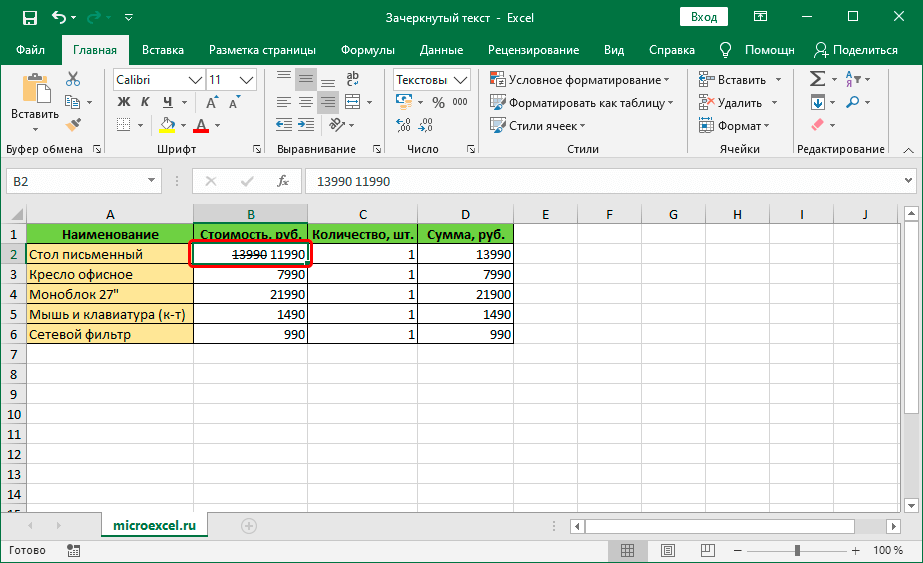
Метод 3: применение инструментов на ленте
Читайте также: «Форматирование таблицы в Excel: основные операции”
На ленте программы также есть специальная кнопка, позволяющая войти в окно форматирования ячейки.
- Для начала выделяем ячейку/фрагмент ее содержимого или диапазон ячеек. Затем на главной вкладке группы инструментов «Шрифт» нажмите на маленькую иконку со стрелкой, указывающей по диагонали вниз.
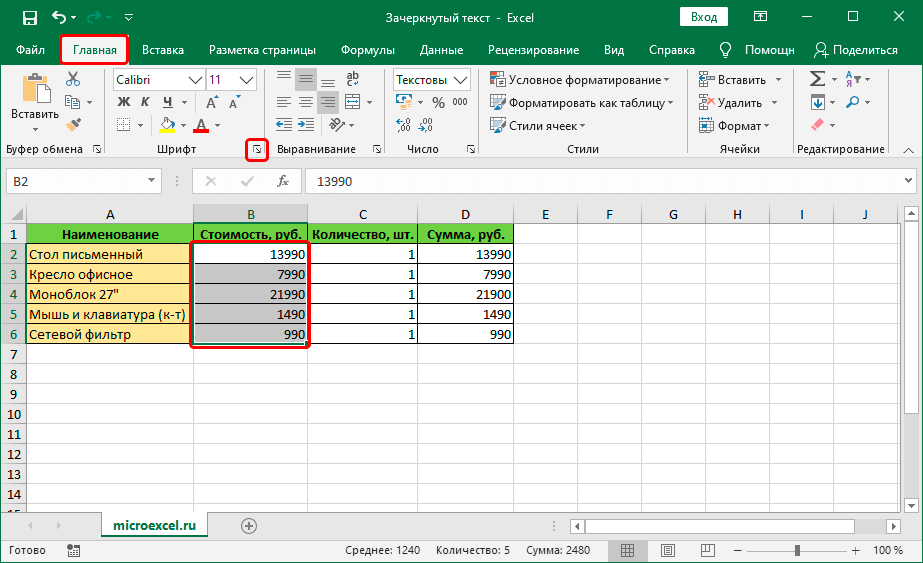
- В зависимости от сделанного выбора откроется окно формата либо со всеми вкладками, либо с одной («Шрифт»). Другие действия описаны в соответствующих разделах выше.
Метод 4: горячие клавиши
Большинство функций Excel можно запустить с помощью специальных сочетаний клавиш, и зачеркнутый текст не является исключением. Все, что вам нужно сделать, это нажать Ctrl+5 после выбора.
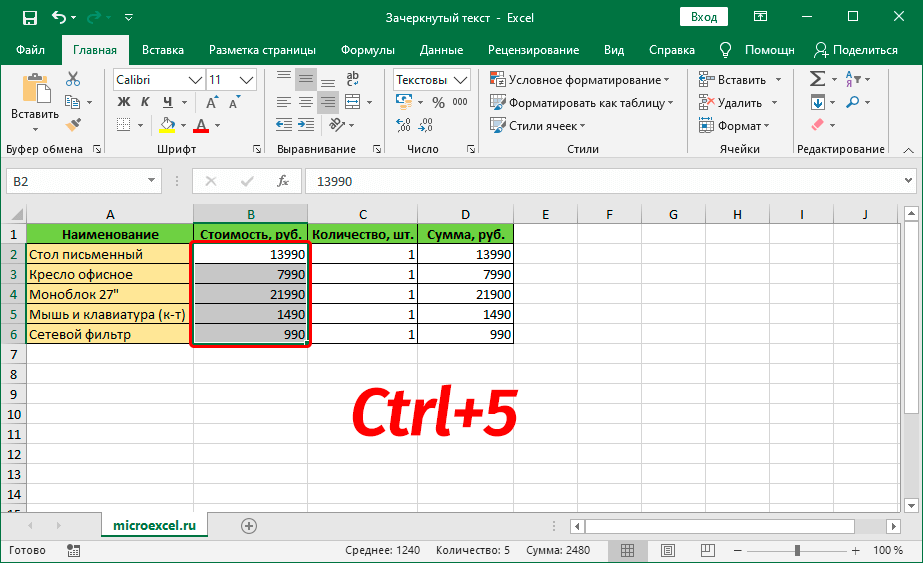
Способ, конечно, можно назвать самым быстрым и комфортным, но для этого нужно запомнить эту комбинацию клавиш.
Заключение
Хотя зачеркнутый текст не так популярен, как, например, жирный или курсив, он иногда необходим для качественного представления информации в таблицах. Существуют разные способы решения задачи, и каждый пользователь может выбрать тот, который ему кажется наиболее удобным для реализации.