Привет, друзья. Я думаю, что все, кто работал в Excel, встречали таблицы со структурой данных. Группировка в Excel чаще всего используется, когда есть организация со структурой, и некоторые показатели мы оцениваем по этой структуре. Например, продажи по Компании в целом, по региональным офисам, по руководителям. Посмотрите на фото как оно может быть без группировки:

На рисунке представлен подробный пример ежедневного отчета о продажах по структурным подразделениям. Но что, если вам нужно предоставить менеджерам отчет в разрезе только отделов и ежемесячно, без детализации? Быть таким:
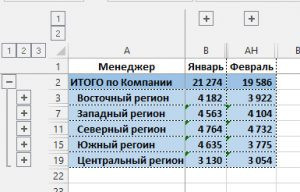
Безусловно, такая таблица более наглядна и показательна для анализа работы Общества в целом. Но как получить такую таблицу достаточно быстро, не скрывая и не удаляя ячейки? Очень просто, он устанавливает структуру документа.

На рисунке выше я показал уже структурированный документ с групповыми маркерами. В таблице менеджеры сгруппированы по регионам и регионам в компании, а также по дням недели в месяцах. Чтобы скрыть определенную группу, щелкните знак минус в строке сводки этой группы. Расширить — на плюсик. Чтобы отобразить конкретный уровень, нажмите на его номер в левом верхнем углу листа.
Обратите внимание, что данные сгруппированы на различных уровнях. Каждый последующий вложен в предыдущий. Всего Excel позволяет создавать до восьми уровней в строках и восьми в столбцах.
Существует два способа создания структуры листа: автоматический и ручной.
Автоматическое создание структуры в Excel
Программа может попытаться создать структуру автоматически. Для этого нажмите на ленте: Структура — Группа — Создать структуру.
Если у вас есть формулы сумм, написанные правильно и логично, структура будет создана правильно. У меня эта функция часто работает нормально, поэтому я сначала пробую автосоздание. Структура примера была идеально создана автоматически.
Ручное создание структуры
Создание структуры вручную позволяет держать под контролем весь процесс и гарантирует получение нужного результата. Чтобы вручную структурировать лист, выполните следующие действия:
- Спроектируйте и заполните таблицу, создайте окончательные строки и столбцы
- Щелкните значок маленькой стрелки в правом нижнем углу группы ленты Данные — Структура. В открывшемся окне настройте расположение строк и столбцов итогов
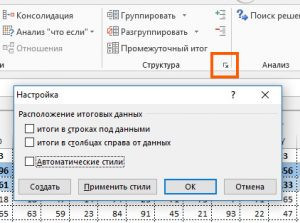
- Выберите строки или столбцы, которые вы хотите сгруппировать (не выбирайте итоги). Проделайте это с каждой группой по очереди, начиная с самой глубокой. В моем примере это имена менеджеров.

- На ленте щелкните Структура — Группа (или нажмите клавиши Alt+Shift+Стрелка вправо). Группа будет создана
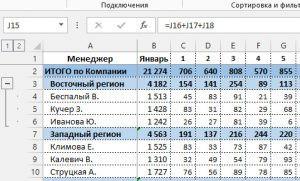
- Повторяйте шаги 3 и 4, пока данные не будут полностью структурированы. Опять же, начните с подчиненных групп, затем поднимитесь на уровень выше. Те, что в таблице примеров, мы сгруппируем менеджеров по одному в филиалы, затем филиалы в компании.
При вставке новых строк и столбцов в структурированную таблицу будьте осторожны. Если, например, в группу добавляется новый администратор, вставьте строку где-нибудь между сгруппированными строками, а не первым и не последним элементом в группе. В противном случае перевод строки не впишется в структуру.
При копировании диапазона ячеек скрытые строки и столбцы не копируются. Но когда они скрыты группировкой, они все равно копируются. Чтобы выбрать только те данные, которые отображаются на экране, выделите нужный диапазон и нажмите F5. В открывшемся окне выберите Выбрать — Только видимые ячейки. Теперь ячейки, скрытые группировкой, не будут копироваться.
Если структура вам больше не нужна, удалите ее. Для этого перейдите на ленту Данные — Структура — Разгруппировать — Удалить структуру.
Сгруппированные данные, структурированное рабочее пространство: это не только добавляет удобства вашим таблицам, но и является хорошей практикой, когда одну и ту же таблицу можно легко просмотреть как в увеличенном виде, так и в деталях.
Вот и все, тренируйтесь и применяйте на практике структурирование данных в Excel. Приглашаю комментировать представленный материал, задавать вопросы и делиться опытом!
Следующая статья будет посвящена подключению внешних данных и их консолидации. Это неотъемлемая часть работы для большинства пользователей Excel. Присоединяйтесь к чтению!
Поделиться, добавить в закладки или статью
Часть 1 Как автоматически создать структуру
-
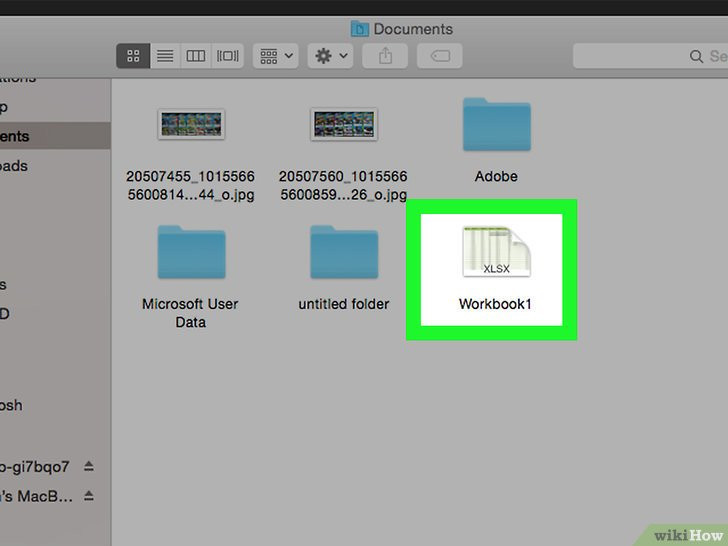
Откройте электронную таблицу Excel. Для этого дважды щелкните файл Excel.
-
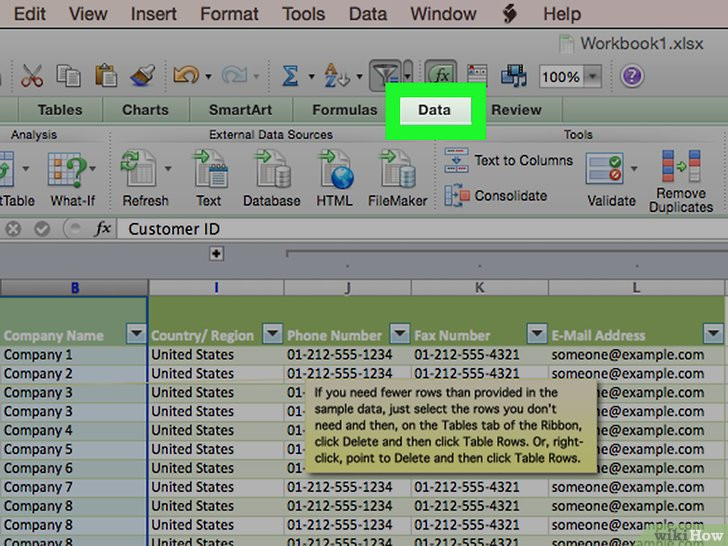
Нажмите на вкладку Данные. Он находится в левой части ленты, которая находится в верхней части окна Excel. Откроется панель инструментов «Данные».
-
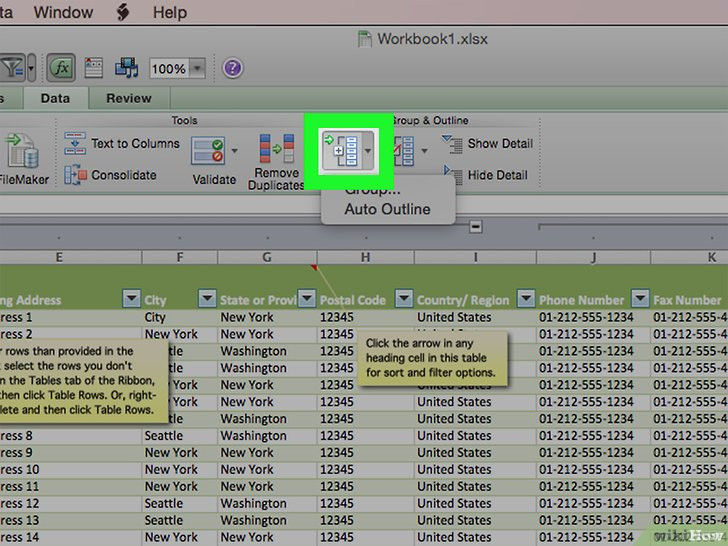
Щелкните стрелку вниз рядом с параметром «Группа». Вы найдете эту опцию в правой части панели данных. Откроется раскрывающееся меню.
- Щелкните Создать схему.
Эта опция находится в раскрывающемся меню «Группа
- Если появляется сообщение «Невозможно создать структуру документа», формула, которой подчиняются данные, несовместима с функцией структуры. В этом случае создайте структуру вручную (читайте следующий раздел).
-
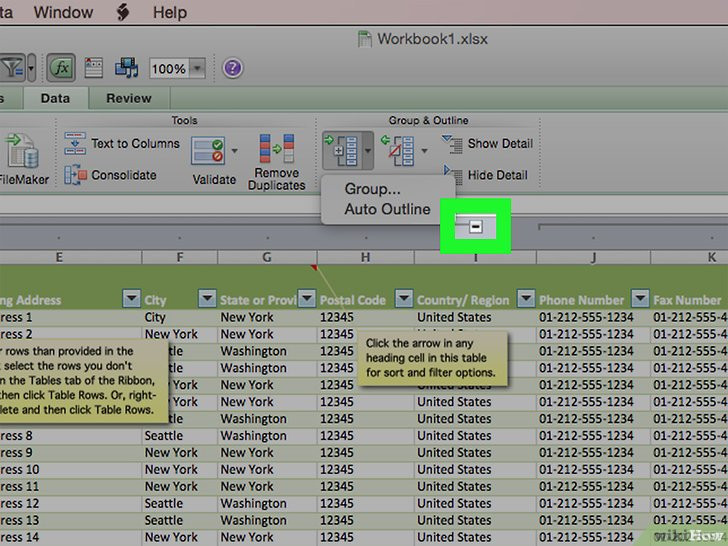
Скрыть данные. Нажмите кнопку «» вверху или слева от электронной таблицы Excel, чтобы скрыть сгруппированные данные. В большинстве случаев это действие отобразит только последнюю строку данных.
-
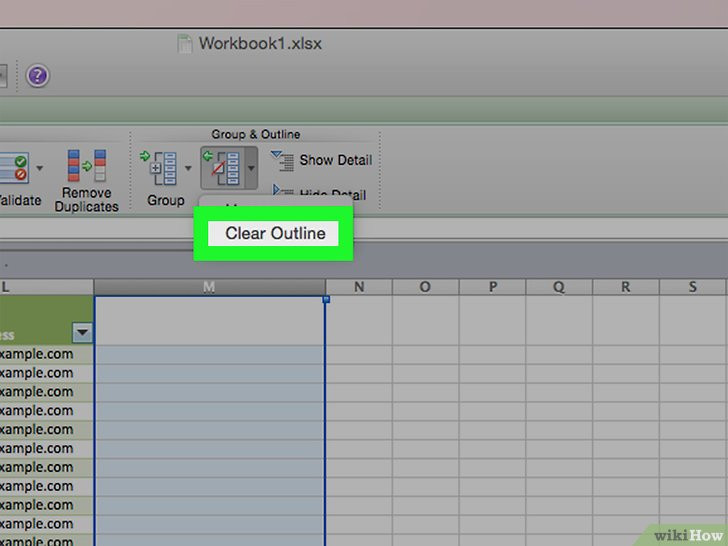
Удалите структуру (при необходимости). Нажмите «Разгруппировать» (справа от параметра «Группировать»), а затем нажмите «Удалить структуру» в раскрывающемся меню. Это покажет данные, которые были сгруппированы и скрыты.
Часть 2 Как создать структуру вручную
-
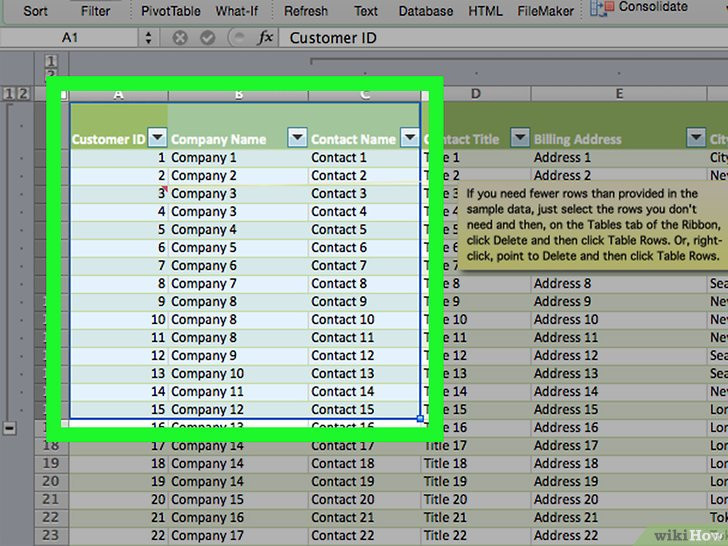
Выделите данные. Нажмите и удерживайте верхнюю левую ячейку нужных данных, а затем перетащите курсор в нижнюю правую ячейку нужных данных.
-
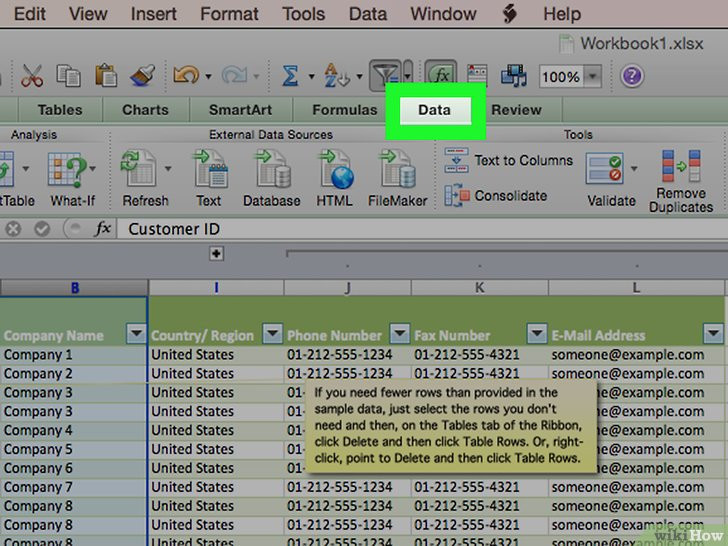
Нажмите на вкладку Данные. Он находится в левой части ленты, которая находится в верхней части окна Excel.
-
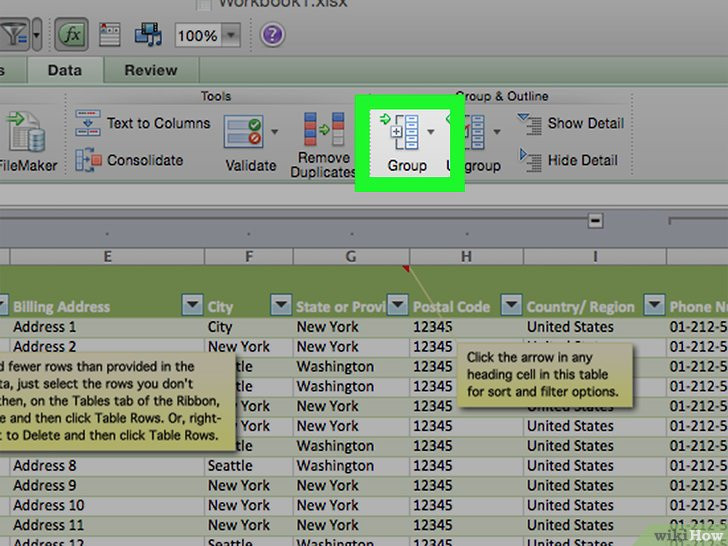
Щелкните Группа. Вы найдете эту опцию в правой части панели данных».
-
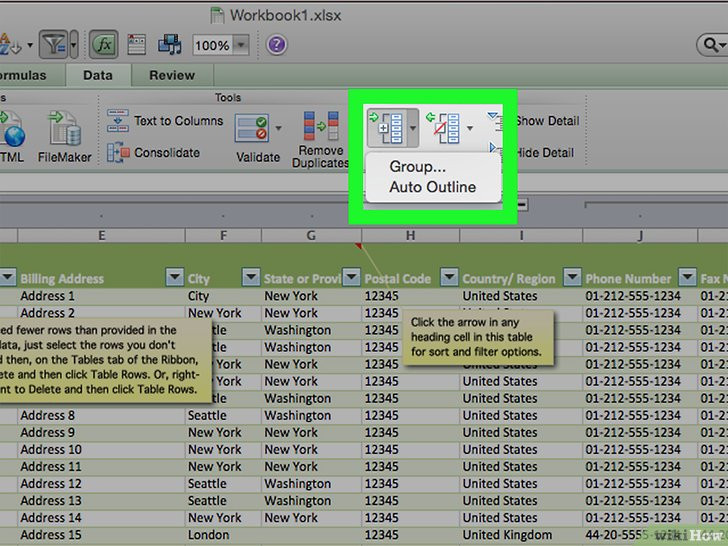
Щелкните Группа. Эта опция находится в раскрывающемся меню «Группа».
-
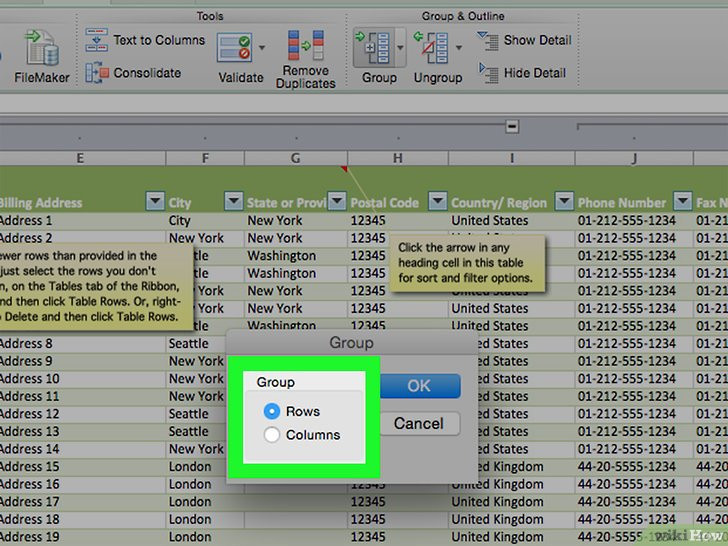
Выберите метод группировки. Нажмите «Строки», чтобы сгруппировать данные по вертикали, или «Столбцы», чтобы сгруппировать данные по горизонтали.
-
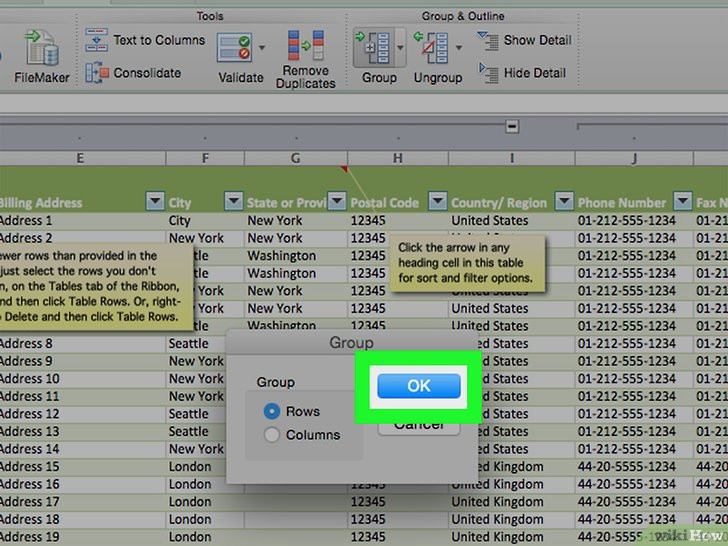
Нажмите «ОК». Эта кнопка находится внизу всплывающего окна.
-
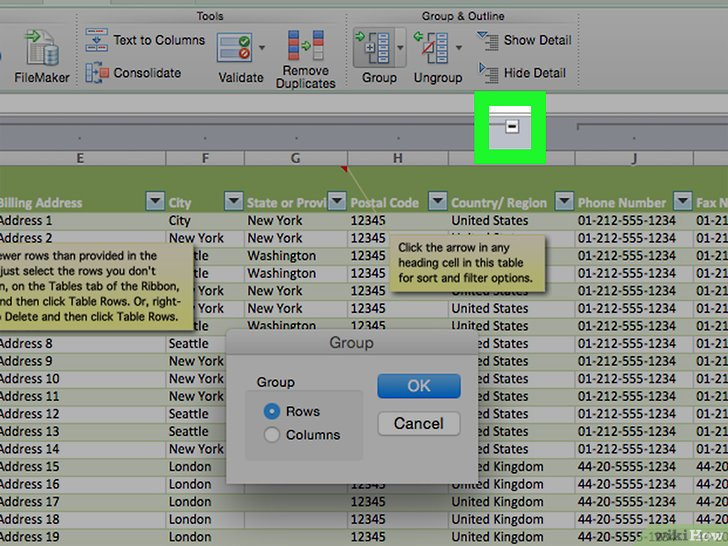
Скрыть данные. Нажмите кнопку «» вверху или слева от электронной таблицы Excel, чтобы скрыть сгруппированные данные. В большинстве случаев это действие отобразит только последнюю строку данных.
-
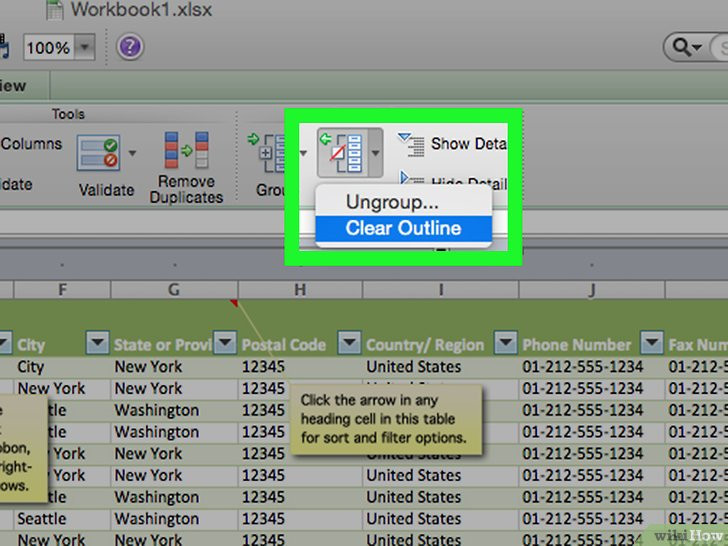
Удалите структуру (при необходимости). Нажмите «Разгруппировать» (справа от параметра «Группировать»), а затем нажмите «Удалить структуру» в раскрывающемся меню. Это покажет данные, которые были сгруппированы и скрыты.
Советы
- Вы не можете использовать описанную функцию, если таблица находится в открытом доступе.
Предупреждения
- Не используйте описанную функцию, если вам нужно защитить стол. В этом случае другие пользователи не смогут показывать или скрывать строки.
Информация о товаре
Эта страница была просмотрена 98 569 раз.
Вам помогла данная статья
Во-первых, убедитесь, что в первой строке таблицы есть заголовки столбцов, что каждый столбец содержит данные одного типа и что нет пустых строк или столбцов.
1 способ
- В открытом окне листа отсортируйте данные таблицы (см параграф «Как отсортировать данные таблицы?»).
- Выберите линии, которые вы хотите структурировать.
- Настройте расположение строки промежуточных итогов (см. «Как установить расположение строк промежуточных итогов?»).
- Создайте промежуточные итоги (см. «Как создать промежуточные итоги для диапазона данных?»).
- Перейдите на вкладку «Данные» и в группе «Структура» разверните меню кнопки «Группа».
- В списке команд выберите «Создать структуру».
Слева от строк с промежуточными суммами будут отображаться символы структуры.
2 способ
- В открытом окне листа отсортируйте данные таблицы (см параграф «Как отсортировать данные таблицы?»).
- После каждого диапазона строк, которые вы хотите структурировать, вставляйте новые строки.
- В нужные ячейки этих строк вставьте функцию ПРОМЕЖУТОЧНЫЕ.ИТОГИ (см. «Как вставить функцию?»).
- Выберите первый диапазон строк для структурирования, но без итоговой строки.
- Перейдите на вкладку «Данные» и в группе «Структура» разверните меню кнопки «Группа».
- Выберите «Группа» из списка команд».
- В поле «Группировка» выберите «Строки».
- Повторите шаги 4-7 данного руководства для всех требуемых диапазонов данных.
Эти два способа создания структуры данных можно комбинировать. Например, промежуточные итоги могут быть созданы автоматически, а диапазоны могут быть сгруппированы вручную
При работе с данными в Excel часто приходится создавать большие таблицы с различными вычислениями и комментариями, часто затрудняющими их понимание. Чтобы избежать таких проблем, используйте структуру данных Excel. Он находится во вкладке «Данные», раздел «Структура».
Этот раздел содержит 3 функции. Кратко рассмотрим их (для получения дополнительной информации перейдите по ссылкам):
- Группа — объединение нескольких строк или столбцов в одну группу. Это позволяет скрыть подробную информацию от просмотра и при необходимости быстро получить к ней доступ;
- Разгруппировать — отменяет объединение строк и столбцов в группы полностью или частично;
- Промежуточные итоги — объединение в группы «связанных» данных с выводом по ним каких-либо результатов.
Две кнопки («+» и «-») в правом верхнем углу раздела открывают или скрывают сведения о группе, но зачастую удобнее использовать эти кнопки на полях листа Excel, который появляется при сохранении данных, объединенных в структуры.