В этом руководстве по круговой диаграмме вы узнаете, как создать круговую диаграмму в Excel, как добавить или удалить легенду, как пометить круговую диаграмму, показать проценты, как разделить или повернуть круговую диаграмму и многое другое.
Круговые диаграммы, также известные как круговые диаграммы, используются для отображения числа или процентов всего человека. В таких графиках весь круг равен 100%, а отдельные сектора являются частями целого.
Публика любит круговые диаграммы, а специалисты по визуализации данных их ненавидят, и главная причина этого в том, что человеческий глаз не может точно сравнивать углы (сектора).
Если вы не можете полностью отказаться от круговых диаграмм, почему бы не научиться правильно их строить? Рисовать круговую диаграмму от руки сложно, учитывая запутанные проценты, которые представляют собой особую проблему. Однако в Microsoft Excel вы можете создать круговую диаграмму всего за пару минут. Тогда все, что вам нужно сделать, это потратить еще несколько минут на диаграмму и использовать специальные настройки, чтобы она выглядела более профессионально.
- Как построить круговую диаграмму в Excel
- Как создавать различные типы круговых диаграмм
- Круговая диаграмма
- 3d круговая диаграмма
- Круговая вторичная и регулируемая вторичная
- Кольцевая диаграмма
- Настройка и улучшение круговых диаграмм в Excel
- Добавление меток данных
- Разбивка круговой диаграммы
- Вращение круговой диаграммы
- Сортировать по размеру ломтика
- Изменение цвета круговой диаграммы
- Формат круговой диаграммы
- Секреты и уловки
Как построить круговую диаграмму в Excel
Создать круговую диаграмму в Excel очень просто, это займет всего несколько кликов. Главное правильно отформатировать исходные данные и выбрать наиболее подходящий тип круговой диаграммы.
1. Подготавливаем исходные данные для круговой диаграммы
В отличие от других диаграмм в Excel, круговые диаграммы требуют, чтобы исходные данные располагались в столбце или строке. Ведь только один ряд данных можно построить в виде круговой диаграммы.
Кроме того, вы можете использовать столбец или строку с названиями категорий. Имена категорий будут отображаться в легенде круговой диаграммы и/или метках данных. Как правило, круговая диаграмма в Excel выглядит лучше всего, если:
- Диаграмма имеет только один ряд данных.
- Все значения больше нуля.
- Нет пустых строк и столбцов.
- Количество категорий не превышает 7-9, так как слишком большое количество секторов диаграммы будет ее размывать и воспринимать диаграмму будет очень сложно.
В качестве примера для этого руководства попробуем построить круговую диаграмму в Excel на основе следующих данных:
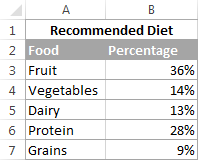
2. Вставляем круговую диаграмму на текущий рабочий лист
Выбираем подготовленные данные, открываем вкладку Вставка (Insert) и выбираем подходящий тип диаграммы (о различных видах круговых диаграмм речь пойдет чуть позже). В этом примере мы создадим самую распространенную двухмерную круговую диаграмму:
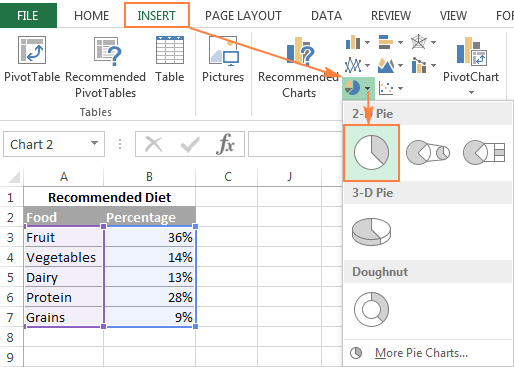
Совет. При выделении исходных данных обязательно выберите заголовки столбцов или строк, чтобы они автоматически отображались в заголовках круговых диаграмм.
3. Выбираем стиль круговой диаграммы (при необходимости)
Когда ваша новая круговая диаграмма появится в вашей электронной таблице, вы можете открыть вкладку «Дизайн» и в разделе «Стили диаграмм» попробовать различные стили круговой диаграммы и выбрать тот, который лучше всего подходит для ваших данных.
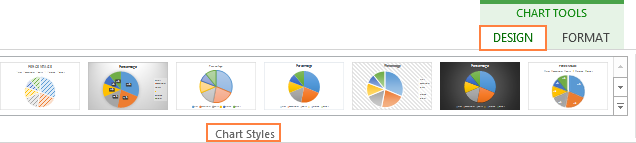
Круговая диаграмма по умолчанию (стиль 1) в Excel 2013 выглядит на листе следующим образом:
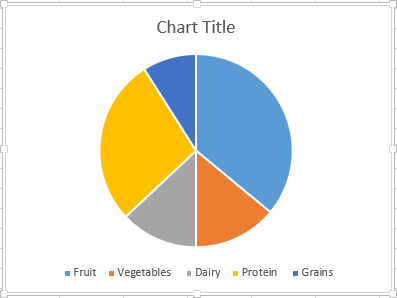
Хорошо, эта круговая диаграмма выглядит немного простоватой и, безусловно, нуждается в некоторых улучшениях, таких как заголовок диаграммы, метки данных и, возможно, следует добавить более привлекательные цвета. Обо всем этом мы поговорим чуть позже, а сейчас давайте познакомимся с типами круговых диаграмм, доступных в Excel.
Как создавать различные типы круговых диаграмм в Excel
При создании круговой диаграммы в Excel вы можете выбрать один из следующих подтипов:
- Циркуляр
- Круговой объемный
- Вторичный циркуляр или вторичный регламент
- Звенеть
Круговая диаграмма в Excel
Это стандартный и самый популярный подтип круговой диаграммы в Excel. Чтобы создать его, щелкните круглый значок 2-D на вкладке «Вставка» в разделе «Графика).
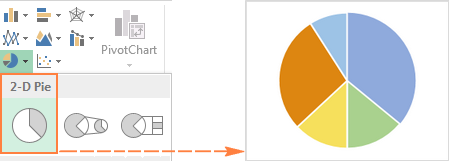
Объёмная круговая диаграмма в Excel
Объемные круговые диаграммы (3D-круговые диаграммы) очень похожи на 2D-диаграммы, но отображают данные на 3D-осях.
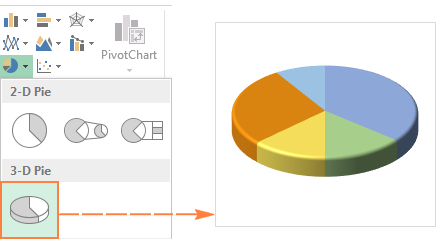
При создании трехмерной круговой диаграммы в Excel появляются дополнительные функции, такие как трехмерное вращение и панорамирование.
Вторичная круговая или Вторичная линейчатая диаграммы
Если круговая диаграмма в Excel состоит из большого количества маленьких срезов, вы можете создать вторичную круговую диаграмму (Pie Pie) и отобразить эти меньшие срезы в другой круговой диаграмме, которая будет представлять один из срезов основной круговой диаграммы.
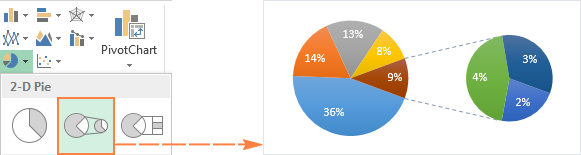
Вторичная гистограмма (Bar of Pie) очень похожа на вторичную круговую диаграмму (Pie of Pie), за исключением того, что сектора отображаются на вторичной гистограмме.
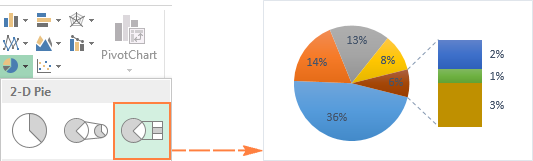
При создании вторичной круговой (pie) или вторичной гистограммы (pie bar) в Excel последние три категории по умолчанию будут перемещены на вторую диаграмму, даже если эти категории больше остальных. Поскольку настройки по умолчанию не всегда оптимальны, вы можете сделать одно из двух:
- Отсортируйте исходные данные на листе в порядке убывания, чтобы наименьшие значения попадали на вторичную диаграмму.
- Выбирайте сами, какие категории должны отображаться на вторичной диаграмме.
Выбираем категории данных для вторичной диаграммы
Чтобы вручную выбрать категории данных для поддиаграммы, сделайте следующее:
- Щелкните правой кнопкой мыши любой фрагмент круговой диаграммы и выберите «Формат ряда данных» в контекстном меню).
- В появившейся панели в разделе «Параметры серии» в раскрывающемся списке «Разделить серию по» выберите один из следующих вариантов:
- Позиция: позволяет выбрать количество категорий, которые будут отображаться на вторичной диаграмме.
- Значение (Value): позволяет определить порог (минимальное значение). Все категории ниже порога будут перемещены на вторичную диаграмму.
- Процентное значение: то же, что и значение, но здесь вы указываете пороговое значение в процентах.
- Другой (Пользовательский) — позволяет выбрать любой фрагмент круговой диаграммы на листе и указать, следует ли переместить его на дополнительную диаграмму или оставить на основной.
В большинстве случаев порог, выраженный в процентах, является наиболее разумным вариантом, хотя все зависит от исходных данных и личных предпочтений. На этом снимке экрана показано, как разделить ряд данных с использованием процентов:
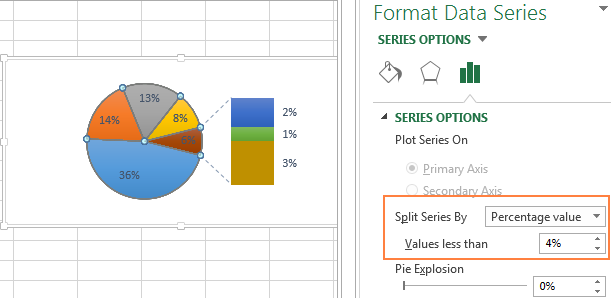
Кроме того, вы можете настроить следующие параметры:
- Измените разрыв между двумя диаграммами. Ширина разрыва задается в процентах от ширины дочерней диаграммы. Чтобы изменить эту ширину, перетащите ползунок или вручную введите нужный процент.
- Измените размер вторичной диаграммы. Этот индикатор можно изменить с помощью параметра «Размер второго графика», который представляет размер вторичного графика в процентах от размера основного графика. Перетащите ползунок, чтобы увеличить или уменьшить график, или вручную введите нужный процент.
Кольцевые диаграммы
Кольцевая диаграмма используется вместо круговой диаграммы при работе с несколькими рядами данных. Однако в кольцевой диаграмме достаточно сложно оценить пропорции между элементами разных рядов, поэтому рекомендуется использовать другой тип диаграммы (например, гистограмму).
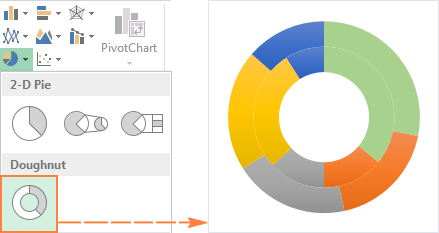
Изменение размера отверстия в кольцевой диаграмме
При создании кольцевой диаграммы в Excel первое, что вам нужно сделать, это изменить размер отверстия. Это легко сделать следующими способами:
- Щелкните правой кнопкой мыши в любом месте кольцевой диаграммы и выберите «Формат ряда данных» в контекстном меню).
- В появившейся панели перейдите на вкладку «Параметры серии» и измените размер отверстия, перемещая ползунок, либо введите процентное значение вручную.
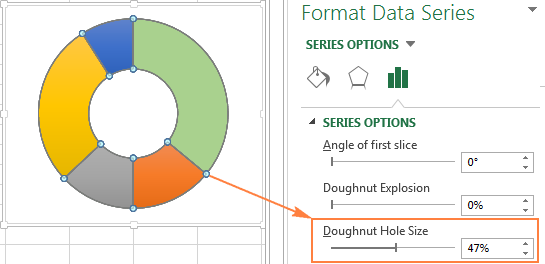
Настройка и улучшение круговых диаграмм в Excel
Если круговая диаграмма Excel предназначена только для быстрого просмотра общей картины ваших данных, то круговая диаграмма по умолчанию подойдет. Но если вам нужна красивая диаграмма для презентации или каких-то подобных целей, вы можете немного улучшить ее, добавив пару штрихов.
Как добавить подписи данных к круговой диаграмме в Excel
Круговую диаграмму в Excel гораздо легче понять, если она имеет метки данных. Без подписей сложно определить, какую часть занимает каждый сектор. Вы можете добавить метки к круговой диаграмме для всей серии или только для одного элемента.
- Добавление меток данных к круговым диаграммам
- Категории в метках данных
- Как показать проценты на круговой диаграмме
Добавление подписей данных на круговые диаграммы в Excel
Используя эту круговую диаграмму в качестве примера, мы покажем вам, как добавлять метки данных для отдельных срезов. Для этого щелкните значок «Элементы диаграммы» в правом верхнем углу круговой диаграммы и выберите параметр «Метки данных». Здесь же можно изменить расположение меток, нажав на стрелку справа от параметра. По сравнению с другими типами диаграмм круговые диаграммы в Excel предоставляют больше возможностей для размещения меток:
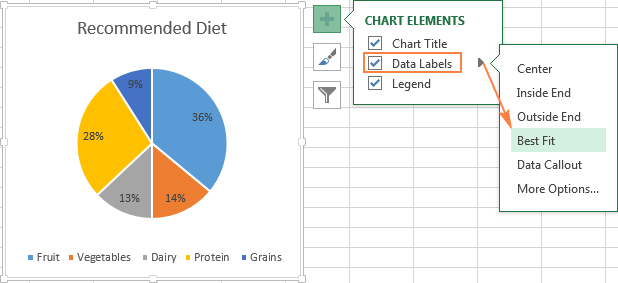
Если вы хотите, чтобы метки отображались внутри вызовов за пределами круга, выберите Вызов данных):
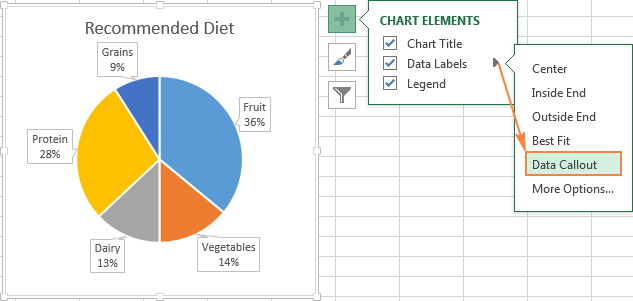
Совет. Если вы решите разместить метки внутри фрагментов диаграммы, имейте в виду, что черный текст по умолчанию трудно прочитать на темном фоне фрагмента, как в случае с темно-синим фрагментом на изображении выше. Для удобства чтения можно изменить цвет этикетки на белый. Для этого нажмите на подпись, затем на вкладке Формат (Format) нажмите Заливка текста (Text fill). Кроме того, вы можете изменить цвет отдельных секторов круговой диаграммы.
Категории в подписях данных
Если круговая диаграмма Excel содержит более трех секторов круговой диаграммы, вы можете добавить метки непосредственно к каждому сектору круга, чтобы пользователям не приходилось переключаться между легендой и диаграммой в поисках информации о каждом сегменте круга.
Самый быстрый способ сделать это — выбрать один из готовых макетов на вкладке «Дизайн» > «Макеты диаграмм» > «Быстрые макеты» («Макет» > «Стили диаграмм» > «Быстрый макет»). Макет 1 и макет 4 содержат названия категорий в метках данных:
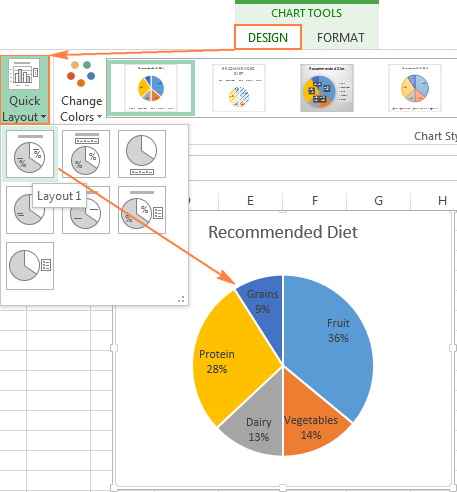
Чтобы получить доступ к другим параметрам, щелкните значок «Элементы диаграммы» в правом верхнем углу круговой диаграммы, щелкните стрелку рядом с «Метки данных» и выберите «Дополнительные параметры». Панель «Форматировать метки данных» отображается в правой части рабочего листа. Перейдите в раздел «Параметры метки» и установите флажок «Имя категории).
Кроме того, вы можете воспользоваться следующими опциями:
- Под заголовком «Ярлык содержит» выберите данные, которые должны содержаться в метках. В нашем примере это название категории и значение).
- В раскрывающемся списке Разделитель выберите способ разделения данных в метках. В нашем примере разделителем является Новая строка).
- Под заголовком «Положение метки» выберите место для размещения метки. В нашем примере выбран Outside End).
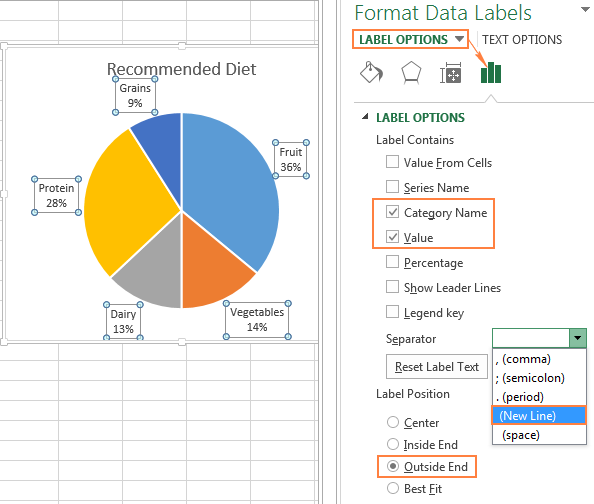
Совет. Теперь, когда на круговую диаграмму добавлены метки данных, легенда больше не нужна, и ее можно удалить, щелкнув значок «Элементы диаграммы» и сняв флажок рядом с «Легенда).
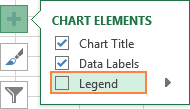
Как показать проценты на круговой диаграмме в Excel
Когда исходные данные в круговой диаграмме выражены в процентах, знаки % будут отображаться на диаграмме автоматически, как только будет включен параметр «Метки данных» в меню «Элементы диаграммы» или параметр «Значение» на панели «Формат данных», как показано в примере над.
Если исходные данные выражены в числах, в подписях можно отобразить исходные значения, проценты или и то, и другое.
- Щелкните правой кнопкой мыши любой фрагмент круговой диаграммы и выберите «Форматировать метки данных» в контекстном меню).
- В появившейся панели отметьте параметры «Значение» и/или «Процент», как показано в примере. Excel автоматически рассчитает проценты, основываясь на том факте, что вся круговая диаграмма представляет 100%.
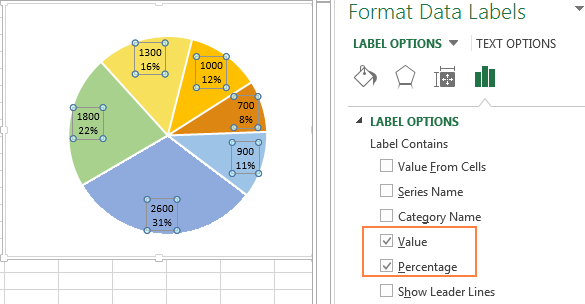
Разбиваем круговую диаграмму или выделяем отдельные сектора
Чтобы подчеркнуть отдельные значения круговой диаграммы, вы можете разделить ее, то есть отделить все срезы от центра диаграммы. Вы также можете выделить определенные сектора, просто переместив их от основного графика.
- Как разделить круговую диаграмму
- Как выделить отдельные части круговой диаграммы
Срезы круговых диаграмм в Excel могут быть в формате 2D или 3D, кольцевые диаграммы также могут быть разбиты на срезы.
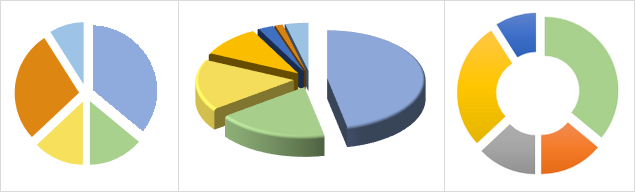
Как разбить круговую диаграмму в Excel
Самый быстрый способ разделить круговую диаграмму в Excel — щелкнуть по ней, чтобы выбрать все части, а затем перетащить их с помощью мыши из центра диаграммы.
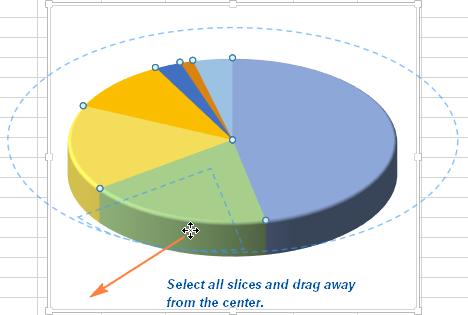
Чтобы точно настроить разбивку круговой диаграммы, необходимо выполнить следующие шаги:
- Щелкните правой кнопкой мыши любой фрагмент круговой диаграммы в Excel и выберите «Формат ряда данных» в контекстном меню).
- В появившейся панели выберите раздел «Параметры серии», затем перетащите ползунок «Круговой взрыв», чтобы увеличить или уменьшить расстояние между секторами. Или введите требуемое процентное значение в поле справа.
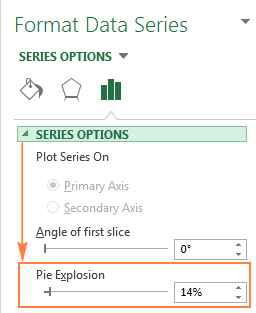
Как выделить отдельные сектора круговой диаграммы
Чтобы привлечь внимание пользователя к определенному сектору круговой диаграммы, вы можете выдвинуть этот сектор за пределы общего круга диаграммы.
Повторим еще раз: самый быстрый способ сдвинуть отдельные участки диаграммы — выделить их и переместить от центра с помощью мыши. Чтобы выбрать отдельный сектор, нужно дважды щелкнуть по нему.
Есть и другой способ: выберите фрагмент, который хотите отправить, щелкните его правой кнопкой мыши и в контекстном меню выберите «Форматировать ряд данных». Затем в появившейся панели откройте раздел Параметры серии и задайте параметр Разрыв точки):
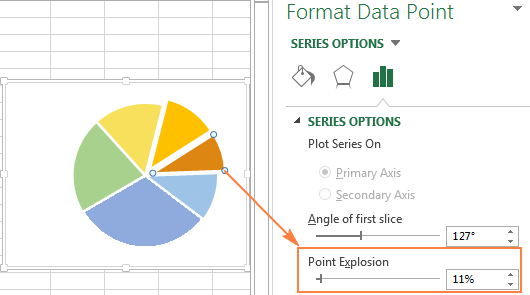
Примечание. Если вам нужно выбрать несколько фрагментов, вам нужно будет повторить этот процесс для каждого фрагмента, как показано выше. В Excel невозможно одновременно выбрать несколько секторов круговой диаграммы, но вы можете разделить круговую диаграмму целиком или выбрать только один сектор за раз.
Как развернуть круговую диаграмму в Excel
При создании круговой диаграммы в Excel порядок построения категорий зависит от порядка размещения данных в электронной таблице. Вы можете поворачивать круговую диаграмму на 360 градусов, чтобы отображать данные с разных точек зрения. Как правило, круговая диаграмма выглядит лучше всего, если самые маленькие сегменты находятся впереди.
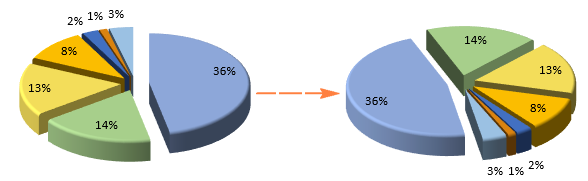
Чтобы повернуть круговую диаграмму в Excel, вам необходимо выполнить следующие действия:
- Щелкните правой кнопкой мыши диаграмму и выберите «Формат ряда данных).
- В появившейся панели в разделе «Параметры серии» передвиньте ползунок параметра «Угол первого среза», чтобы развернуть график, или введите необходимое значение вручную.
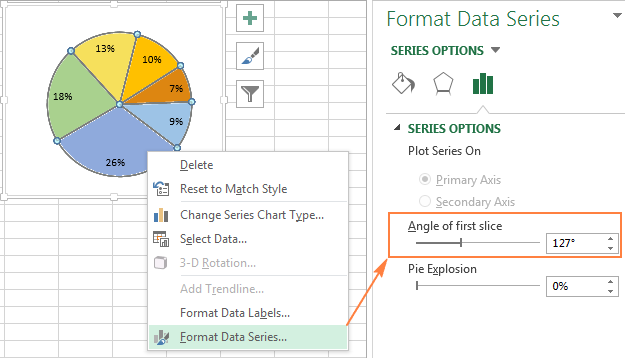
Вращение объёмных круговых диаграмм
Для 3D-круговых диаграмм доступна опция 3D Rotation. Чтобы получить доступ к этой опции, вы должны щелкнуть правой кнопкой мыши в любом месте диаграммы и выбрать 3D Rotation из контекстного меню).
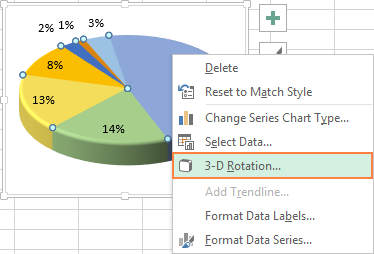
Появится панель «Формат области диаграммы», где вы можете установить следующие параметры трехмерного поворота:
- Горизонтальное вращение вокруг оси X (X Rotation)
- Вертикальное вращение вокруг оси Y (Rotation Y)
- угол обзора — параметр Perspective (Перспектива)
Примечание. Круговые диаграммы в Excel могут вращаться вокруг горизонтальной и вертикальной осей, но не вокруг оси глубины (оси Z). Поэтому параметр «Повернуть Z» недоступен.
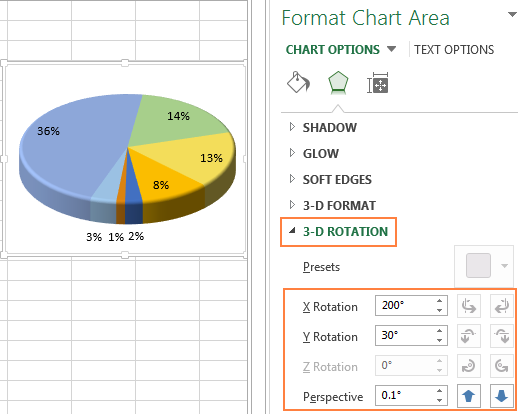
Если вы нажмете стрелки вверх или вниз в полях, чтобы ввести углы поворота, график немедленно повернется. Таким образом, можно вносить небольшие изменения в угол поворота карты до тех пор, пока она не окажется в нужном положении.
Дополнительные параметры поворота диаграмм в Excel см в статье «Как повернуть диаграммы в Excel?»
Как упорядочить сектора круговой диаграммы по размеру
Как правило, круговые диаграммы более понятны, если их сектора упорядочены от наибольшего к наименьшему. Самый быстрый способ добиться этого результата — отсортировать исходные данные в электронной таблице. Если невозможно отсортировать исходные данные, вы можете изменить расположение круговой диаграммы в Excel следующим образом:
- Создайте сводную таблицу из исходной таблицы. Пошаговые инструкции приведены в учебнике по созданию сводных таблиц в Excel для начинающих.
- Поместите имена категорий в поле «Строка» и числовые данные в поле «Значения». В результате сводная таблица должна выглядеть так:
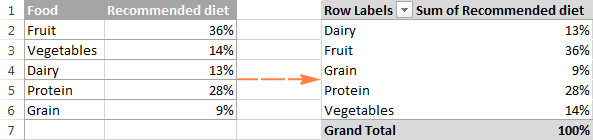
- Нажмите кнопку автофильтра рядом с заголовком «Метки строк», а затем нажмите «Дополнительные параметры сортировки).
- В диалоговом окне «Сортировка» выберите, хотите ли вы сортировать данные по возрастанию или по убыванию:
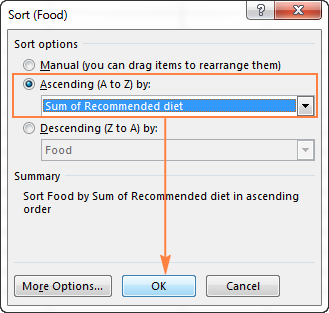
- Создайте круговую диаграмму из созданной сводной таблицы и обновите ее в любое время.
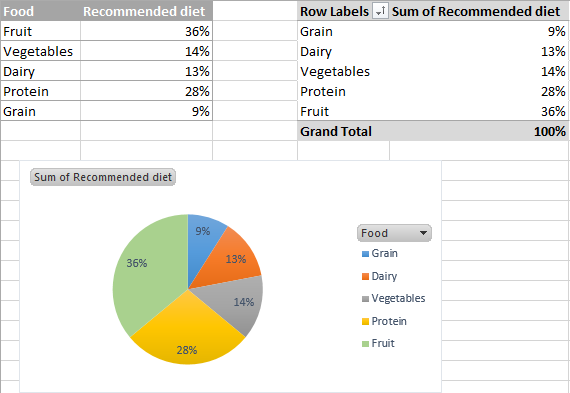
Как изменить цвета в круговой диаграмме
Если стандартные цвета круговой диаграммы в Excel вас не устраивают, есть несколько выходов:
- Изменить цветовую схему
- Выберите цвета для отдельных секторов
Меняем цветовую схему круговой диаграммы в Excel
Чтобы выбрать другую цветовую схему для круговой диаграммы в Excel, вам нужно щелкнуть значок «Стили диаграммы», открыть вкладку «Цвет» и выбрать соответствующую цветовую схему. Значок появляется, когда выбрана диаграмма справа от него.
Вы также можете щелкнуть в любом месте круговой диаграммы, чтобы открыть группу вкладок Работа с диаграммами на ленте меню, и на вкладке Дизайн в разделе Стили диаграмм нажмите кнопку Изменить цвета):
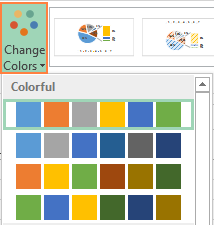
Выбираем цвета для каждого сектора по отдельности
Как видно из изображения выше, выбор цветовых схем диаграммы в Excel небогат, и если вам нужно создать стильную и яркую круговую диаграмму, вы можете выбрать свой цвет для каждого среза. Например, если метки данных расположены внутри срезов диаграммы, следует помнить, что черный текст плохо читается на фоне темных цветов.
Чтобы изменить цвет отдельного фрагмента, выберите его двойным щелчком мыши. Затем откройте вкладку Формат (Format), нажмите Заливка фигуры (Shape Fill) и выберите нужный цвет.
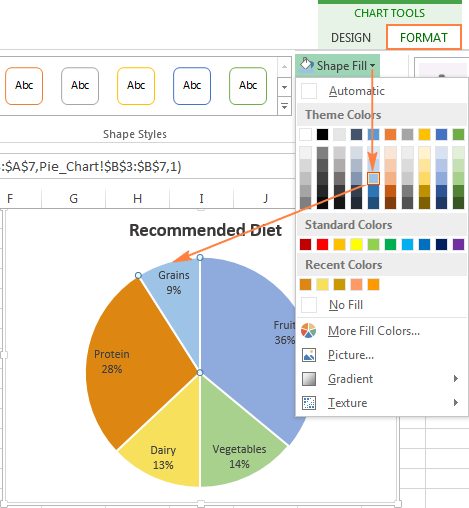
Совет: Если в вашей круговой диаграмме Excel много мелких неважных фрагментов, вы можете закрасить их серым цветом.
Как настроить оформление круговой диаграммы в Excel
Если вы создаете круговую диаграмму в Excel для презентации или для экспорта в другие приложения, вы можете сделать ее более привлекательной.
Чтобы открыть параметры форматирования, щелкните правой кнопкой мыши любой фрагмент круговой диаграммы и выберите «Формат ряда данных» в контекстном меню. В правой части рабочего листа появится панель. На вкладке Эффекты поэкспериментируйте с параметрами Shadow (Тень), Highlights (Свечение) и Smoothing (Soft Edges).
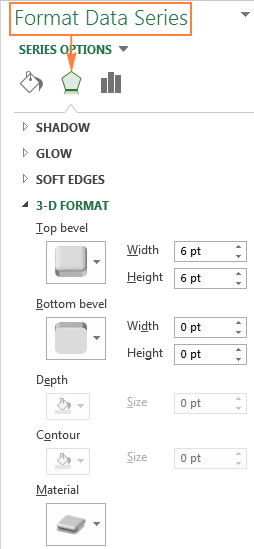
Другие полезные инструменты форматирования доступны на вкладке Формат:
- Изменить размер круговой диаграммы (высоту и ширину);
- Изменения заливки и контура формы;
- Использование различных эффектов для фигуры;
- Используйте стили WordArt для текстовых элементов;
- И многое другое.
Чтобы использовать эти инструменты форматирования, выберите элемент круговой диаграммы, который вы хотите отформатировать (легенду, метку данных, сектор круговой диаграммы или заголовок диаграммы), и щелкните вкладку Формат. Соответствующие параметры форматирования будут активны, а ненужные параметры форматирования не будут активны.
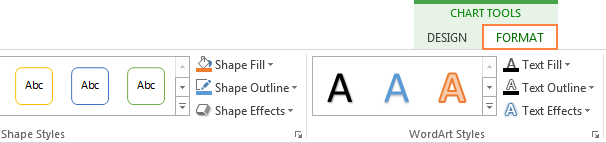
Советы по созданию круговых диаграмм в Excel
Теперь, когда вы знаете, как создать круговую диаграмму в Excel, давайте попробуем перечислить наиболее важные рекомендации, которые помогут сделать ее привлекательной и значимой:
- Отсортируйте ломтики по размеру. Чтобы сделать круговую диаграмму более понятной, нужно расположить срезы от большего к меньшему или наоборот.
- Сгруппируйте сектора. Если ваша круговая диаграмма состоит из большого количества секторов, лучше сгруппировать их вместе, а затем использовать отдельные цвета и оттенки для каждой группы.
- Закрасьте второстепенные маленькие сектора серым цветом. Если круговая диаграмма содержит небольшие фрагменты (менее 2%), закрасьте их серым цветом или сгруппируйте в отдельную категорию под названием «Другое.
- Поверните круговую диаграмму так, чтобы меньшие сектора оказались впереди.
- Избегайте слишком большого количества категорий данных. Слишком много секторов на графике выглядят как стек. Если категорий данных слишком много (более 7), разделите мелкие категории на дополнительную круговую или гистограмму.
- Не используйте легенду. Добавляйте метки непосредственно к фрагментам круговой диаграммы, чтобы читателям не приходилось искать между фрагментами и легендой.
- Не увлекайтесь трехмерными эффектами. Избегайте слишком большого количества трехмерных эффектов на диаграмме, так как они могут сильно исказить восприятие информации.