При составлении таблиц в Excel часто возникает необходимость поместить картинку в ту или иную ячейку. Существует несколько распространенных способов выполнения поставленной задачи. Основные из них будут рассмотрены в этой статье.
Особенности прикрепления изображений
Перед публикацией фотографий в Excel важно изучить несколько особенностей процедуры:
- Образ, который хочет вставить пользователь, должен находиться на жестком диске или съемном носителе, подключенном к ПК.
- Изображение, вставленное в Excel, не будет сразу привязано к конкретной ячейке, а будет размещено на рабочем листе.
- Некоторые фотографии могут потерять качество после помещения на пластину.
Как вставить картинку в Excel
В первую очередь нужно вставить выбранное изображение в рабочее поле программы, а затем привязать его к определенному элементу таблицы. Изначально нужно сделать следующее:
- Выберите изображение и поместите его в любое место на вашем ПК.
- Откройте Microsoft Office Excel.
- Щелкните ЛКМ по элементу, на который хотите поместить изображение.
- Перейдите в раздел «Вставка» и нажмите на слово «Изображение».
- Укажите путь к расположению образа на компьютере, выбрав в открывшемся окне соответствующий раздел диска, а затем нажмите кнопку «Вставить».
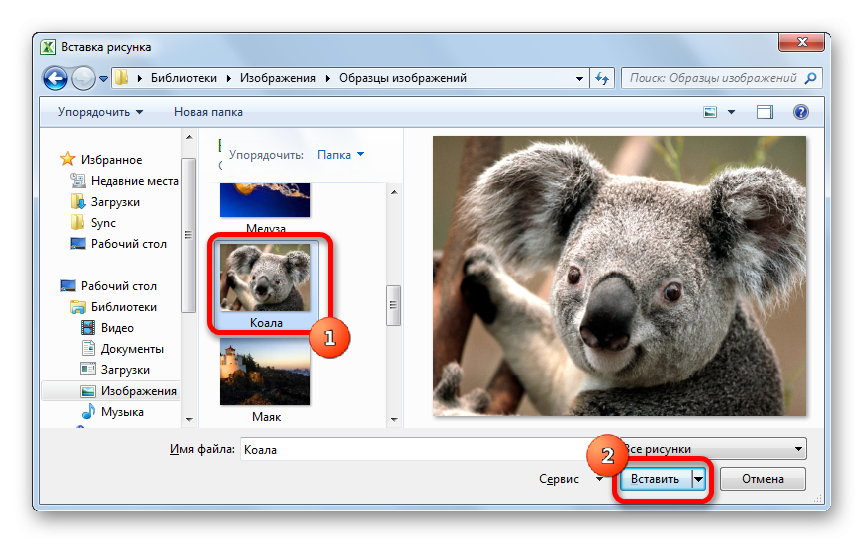
- Убедитесь, что изображение вставлено и занимает некоторую область рабочей области программы.
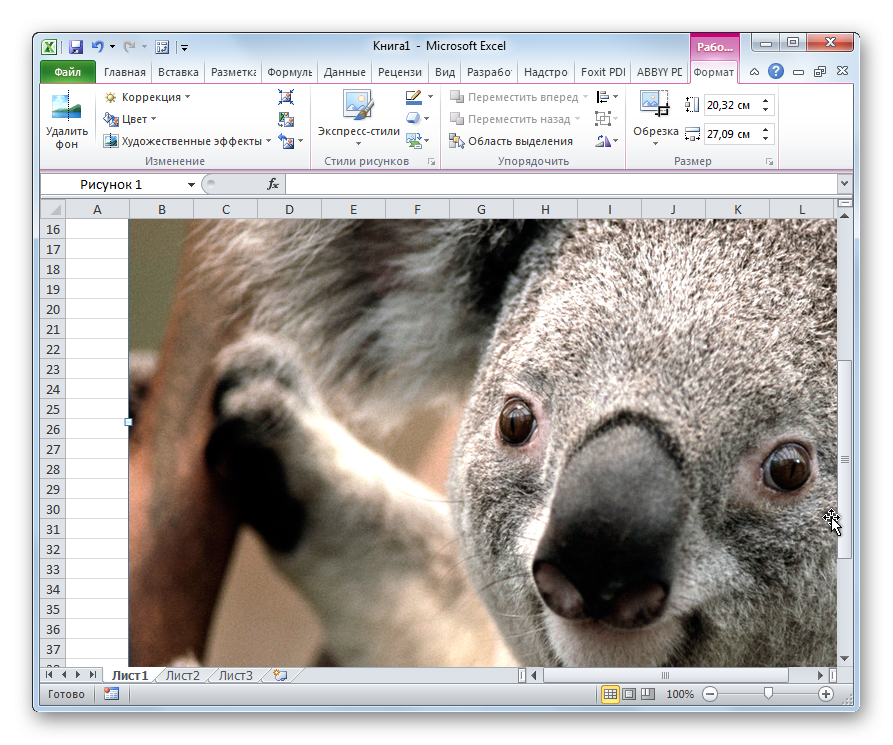
Примечание! На этом этапе изображение еще не будет привязано к конкретному элементу табличного массива.
Как отредактировать рисунок
Теперь нужно отредактировать вставленное фото в Excel, привести его в «правильный» вид. Вы должны действовать так:
- Щелкните правой кнопкой мыши на любой части ранее вставленного изображения и в контекстном меню выберите строку «Размер и свойства».
- В появившемся окне есть возможность изменить параметры изображения, обрезать его, применить различные эффекты и т д. Здесь пользователь выполняет действия по своему усмотрению.
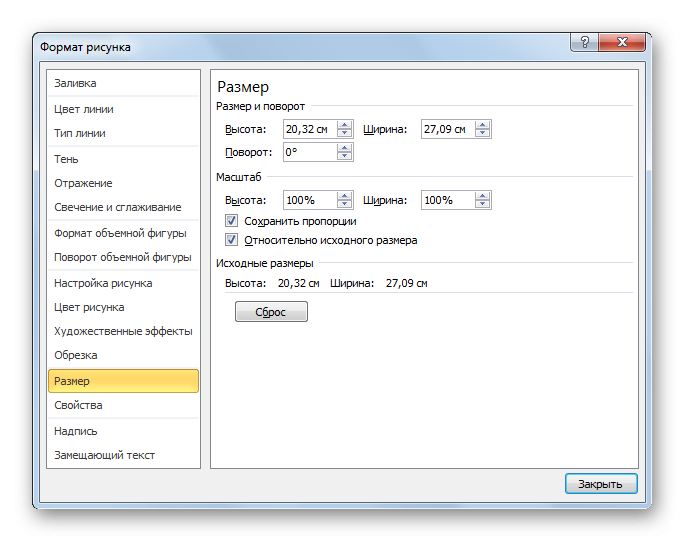
- Закройте окно «Размер и свойства» и нажмите на надпись «Работа с изображениями» в верхней панели инструментов программы.
- Теперь важно уменьшить параметры изображения, чтобы оно поместилось в выбранную ячейку матрицы таблицы. Для этого границы фото можно двигать ЛКМ.
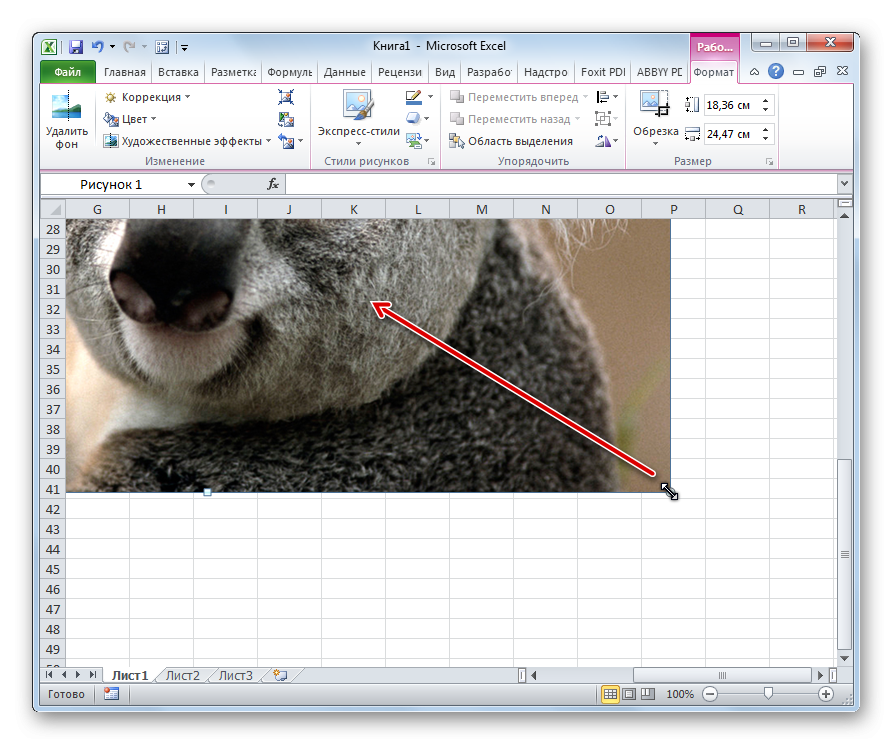
Как прикрепляется картинка к ячейке
После изменения размера изображение по-прежнему не будет прикреплено к элементу массива таблицы. Чтобы закрепить изображение, потребуется выполнить ряд дополнительных манипуляций. Далее мы рассмотрим самые распространенные способы прикрепить фото к ячейке в Microsoft Office Excel.
Важно! Каждый метод актуален для любой версии программы.
Защита листа
Рабочий лист в Excel можно защитить от изменений и тогда изображение будет зафиксировано в определенном положении. Метод заключается в выполнении нескольких простых шагов:
- Переместите отредактированное фото в элемент таблицы с помощью ЛКМ.
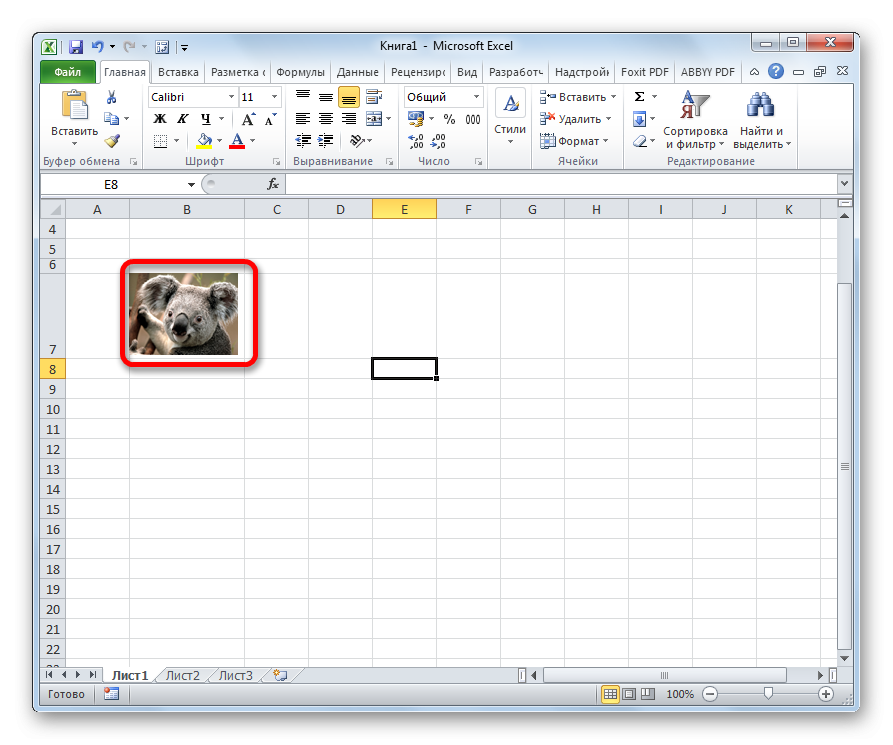
- Щелкаем правой кнопкой мыши по фотографии и выбираем строку «Размер и свойства».
- В меню «Размер» проверьте настройки. Их значения не должны превышать размер ячейки. Также следует поставить галочки напротив строк «Сохранять пропорции» и «Относительно исходного размера».
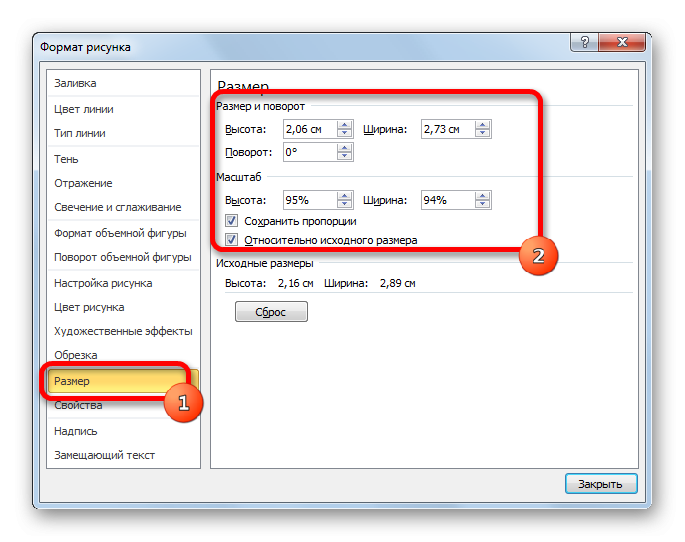
- Перейдите на вкладку «Свойства». Здесь нужно поставить тумблер рядом со строкой «Перемещать и изменять объект вместе с ячейками». Напротив параметров «Защищаемый объект» и «Печать объекта» также необходимо установить галочки.
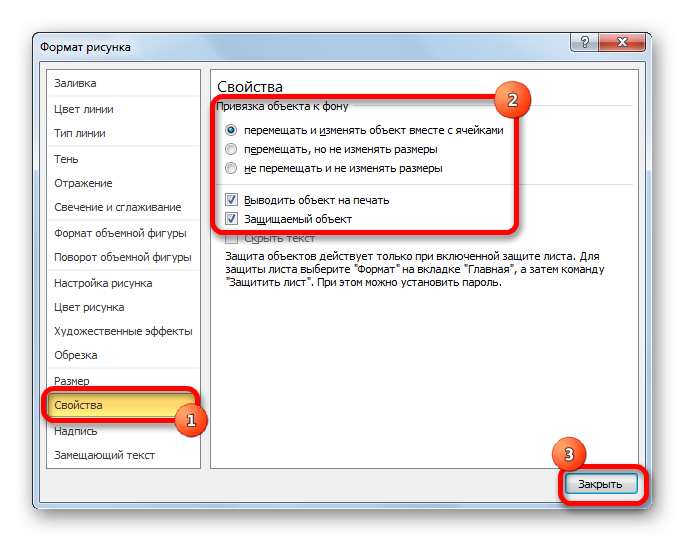
- Закройте окно, выделите всю рабочую область с помощью комбинации кнопок Ctrl+A и перейдите в раздел «Формат ячеек», щелкнув ПКМ в любом месте листа.
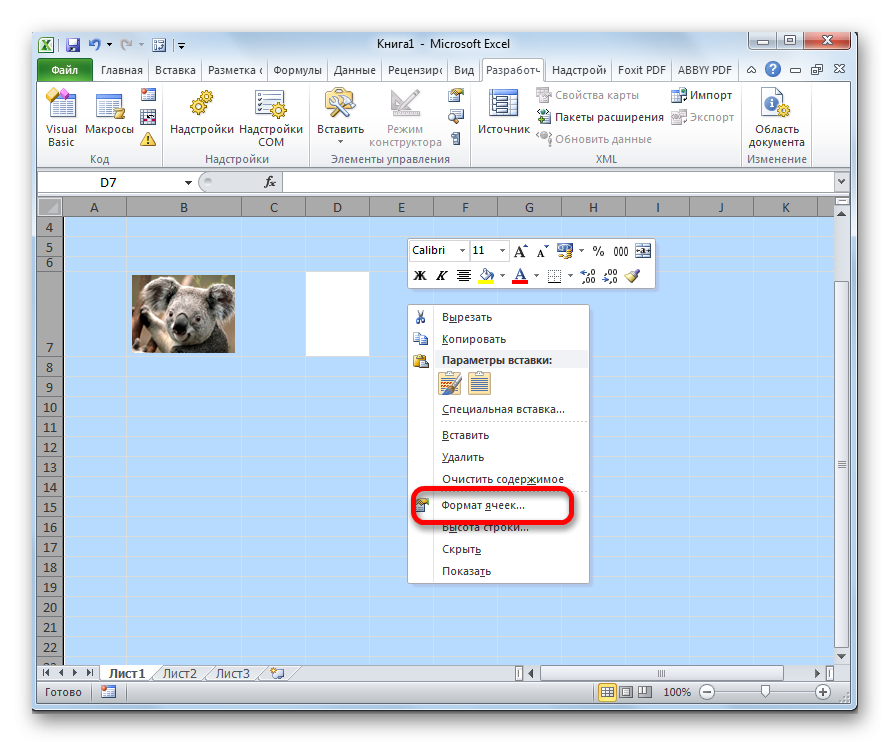
- В новом окне в разделе «Защита» снимите флажок «Защищаемая ячейка», затем выберите ячейку с размещенным изображением и снова установите этот флажок.
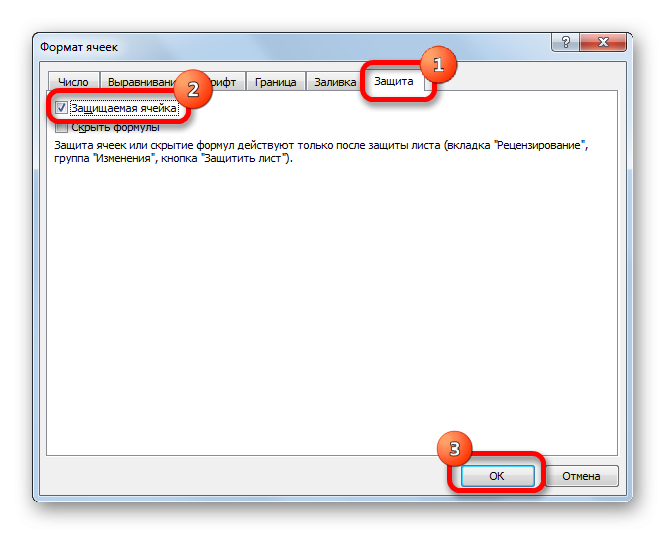
Дополнительная информация! После выполнения таких манипуляций изображение будет закреплено за конкретным элементом табличного массива и будет защищено от любых изменений.
Установка рисунка в примечании
Изображение, помещенное в заметку Excel, будет автоматически прикреплено к ячейке. Метод реализуется следующим образом:
- Щелкнуть правой кнопкой мыши по нужному объекту и указать в меню пункт «Вставить заметку».
- В окне записи заметки снова щелкните правой кнопкой мыши и укажите на строку «Формат заметки».
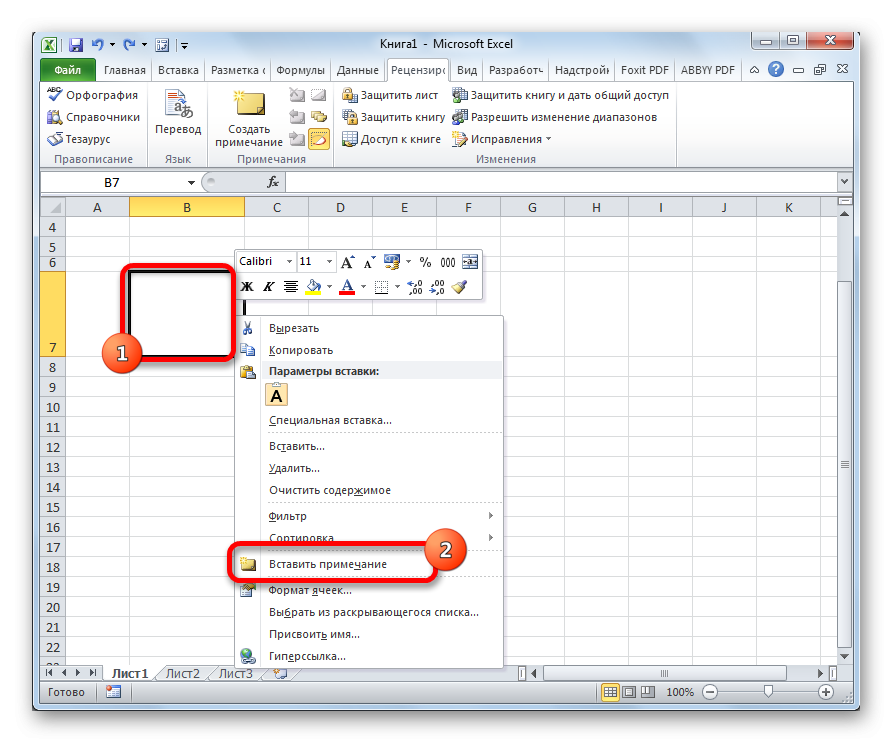
- В появившемся окне перейдите в раздел «Цвета и линии», затем разверните вкладку «Цвет» и нажмите кнопку «Способы заливки».
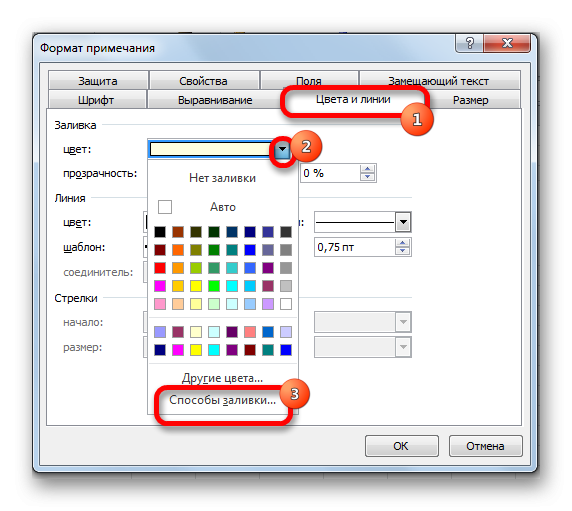
- Откроется еще одно окно, в котором нужно нажать на последнюю вкладку в списке инструментов вверху и нажать на слово «Рисование».
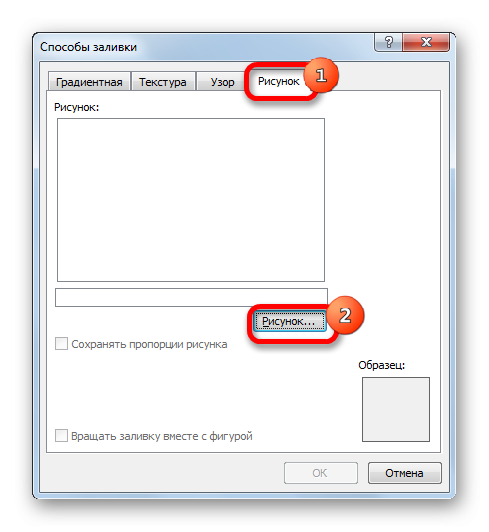
- Укажите путь к расположению образа на ПК и нажмите на слово «Вставить».
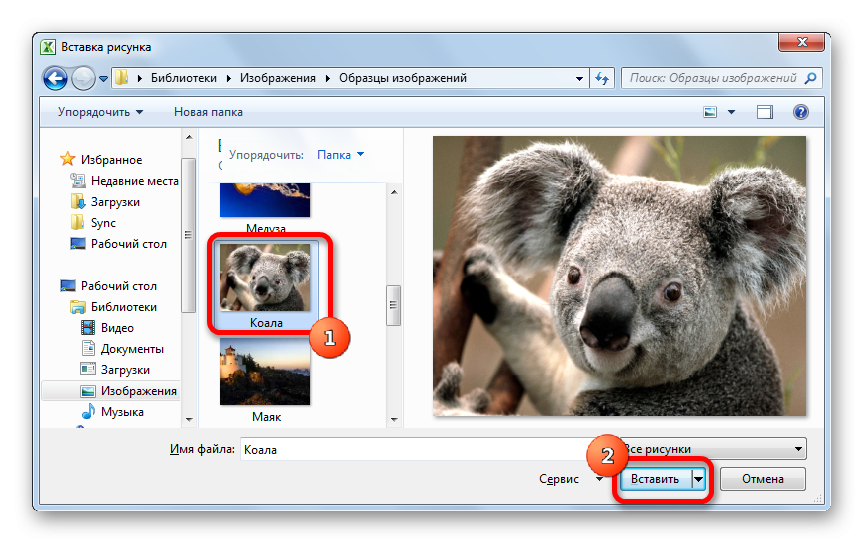
- Теперь фотография будет добавлена в окно «Методы заливки». Пользователю нужно будет поставить галочку напротив пункта «Сохранить пропорции изображения» и нажать «ОК».
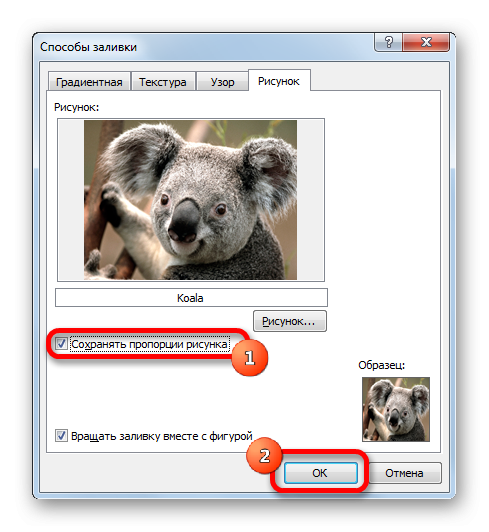
- Вернитесь в окно «Формат заметки» и в разделе «Защита» снимите галочку со строки «Объект для заметки».
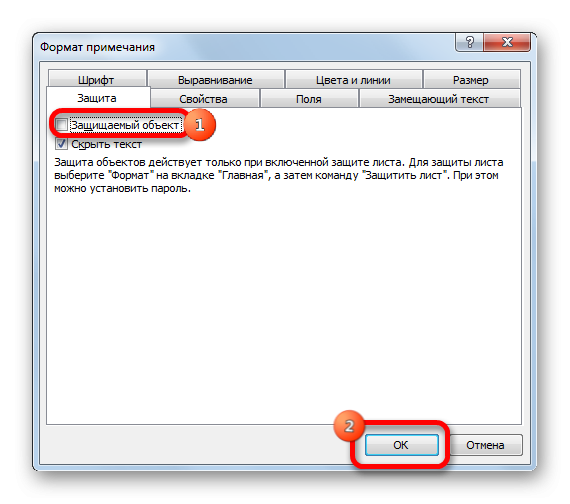
- В этом же окне переходим на вкладку «Свойства» и ставим тумблер в поле «Перемещать и изменять объект вместе с ячейками», после чего нажимаем «ОК».
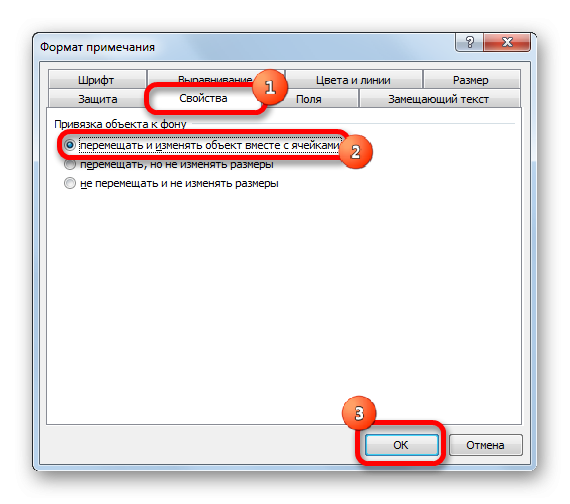
Примечание! Рассматриваемый метод связывает изображение с заметкой в определенной ячейке, но накладывает ряд ограничений на элемент табличного массива.
Заключение
Поэтому вы можете быстро исправить изображения в ячейках Excel с помощью встроенных в программу инструментов. Рассмотренные выше способы фиксации помогут избежать проблем при выполнении задачи.