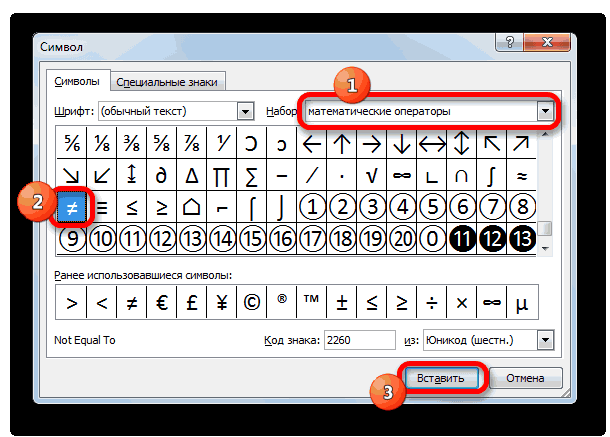Все пользователи Excel, пытавшиеся ввести в ячейку знак плюс, сталкивались с ситуацией, когда они не могли этого сделать. Excel думал, что вводится формула, поэтому плюс не появлялся, но выдавалась ошибка. На самом деле решить эту проблему намного проще, чем принято думать. Достаточно найти фишку, которая откроется вам прямо сейчас.
Для чего может понадобиться знак “+” в ячейке перед числом
Существует невероятное количество ситуаций, когда в ячейке может потребоваться знак плюс. Например, если начальство в офисе ведет учет задач в Excel, очень часто приходится ставить плюсик в графе «Выполнено», если задача выполнена. И тогда сотрудник должен столкнуться с проблемой.
Либо нужно составить таблицу с прогнозом погоды (или файл погоды за последний месяц, если хотите). В этом случае нужно написать сколько градусов и какой знак (плюс или минус). А если надо сказать, что на улице жарко, то написать +35 в ячейке будет довольно сложно. То же самое и со знаком минус. Но это только если без хитростей.
Пошаговая инструкция — как поставить плюс в Эксель
На самом деле существует огромное количество способов поставить плюсик абсолютно в любую ячейку электронной таблицы:
- Изменить формат на текст. В этом случае ни о какой формуле нельзя говорить, пока формат не вернется к числовому.
- Кроме того, вы можете просто ввести знак +, а затем нажать клавишу Enter. После этого в ячейке появится плюсик, но не появится знак ввода формулы. Это правда, что вы должны быть осторожны и действительно нажимать клавишу Enter. Все дело в том, что если вы воспользуетесь другим популярным способом подтверждения ввода данных в формулу, то есть кликом по другой ячейке, то она будет автоматически введена в формулу. То есть ценность, содержащаяся в нем, добавится, и это будет неприятно.
- Есть еще один элегантный способ вставить плюсик в ячейку. Просто поставьте одинарную кавычку перед ним. Поэтому Excel понимает, что эту формулу нужно рассматривать как текст. Например, вот так «+30 градусов по Цельсию.
- Вы также можете обмануть Excel, убедившись, что знак плюс не является первым символом. Первым символом может быть любая буква, пробел или символ, не зарезервированный для ввода формул.
Как изменить формат ячейки? Есть несколько способов. В целом последовательность действий будет такой:
- Сначала левой кнопкой мыши нажмите на нужную ячейку, вам нужно выбрать ту, в которой вы хотите поставить плюсик. Вы также можете выбрать диапазон значений, а также изменить формат всех этих ячеек на текст. Интересно то, что нельзя сначала ввести плюсик, а потом изменить формат, а сразу подготовить почву для ввода плюсика. То есть выделить ячейки, изменить формат, а потом поставить плюсик.
- Открываем вкладку «Главная», и там ищем группу «Число». В этой группе есть кнопка «Числовой формат», на которой также есть маленькая стрелка. Это означает, что после нажатия этой кнопки появится выпадающее меню. На самом деле, после нажатия на нее откроется меню, в котором мы должны один раз выбрать формат «Текст
В ряде ситуаций необходимо сначала преобразовать формат ячейки в текст. Например, если вы ставите передний ноль или дефис, это воспринимается как минус. Во всех этих случаях изменение формата на текст может очень помочь.
Ноль перед числом в ячейке Эксель
Когда мы пытаемся ввести число, первая цифра которого начинается с нуля (необязательно код товара), программа автоматически удаляет этот ноль. Если перед нами стоит задача его сохранения, то можно использовать такой формат, как custom. При этом ноль в начале строки удаляться не будет, даже если формат числовой. В качестве примера можно указать число 098998989898. Если вы введете его в ячейку в формате числа, оно автоматически преобразуется в 98998989898.
Чтобы этого избежать, необходимо создать собственный формат и ввести в качестве кода маску 00000000000. Количество нулей должно совпадать с количеством цифр. После этого программа отобразит все символы кода.
Ну и классический способ сохранения в текстовом формате тоже один из возможных вариантов.
Как поставить прочерк в ячейке Эксель
Поставить дефис в ячейку Excel так же просто, как поставить знак плюс. Например, вы можете назначить текстовый формат.
Универсальный недостаток этого метода заключается в том, что вы не можете, например, выполнять математические операции с результирующим значением.
Вы также можете вставить свой собственный символ. Для этого нужно открыть таблицу с символами. Для этого открывается вкладка «Вставка», а в меню находится кнопка «Символы». Далее появится всплывающее меню (по стрелочке на кнопке мы понимаем, что это будет), и в нем нужно выбрать пункт «Символы».
Откроется таблица символов.
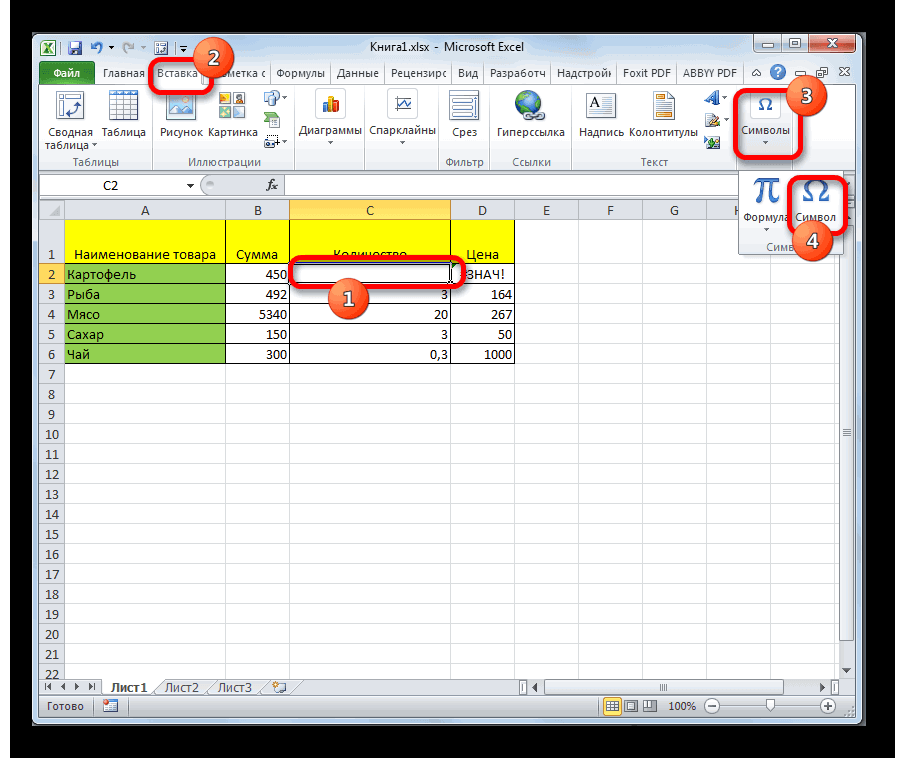
два
Далее нам нужно выбрать вкладку «Символы» и выбрать набор «Символы кадра». На этом снимке экрана показано, где находится наш скрипт.
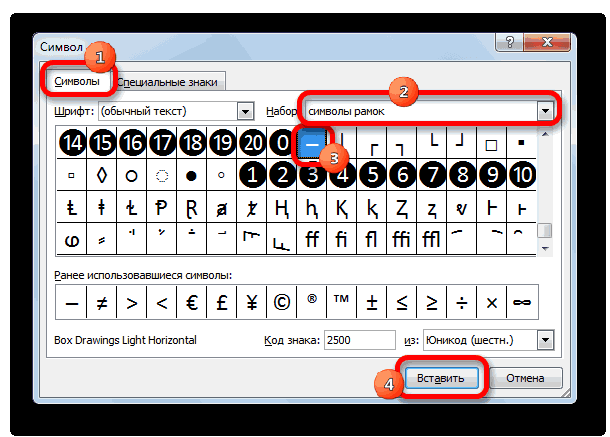
3
После того, как мы вставим символ, он будет введен в поле с ранее использованными символами. Так что в следующий раз вы сможете поставить дефис в любой ячейке гораздо быстрее.
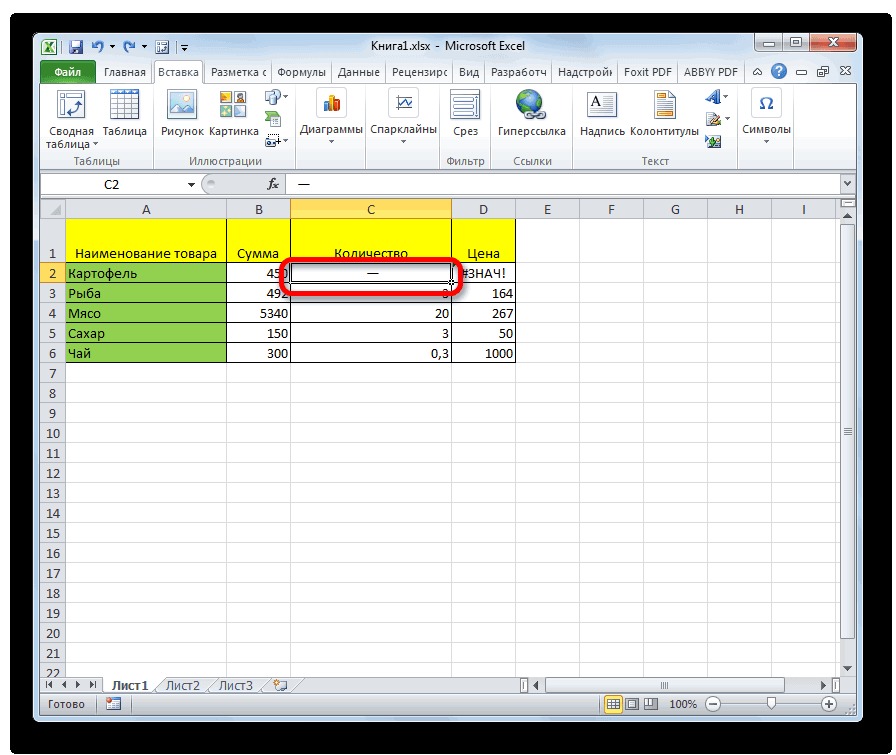
4
Мы получаем этот результат.
Как поставить знак “не равно” в Эксель
Знак «не равно» также является очень важным символом в Excel. Всего имеется два персонажа, каждый из которых имеет свои особенности.
Первый . Его можно использовать в формулах, поэтому он функционален. Хотя выглядит это не так привлекательно. Чтобы ввести его, просто нажмите на открывающую и закрывающую одинарную кавычку.
Если вам нужно поставить знак «не равно», то вам нужно воспользоваться таблицей символов. Вы можете найти его в разделе «Математические операторы».