Функция в Excel «Если не пусто» — возможность проверить факт заполнения ячейки, чтобы формула не отображала результат, если нет значения. Кроме того, вы можете настроить еще один параметр, чтобы опция показывала необходимые регистрации: «Истина» или «Ложь», «Утверждено» или «Забрать», «Продано» или «В резерве» и т д будут учитывать характеристики этого варианта и его нюансов.
Как работает условие Excel
Задача функции Excel не является пустой ячейкой или официально «ПУСТОЙ»: проверить наличие числа, текста или формулы. Например, если ячейка содержит число, приложение выводит параметр FALSE. Если в нем что-то есть, отображается «ИСТИНА». В Excel функция «ПУСТО» логична и суть ее заключается в проверке условия. По такому же принципу работают и другие опции Excel: «НОМЕР», «ССЫЛКА» и другие.
Здесь выполняется условие Excel, и если ячейка не пуста, значение будет «ЛОЖЬ» или другая надпись. Общее обозначение функции =ISNULL (значение). Аргумент этой опции является обязательным и может быть ссылкой на один или несколько элементов таблицы, где вы хотите определить некоторые данные.
Основные возможности опции для Excel:
- если в качестве аргумента передается любое значение, например, «Истина», «Текст» или «12», результатом выполнения будет ЛОЖЬ;
- ввод с аргументом ADDRESS(x;y) всегда возвращает FALSE, потому что эта функция возвращает ссылку на ячейку или непустой параметр;
- если вам нужно использовать формулу непустой ячейки Excel для нескольких столбцов, вы можете выбрать нужное число и ввести параметр =ПУСТО с аргументом в виде диапазона;
- если вы хотите вернуть параметр ИСТИНА, если секция не пуста, вы можете дополнительно использовать функцию НЕ.
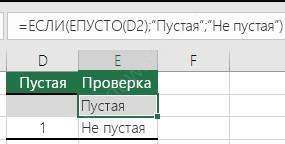
Как поставить формулу Excel
Теперь посмотрим, как поставить, если не пусто, значение ячейки Excel и использовать этот вариант. В большинстве случаев используется опция IF и ISNL. В этом случае полная форма имеет следующий вид: =ЕСЛИ(ЕСПУСТО(D2),»Пусто»,»Не пусто»). Здесь ЕСЛИ означает, что если ячейка D2 пуста, возвращается текст «Пусто», а если нет, то «Не пусто». Как вариант, можно использовать какую-нибудь опору (подробнее об этом ниже).
Следующий вариант показать функцию Excel, если она не пуста, то формула =ЕСЛИ(D3=»»,»Пусто»;»Не пусто»). Здесь в ситуации, когда в D3 нет параметра, отображается первая метка, иначе Вторая. В качестве альтернативы вы можете использовать следующую опцию отображения: =IF(D3=»»;»»;ВашаФормула()).

Дополнительный момент
При анализе параметра Excel не равно пустому необходимо понимать, что параметр IMPLAND() проверяет только один столбец. Но бывают ситуации, когда нужно проверить сразу несколько. В этом случае используется функция COUNTNULL(). Если в ячейках ничего нет, вышеприведенная опция засчитает даже эти секции вместе с заполненными.
Это может вас заинтересовать: Живые плитки в OS 11
В ситуации, когда вам нужно узнать, есть ли хотя бы одна пустая ячейка в таблице Excel между ячейками B7 и B12, вы должны использовать формулу = ЕСЛИ (СУММ (—ПУСТО (B7: B12)); ИСТИНА). Чтобы ответить, есть ли хотя бы один полный раздел в B7 и B12, вы должны сделать следующую запись — =NOT(IS NULL(B7:B12)).
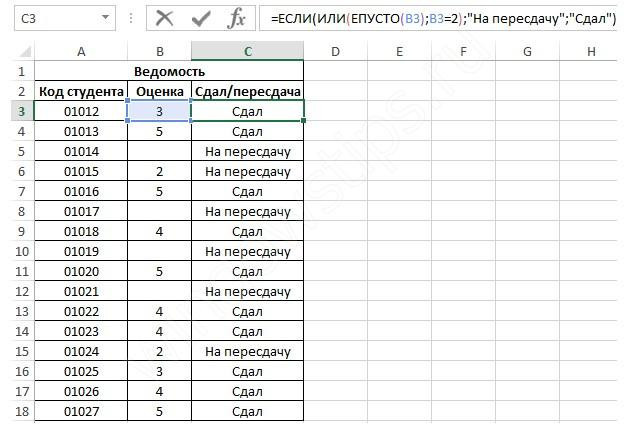
Примеры, когда будет полезна функция в Excel
Формула Excel, если ячейка не пуста, используется во многих случаях, когда нужно определить заполнение столбца. Чаще всего это делается для того, чтобы после расчета не возникал результат при отсутствии входного параметра.
Если говорить о практическом применении в Excel, то можно использовать метод заполнения таблицы студентами, сдавшими или не сдавшими экзамен. В такой выписке будет видно, кто из студентов справился с экзаменом, а кто провалил его и пошел на пересдачу. В этом случае в столбце отображается строка «Пройдено» рядом со столбцом, в котором есть оценка, или «Пересдать» рядом с людьми, не сдавшими экзамен.
В этом случае формула Excel записывается в следующем формате: =ЕСЛИ(ИЛИ(ЕСПУСТО(B4),B3=2),»Пересдать»,»Пройдено»). Здесь команда IF проверяет возвращаемый результат ISLAND для указанного диапазона разделов. Предварительно необходимо выбрать разделы таблицы, для которых будет производиться расчет. Результатом выполнения функции является появление надписей «Пройдено» или «К возобновлению».
Затем вы можете выполнить форматирование в Excel:
- Выберите нужные ячейки, а затем введите «Главная» и «Стили». Здесь ищем «Условное форматирование» и «Создать правило».

- В окне «Создать правило форматирования» выберите функцию «Использовать формулы для определения…» и введите формулу ИЛИ(ISNULL(B3),B3=2).
- Нажмите «Формат», а затем укажите красный цвет, чтобы заполнить столбец «Формат ячеек.
- Подтвердите действие.
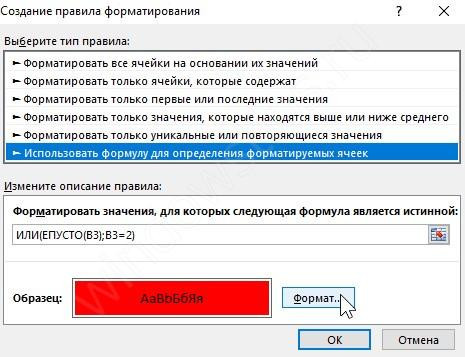
Теперь в тех ячейках, в которых она не заполнена и проставлено «Вернуть», заливка красного цвета.
Аналогичный принцип можно использовать и в других сферах, например, при прохождении медицинского осмотра в компании, продаже оборудования и т д. Единственное, что меняется, — это значение в столбце Excel, где оно пусто или не пусто.
Теперь вы знаете, как задать условие Excel, если нет пустых или незаполненных ячеек, как это реализовать и где использовать эту функцию. В комментариях дайте нам знать, были ли вам полезны приведенные выше рекомендации и какие еще инструменты вы можете использовать.