Практически во всех сферах деятельности мы сталкиваемся с необходимостью уметь рассчитывать проценты. В большинстве случаев нам нужны навыки расчета процентов при расчете НДС, наценок, наценок, процентов по кредитам, доходов по депозитам и ценным бумагам, скидок. Все эти расчеты производятся в процентном исчислении от суммы.
Отправить файл с интересующими примерами расчетов в Excel на вашу электронную почту Ваше имя Некоторый текст ошибки Электронная почта Некоторый текст ошибки Отправить Спасибо, файл успешно отправлен на указанный адрес электронной почты. Проверьте папки «Почта», «Объявления» или «Спам». Одно или несколько полей содержат ошибку. Пожалуйста проверьте и попробуйте снова. При отправке запроса произошла ошибка. Пожалуйста, попробуйте позже.
Что такое процент?
Процент (лат percent — на сто) — одна сотая часть. Отмечается знаком «%». Обозначает пропорцию чего-либо по отношению к целому. Например, 25% от 500 рублей — это 25 штук по 5 рублей, то есть 125 рублей.
Основная формула расчета процента от суммы выглядит так:
(Часть/Все) * 100 = Процент (%)
Не существует единой формулы для всех сценариев расчета процентов. Ниже вы узнаете о самых популярных способах оплаты.
Как посчитать проценты от суммы в Excel
Видео урок:
В принципе, вы можете рассчитать процент от суммы в Excel, используя формулу:
(Часть/Все) * 100 = Процент (%)
Но если вы используете формат ячейки Процент, то для вычисления процента от числа достаточно разделить одно число на другое. Например, у нас есть яблоки, которые мы покупаем на оптовом складе по 100 рублей, а розничную цену мы установим 150 рублей. Для расчета процента того, сколько цена покупки составляет от розничной цены, нам нужно:
- Создайте таблицу с ценами и добавьте столбец для расчета процента:
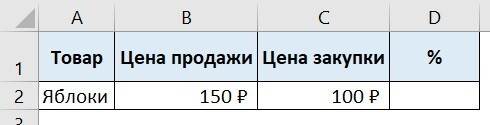
- В ячейку D2 введите формулу, которая вычисляет процент цены покупки от цены продажи:
=С2/В2
- Применяем формат ячейки D2 «Проценты»:
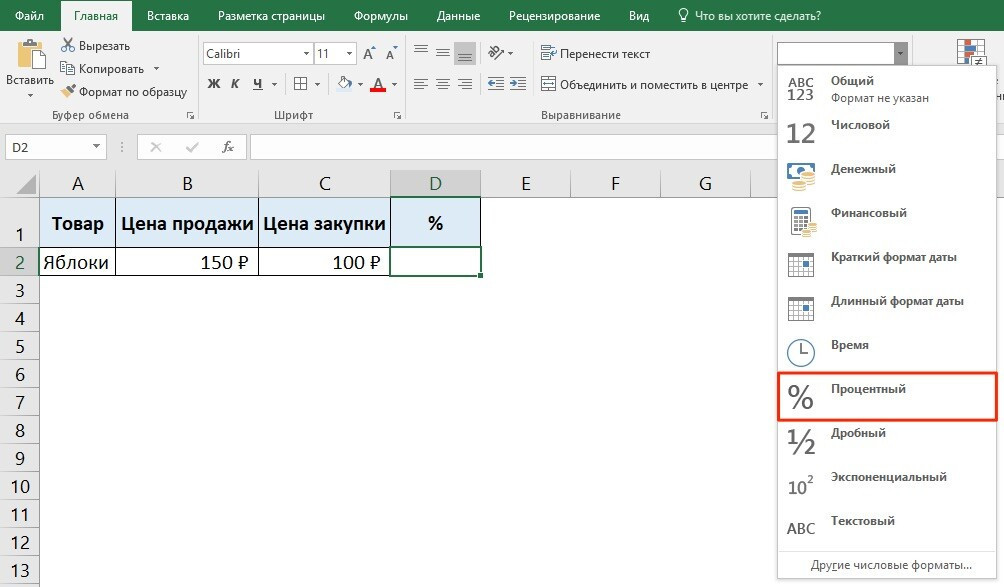
Как посчитать процент от суммы значений таблицы Excel
Видеоурок:
[id йотти = «12″]
Давайте представим, что у нас есть список продавцов с объемом продаж каждого и общей суммой всех продаж всех продавцов. Наша задача определить, какой процент составляет вклад каждого продавца в конечный биллинг:
Для этого нам нужно:
- Добавить в таблицу столбец с процентным расчетом;
- В ячейку C2 вставьте формулу:
=B2/$B$9
Символ $ указывает на правильный столбец «B» и ячейку «9», чтобы при перетаскивании формулы во все строки таблицы Excel автоматически подставлял объем продаж для каждого продавца и вычислял процент от общего объема продаж. Если вы не поставите знаки «$», при перетаскивании формулы система переместит ячейку B9 вниз на столько ячеек, сколько вы перетащите формулу.
- Распространите формулу на все ячейки таблицы, соответствующие строкам с фамилиями продавцов:
- В приведенном выше примере мы растянули формулу и получили значения в виде дробных чисел. Чтобы преобразовать полученные данные в проценты, выделите данные левой кнопкой мыши и измените формат ячейки на «Проценты»:
Как вычислить процент нескольких значений от суммы таблицы
Видеоурок:
В приведенном выше примере у нас был список поставщиков и объем их продаж. Мы подсчитали, какой вклад в конечный объем продаж внес каждый сотрудник. Но что, если у нас есть список повторяющихся продуктов с данными о продажах, и мы хотим рассчитать, какая часть конкретного продукта составляет процент от всех продаж?
Из списка товаров выше мы хотим рассчитать объем продаж помидоров (они прописаны в нескольких строках таблицы). За это:
- Справа от таблицы указываем товар (Помидоры), по которому хотим рассчитать долю продаж:
- Измените формат ячейки E2 на «Проценты»;
- В ячейку E2 вставьте формулу с функцией СУММЕСЛИ, которая поможет вам рассчитать товарный список помидоров и сложить их продажи, а затем разделить на общий объем продаж продукции:
=СУММЕСЛИ($A$2:$A$8,$E$1,$B$2:$B$8)/B9
Как работает эта формула?
Для расчетов используем формулу СУММЕСЛИ. Эта функция возвращает сумму чисел, переданных в качестве аргументов, которые соответствуют критериям, указанным в формуле.
Синтаксис функции СУММЕСЛИ:
=СУММЕСЛИ(диапазон, условие, [сумма_диапазона])
- диапазон: диапазон ячеек, по которым оцениваются критерии. Аргументом могут быть числа, текст, массивы или ссылки, содержащие числа;
- условие — критерии, которые сравниваются с заданным диапазоном ячеек и определяют, по каким ячейкам суммировать;
- sum_range — ячейки для суммирования. Если этот аргумент не указан, функция использует аргумент диапазона как sum_range.
Таким образом, в формуле =СУММЕСЛИ($A$2:$A$8;$E$1;$B$2:$B$8)/B9 мы указали «$A$2:$A$8» как диапазон продуктов между найдено Функция будет искать нужные нам критерии (Помидоры). Ячейка «$E$1» указана как критерий и указывает, что мы ищем «Помидоры». Диапазон ячеек «$B$2:$B$8» указывает, какие ячейки следует добавить, если будут найдены нужные критерии.
Как посчитать разницу в процентах в Excel
При расчетах в Excel часто требуется вычислить процентную разницу между двумя числами.
Например, чтобы вычислить процентную разницу между двумя числами A и B, используйте формулу:
(BA)/A = процентная разница между двумя числами
На практике при использовании этой формулы важно определить, какое из нужных вам чисел является «А», а какое «В». Например, предположим, что вчера у вас было на складе 8 яблок, а сегодня — 10 яблок. Таким образом, количество яблок по сравнению со вчерашним днем увеличилось на 25%. В случае, если вчера у вас было 10 яблок, а сегодня 8 яблок, то количество яблок уменьшилось на 20% по сравнению со вчерашним днем%.
Поэтому формула, позволяющая правильно рассчитать процентное изменение между двумя числами, выглядит так:
(Новое значение — Старое значение) / Старое значение = Процентная разница между двумя числами
Далее на примерах разберем, как пользоваться этой формулой для расчетов.
Как найти процент между двумя числами из двух колонок в Excel
Видеоурок:
Предположим, у нас есть цены на товары за прошлый и текущий месяцы. Наша задача – рассчитать изменение текущих цен относительно предыдущих периодов.
Для расчетов нам понадобится формула:
=(С2-В2)/В2
- Распространите формулу на все строки со значениями;
- Измените формат ячейки столбца «Изменение, %» на «Процент».
Как найти процент между двумя числами из двух строк в Excel
В том случае, если у нас есть список, в котором каждая строка указывает период с данными о продажах и нам нужно рассчитать изменения от одного периода к другому, то нам нужна формула:
=(В3-В2)/В2
Где B2 — первая строка, B3 — вторая строка данных. После ввода формулы не забудьте отформатировать ячейки с расчетами типа «Проценты». После выполнения всех вышеперечисленных шагов вы получите следующий вывод:
Если вам нужно рассчитать изменения относительно конкретной ячейки, важно исправить ее с помощью знаков «$». Например, если перед нами стоит задача рассчитать изменение объема продаж с января, то формула будет следующей:
=(B3-B2)/$B$2
В приведенном выше примере значения продаж за каждый месяц сравниваются с данными продаж за январь.
Как прибавить/вычесть процент к числу в Excel
При расчете может потребоваться добавить процент к любому числу. Например, допустим, мы планируем отпускные расходы. Чтобы рассчитать сумму денег, необходимую на неделю отпуска, предположим, что мы потратим на отпуск на 30% больше, чем в обычную рабочую неделю. Для этого расчета нам понадобится формула:
= Число * (1 + %)
Например, мы хотим прибавить к числу «100» двадцать процентов, поэтому формула будет такой:
=100 * (100 + 20%) = 120
Если задача состоит в том, чтобы от числа «100» отнять 20%, то формула выглядит так:
= 100 * (100 — 20%) = 80
Вернемся к нашей задаче. Запланируем, что за отпускную неделю мы потратим на 30% больше, чем за обычную неделю, а за неделю после отпуска сэкономим и потратим на 30% меньше, чем за неделю до отпуска. Таким образом, наш расчет бюджета будет выглядеть так:
Узнайте больше полезных советов по работе с функциями и списками данных в Excel в практическом курсе «От новичка до мастера Excel». Смело регистрируйтесь по ссылке!