Как уменьшить или увеличить интервалы между строками и абзацами в ворде
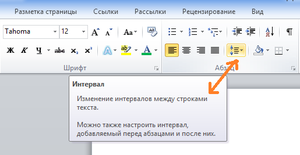
После того, как вы дошли до этой статьи, вы должны узнать, как изменить пробелы в строках и абзацах в Word. Скорее всего, вы замечали, что тексты с маленькими или слишком большими пробелами в строках крайне неудобно читать. Это связано с тем, что Word автоматически вводит текст с большим интервалом в строках и абзацах, вам просто нужно сократить или увеличить его еще больше, если хотите. И прочитав эту статью, вы сможете узнать, как это сделать.
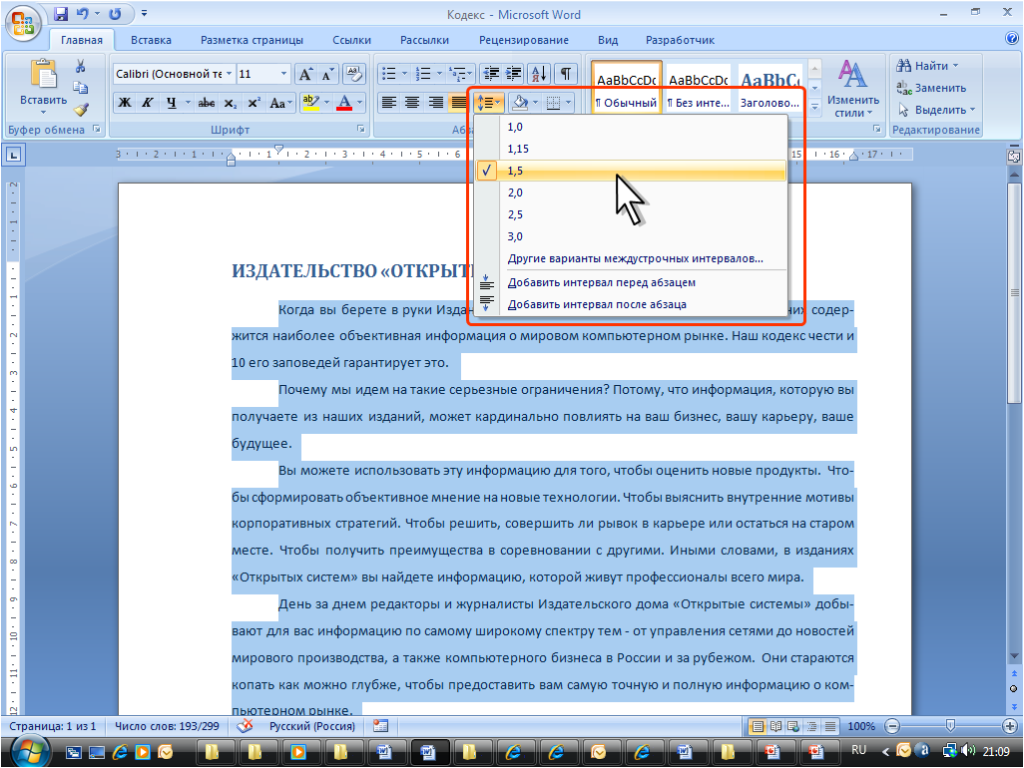
Что нужно знать о межстрочных интервалах
- Пробелы в интервалах изменятся непосредственно в соответствии с размером букв, которые вы выберете (стандартный пробел — один). Поэтому интервал всегда будет того же размера, что и символы, которые вы используете.
- Размер интервала рассчитывается по вертикали от центра линии.
- Если вы выберете слишком низкое значение, записи в вашем документе будут слипаться.
- В дополнение к межстрочному интервалу существует также интервал между абзацами.
как уменьшить расстояние между строчками в ворде
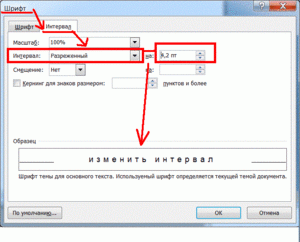
Во-первых, вам нужно определить, есть ли в ваших записях ненужный символ абзаца в пробеле. Есть два способа сделать это:
- Здесь вы должны сами посмотреть документ и определить, есть ли лишний абзац или нет.
- В этом методе вы должны использовать встроенную программу Word. Эта программа способна отображать символы, которых вы не видите в тексте.
Изменение интервала между строками или абзацами с этой программой более эффективно, так как это значительно сократит время редактирования текста.
Этапы работы с данной функцией
Шаг первый.
Вы должны сначала выделить записи, которые вы хотели бы исправить. Для этого просто зажмите левую кнопку мыши и выберите, если хотите изменить весь текст, то нажмите комбинацию клавиш на клавиатуре CTRL+A.
Второй шаг.
После того, как вы выделили нужный фрагмент текста, нажмите правую кнопку мыши. Вы увидите меню, в котором нужно выбрать вкладку «Абзац». А также, вы можете найти эту вкладку вверху экрана, в меню «Пуск».
Шаг третий.
В открывшемся окне (после выбора вкладки «Абзац») можно заменить пробелы между абзацами или строками. Для этого нужно всего лишь ввести необходимые значения в строку «Интервал». А также, в этом меню можно определить расстояние до абзаца или после него.
Кроме того, есть еще один способ убрать слишком много пробелов между строками. Для этого нужно: открыть меню «Пуск» и во вкладке «Стили» выбрать «Без пробелов».
Как в ворде уменьшать расстояние между строками версия 2016
Чтобы изменить интервал между абзацами во всем документе, вам необходимо выполнить следующие действия:
-
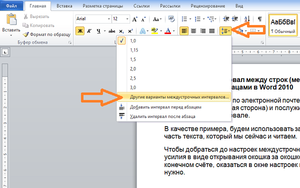
Перейдите на вкладку «Макет» и выберите в ней «Интервал между абзацами».
- Выберите желаемое расстояние в этом меню.
- Чтобы изменить межстрочный интервал в слове в выделенной части текста, нужно сделать следующее:
- Выделите нужную вам часть текста, для этого зажмите левую кнопку мыши и выберите.
- Перейдите на вкладку «Главная» и выберите «Интервал».
- В открывшемся меню выберите нужное вам значение межстрочного интервала.
Виды интервалов
В Word существует несколько типов межстрочного интервала:
- Простой: этот интервал равен максимальному шрифту, который вы использовали в тексте.
- Полтора: этот тип интервала включает расстояние, использованное в предыдущем интервале, но увеличенное в полтора раза.
- Двойной: То же, что и «полтора», но удваивает интервал.
- Минимум: этот тип является минимальным. После его использования расстояние будет таким, что в него можно будет ввести букву, выбранным вами шрифтом.
- Именно — здесь вы можете самостоятельно выбрать необходимое значение расстояния между строками или абзацами.
- Множитель — выбор этого типа изменит расстояние в зависимости от множителя. То есть, если вы выберете коэффициент 1,3, расстояние увеличится или уменьшится (в зависимости от того, что вы выберете) на 30%.
Нужная информация

Если вам нужно, чтобы пробелы в абзацах или строках были примерно на одинаковом расстоянии по всему тексту, вы должны указать точное расстояние для пробела между строками и, что более важно, убедиться, что в этот пробел можно ввести символ с наибольшим размер в вашем документе.
Есть еще один способ, с помощью которого можно изменить межстрочный интервал во всем написанном вами тексте, используя наборы стилей, для этого вам нужно будет сделать следующее: перейти на вкладку «Главная» и в меню «стили» , выберите «Изменить стили».
Подведём итоги
Как вы уже поняли из прочитанного, убрать или изменить пробел между строками и абзацами в слове довольно просто. С этой работой может справиться любой, даже если вы впервые пользуетесь программой Word. Таким образом, вам больше не нужно беспокоиться о том, что вы не сможете справиться с этой функцией. Самое главное, следуйте инструкции и следуйте всем советам, написанным в этой статье. И напоследок советую всегда пользоваться этой функцией, так как она значительно ускоряет и упрощает редактирование текста.
Настройка отступов и интервалов в Word
Настройка отступов и интервалов для абзацев
-
Выберите один или несколько абзацев, которые вы хотите изменить.
-
Перейдите на вкладку «Главная» и щелкните кнопку запуска диалогового окна абзаца
.
-
Выберите вкладку «Отступы и интервалы .
-
Выберите нужные параметры и нажмите ОК.
Параметры в диалоговом окне «Абзац» описаны в разделе «Настройка отступа и интервала.
Вы можете быстро изменить отступы и интервалы в Word для Интернета.
-
Если вы еще не находитесь в режиме редактирования, выберите «Редактировать документ» > «Редактировать в Word для Интернета». Документ переходит из режима чтения в режим редактирования.
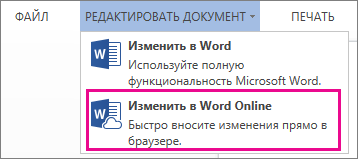
-
Выберите «Макет страницы» и запишите левый и правый отступы, а также параметры после.
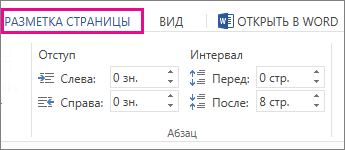
-
Поместите курсор в начало текста, который вы хотите настроить.
-
Чтобы установить отступ абзаца, введите желаемое расстояние в поле «Слева» или «Справа» в разделе «Макет страницы.
Например, введите 1,0, чтобы переместить абзац на один сантиметр.
-
Чтобы изменить расстояние до или после абзаца, введите число в поле «До» или «После.
Совет: Если вам нужно изменить отступ всего документа, проще настроить поля. В разделе «Макет страницы» нажмите «Поля» и выберите нужные параметры полей.
Выравнивание текста или настройка границ в текстовом поле
Выравнивание текста по горизонтали
-
В текстовом поле выберите текст, для которого вы хотите изменить выравнивание по горизонтали.
-
На вкладке Главная выберите нужный вариант выравнивания .
Выравнивание текста по вертикали
Весь текст на этикетке можно выровнять по верхнему, нижнему краю или по центру.
-
Щелкните внешний край этикетки, чтобы выбрать ее.
-
На вкладке «Формат фигуры» нажмите «Формат области.
-
Перейдите на вкладку «Параметры формы», если она еще не выбрана.
-
Нажмите на значок ярлыка

и выберите Субтитры.
-
Выберите «Сверху», «Посередине» или «Снизу» в раскрывающемся списке
Вертикальное выравнивание.
Настройка полей надписи
-
Щелкните внешний край этикетки, чтобы выбрать ее.
-
На вкладке «Формат фигуры» нажмите «Формат области.
-
Перейдите на вкладку «Параметры формы», если она еще не выбрана.
-
Щелкните значок метки и выберите Ярлык.
-
Вы можете настроить поля слева, справа, сверху и снизу.
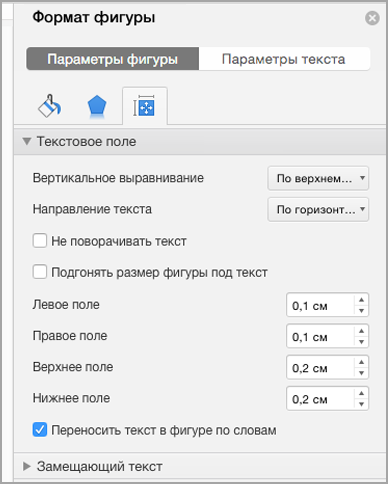
Выравнивание текста по горизонтали
-
В текстовом поле выберите текст, для которого вы хотите изменить выравнивание по горизонтали.
-
На вкладке Главная в группе Абзац выберите нужный вариант выравнивания .
Выравнивание текста по вертикали
Весь текст на этикетке можно выровнять по верхнему, нижнему краю или по центру.
-
Щелкните внешний край этикетки, чтобы выбрать ее.
-
Выберите вкладку «Формат» (фиолетовая контекстная вкладка, которая появляется рядом с вкладкой «Главная») и в группе «Текстовое поле» нажмите кнопку «Изменить выравнивание текста в текстовом поле .
-
Выберите нужный вариант выравнивания.
Настройка полей надписи
-
Щелкните внешний край этикетки, чтобы выбрать ее.
-
В меню «Формат» выберите «Форма.
-
На левой панели диалогового окна «Формат фигуры» нажмите кнопку «Текстовое поле.
-
В разделе «Внутренние поля» задайте расстояние между текстом и внешней границей этикетки.
Перемещение таблицы и изменение ее размеров
Переместить или изменить размер таблицы обычно так же просто, как перетащить ее указателем. Вы также можете ввести конкретный размер, если хотите.
Перемещение таблицы
-
Нажмите на стол, который хотите переместить.
-
Наведите указатель на внешний край таблицы (но не на точки), а затем, когда указатель изменится на , щелкните и перетащите границу, чтобы переместить таблицу.
Наконечник. Чтобы переместить таблицу и создать дубликат, удерживайте нажатой клавишу CTRL при перетаскивании таблицы.
Изменение размеров таблицы
Изменение размера таблицы с помощью перетаскивания
-
Нажмите на таблицу, размер которой вы хотите изменить.
-
На краю таблицы наведите указатель мыши на маркер изменения размера, а затем, когда указатель примет вид , щелкните и перетащите ручку, чтобы увеличить или уменьшить таблицу. Маркер изменения размера представляет собой группу точек, которые появляются в углах и по бокам таблицы.
Обратите внимание на знаки ниже.
-
Чтобы сохранить соотношение высоты и ширины таблицы при изменении ее размера, удерживайте нажатой клавишу SHIFT при перетаскивании, чтобы изменить размер таблицы.
-
Чтобы сохранить таблицу на слайде, удерживайте нажатой клавишу CTRL и перетащите указатель, чтобы изменить размер таблицы.
-
Если таблица слишком велика для слайда, нажмите «Отмена на панели быстрого доступа, чтобы вернуть таблице исходный размер.
-
Ввод значений для размеров таблицы
-
Нажмите на таблицу, размер которой вы хотите изменить.
-
В разделе «Работа с таблицами» на вкладке «Дизайн» в группе «Размер таблицы» введите нужный размер в поля «Высота» и «Ширина .

Чтобы сохранить соотношение высоты и ширины таблицы при изменении ее размера, установите флажок Сохранить соотношение сторон .
Изменение размера столбца или строки
-
Щелкните таблицу, содержащую столбец или строку, размер которых вы хотите изменить.
-
Выполните одно или оба из следующих действий.
-
Чтобы изменить ширину столбца, наведите курсор на границу столбца, размер которого вы хотите изменить, а затем, когда указатель примет вид , перетащите столбец вправо или влево.
-
Чтобы изменить размер строки, наведите указатель мыши на край строки, размер которой вы хотите изменить, а затем, когда указатель примет вид , перетащите строку вверх или вниз.
Оценки:
-
Вы также можете выбрать параметры в группе «Размер ячейки», чтобы изменить размер строк и столбцов. В разделе «Работа с таблицами» на вкладке «Конструктор» в группе «Размер ячейки» введите нужный размер в поля «Высота» и «Ширина .
-
Минимальная высота ячейки, основанная на размере шрифта текста в ячейке таблицы.
-
-
Изменение поля между текстом и границами фигуры или текстового поля
Как быстро переместить строку в таблице Word 2013
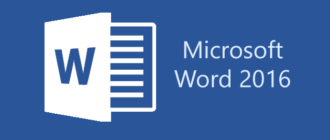
Уроки MS Word
Из-за широкого использования Microsoft Office мы привыкли хранить личные, деловые или
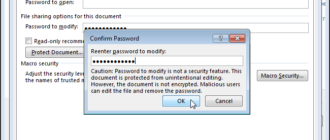
Уроки MS Word
Причины для постановки защиты на документ могут быть самые разные. Вы можете сделать это
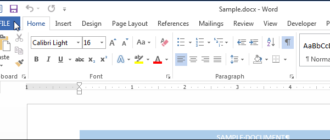
Уроки MS Word
Если вы создаете документ Word, содержащий конфиденциальную информацию, предназначенную для определенной группы людей, то
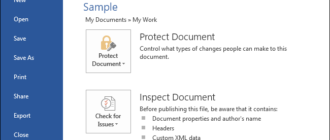
Уроки MS Word
Microsoft Word может автоматически создавать резервную копию документа при каждом его сохранении.
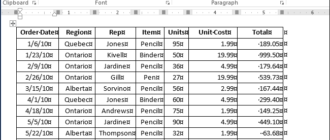
Уроки MS Word
Размер таблицы, созданной в Word, автоматически изменяется в соответствии с содержимым. Однако в некоторых ситуациях
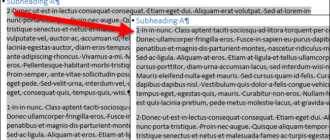
Уроки MS Word
Создавая документ, чаще всего мы начинаем с черновика, в который вносим изменения в процессе