При работе с пакетом Microsoft Office часто возникает необходимость переноса данных из одной программы в другую. В большинстве случаев речь идет о копировании, а затем вставке таблицы из Excel в Word, однако иногда необходимо обратное действие. Итак, давайте посмотрим, как можно перенести таблицу из Word в Excel.
Метод 1: Копирование – Вставка
Читайте также: «Как перенести таблицу из Excel в Word”
Пожалуй, этот способ самый очевидный и простой в реализации:
- Любым удобным способом (например, нажатием левой кнопки мыши) выделяем таблицу в программе Word. Затем щелкните правой кнопкой мыши область выделения и выберите «Копировать» в раскрывающемся списке команд”.
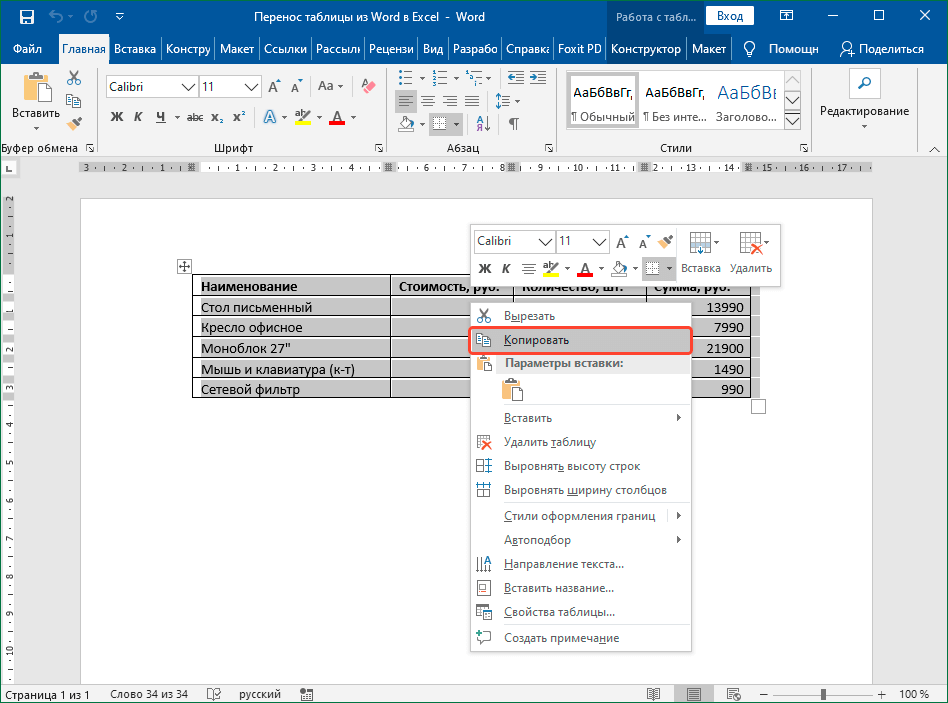
Вместо контекстного меню можно использовать кнопку «Копировать», расположенную во вкладке «Главная», раздел инструментов «Буфер обмена”.
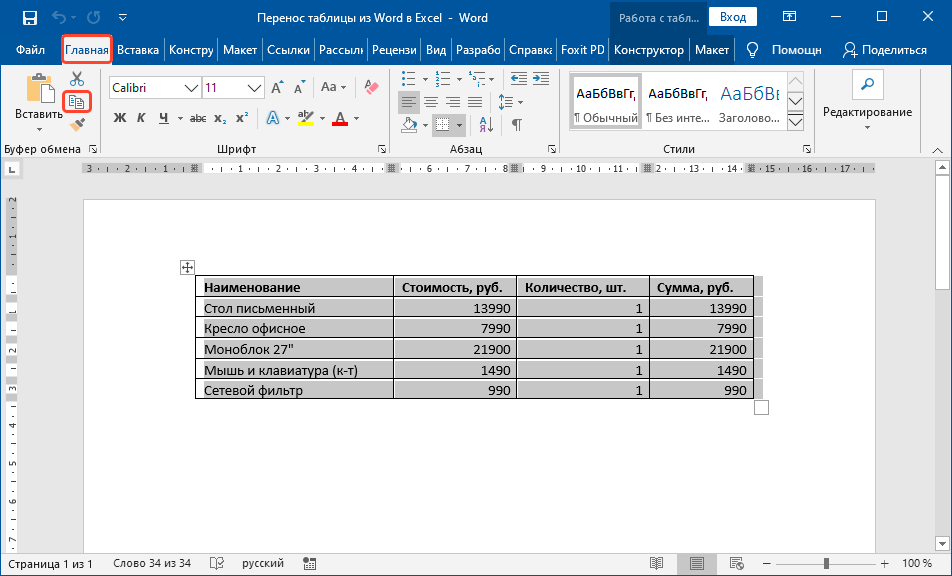
Кроме того, для копирования предусмотрено специальное сочетание клавиш — Ctrl+C.
Примечание: Чтобы выделить всю таблицу, вы можете нажать на специальную иконку в виде стрелок, направленных в четыре стороны в квадрате (появляется при наведении мыши на таблицу).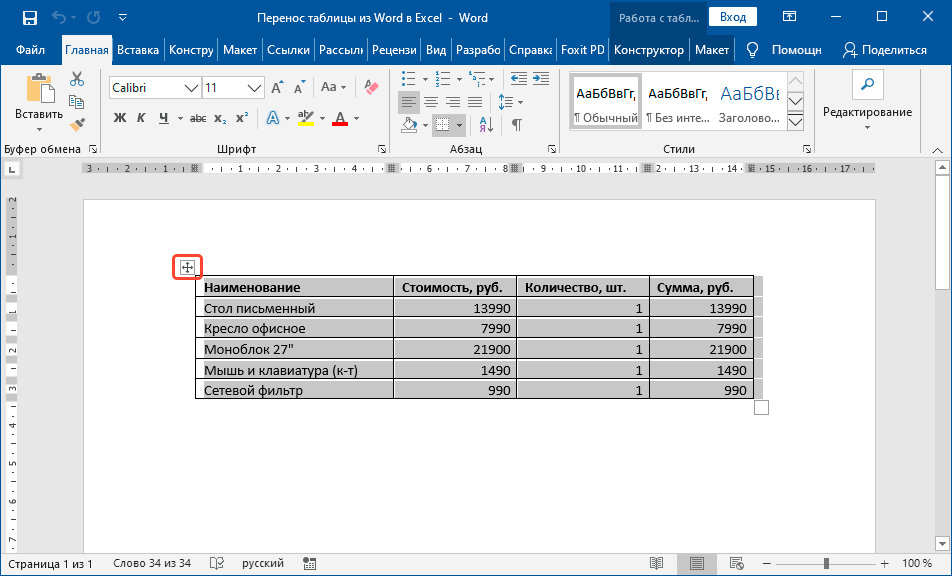
- Затем данные помещаются в буфер обмена. Теперь откройте нужный лист в Excel и наступите на ячейку, которая будет верхней левой ячейкой вставляемой таблицы. Щелкаем по нему правой кнопкой мыши и в открывшемся контекстном меню останавливаемся на одном из доступных вариантов вставки:
- сохранить исходный формат (мы выберем его для примера);
- использовать окончательный формат.
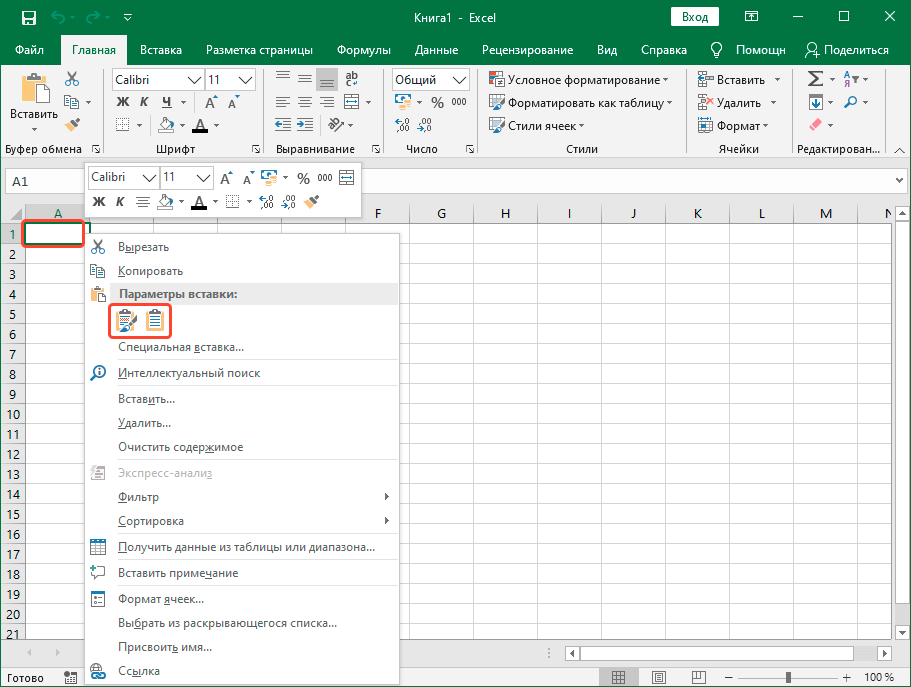
Как и в случае копирования данных, вы можете воспользоваться кнопкой «Вставить», расположенной на панели инструментов во вкладке «Главная» (группа «Буфер обмена»). По умолчанию будет применена опция вставки с сохранением исходного форматирования.
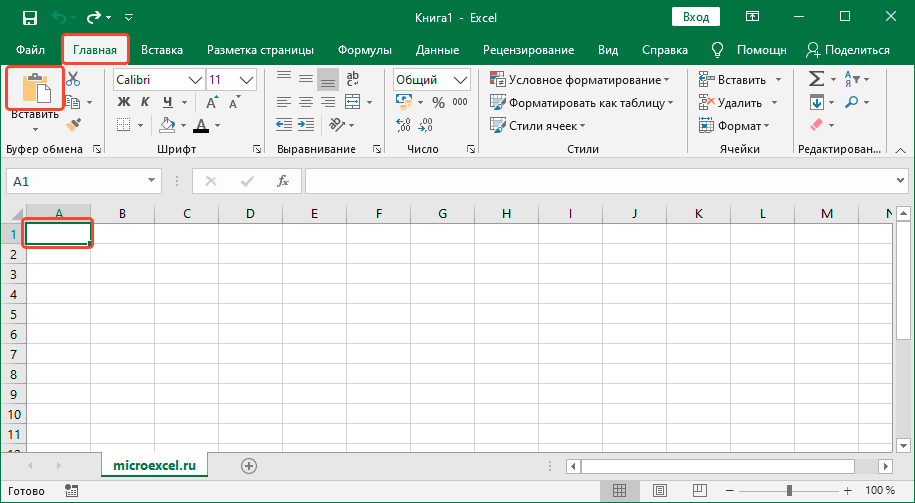
Если вам нужно выбрать, нажмите стрелку вниз в нижней части значка.
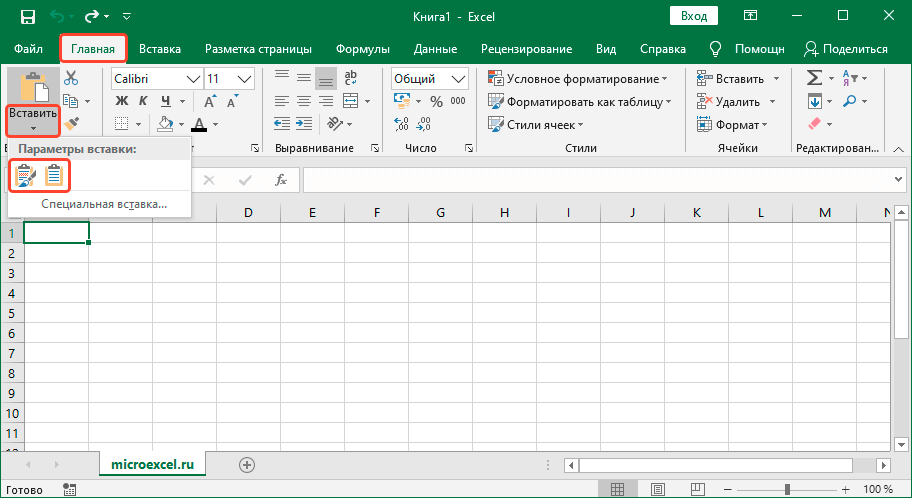
Также есть специальное сочетание клавиш для вставки данных из буфера обмена: Ctrl+V. С его помощью таблица будет вставлена с учетом исходного формата.
- Независимо от выбранного метода данные будут вставлены в выбранное место на листе. Очень часто содержимое не помещается в ячейки и их границы нужно менять.
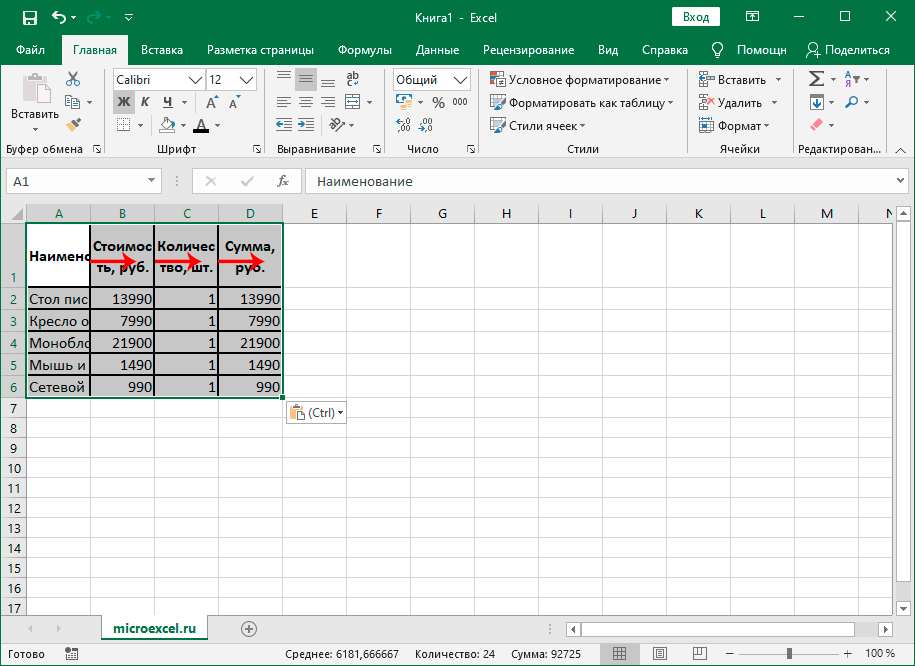
- На этом можно сказать, что передача таблицы прошла успешно.
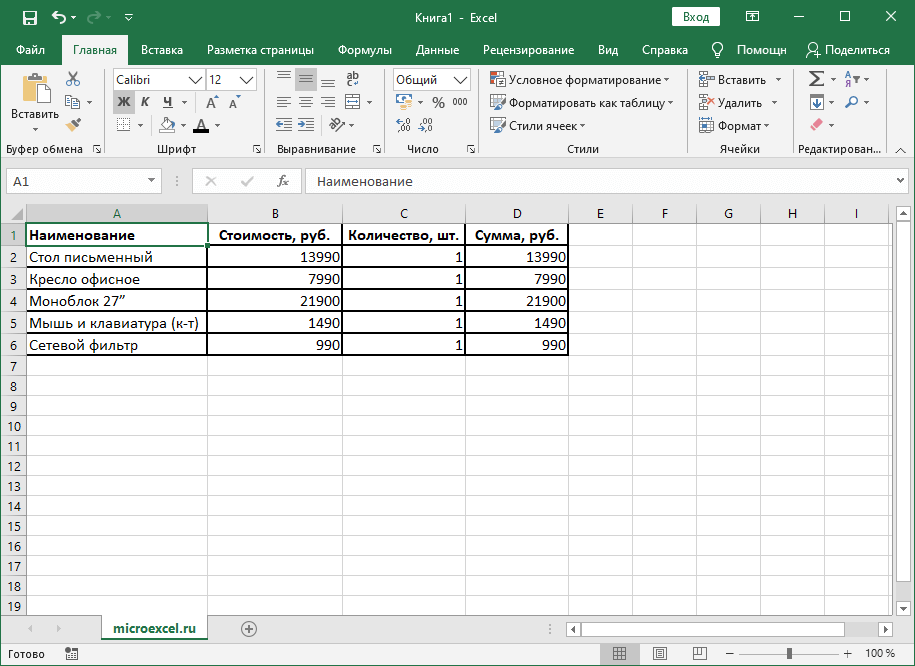
Метод 2: Импортируем таблицу
См также: «Как расширить ячейку в электронной таблице Excel”
Этот способ не очень популярен среди пользователей, тем не менее, он тоже применим для выполнения поставленной задачи.
- Выделите таблицу в Word. Перейдя на вкладку «Макет», нажмите кнопку «Данные» и выберите «Преобразовать в текст» из выпадающего списка доступных параметров”.
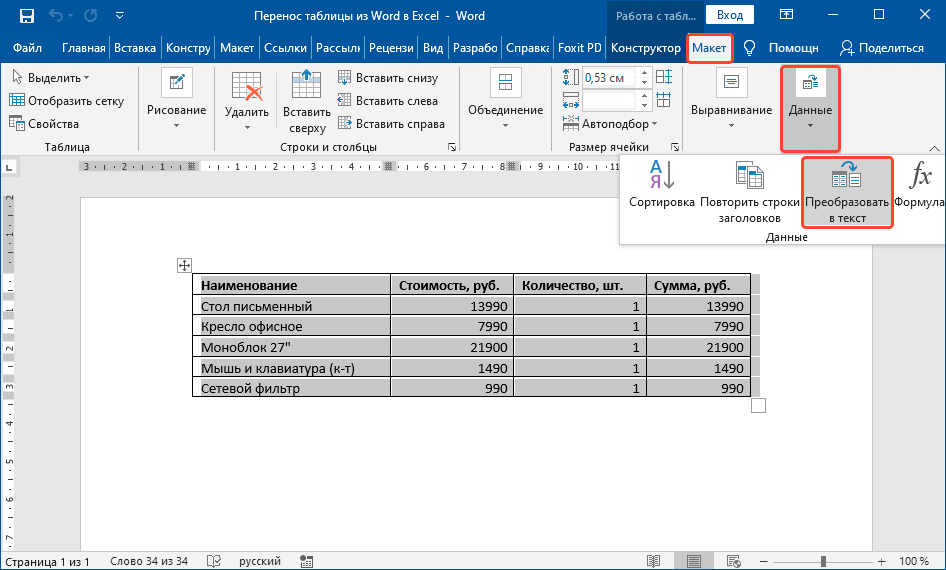
- В появившемся маленьком окне оставьте «символ табуляции» в качестве разделителя (он должен быть выбран по умолчанию) и нажмите «ОК.
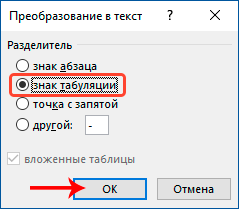
- Таблица успешно преобразована в текст. Заходим в меню «Файл”.
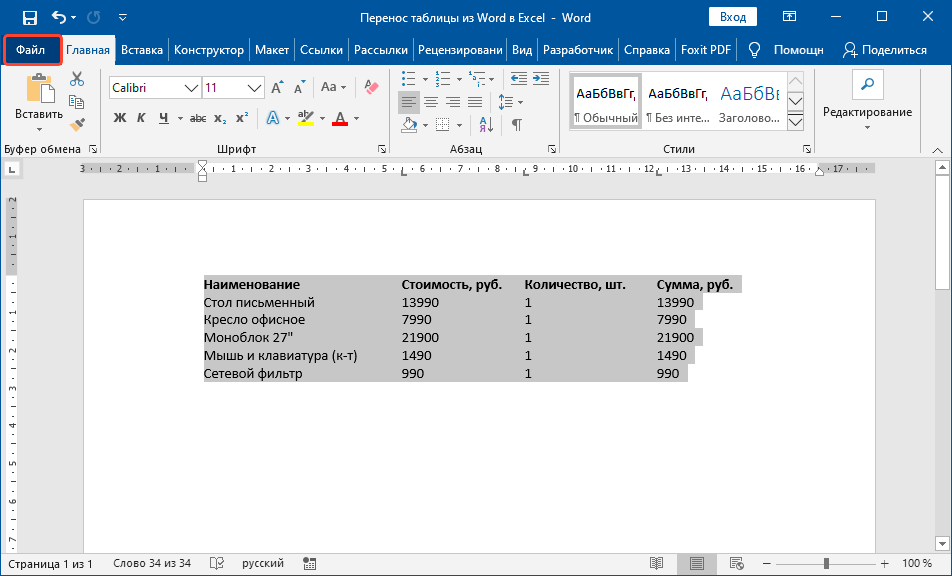
- В списке слева нажмите команду «Сохранить как», затем нажмите кнопку «Обзор» (в старых версиях программы этой кнопки нет, и программа сразу предложит сохранить файл).
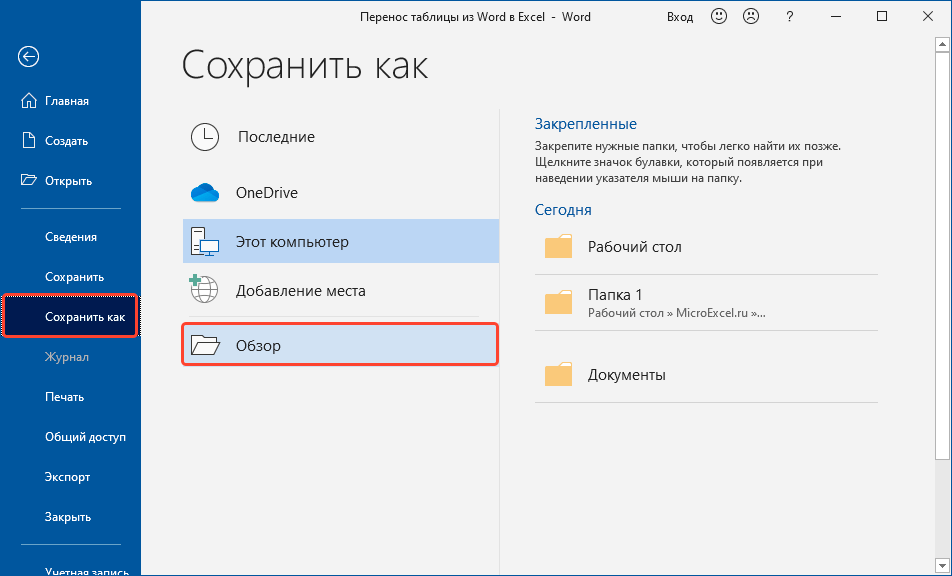
- В открывшемся окне укажите имя файла (можно задать любое или оставить по умолчанию, так как документ нужен только для передачи данных) и место для записи. В параметре «Тип файла» выберите значение «Обычный текст». После этого нажмите «Сохранить”.
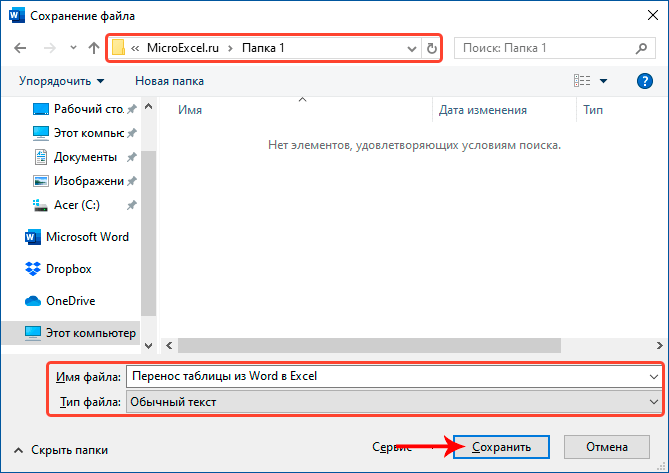
Примечание. В более ранних версиях программы вам может быть предложено установить параметры преобразования файлов; нужно просто подтвердить действие, не внося никаких изменений.
- Заходим в Excel, где нажимаем кнопку «Получить внешние данные» (вкладка «Данные»). Откроется список вариантов, среди которых нам нужно — «Из текста”.
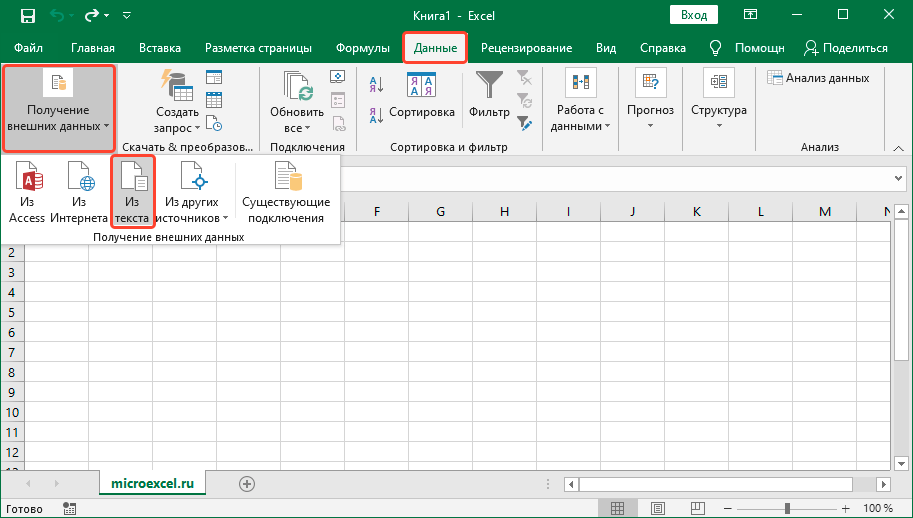
- На экране появится окно импорта текстового файла. Откройте расположение ранее сохраненного документа, выберите его и нажмите команду «Импорт”.
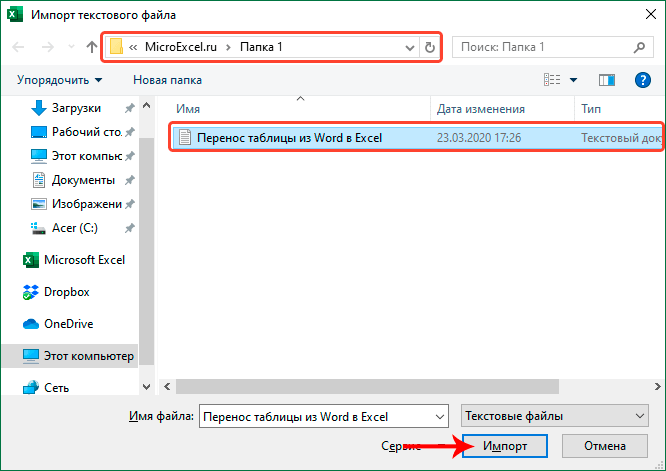
- Появится окно текстового помощника. Для параметра «Формат исходных данных» по умолчанию должен быть выбран вариант «с разделителями» (оставьте его). В формате файла укажите кодировку, которая использовалась при сохранении документа. В большинстве случаев это «1251: Кириллица (Windows)», и программа автоматически выберет его для вас. В тех случаях, когда вам приходится иметь дело с другими кодировками при их сортировке, вы можете оценить правильность своего выбора с помощью области предварительного просмотра в нижней части окна. После установки необходимых параметров нажмите «Далее”.
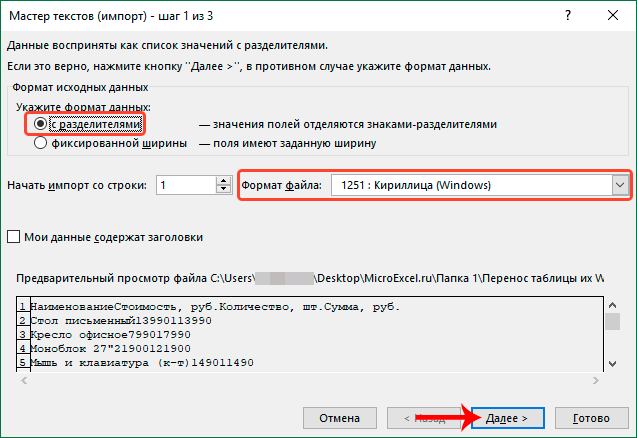
- Следующим шагом является указание символа-разделителя. Как мы помним, при преобразовании таблицы в текст мы выбираем «символ табуляции», поэтому и здесь его тоже отмечаем, после чего нажимаем «Далее”.
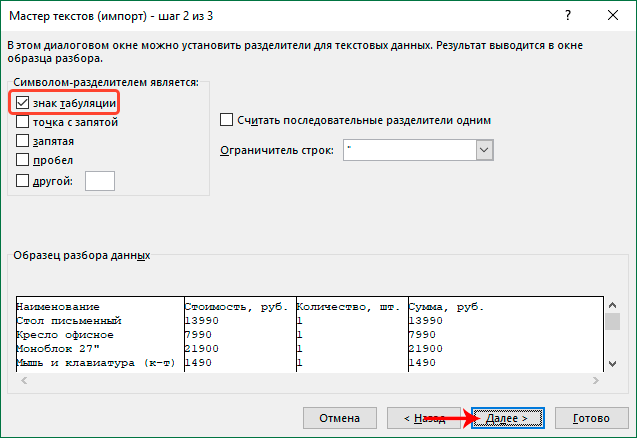
- Последним шагом текстового импорта является определение формата данных столбца (по умолчанию выбран «Общий»). Для его изменения в нижней части окна («Анализ данных выборки») нажмите на нужный столбец, после чего поставьте галочку напротив нужной опции.
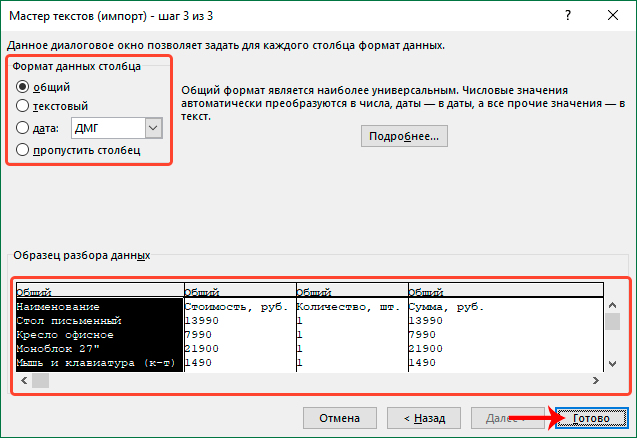
Примечание. Формат задается отдельно для каждого столбца. Когда будете готовы, нажмите кнопку «Готово”.
- Появится окно, в котором нужно выбрать вариант вставки данных, а затем нажать кнопку ОК:
- на существующем листе. В этом случае мы указываем ячейку, которая будет верхним левым элементом вставляемой таблицы. Координаты можно ввести вручную с помощью клавиатуры, либо поставив курсор в поле для ввода информации, просто кликнув по нужной ячейке на листе.
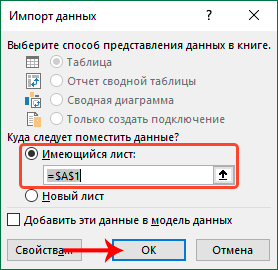
- на новом листе. Выбор ячейки не требуется.
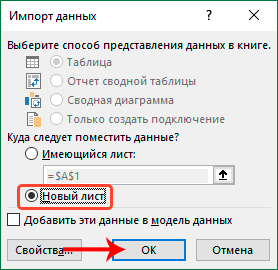
- на существующем листе. В этом случае мы указываем ячейку, которая будет верхним левым элементом вставляемой таблицы. Координаты можно ввести вручную с помощью клавиатуры, либо поставив курсор в поле для ввода информации, просто кликнув по нужной ячейке на листе.
- Таблица будет вставлена в выбранное место; без сохранения основного формата; однако границы ячеек сразу же совпадут с их содержимым.
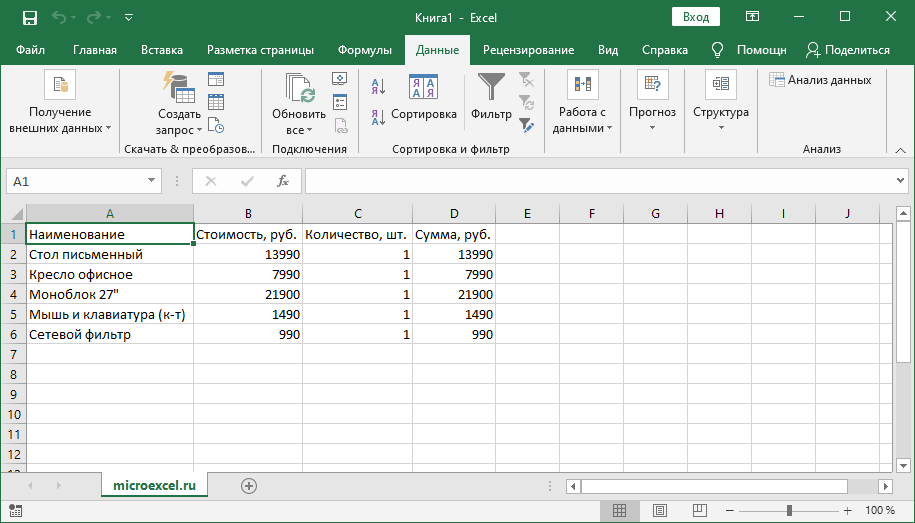
- Теперь мы можем больше работать с таблицей. Например, вы можете наметить границы, заполнить определенные ячейки фоном и т д
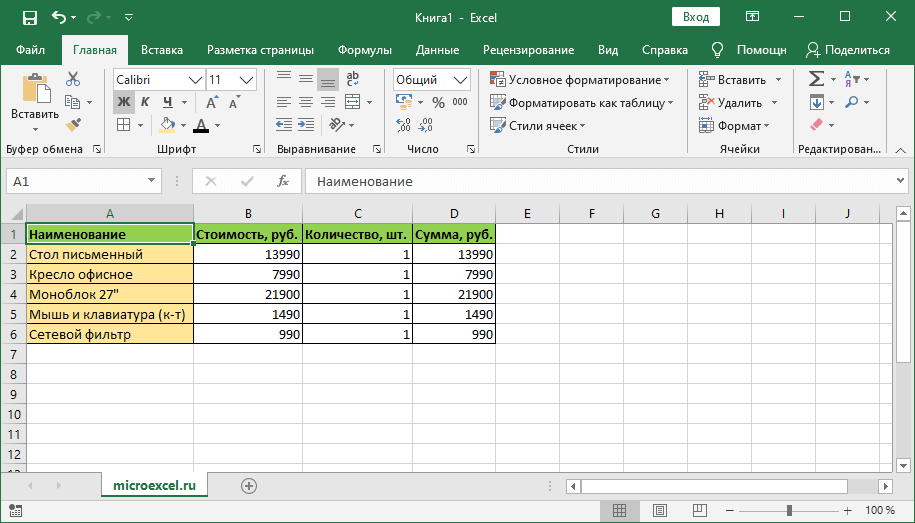
Заключение
Поэтому есть два способа перенести таблицу из Word в Excel. В большинстве случаев пользователи предпочитают простое копирование и вставку данных, что намного быстрее и проще по сравнению со вторым вариантом, заключающимся в преобразовании таблицы в обычный текст и последующем импорте с помощью специального инструмента.