Шаги в этом руководстве покажут вам, как очистить буфер обмена в Microsoft Excel. Мы рассмотрели процесс в начале статьи, а затем продолжим ниже с дополнительной информацией и фотографиями шагов.
- Нажмите на вкладку «Пуск» в верхней части окна.
- Нажмите маленькую кнопку в правом нижнем углу раздела «буфер обмена» на ленте.
- Нажмите кнопку «Удалить все», если хотите удалить все.
- Наведите указатель мыши на отдельный элемент, щелкните стрелку и выберите «Удалить», чтобы удалить отдельные элементы из буфера обмена.
Буфер обмена — это место в Windows, где сохраняются элементы, которые вы копируете. Если вы делаете снимок экрана или копируете фрагмент текста из документа, он остается в буфере обмена до тех пор, пока вы не решите куда-нибудь вставить скопированный контент.
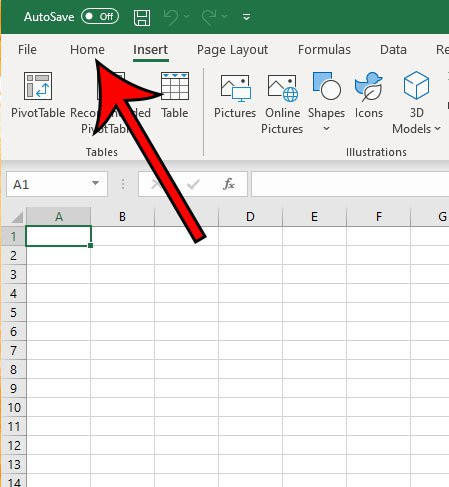
Вы можете получить доступ к буферу обмена в Microsoft Excel, если хотите управлять элементами, которые в данный момент сохранены в буфере обмена. Если вам не нравится использовать сочетания клавиш «Ctrl + C» и «Ctrl + V» для копирования и вставки, у вас есть возможность вставить элемент непосредственно из буфера обмена Excel.
Наш учебник ниже покажет вам, где найти буфер обмена Excel, чтобы вы могли удалить все элементы, которые в настоящее время хранятся в нем, или выбрать, какие отдельные элементы вы хотите удалить.
Как очистить буфер обмена в Microsoft Excel
Шаги в этом руководстве были выполнены в Microsoft Excel для Office 365, но они также будут работать в других версиях Excel, таких как Excel 2013, Excel 2016 или Excel 2019. Очистка буфера обмена Excel удалит его, чтобы вы могли вставить его позже дольше, это вариант.
Шаг 1 – Откройте Эксель.
Шаг 2: Выберите вкладку «Главная» в верхнем левом углу окна.
Шаг 3: Нажмите кнопку запуска небольшого диалогового окна в правом нижнем углу раздела «буфер обмена» на ленте.
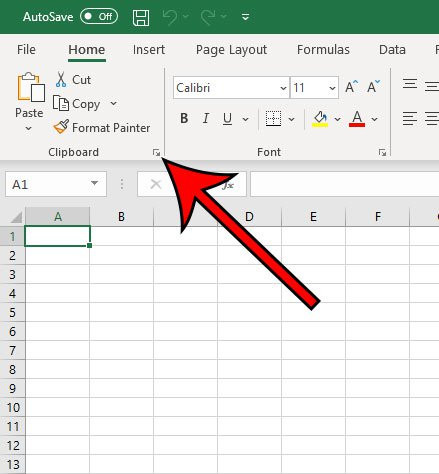
Шаг 4 — Нажмите кнопку «Удалить все», если вы хотите удалить все элементы из буфера обмена.
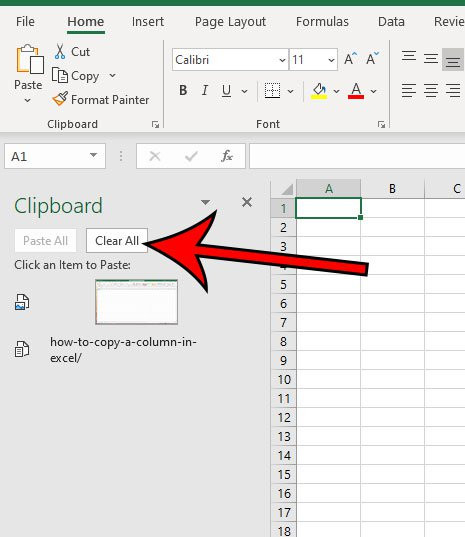
Шаг 5: Наведите указатель мыши на элемент буфера обмена и выберите стрелку вниз, затем нажмите «Удалить», если вы хотите удалить отдельные элементы буфера обмена.
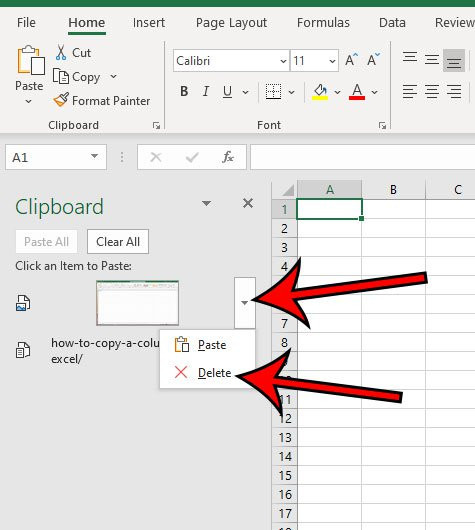
Обратите внимание, что в нижней части столбца буфера обмена есть кнопка «Параметры», с помощью которой вы можете настроить поведение буфера обмена в Excel.
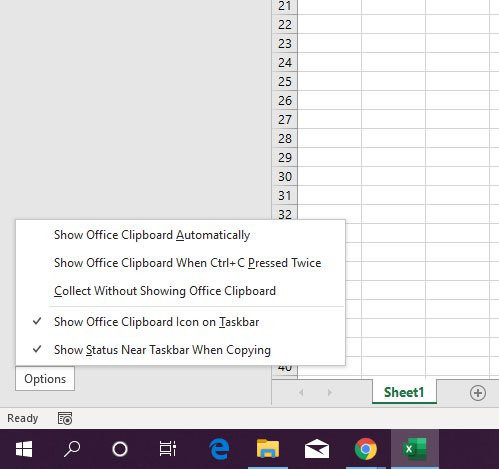
- Элементы, скопированные в буфер обмена Office, можно добавлять туда любым способом, который вы используете для копирования и вставки. Будь то использование Ctrl + C и Ctrl + V для копирования и вставки или использование параметров из контекстного меню или элементов на ленте, все, что скопировано каким-либо образом, будет добавлено в буфер обмена.
- Как только вы решите очистить буфер обмена, нажав кнопку «Очистить все», все сохраненные данные буфера обмена исчезнут. Вы не сможете получить его обратно.
- Наличие чистого буфера обмена в Microsoft Office может помочь решить некоторые проблемы с копированием и вставкой, например невозможность копирования нового содержимого. Это иногда случается с некоторыми пользователями и может быть очень неприятно, когда функции копирования и вставки не работают должным образом.
- Если вы хотите отменить выбор скопированной ячейки в Microsoft Excel, вы можете нажать клавишу Escape (Esc) на клавиатуре.
- Буфер обмена Windows и Office Clipboard содержат много информации. Например, если вы скопируете информацию из веб-браузера, она появится в буфере обмена Excel.
У вас когда-нибудь было два столбца данных, которые вам нужно было объединить? Ознакомьтесь с нашим руководством по объединению имен и фамилий в Excel и узнайте о полезной функции, которая может упростить объединение данных