В первую десятку, независимо от редакции, разработчик включает набор приложений Office 365, который призван стать заменой привычному Microsoft Office. Однако этот пакет основан на подписке, довольно дорог и использует облачные технологии, что не нравится многим пользователям; они предпочли бы удалить этот пакет и установить более привычный. Наша сегодняшняя статья призвана помочь вам в этом.

Удаление Office 365
Задачу можно решить несколькими способами: с помощью специальной утилиты от Microsoft или с помощью системного деинсталлятора. Мы не рекомендуем использовать программное обеспечение для удаления: Office 365 тесно интегрирован в систему и его удаление сторонним инструментом может нарушить его работу, а во-вторых, стороннее приложение все равно не сможет удалить его полностью.
Способ 1: Удаление через «Программы и компоненты»
Самый простой способ решить эту проблему — использовать плагин «Программы и компоненты». Алгоритм следующий:
- Откройте окно «Выполнить», в котором введите команду appwiz.cpl и нажмите «ОК».
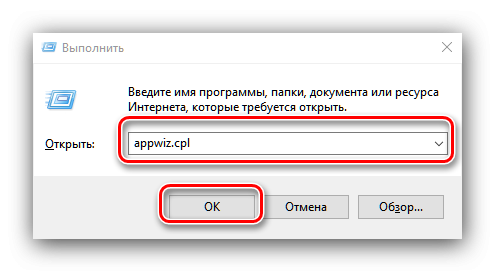
Запустится пункт «Программы и компоненты». Найдите в списке установленных приложений позицию «Microsoft Office 365», выберите ее и нажмите «Удалить».
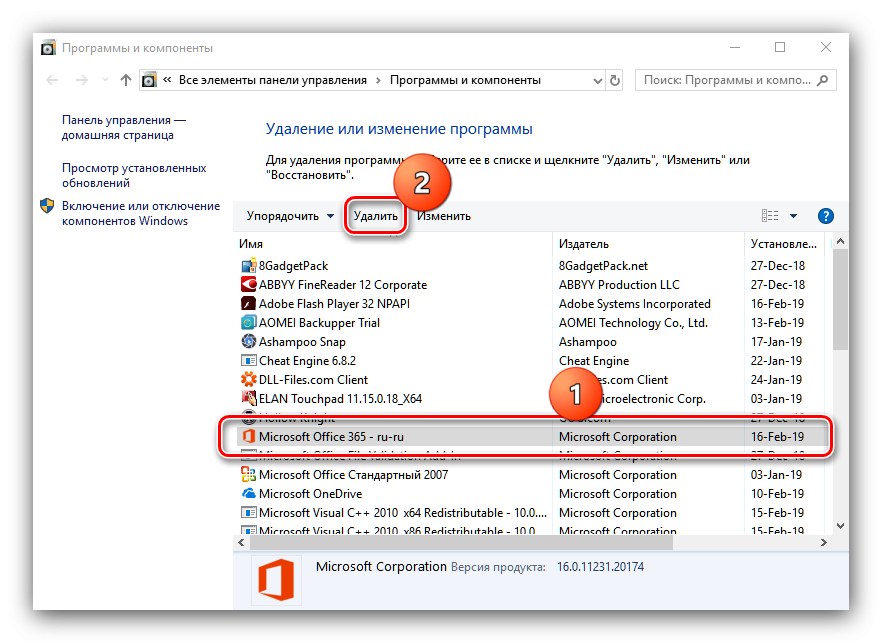
Если вы не можете найти соответствующую запись, перейдите к способу 2.
соглашаемся на удаление пакета.
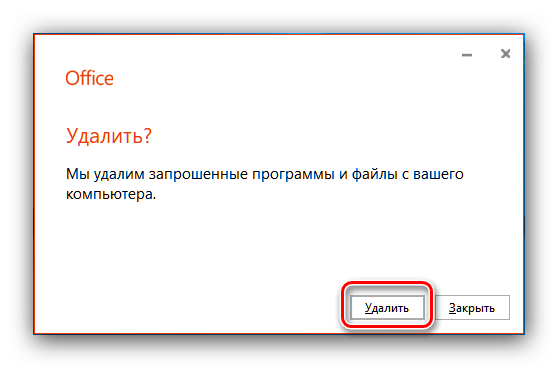
Следуйте инструкциям деинсталлятора и дождитесь завершения процесса. Затем закройте «Программы и компоненты» и перезагрузите компьютер>
Этот способ самый простой и в то же время наименее надежный, потому что часто пакет Office 365 не отображается в указанной надстройке и для его удаления необходимо использовать альтернативный инструмент.
-
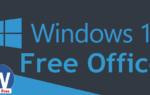
Microsoft Office в Windows 10: как установить и активировать
Способ 2: Утилита-деинсталлятор от Microsoft
Пользователи часто жаловались на невозможность удалить этот пакет, поэтому недавно разработчики выпустили специальную утилиту, с помощью которой можно удалить Office 365.
Страница загрузки утилиты
- Перейдите по ссылке выше. Нажмите кнопку «Скачать» и загрузите утилиту в любое подходящее место.
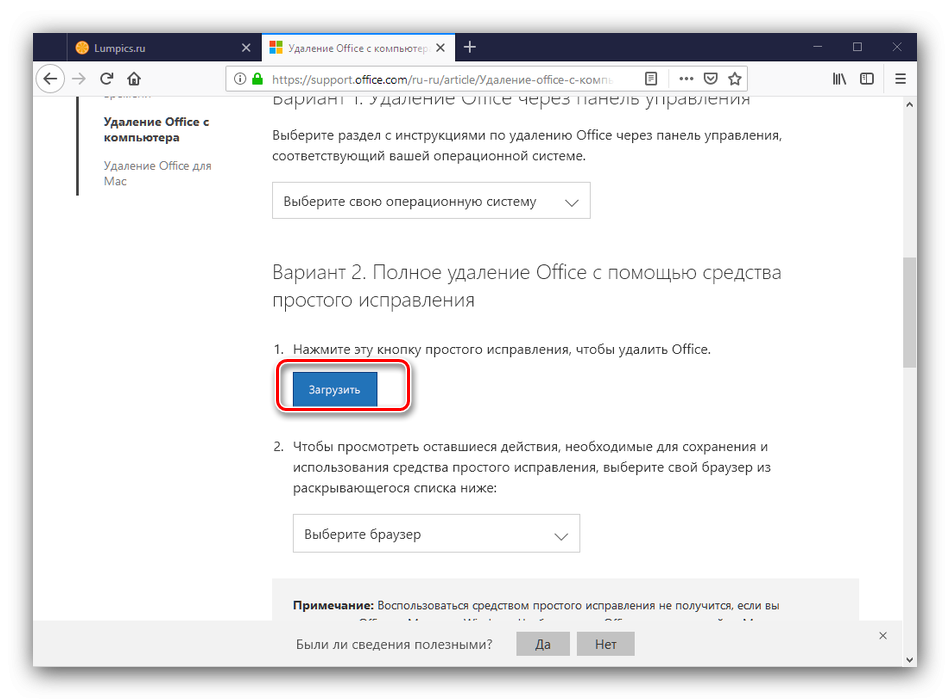
Закройте все открытые приложения, в частности офисные приложения, а затем запустите инструмент. В первом окне нажмите Далее>
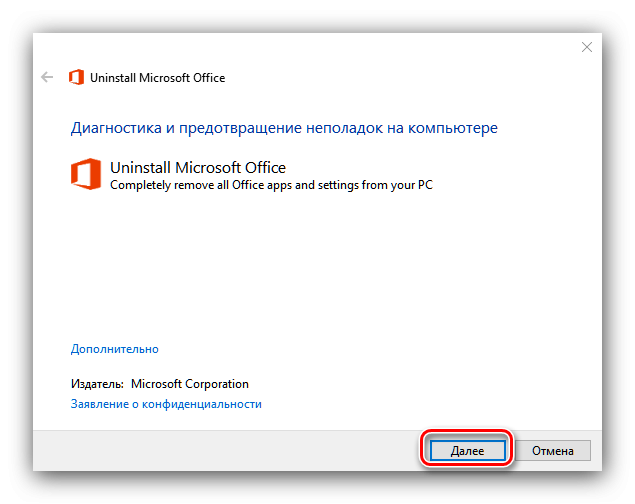
Подождите, пока инструмент выполнит свою работу. Скорее всего вы увидите предупреждение, нажмите «Да>
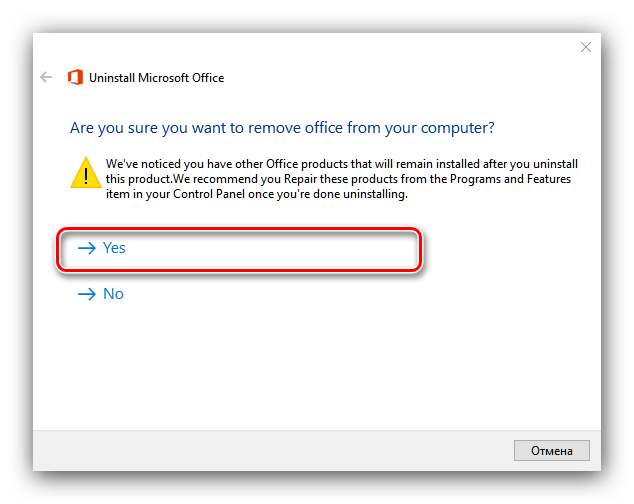
Сообщение об успешном удалении по-прежнему ни о чем не говорит; обычной деинсталляции, скорее всего, будет недостаточно, поэтому нажмите «Далее», чтобы продолжить работу.
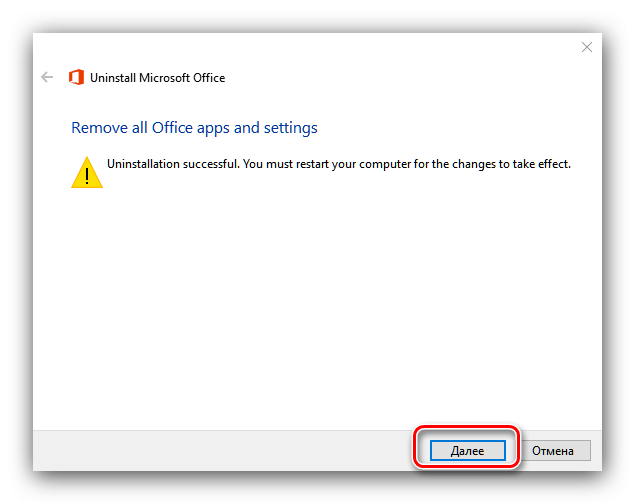
Снова нажмите кнопку «Далее>
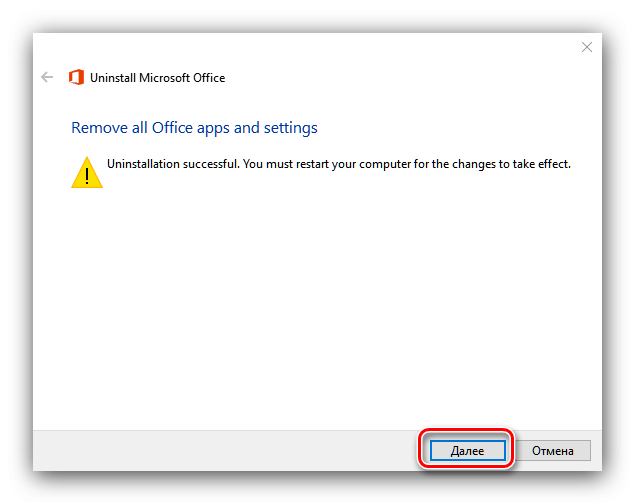
-

Устанавливайте только то, что вам нужно из Microsoft Office 365
В этот момент утилита проверяет наличие дополнительных проблем. Как правило, он их не определяет, но если на вашем компьютере установлен другой набор приложений Microsoft Office, вам также потребуется удалить их, потому что в противном случае ассоциации со всеми форматами документов Microsoft Office будут сброшены, и это невозможно чтобы перенастроить их>
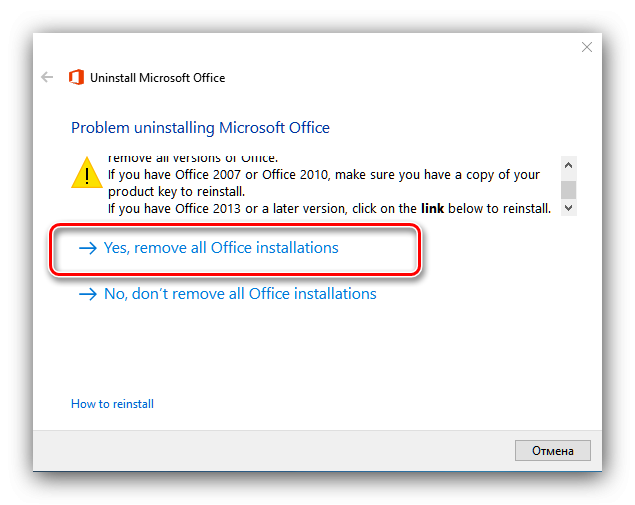
Когда все проблемы будут устранены во время удаления, закройте окно приложения и перезагрузите компьютер>
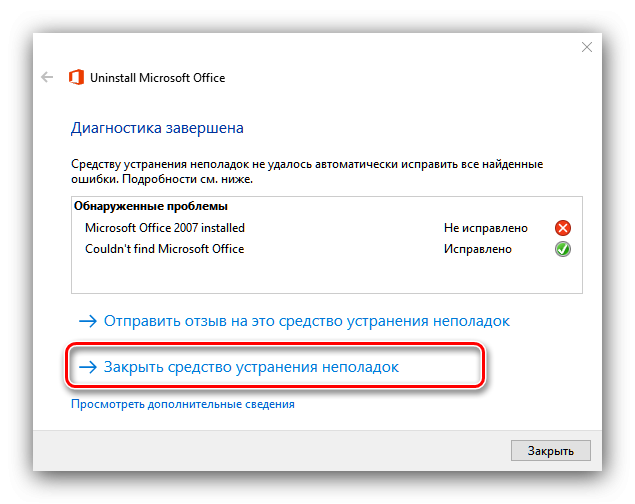
Теперь Office 365 будет удален и больше не будет вас беспокоить. В качестве замены мы можем предложить бесплатные решения LibreOffice или OpenOffice, а также веб-приложения Google Docs.
Office — наиболее широко используемый офисный пакет для Windows. Microsoft Word, Excel, PowerPoint — все эти и другие офисные программы можно найти практически на любом компьютере или ноутбуке с Windows. Однако бывает, что для документов используются другие программы и сервисы, а этот пакет только занимает место на жестком диске. Или, хотя и очень редко, одна из этих программ дает сбой и требует полного удаления и переустановки Microsoft Office. Это руководство покажет вам, как безвозвратно удалить Microsoft Office 2007, 2010, 2013 и более поздние версии, а также как переустановить их.
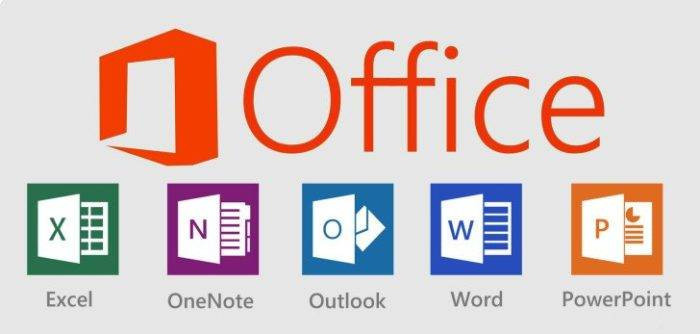
Стандартное удаление Microsoft Office
Один из самых популярных и доступных способов удаления Microsoft Office — стандартная процедура удаления Windows. Делается это с помощью раздела «Программы и компоненты» системы. См пошаговые инструкции ниже, чтобы узнать, как открыть этот раздел и успешно выполнить удаление.
Шаг 1. Откройте главное меню Windows, раздел «Пуск», щелкнув значок с логотипом Windows в левом нижнем углу. Найдите «Панель управления» и щелкните по ней левой кнопкой мыши.
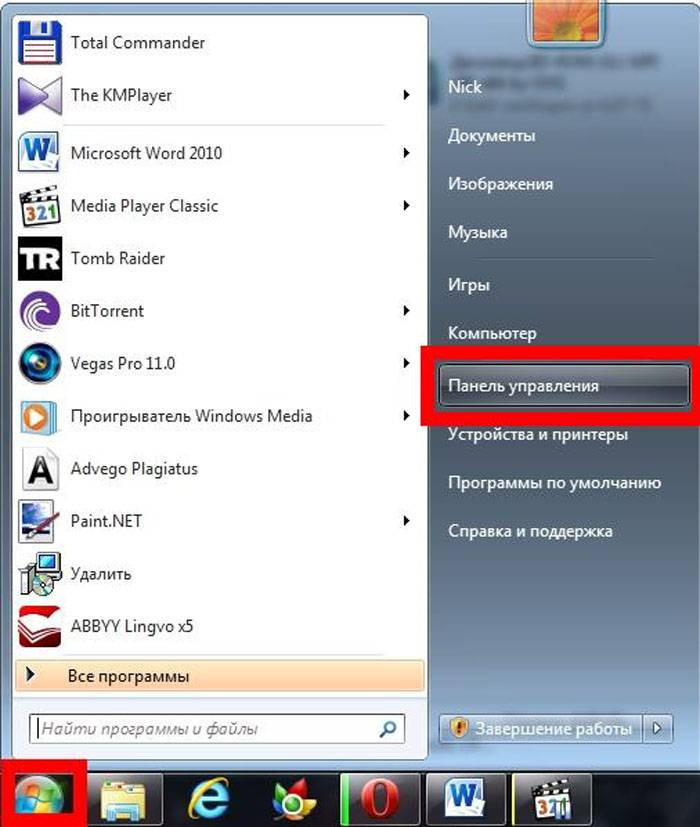
Нажмите на иконку в виде логотипа Windows в левом нижнем углу, найдите «Панель управления» и щелкните по ней левой кнопкой мыши
Если вы используете 10 версию Windows, то откройте классическую «Панель управления» с помощью системного поиска, набрав соответствующее название.
Во встроенном поисковике введите «Панель управления» и откройте ее
Также на всех системах Windows есть возможность открытия «Панели управления» через окно «Выполнить», вызываемое клавишами «Win» и «R». Затем просто введите «control» в командной строке.
Вызываем нажатием клавиш «Win» + «R» консоль «Выполнить», вводим команду «управление», нажимаем «ОК»
Шаг 2. Выберите раздел под названием «Программы и компоненты».
В режиме «Вид» установите «Крупные значки», выберите раздел под названием «Программы и компоненты»
Шаг 3. Войдите в список, найдите Microsoft Office, а затем щелкните левой кнопкой мыши строку с названием программы. Выберите Удалить из контекстного меню. Далее вам останется только подтвердить действие.
Щелкаем левой кнопкой мыши по строке с названием программы, в меню выбираем «Удалить», нажимаем «Да»
Примечание! Этот способ удаления считается самым быстрым, но он далеко не всегда эффективен. Некоторые остаточные файлы все еще остаются в системе, поэтому, если вам нужно полное удаление, используйте методы, представленные ниже.
Деинсталляция Office через «Средство простого исправления»
Easy Fix Tool — это приложение Microsoft для удаления, предназначенное для упрощения процесса удаления Office. Стирание таким способом тоже очень просто сделать, так как для этого нужно всего лишь скачать нужный файл и сделать несколько кликов.
Шаг 1. Перейдите по ссылке «https://aka.ms/diag_officeuninstall», после чего начнется автоматическая загрузка небольшого файла.
Вставьте ссылку в адресную строку любого браузера, нажмите «Enter»
Шаг 2. После установки запустите ее, нажмите «Далее», затем «Да».
Нажмите «Далее» Нажмите «Да»)
Шаг 3. После завершения работы программы закройте ее и перезагрузите компьютер. Это действие удалит все остаточные файлы.
Нажмите кнопку «Закрыть»
Важно! Удаление Office с помощью Easy Fix Tool доступно только в Windows 7 и более поздних версиях. Если вы используете более старые системы (Windows XP или Vista), используйте другой метод удаления.
Удаление Office с помощью сторонних программ
Использование специализированных утилит — еще один эффективный способ безвозвратно удалить Microsoft Office с компьютера. Таких утилит много, самые популярные из них — CCleaner и Revo Unistaller. Аналогичный метод удаления мы рассмотрим на примере Revo Unistaller.
Шаг 1. Прежде всего, скачайте Revo Unistaller с официального сайта компании-разработчика «https://www.revouninstaller.com». Функционала бесплатной версии утилиты нам будет достаточно.
Перейдите в раздел «Скачать», выберите бесплатную версию, нажмите «Скачать»
Шаг 2. После загрузки установочного файла revsetup.exe его необходимо открыть. Далее устанавливаем программу, следуя приведенным в ней инструкциям:
- нажмите «ОК»; нажмите «ОК»
- поставьте галочку, чтобы принять соглашение, нажмите «Далее»; Отмечаем статью в принятии соглашения, нажимаем «Далее»
- по желанию смените папку для установки утилиты, нажав блок «Обзор…», либо оставьте все как есть и нажмите «Далее». Нажмите «Далее», по желанию измените папку установки, нажав блок «Обзор»
Шаг 3. После завершения установки откройте Revo Unistaller и в списке программ найдите строчку с названием Microsoft Office.
Найдите строку с именем Microsoft Office
Шаг 4. Щелкните по нему правой кнопкой мыши и выберите «Удалить» в открывшемся контекстном меню. Так что вам просто нужно подтвердить это действие.
Щелкаем по нему правой кнопкой мыши, а затем левой по пункту «Удалить»
Также получите полезную информацию о том, как удалять программы в Windows 7 в нашей новой статье.
Как переустановить Office
В Office, как и в любой другой программе, время от времени могут возникать различные ошибки и сбои. Лучшее средство от них — банальная переустановка программы. В приведенных ниже инструкциях вы можете прочитать, как переустановить каждую версию Office:
Как установить Office 365 и Office 2019
Шаг 1. Зайдите на официальный сайт офисных программ «www.office.com», нажмите блок «Войти» в правом верхнем углу.
На официальном сайте Microsoft нажмите блок «Войти» в правом верхнем углу
Шаг 2. Войдите в свою учетную запись Microsoft, связанную с Office, если вы еще этого не сделали.
Введите данные своей учетной записи Майкрософт
Шаг 3. Затем на главной странице нажмите «Установить Office». Начнется загрузка установочного файла.
Нажмите «Установить офис»
Шаг 4. После завершения загрузки запустите файл. После этого начнется непосредственно процесс установки Office на компьютер.
Ожидание завершения процесса установки Office
Шаг 5. После надписи «Готово! Офисный пакет установлен» можно считать, что вы успешно переустановили этот офисный пакет.
После надписи «Готово! Office установлен» нажмите «Закрыть»
В заметке! Процесс установки Office 2010, 2013 и 2016 практически не отличается от описанного выше процесса установки Office 365 и 2019.
Как установить Office 2007
Эта версия Office до сих пор является одной из самых массовых за все время, хотя ее официальная поддержка была прекращена в октябре 2017 года. Тем не менее, ее по-прежнему можно установить и свободно использовать. Однако стоит отметить, что его установка теперь возможна только с компакт-диска, что в сегодняшних реалиях представляется весьма устаревшим способом установки.
Шаг 1. Вставьте диск с Microsoft Office 2007 в дисковод. После этого автоматически запустится мастер установки.
Вставляем диск с Microsoft Office 2007 в привод компьютера
Шаг 2. Затем вам будет предложено ввести код активации. Его можно найти на этикетке на коробке диска Office.
Введите код активации, который находится на этикетке коробки с диском
Шаг 3. После этого прочтите и согласитесь с условиями использования программы. Нажмите «Продолжить».
Отмечаем пункт принятием лицензионного соглашения, нажимаем «Продолжить»
Шаг 4. Далее вам просто нужно сделать еще несколько шагов, следуя всем инструкциям.
Нажмите «Установить сейчас» («Install Now»)
Шаг 5. После установки нажмите «Закрыть». Вот и все, установка завершена.
Нажмите «Закрыть»
Видео — Как удалить Microsoft Office 2007, Word, Excel
Как удалить Office 365 в два клика
Как удалить Office 365 в два клика

Добрый вечер! Уважаемые читатели и гости одного из крупнейших IT-блогов России Pyatilistnik.org. В прошлый раз я показал вам, как скачать автономный установщик Office 365 с официального сайта. Сегодня мы выполним обратную задачу, а именно, как успешно выполнить чистую деинсталляцию Microsoft Office 365 на компьютере под управлением Windows 10 или любой другой версии. Давайте перейдем от слов к делу, чтобы научиться делать это разными способами.
Постановка задачи
Не так давно я установил Windows 10 и начал с ней работать. После установки пакета Office 365 у вас может быть много причин для удаления приложений. Возможно, вы пытаетесь освободить лицензию Office 365 (или Office 2019/2016) для другого компьютера, что-то может быть не так, и вы можете пытаться переустановить программное обеспечение, чтобы исправить какие-либо проблемы, или вы хотите перейти на более раннюю версию и, возможно, хотите стереть это совершенно навсегда, у каждого своя ситуация и свое видение. В этом посте я покажу вам известные мне правильные методы полного удаления Microsoft Office 365.
Как удалить Office из Windows 10 с помощью настроек
Выполните следующие действия, чтобы удалить Microsoft Office 365 из Windows 10. Откройте настройки Windows, вы можете сделать это из настроек Windows, вы можете получить к ним доступ через кнопку «Пуск
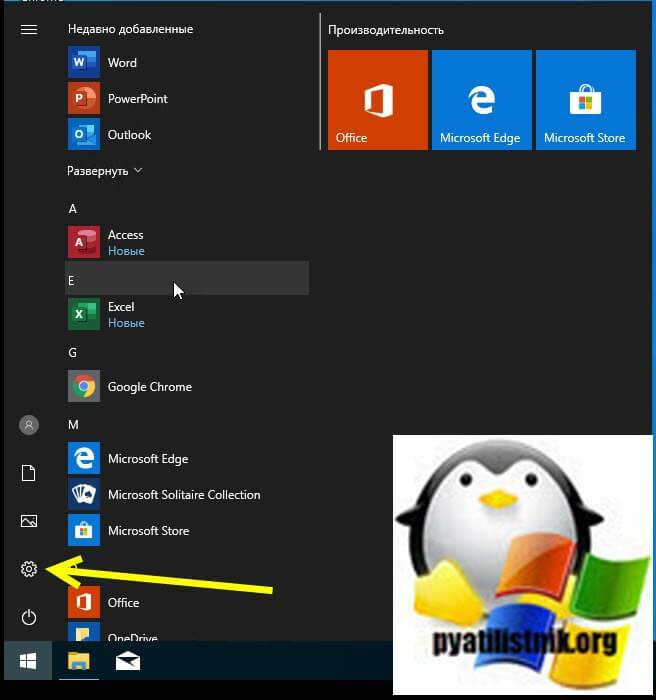
либо через сочетание клавиш WIN+I. В настройках Windows перейдите в «Приложения.»
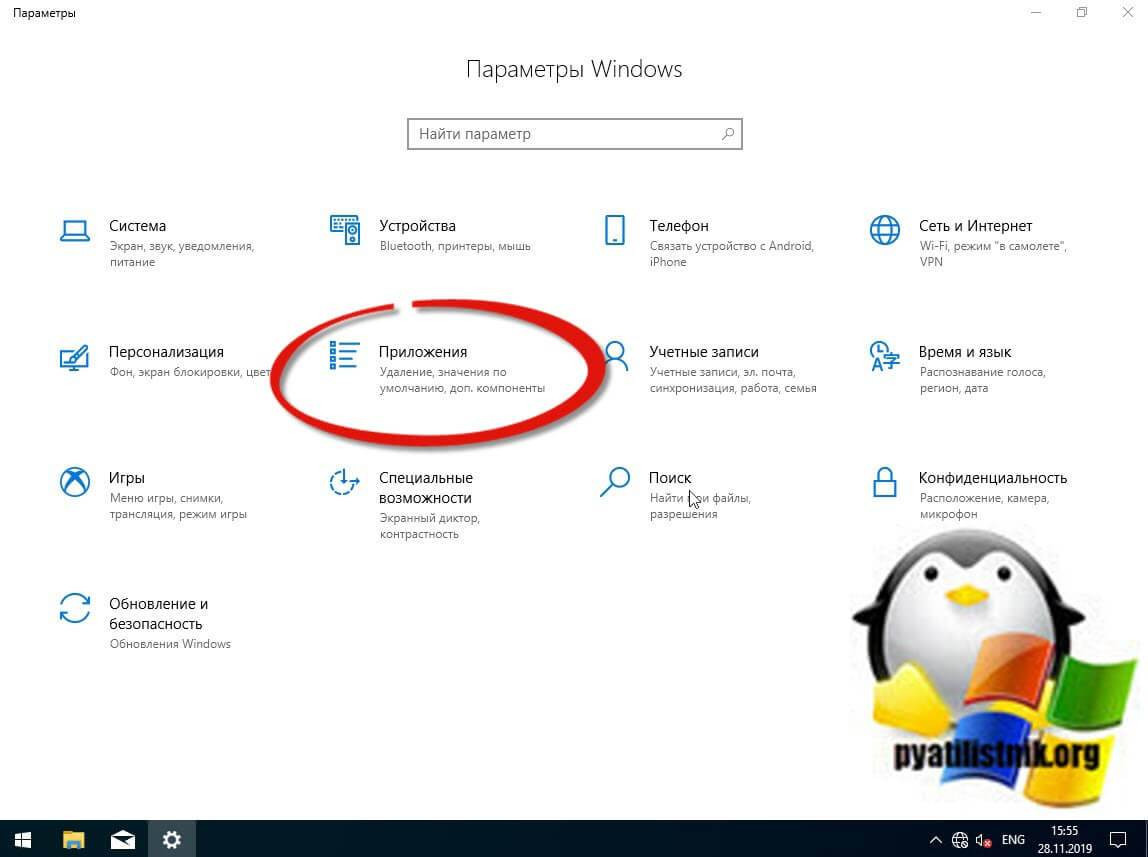
найдите Microsoft Office 365 ProPlus в списке приложений, выберите его. В результате у вас будет две кнопки:
- Редактировать — позволяет добавлять или удалять определенные компоненты
- Удалить — полностью удалит пакет Office 365
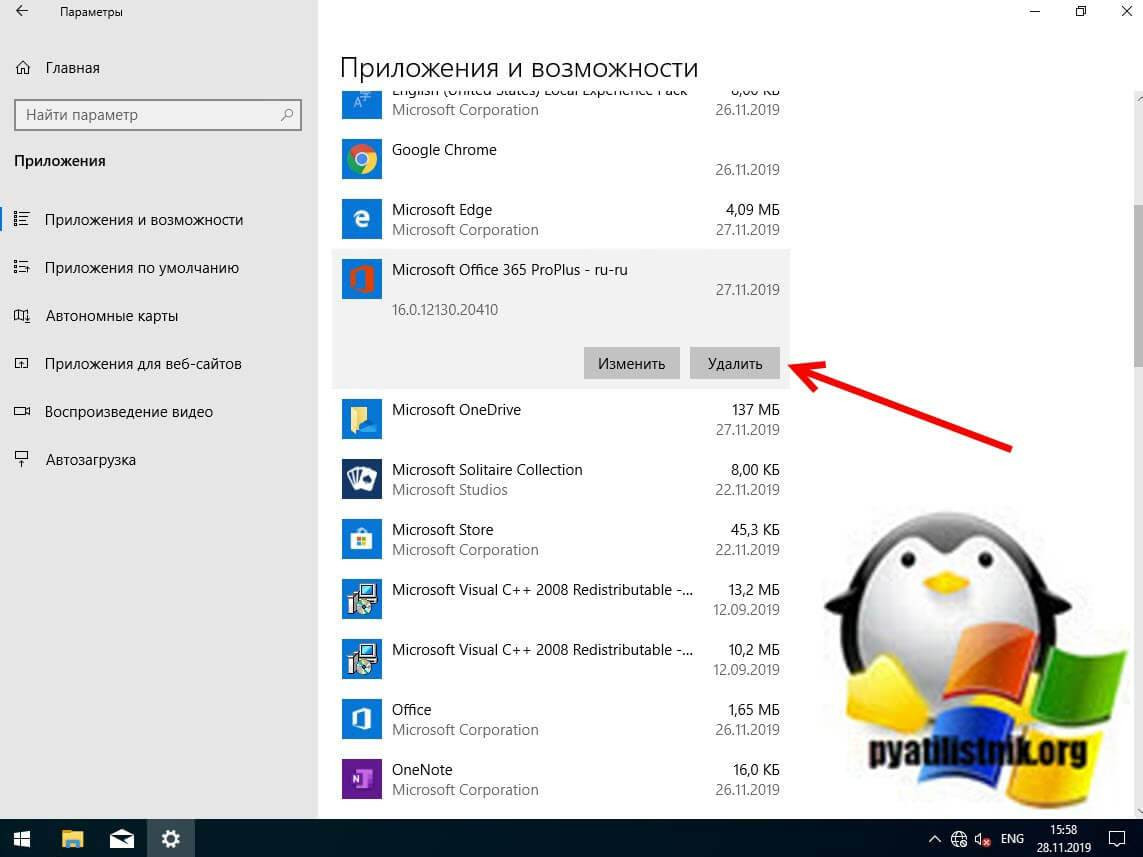
Нажимаем соответствующую кнопку. Вы будете уведомлены, что это приложение и все его данные будут удалены.
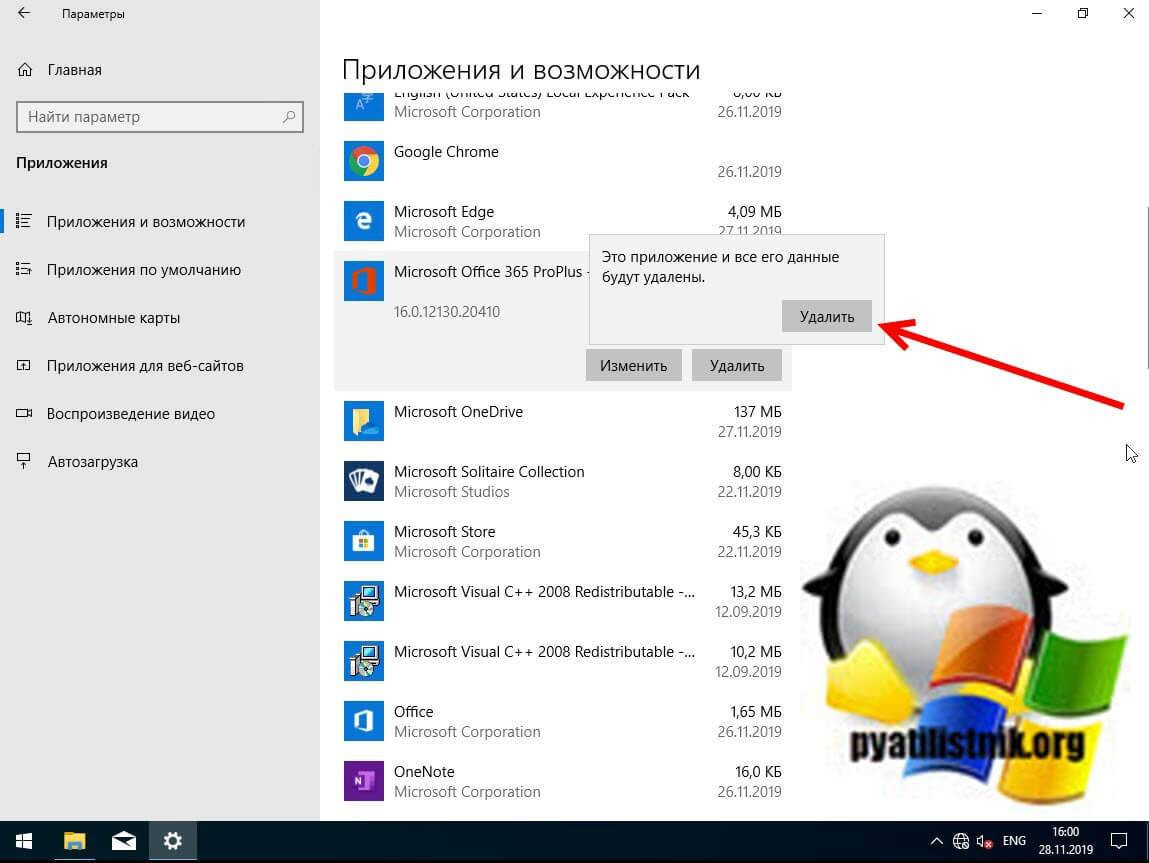
Я хочу отметить, что когда вы удаляете Office 365 из Windows 10 или любой другой версии, ваши docx, xlsx и другие документы не будут затронуты и останутся на вашем жестком диске, так что не беспокойтесь
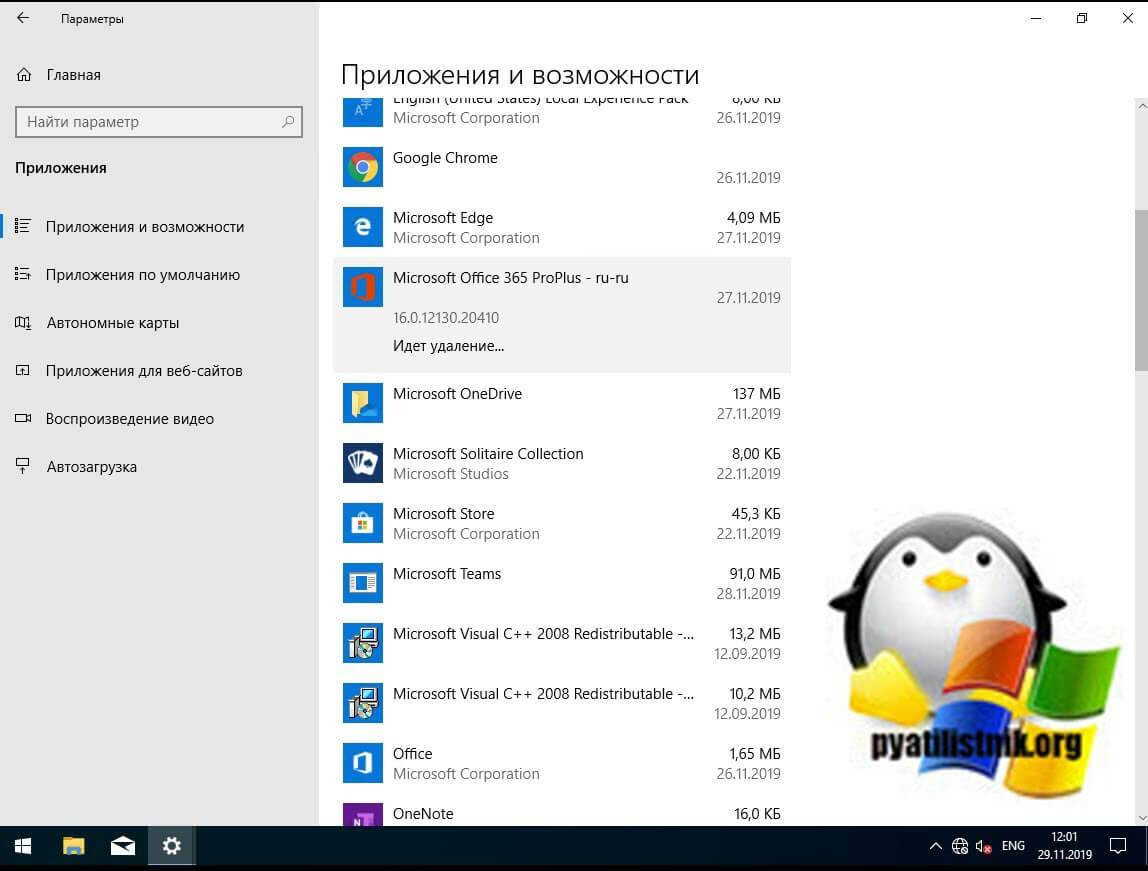
В некоторых случаях вы можете получить ошибку удаления:
Windows не может получить доступ к указанному устройству, пути или файлу. Возможно, у вас нет правильных разрешений для доступа к этому элементу
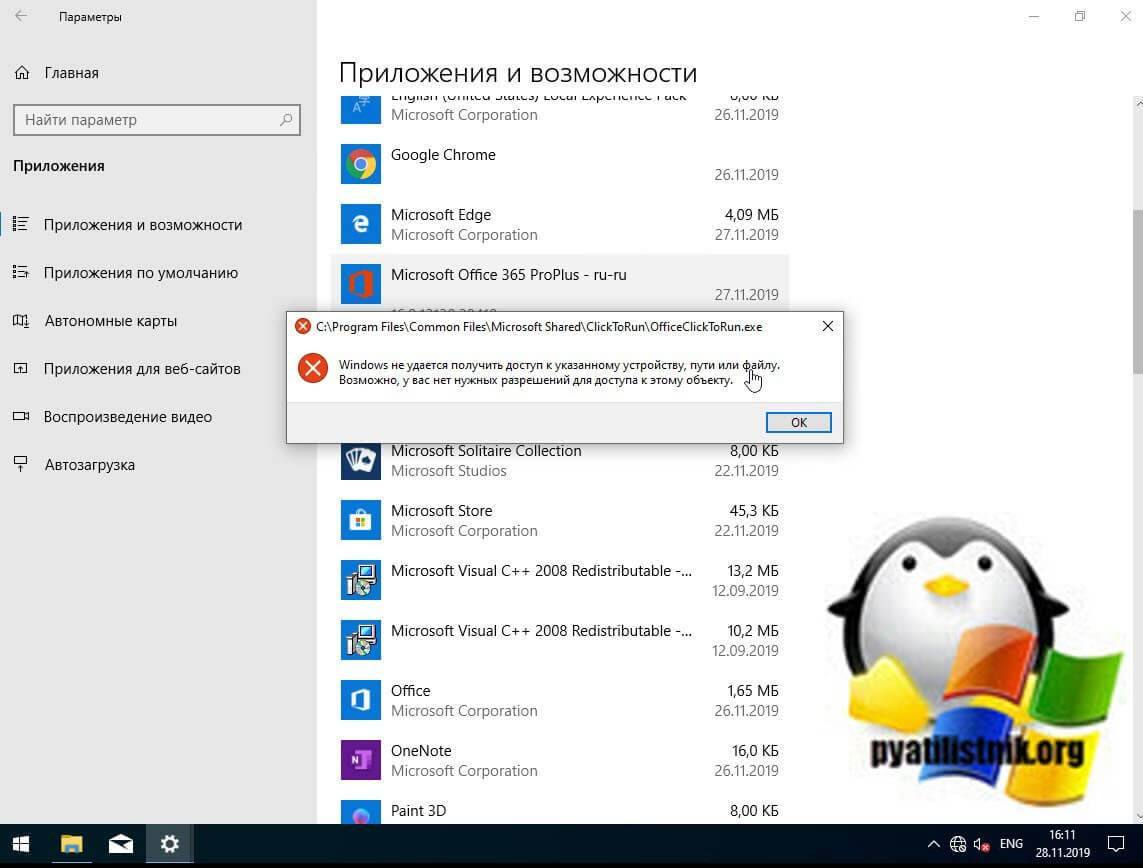
Как исправить эту ошибку и безопасно удалить, читайте по ссылке. В новом окне еще раз подтвердите свое согласие на полное удаление Microsoft Office 365 из вашей системы.
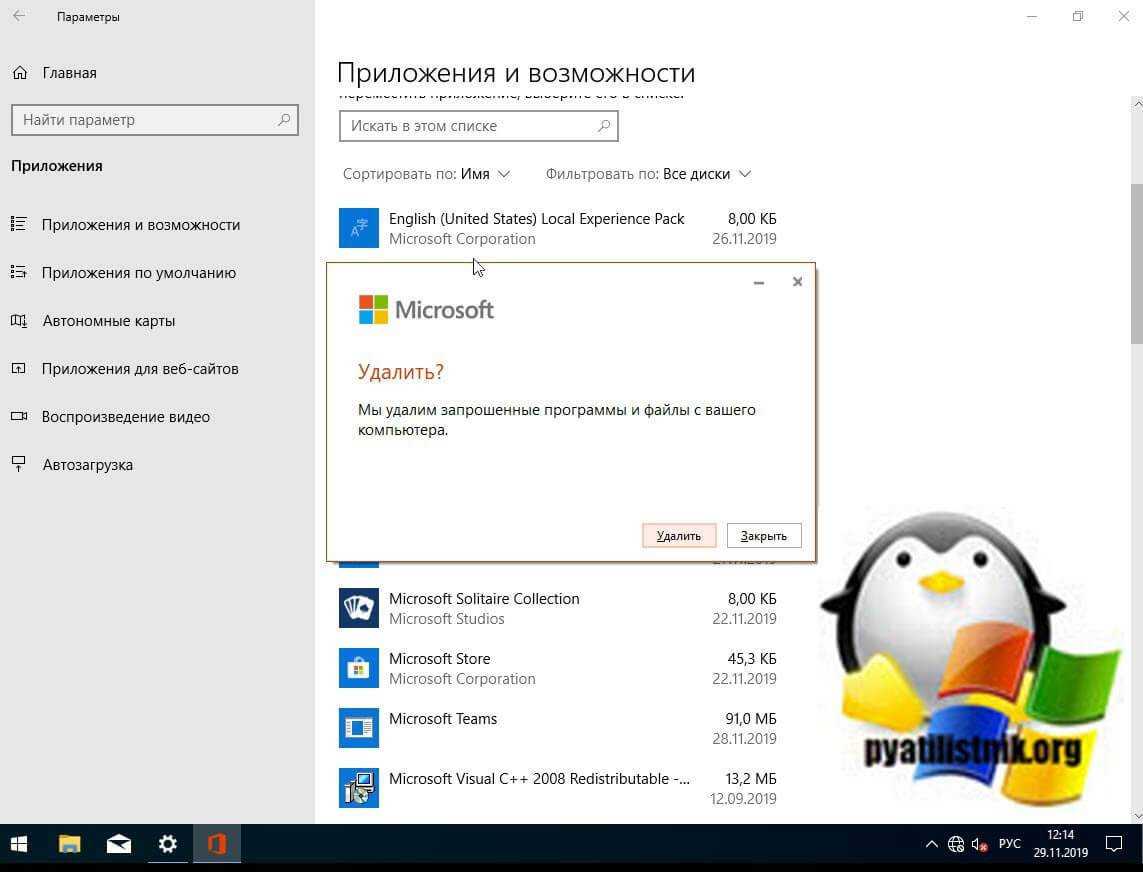
Начнется четырехэтапное удаление приложения.
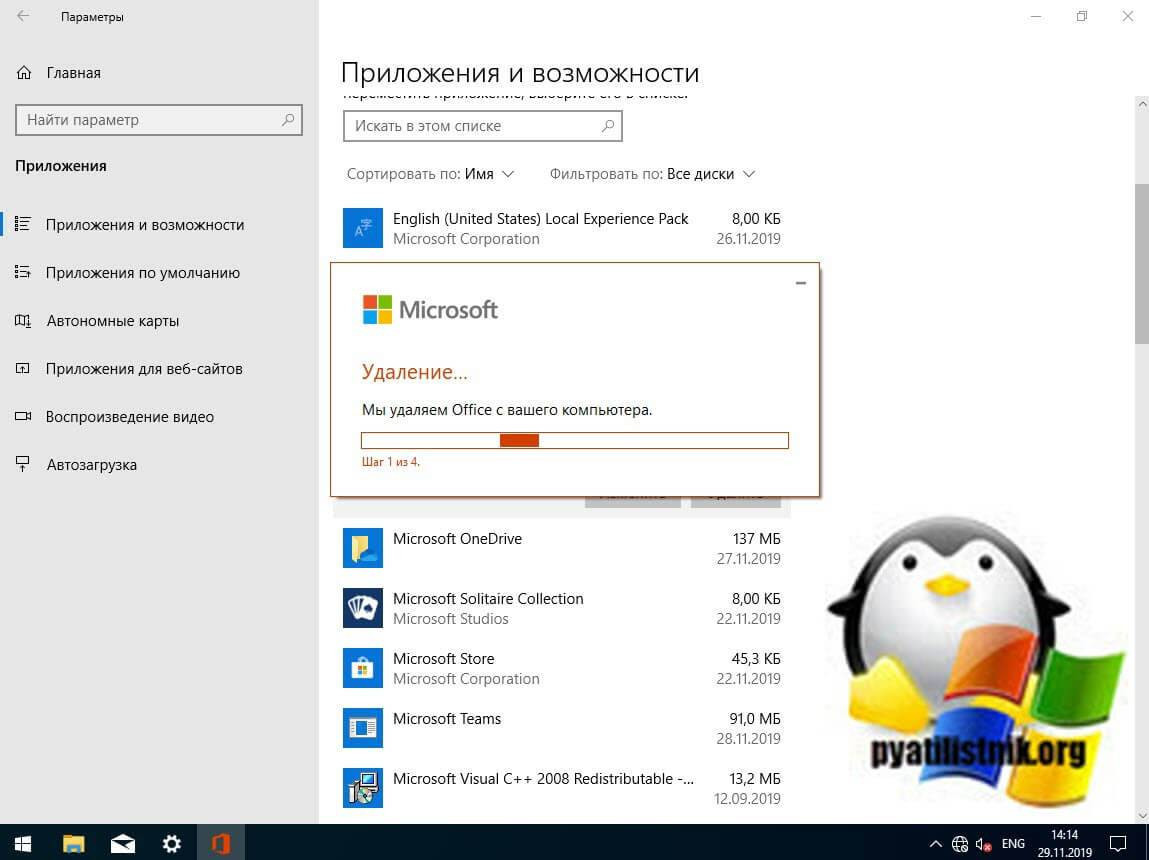
Через пару минут вы увидите сообщение:
Все удалено! Мы успешно удалили Office с вашего компьютера. В настоящее время перезагрузка не требуется, но мы рекомендуем перезагрузить компьютер (/restart-computer/) как можно скорее, чтобы удалить все оставшиеся файлы
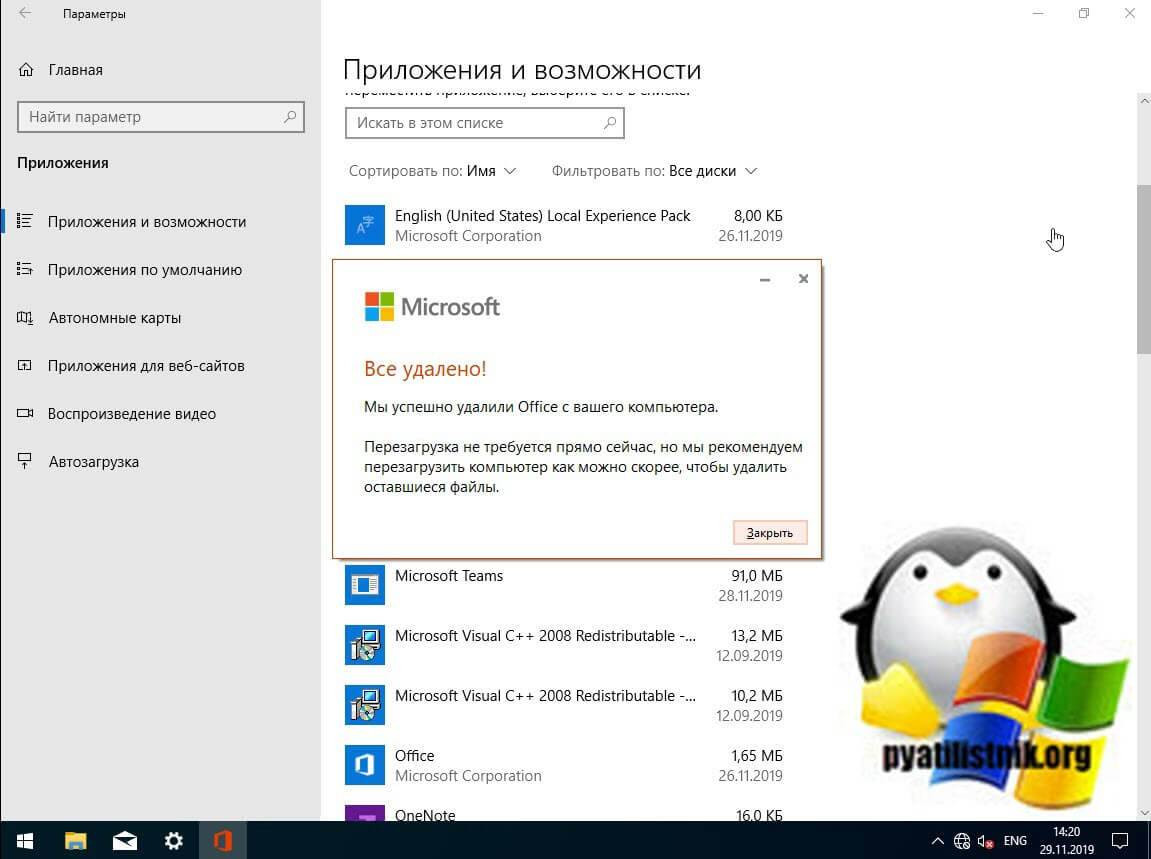
Как удалить Office из Windows 10 из панели управления
Этот способ можно назвать классическим, так как он применялся до появления Windows 10. В операционной системе есть панель управления, которая включает в себя большое количество окон с настройками Windows. Есть замечательное окно «Программы и компоненты», его можно открыть из окна «Выполнить», введя команду appwiz.cpl.

В результате откроется нужное нам окно «Программы и компоненты», где вы увидите список приложений, установленных в системе, с указанием даты установки, версии и разработчика. Выберите среди них Microsoft Office 365 и нажмите кнопку «Удалить«.
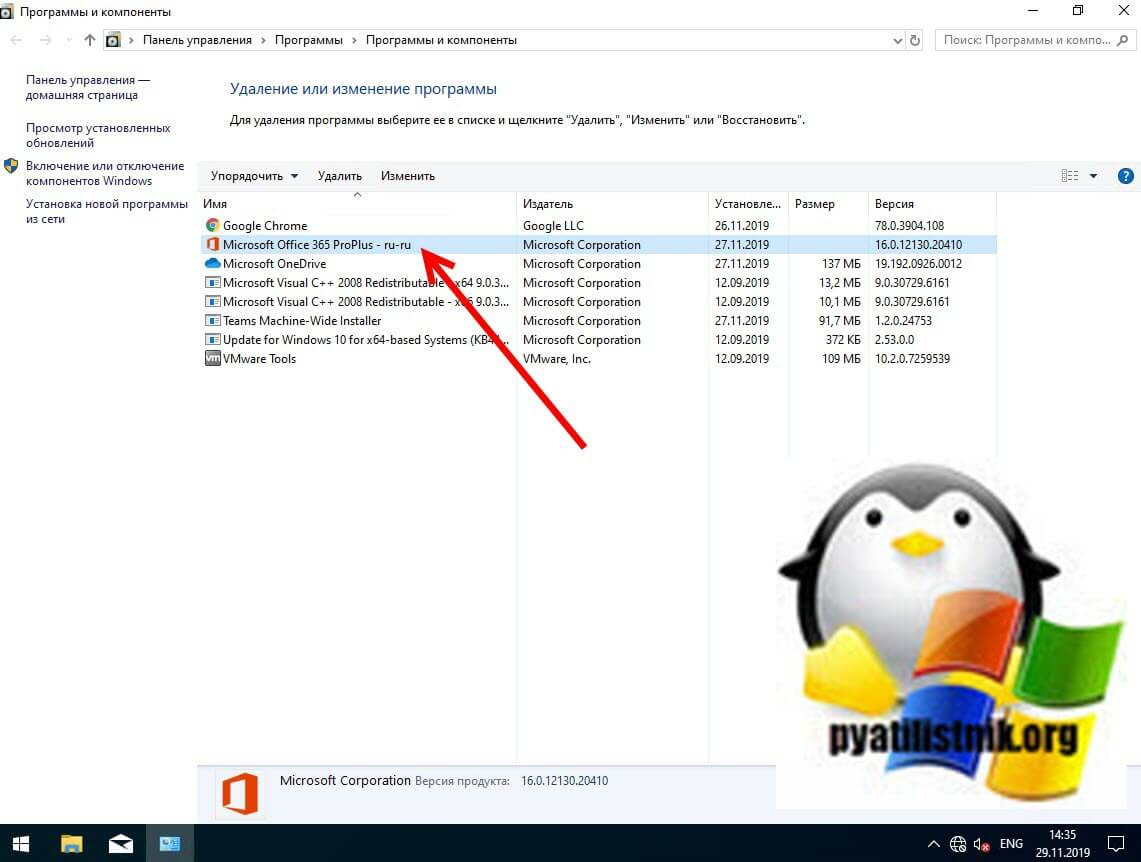
Так же нажимаем кнопку «Удалить» и сносим офисное приложение.
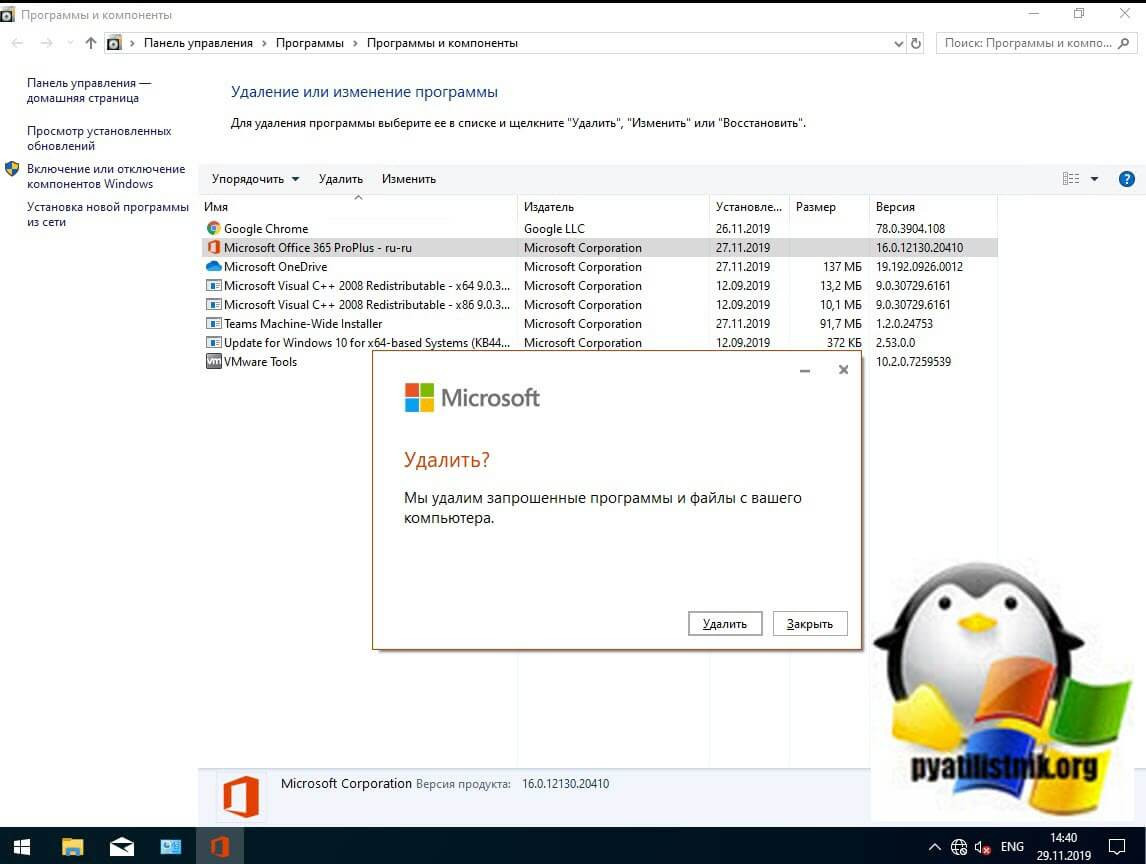
Как полностью удалить Office 365 с помощью инструмента Easy Fix
Microsoft предоставляет простой инструмент исправления, который поможет вам быстро и полностью удалить Office 365, Office 2019 или 2016 с вашего компьютера. Выполните следующие действия, чтобы использовать инструмент для удаления пакета Office с вашего устройства (подробное описание инструмента https://support.office.com/en-us/article/uninstall-office-from-a-pc-9dd49b83-264a — 477a). -8fcc-2fdf5dbf61d8#OfficeVersion=Click-to-Run_или_MSI).
Первое, что вам нужно сделать, это скачать утилиту с официального сайта (https://aka.ms/diag_officeuninstall) или у меня (скачать Easy Office Repair Tool)
Запускаем приложение SetupProd_OffScrub.exe, оно начнет подключаться к сайту Microsoft
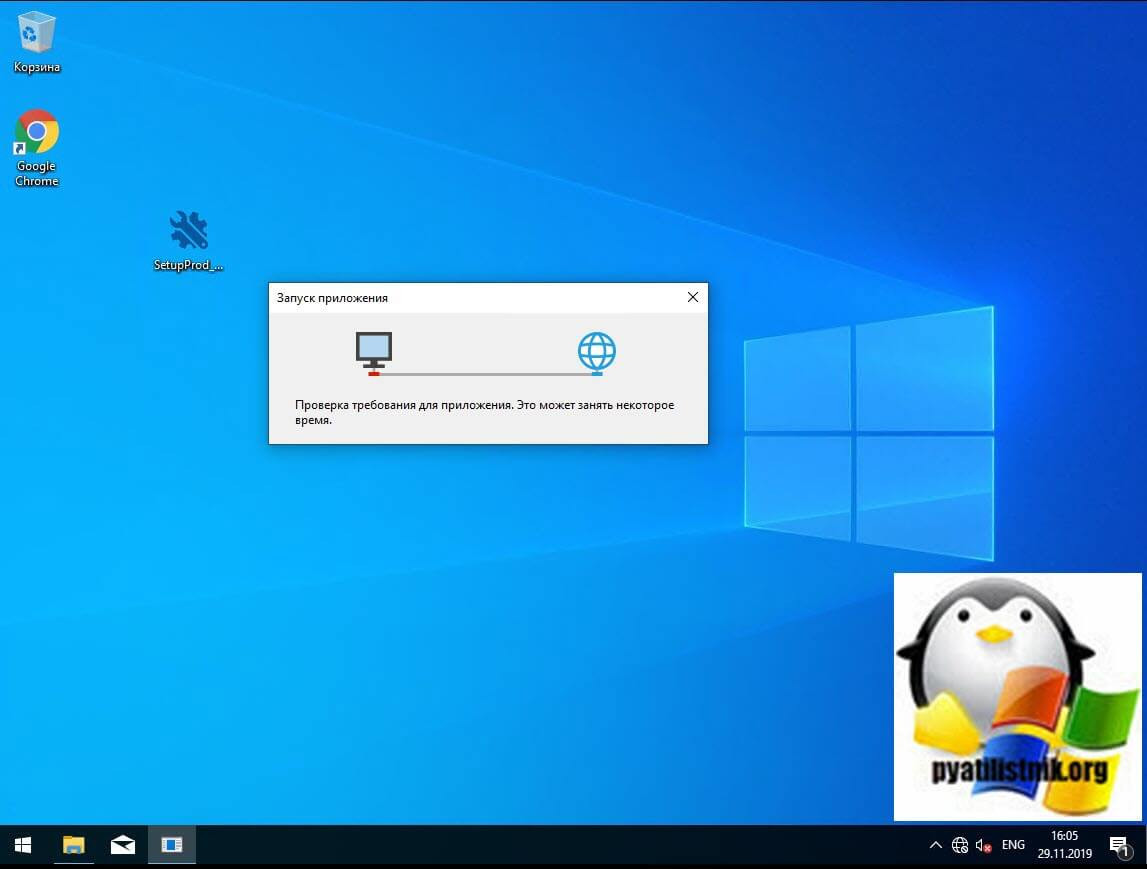
Если у вас нет подключения к Интернету на этом компьютере, вы увидите сообщение об ошибке:
Загрузка приложения не удалась. Проверьте подключение к сети или обратитесь к системному администратору или поставщику сетевых услуг

Если все в порядке, откроется окно установки средства Office Easy Fix, нажмите соответствующую кнопку.
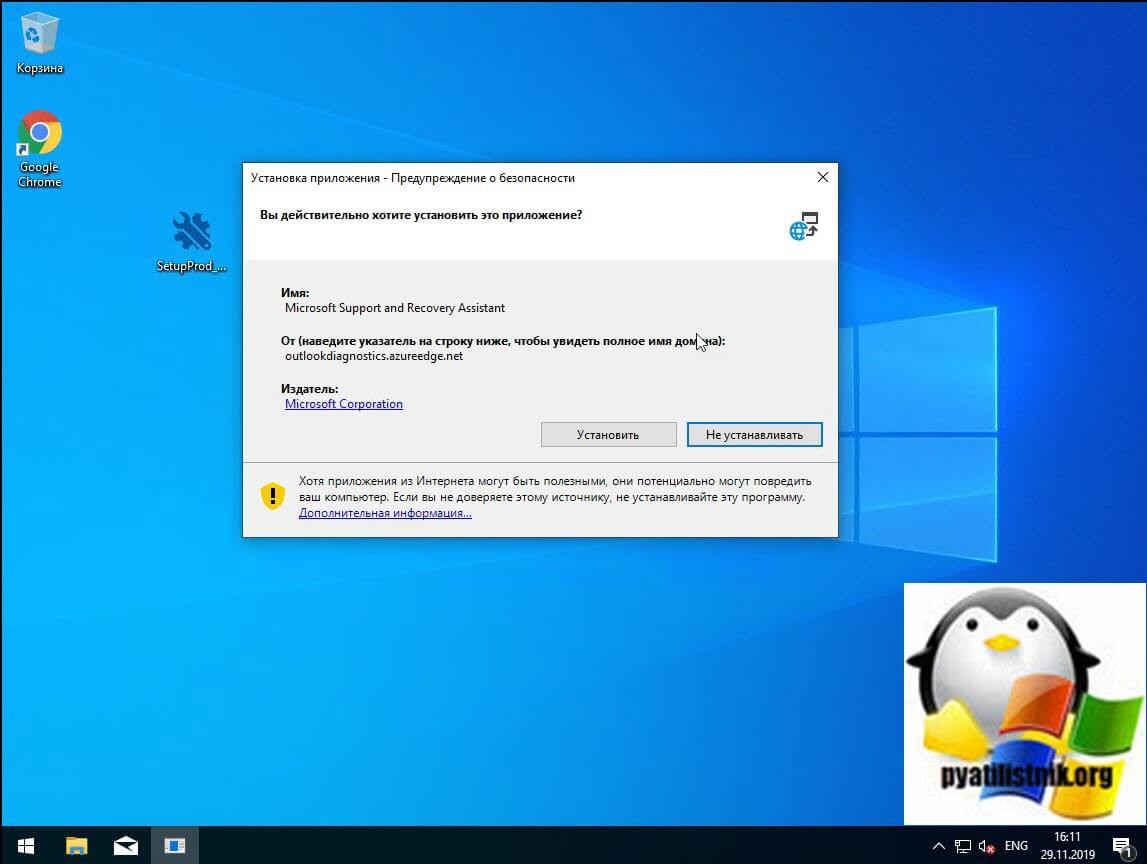
Помощник по поддержке и восстановлению Майкрософт будет загружен.
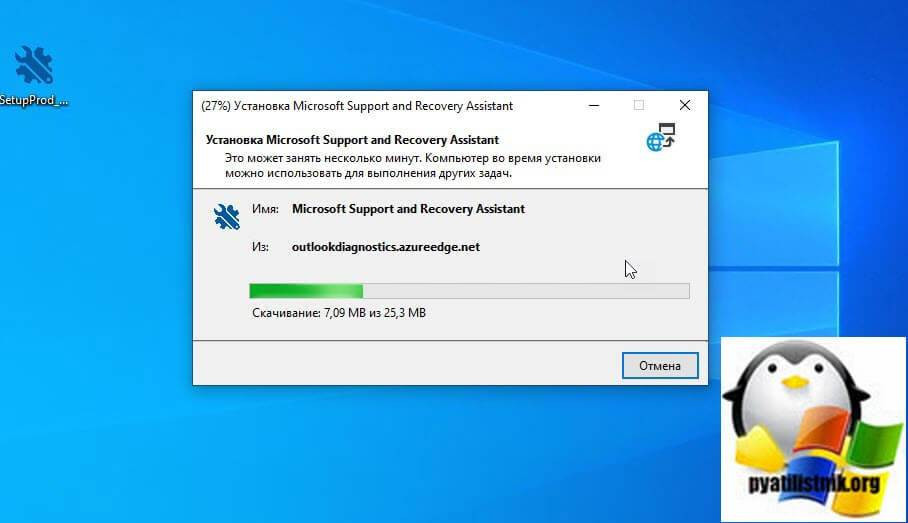
На рабочем столе у вас появится ярлык «Microsoft Support and Recovery Assistant» и откроется окно лицензионного соглашения, нажмите «Согласен«.
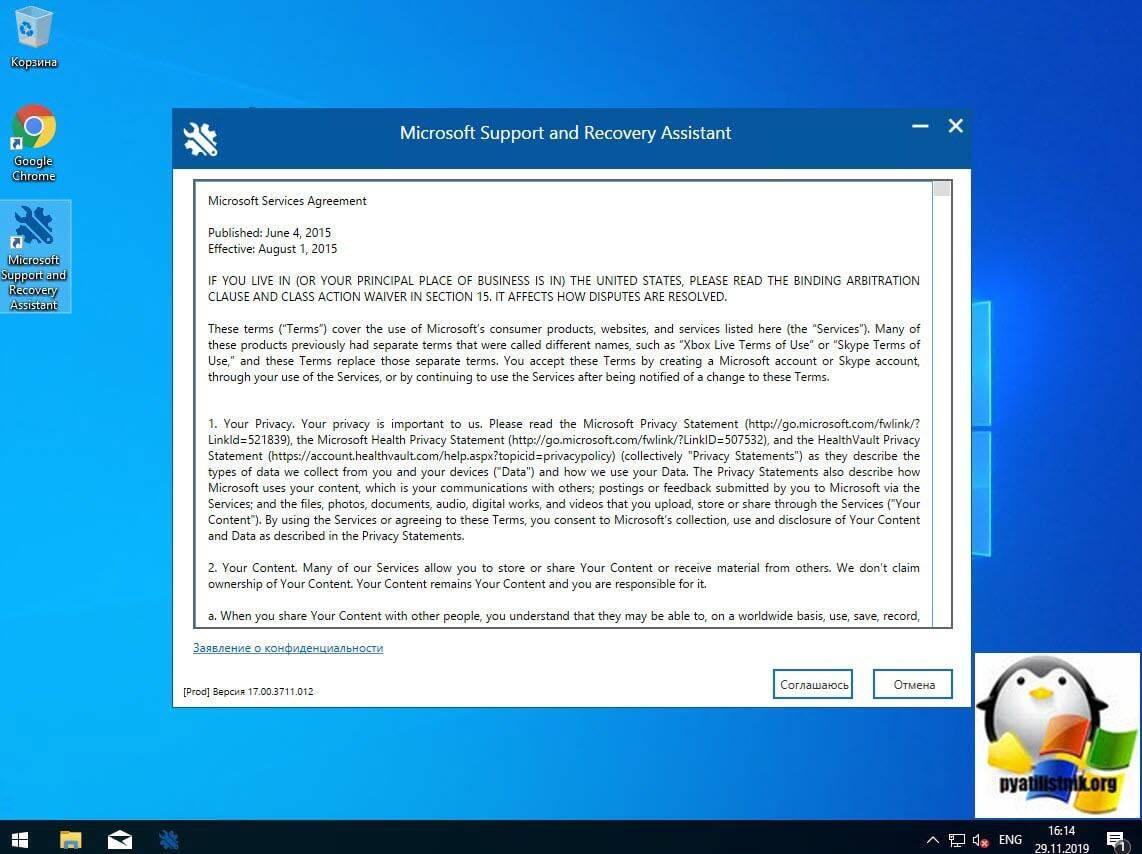
Помощник по поддержке и восстановлению Майкрософт — это инструмент, который запускает тесты, чтобы выяснить, что не так, и предлагает лучшее решение для выявленной проблемы. В настоящее время вы можете исправить проблемы с Office, Office 365 или Outlook. Если Помощник по поддержке и восстановлению Майкрософт не может решить проблему за вас, он предложит следующие шаги и поможет связаться со службой поддержки Майкрософт.
Запускаем утилиту Microsoft Support and Recovery Assistant, в открывшемся меню выбираем пункт «Офис» и нажимаем «Далее.
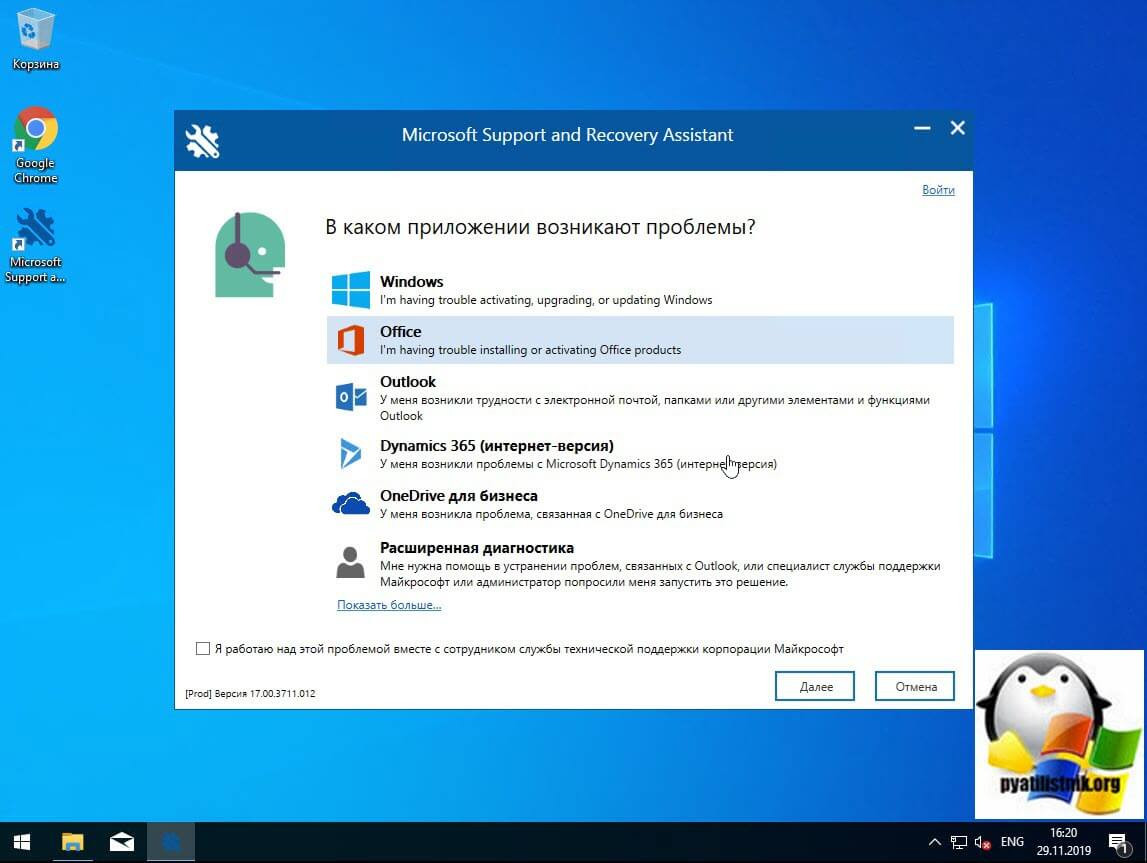
Далее, чтобы удалить предустановленный Office 365, выберите пункт «У меня установлен Office, но у меня возникают проблемы с удалением Project».
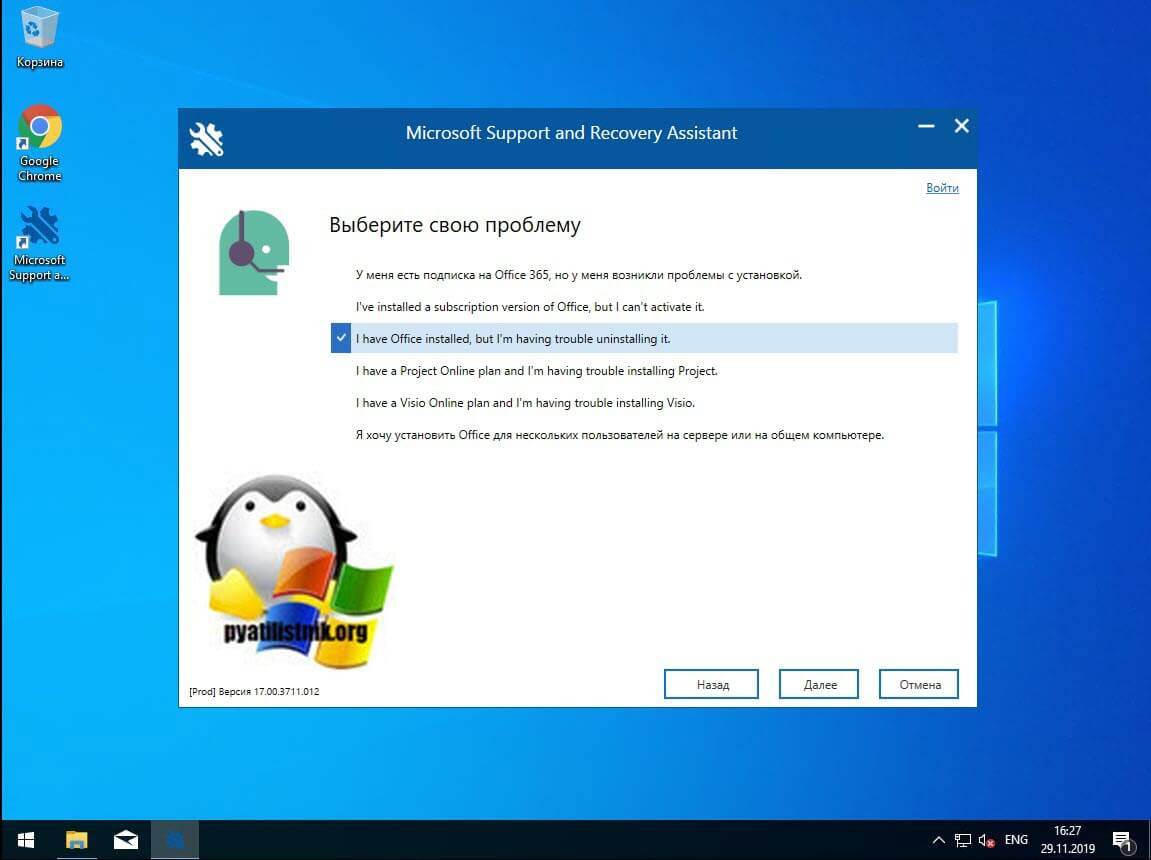
Мы указываем, что текущее оборудование нуждается в процедуре.
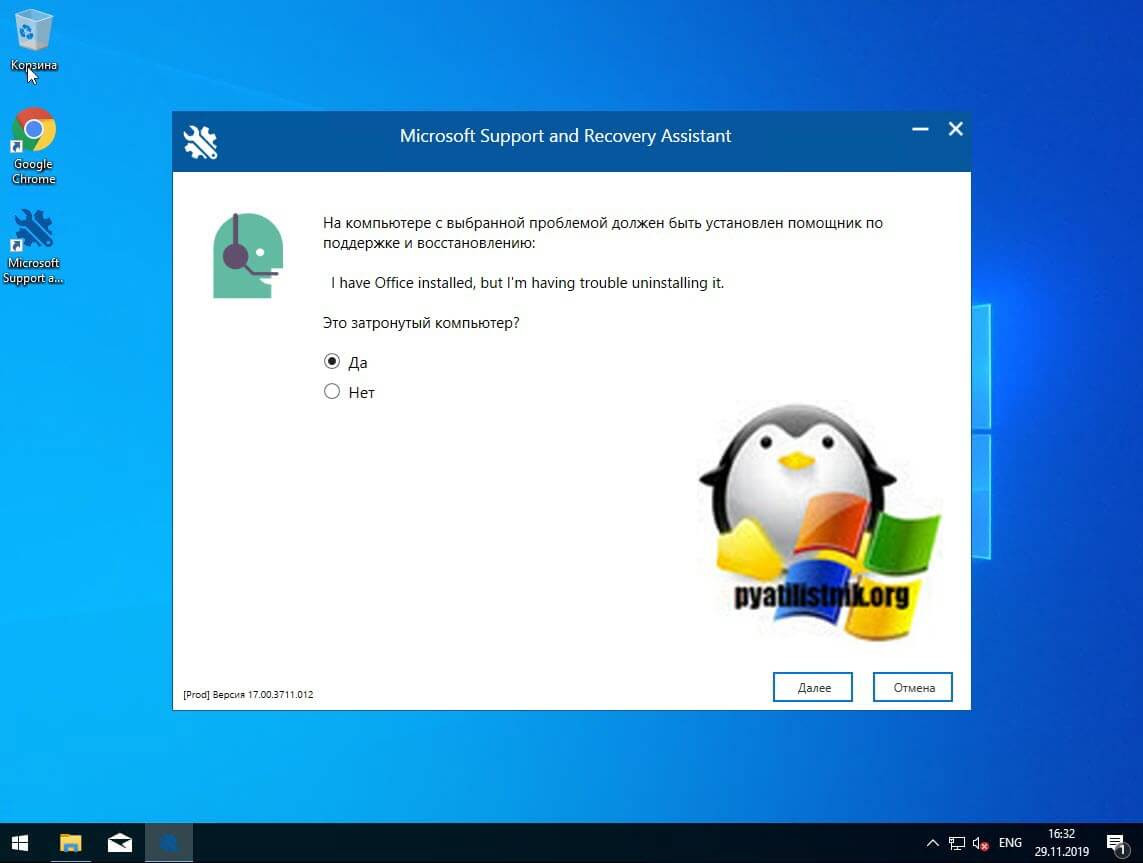
Указываем что будем удалять, в моем примере это Microsoft Office 365 ProPlus
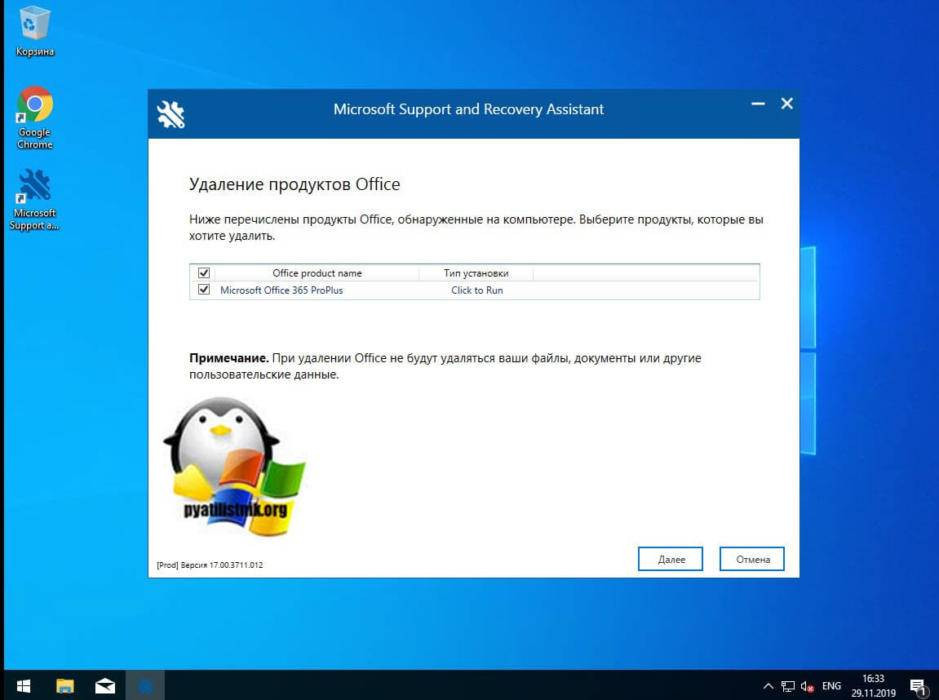
Подтверждаем удаление офиса 365. Ждем окончания процедуры.
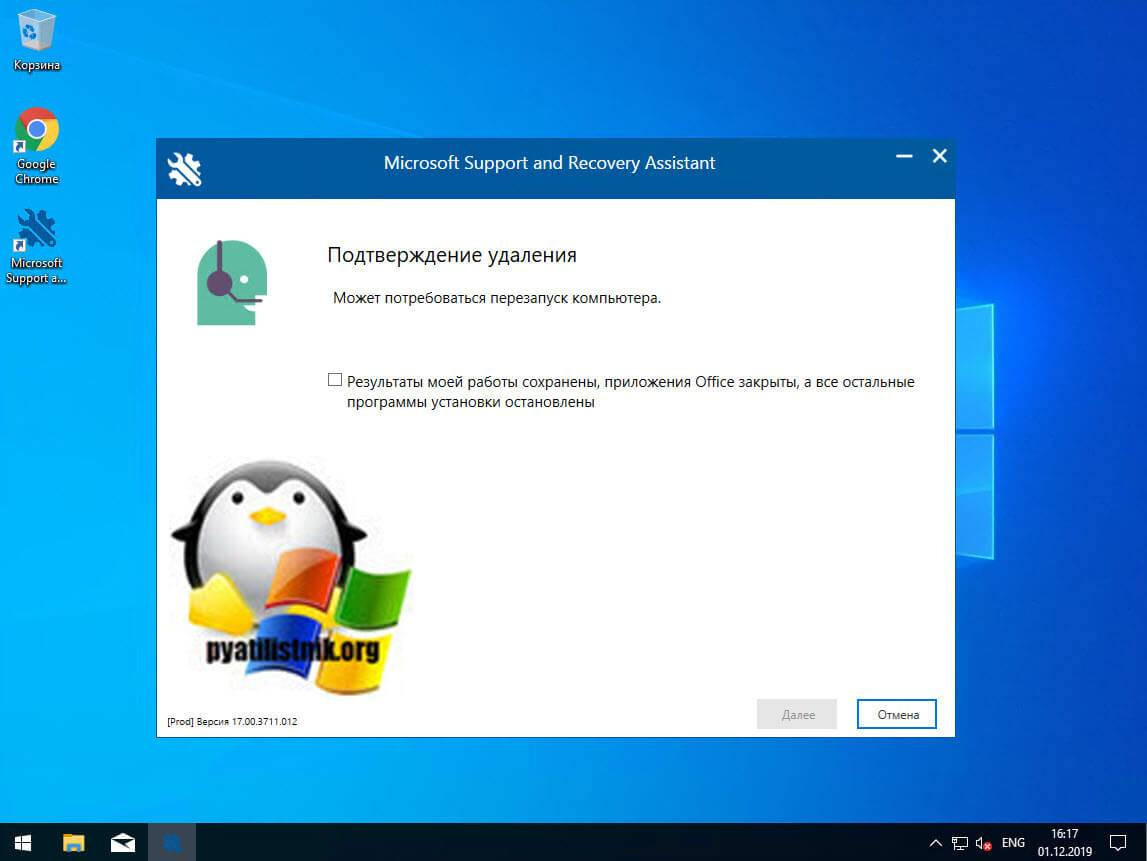
Так выглядит процесс удаления Office 365 с помощью Microsoft Support and Recovery Assistant
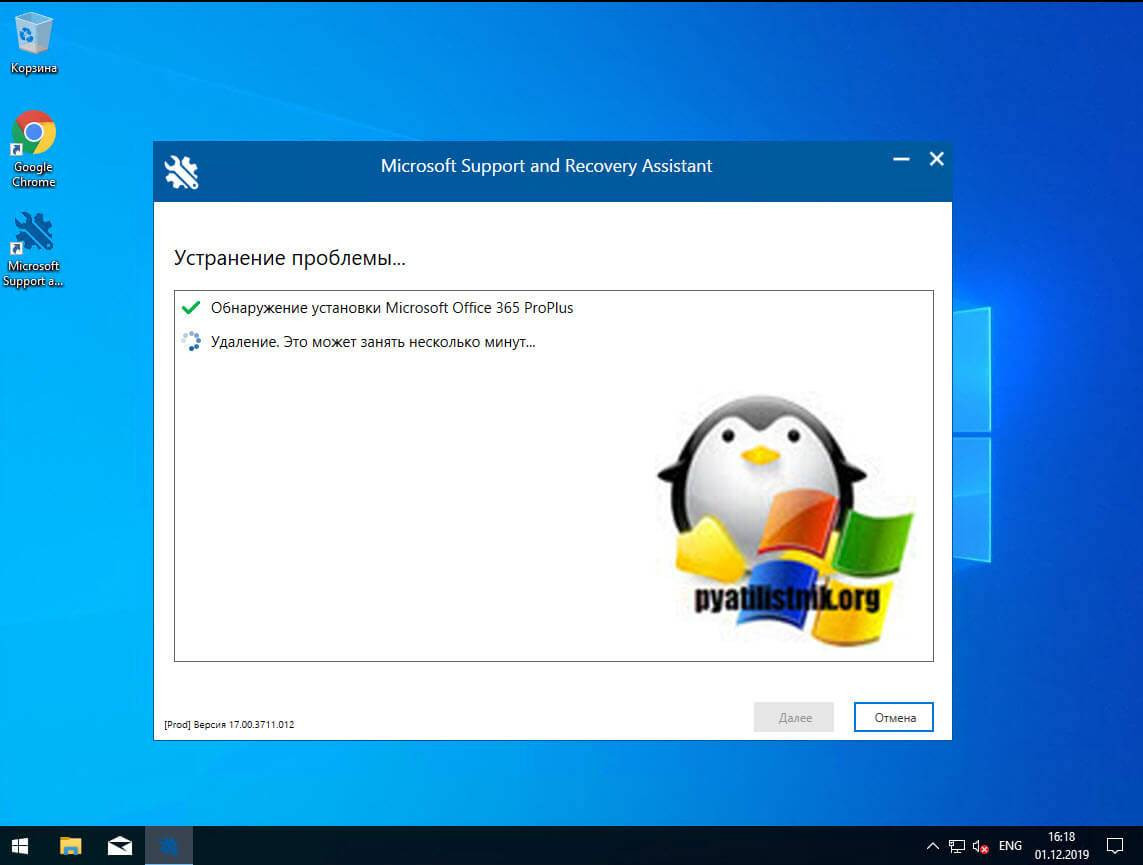
Через минуту вы будете уведомлены о том, что вам необходимо перезагрузить операционную систему.
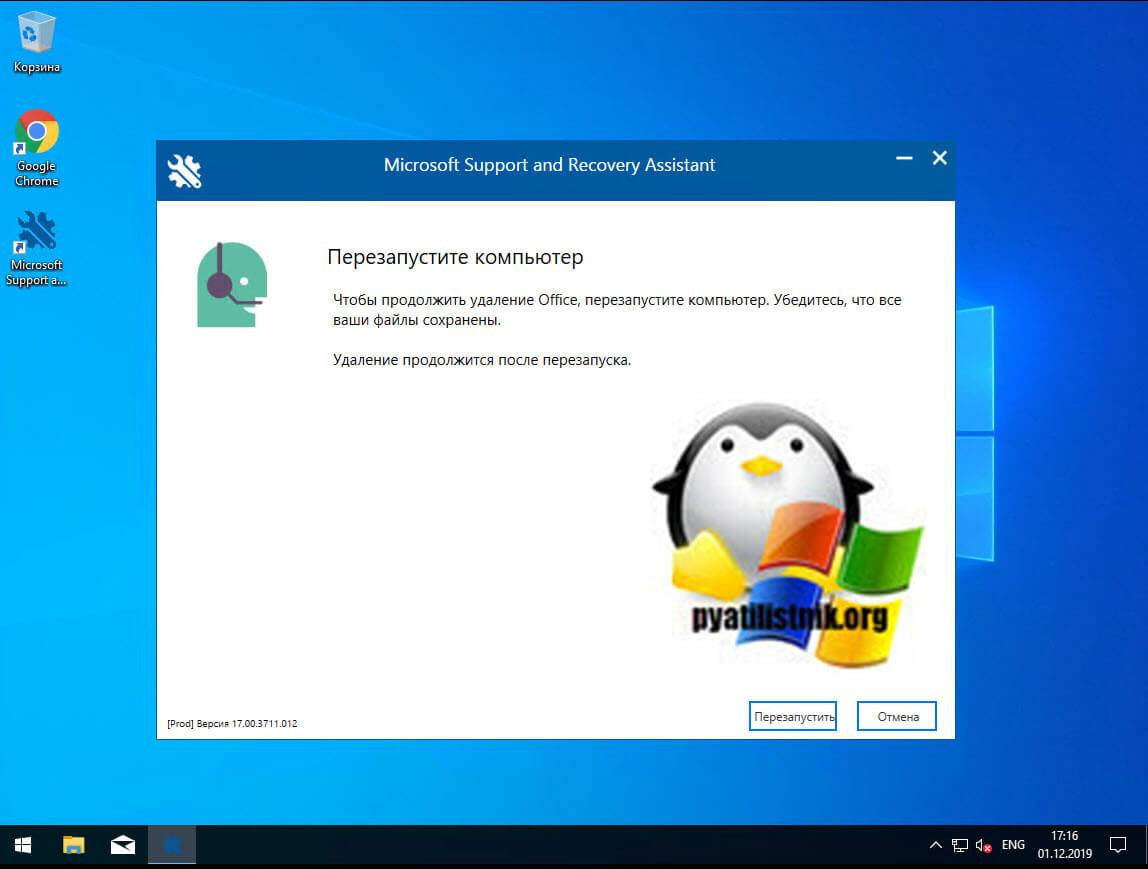
При следующем запуске системы вы увидите, что пакет Office полностью удален.
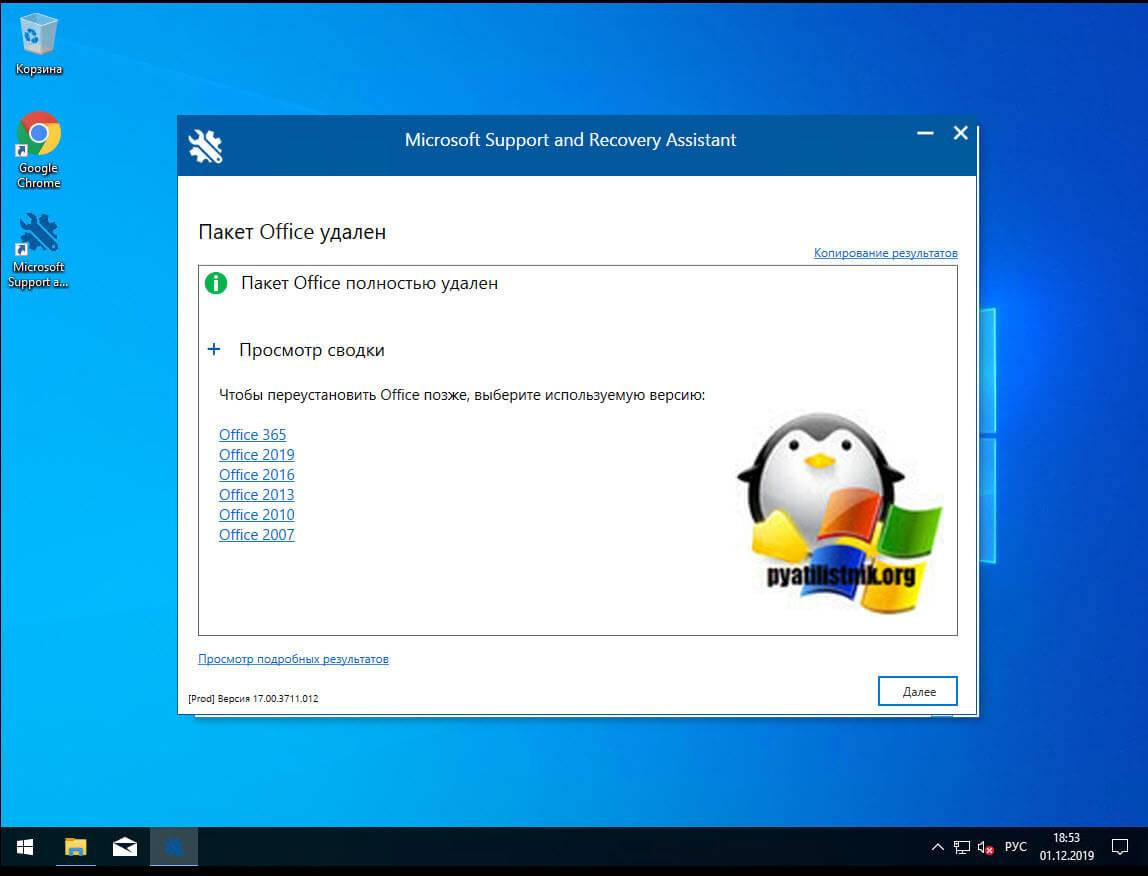
Как удалить office 365 через Office Deployment Tool
Когда мы загружаем автономный дистрибутив Microsoft Office 365, мы используем с вами средство развертывания Office, вы также можете использовать его для его удаления. Суть метода очень проста, создайте новый документ через блокнот, с нужным содержимым, а затем поменяйте расширение с txt на xml. Я назвал получившийся файл uninstall-Office365ProPlus.xml. Содержимое файла uninstall-Office365ProPlus.xml
Обратите внимание, что для того, чтобы увидеть расширение файла, вам необходимо включить соответствующую функцию в Windows
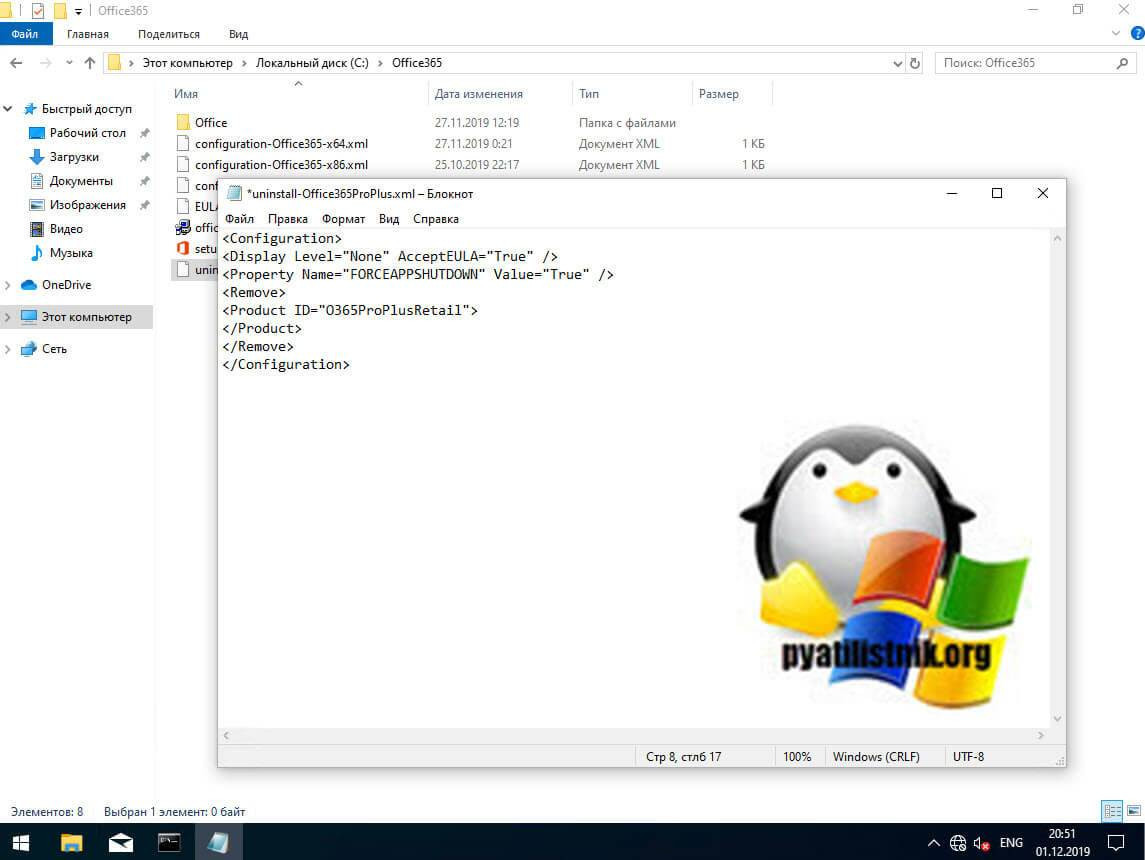
Команда удаления будет такой, она выполняется в каталоге с файлом Office Deployment Tool.
setup.exe /configure uninstall-Office365ProPlus.xml
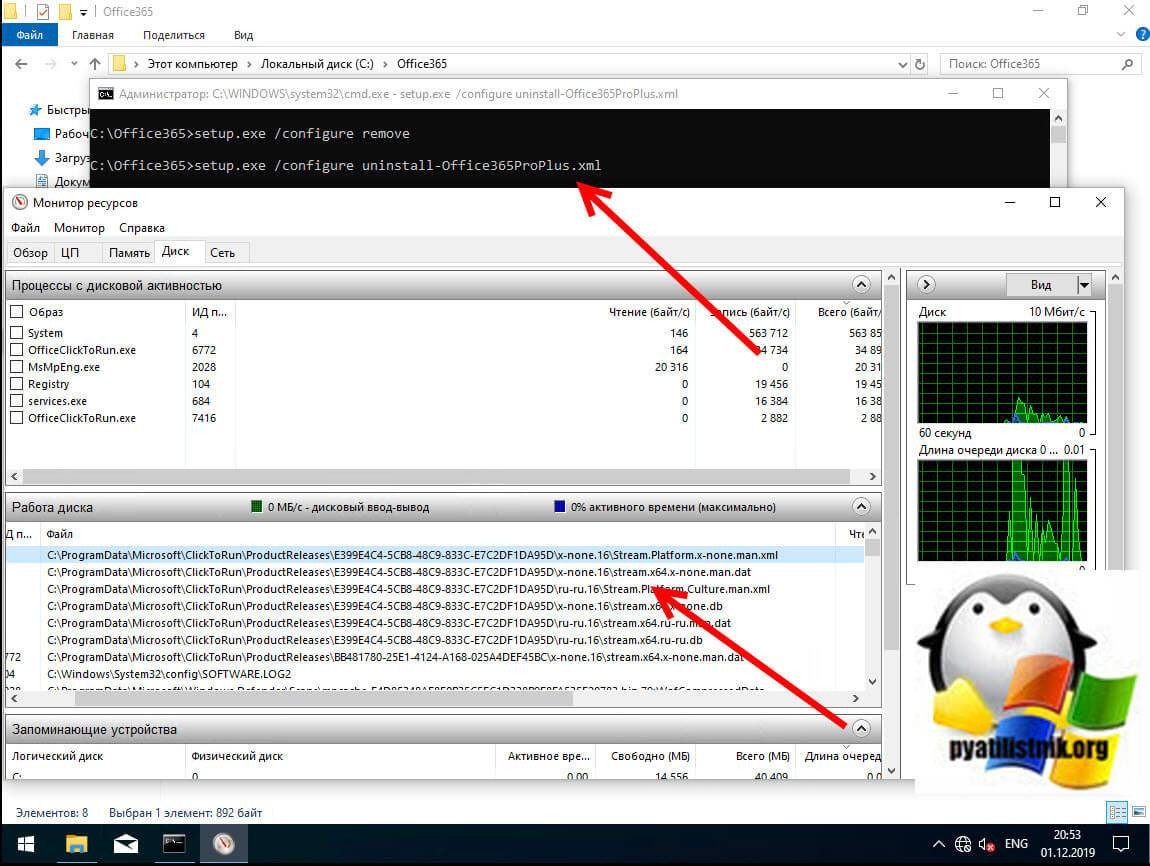
Как удалить office 365 через Power Shell
Есть готовые скрипты, позволяющие полностью удалить Office 365 с компьютера, например этот вариант (https://gallery.technet.microsoft.com/office/Uninstall-Office-MSI-and-05718730/) скачать пакет Office365ProPlusDeploy.
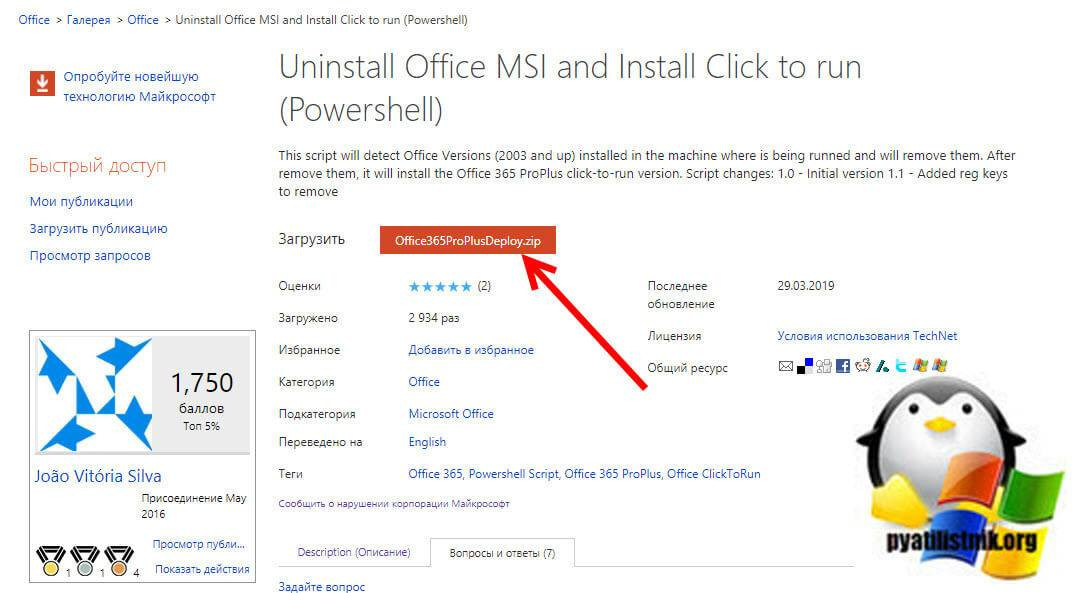
Далее нужно запустить скрипт Office365ProPlusDeploy.ps1, не забудьте включить запуск скриптов PowerShell из неподписанных источников.
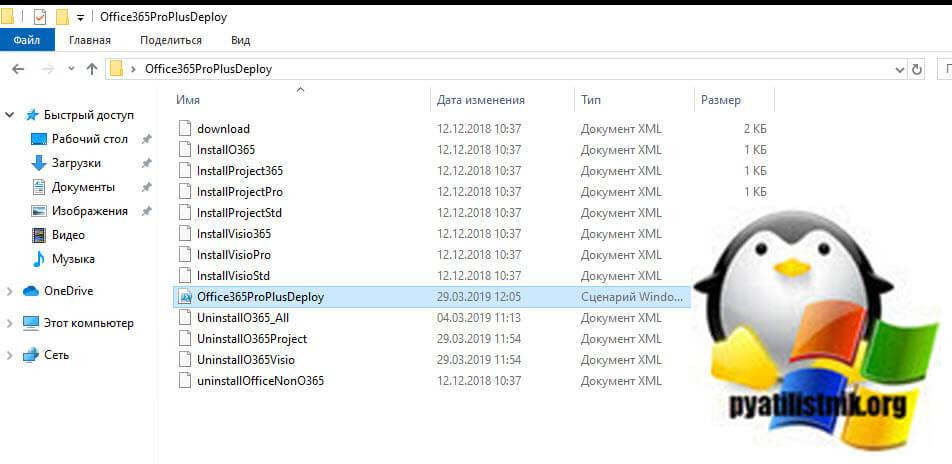
Дополнительные методы
Хочу отметить, что существует большое количество утилит, позволяющих профессионально удалить приложение из операционной системы Windows, такие как Ccleaner, деинсталлятор, revo uninstaller и многие другие, так что выбор всегда за вами. На этом у меня все, с вами был Иван Семин, автор и создатель IT-портала Pyatilistnik.org.