Прочитав эту статью, вы узнаете, как создать отдельный файл диаграммы (.png, .jpg, .bmp или другой формат) из диаграммы в Excel или экспортировать ее, например, в документ Word или презентацию PowerPoint. Силовая установка.
Microsoft Excel — одно из самых мощных приложений для анализа данных. В вашем арсенале множество инструментов и функций для визуализации этих данных. Диаграммы (или графики) являются одним из таких инструментов. Чтобы создать диаграмму в Excel, вам просто нужно выбрать данные и щелкнуть значок диаграммы в соответствующем разделе меню.
Но, говоря о достоинствах, необходимо упомянуть и о недостатках. К сожалению, в Excel нет простого способа сохранить диаграмму в виде изображения или экспортировать ее в другой документ. Было бы здорово, если бы мы могли щелкнуть правой кнопкой мыши по диаграмме и увидеть команду типа «Сохранить как изображение» или «Экспорт». Но, поскольку Microsoft не брала на себя создание таких возможностей для нас, мы что-нибудь придумаем сами.
В этой статье я покажу вам 4 способа сохранить диаграмму Excel в виде изображения, которое затем можно вставить в другие документы Office, включая Word и PowerPoint, или использовать для создания привлекательной инфографики.
- Скопируйте схему в графический редактор и сохраните ее как изображение
- Экспорт диаграммы из Excel в Word или PowerPoint
- Сохраняйте все диаграммы книги Excel в виде изображений
- Сохраните диаграмму как изображение с помощью макроса VBA
Копируем диаграмму в графический редактор и сохраняем как картинку
Моя подруга однажды поделилась со мной секретом: она обычно копирует свои диаграммы из Excel в Paint. Создайте диаграмму и просто нажмите клавишу PrintScreen, затем откройте Paint и вставьте снимок экрана. После этого он вырезает ненужные области изображения и сохраняет оставшееся изображение в файл. Если вы делали то же самое до сих пор, то забудьте об этом и никогда больше не используйте этот детский метод! Будем действовать быстрее и умнее!
Например, в своем Excel 2010 я создал красивую трехмерную круговую диаграмму, которая показывает данные о демографии посетителей нашего сайта, и теперь я хочу экспортировать эту диаграмму из Excel в виде изображения. Давай сделаем это вместе:
- Щелкните правой кнопкой мыши в области диаграммы и выберите Копировать. Вам не нужно нажимать на саму диаграмму, так как при этом будут выбраны отдельные элементы, а не вся диаграмма, и команда «Копировать» не появится.
- Откройте Paint и вставьте рисунок, используя значок «Вставить» на вкладке «Главная» и нажав Ctrl+V.
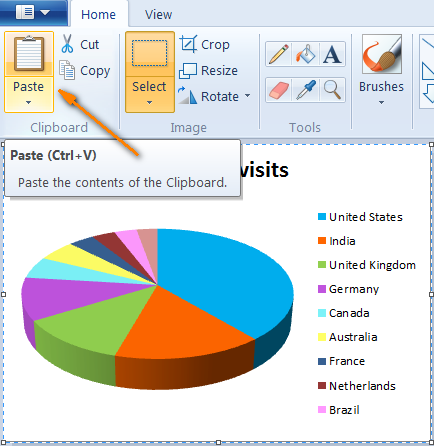
- Теперь осталось только сохранить схему в виде графического файла. Нажмите «Сохранить как» и выберите один из предложенных форматов (.png, .jpg, .bmp или .gif). Если вы хотите выбрать другой формат, нажмите «Другие форматы» внизу списка.
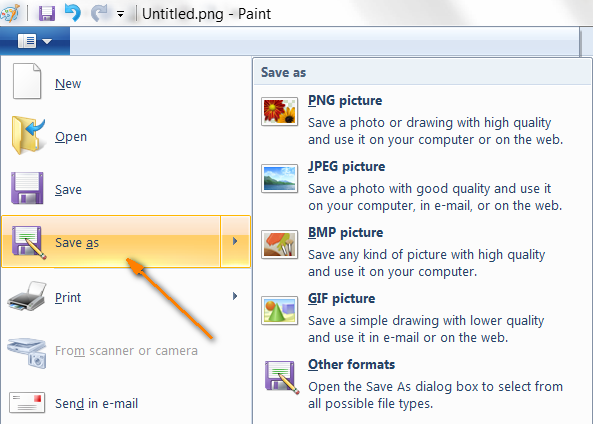
Легче не бывает! Чтобы сохранить диаграмму Excel таким образом, подойдет любой редактор диаграмм.
Экспортируем диаграмму из Excel в Word или в PowerPoint
Если вам нужно экспортировать диаграмму из Excel в другое приложение Office, например Word, PowerPoint или Outlook, лучше всего сделать это через буфер обмена.
- Скопируйте диаграмму из Excel, как в примере выше на шаге 1.
- Щелкните документ Word или презентацию PowerPoint, куда вы хотите вставить диаграмму, и нажмите Ctrl+V. Или вместо того, чтобы нажимать Ctrl + V, щелкните правой кнопкой мыши в любом месте документа, и вы увидите целый набор дополнительных параметров в разделе «Параметры вставки).
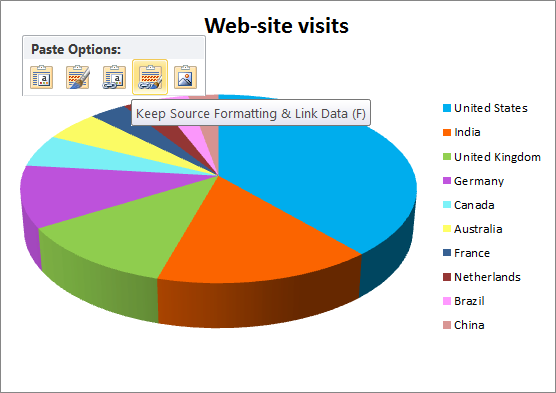
Основное преимущество этого метода в том, что таким образом в другой файл экспортируется полнофункциональная диаграмма Excel, а не просто изображение. Диаграмма останется связанной с исходным листом Excel и будет автоматически обновляться при изменении данных на этом листе Excel. Это означает, что вам не нужно снова копировать и вставлять диаграмму при каждом изменении данных, использованных для ее создания.
Сохраняем диаграмму в Word и PowerPoint как картинку
В приложениях Office 2007, 2010 и 2013 диаграмму Excel можно скопировать как изображение. В этом случае он будет вести себя как обычный образ и не будет обновляться. Например, давайте экспортируем диаграмму Excel в документ Word 2010.
- В книге Excel скопируйте диаграмму, затем откройте документ Word, поместите курсор туда, куда вы хотите вставить диаграмму, и щелкните маленькую черную стрелку внизу кнопки «Вставить» на вкладке «Главная).
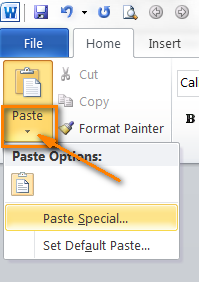
- В открывшемся меню нас интересует пункт «Специальная вставка» — он указан стрелкой на скриншоте выше. Нажмите на нее — откроется одноименный диалог со списком доступных графических форматов, среди которых Bitmap (битмап), GIF, PNG и JPEG.
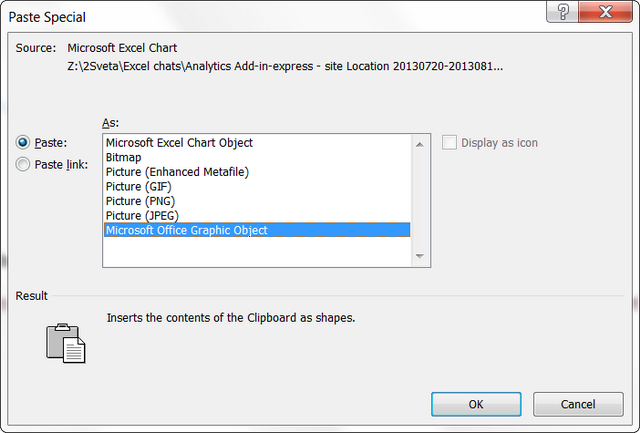
- Выберите нужный формат и нажмите ОК.
Инструмент «Специальная вставка», скорее всего, был доступен в более ранних версиях Office, но в то время я им не пользовался, поэтому ничего не скажу
Сохраняем все диаграммы рабочей книги Excel как картинки
Только что рассмотренные методы полезны при работе с небольшим количеством диаграмм. Но что, если вам нужно скопировать все диаграммы из книги Excel? Если вы копируете и вставляете каждый из них по отдельности, это может занять много времени. Спешу вас обрадовать, этого делать не обязательно! Существует способ сохранить сразу все диаграммы в книге Excel.
- Когда вы закончите создание диаграмм в своей книге, перейдите на вкладку «Файл» и нажмите кнопку «Сохранить как).
- Появится диалоговое окно «Сохранить как». В раскрывающемся списке Тип файла выберите Веб-страница (Веб-страница, *.htm, *.html). Также убедитесь, что в разделе «Сохранить» выбран параметр «Вся книга», как показано на следующем снимке экрана:
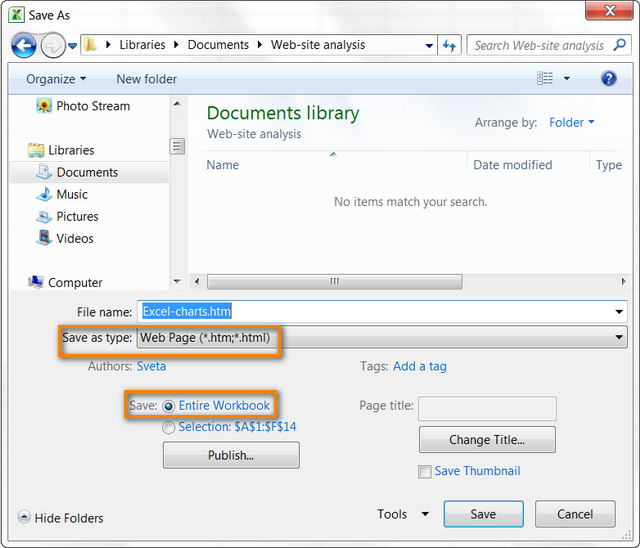
- Выберите папку для сохранения файлов и нажмите кнопку Сохранить).
Все диаграммы, содержащиеся в книге Excel в виде файлов .png, будут скопированы в выбранную папку вместе с файлами .html. На снимке экрана ниже показано содержимое папки, в которой я сохранил свою книгу. Моя рабочая книга Excel состоит из трех листов с одной диаграммой на каждом, а в выбранной папке мы видим три диаграммы, сохраненные в виде файлов изображений .png.
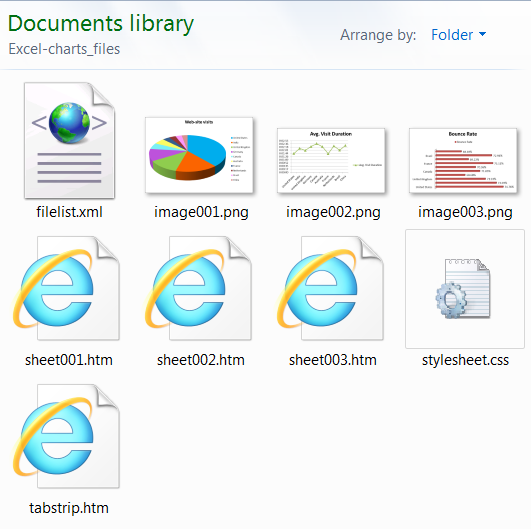
Как известно, PNG — один из лучших форматов сжатия изображений, в котором нет потери качества. Если вы предпочитаете использовать другие форматы изображений, то конвертировать их в .jpg, .gif, .bmp или любой другой не составит труда.
Сохраняем диаграмму как картинку при помощи макроса VBA
Если вам часто нужно экспортировать диаграммы Excel в виде изображений, вы можете автоматизировать эту задачу с помощью макроса VBA. К счастью, таких макросов уже написано много, так что нам не придется изобретать велосипед
Например, вы можете использовать проверенное решение, опубликованное Джоном Пельтье в его блоге. Ваш макрос очень прост:
ActiveChart.Export «D:\MyCharts\SpecialChart.png»
Эта строка кода создает графический файл .png в указанной папке и экспортирует туда диаграмму. Вы можете создать свой первый макрос прямо сейчас, выполнив 4 простых шага, даже если вы никогда раньше этого не делали.
Прежде чем приступить к написанию макроса, подготовьте папку для экспорта графики. В нашем случае это будет папка My Graphics на диске D. Итак, все приготовления завершены, приступаем к макросу.
- В книге Excel откройте вкладку «Разработчик» и в разделе «Код» щелкните значок «Макросы).
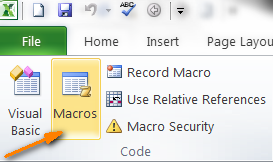
Примечание. Если вы создаете макрос впервые, вкладка «Разработчик», скорее всего, будет скрыта. В этом случае перейдите на вкладку «Файл», нажмите «Параметры» и откройте раздел «Настроить ленту». В правой части окна в списке основных вкладок поставьте галочку рядом с Developer и нажмите OK.
- Дайте новому макросу имя, например SaveSelectedChartAsImage, и сделайте его доступным только для этой книги.
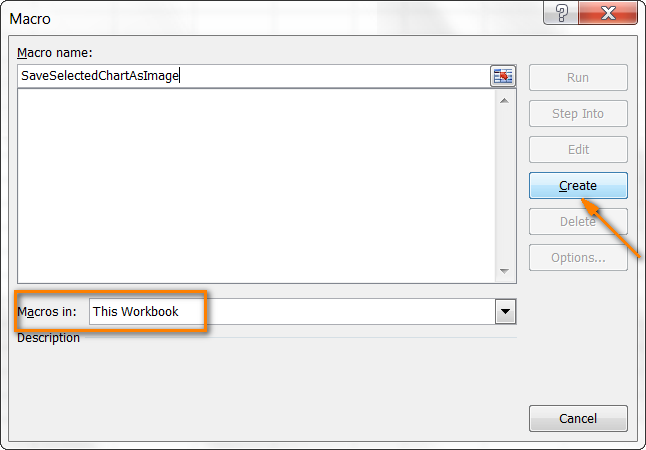
- Нажмите кнопку «Создать», которая откроет окно редактора Visual Basic, в котором уже будет указано начало и конец нового макроса. Во вторую строку скопируйте следующий текст макроса:
ActiveChart.Export «D:\MyCharts\SpecialChart.png»
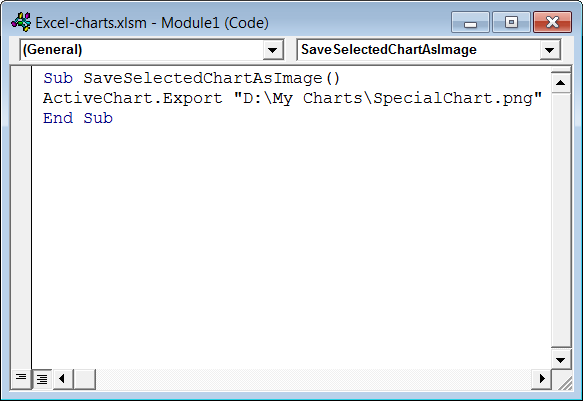
- Закройте редактор Visual Basic и на вкладке «Файл» нажмите «Сохранить как». Сохраните книгу как книгу Excel с поддержкой макросов (*.xlsm). Вот и все, ты сделал это!
Теперь давайте запустим только что созданный макрос, чтобы посмотреть, как он работает. Подождите минутку… Есть еще одна вещь, которую мы должны сделать. Нам нужно выбрать диаграмму Excel, которую мы хотим экспортировать, потому что наш макрос работает только с выбранной диаграммой. Щелкните в любом месте на краю диаграммы. Светло-серая рамка вокруг диаграммы означает, что она полностью выбрана.
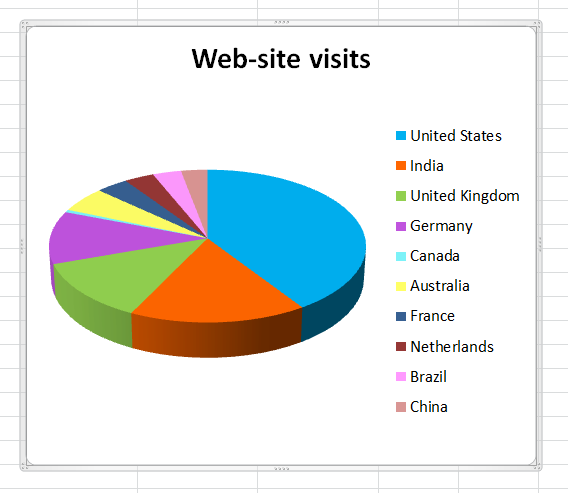
Снова откройте вкладку «Разработчик» и щелкните значок «Макросы». Откроется список доступных макросов в вашей книге. Выделите SaveSelectedChartAsImage и нажмите кнопку «Выполнить).
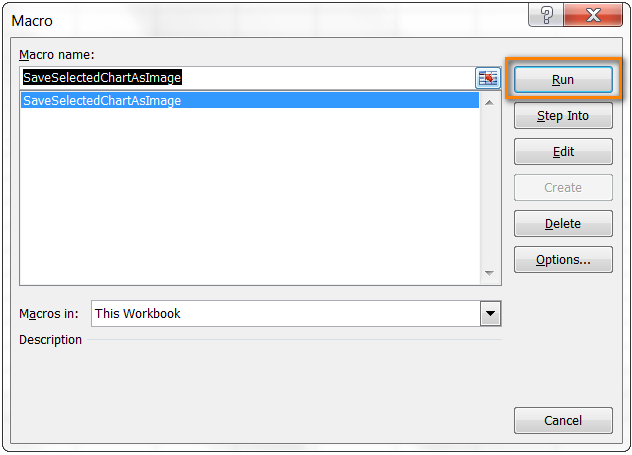
Теперь откройте указанную вами папку для сохранения файла; должно быть изображение .png с экспортированной диаграммой. Точно так же вы можете сохранять графики в другом формате. Для этого просто измените .png на .jpg или .gif в макросе, например:
ActiveChart.Export «D:\MyCharts\SpecialChart.jpg»
На сегодня это все, и я надеюсь, что вы хорошо провели время, читая эту статью. Спасибо за внимание!
Урок подготовила для вас команда сайта office-guru.ru
Источник: https://www.ablebits.com/office-addins-blog/2013/08/27/save-excel-chart-as-image/
Перевод: Антон Андронов
Правила перепечатки
Дополнительные учебники по Microsoft Excel