При работе с таблицами в Excel нередко возникает необходимость добавлять новые строки. Эта функция достаточно проста, но все же вызывает у некоторых пользователей трудности. Далее мы разберем эту операцию, а также все нюансы, которые могут вызвать эти самые трудности.
Как вставить новую строку
Читайте также: «Как сделать все буквы заглавными в Excel”
Сразу стоит сказать, что процесс добавления новой строки в Excel практически одинаков для всех версий, хотя небольшие отличия все же могут быть.
- Сначала откройте/создайте таблицу, выберите любую ячейку в строке, над которой мы хотим вставить новую строку. Щелкаем правой кнопкой мыши по этой ячейке и в выпадающем меню нажимаем команду «Вставить…». Также для этой функции можно использовать горячие клавиши Ctrl и «+» (одновременное нажатие).

- После этого откроется диалоговое окно, в котором вы можете выбрать вставку ячейки, строки или столбца. Выберите «Вставить строку» и нажмите «ОК».
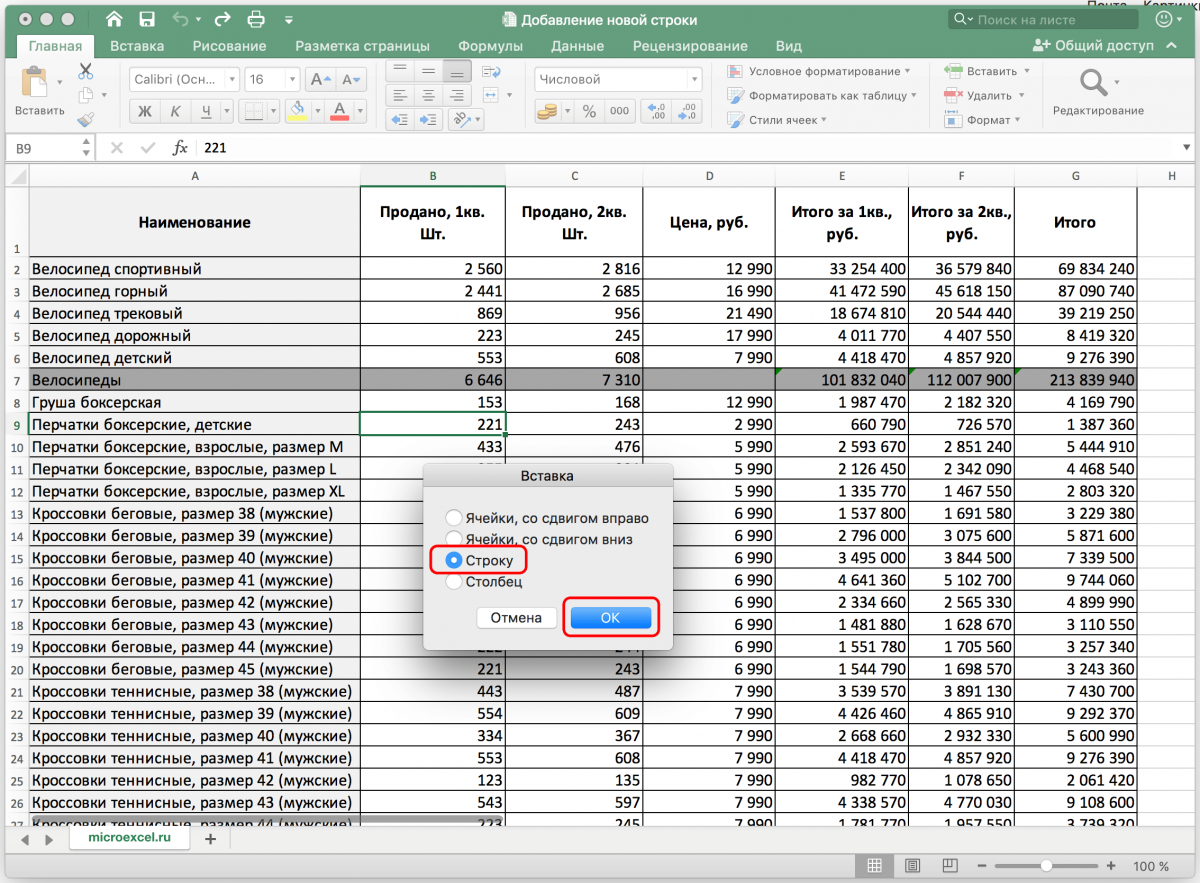
- Все готово, добавлена новая строка. И будьте осторожны, добавление новой строки берет на себя все параметры форматирования верхней строки.
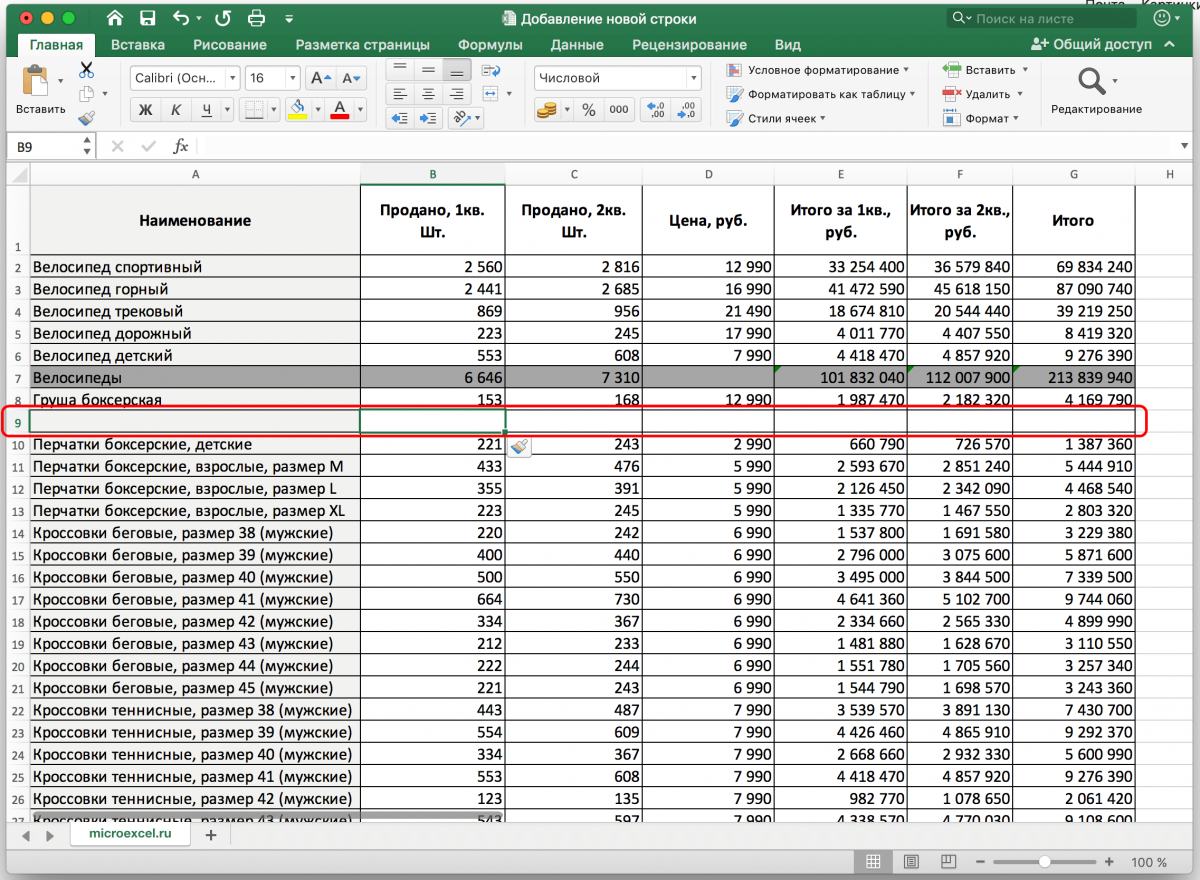
Примечание. Есть еще один способ добавить новую строку. Щелкаем правой кнопкой мыши по номеру строки, на которую хотим вставить новую строку и в появившемся меню выбираем пункт «Вставить”.
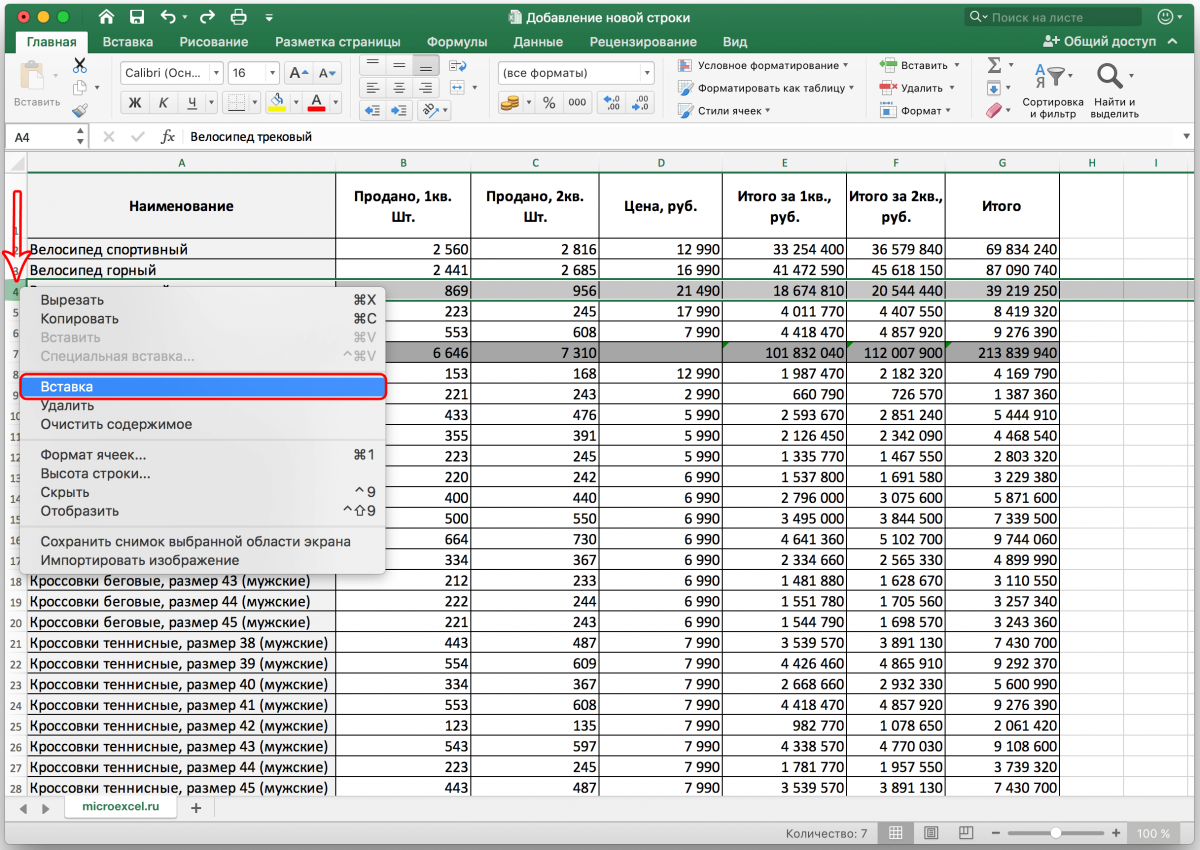
Как вставить новую строку в конце таблицы
Иногда необходимо добавить новую строку в конец таблицы. А если добавить его вышеописанным способом, то он не попадет в саму таблицу, а окажется за ее рамкой.
- Для начала выделяем всю последнюю строку таблицы, щелкнув левой кнопкой мыши по ее номеру. Затем наведите курсор на нижний правый угол линии, пока он не изменит свою форму на «крест”.

- Удерживая «крестик» левой кнопкой мыши, перетащите его вниз на количество строк, которое мы хотим добавить, и отпустите кнопку.
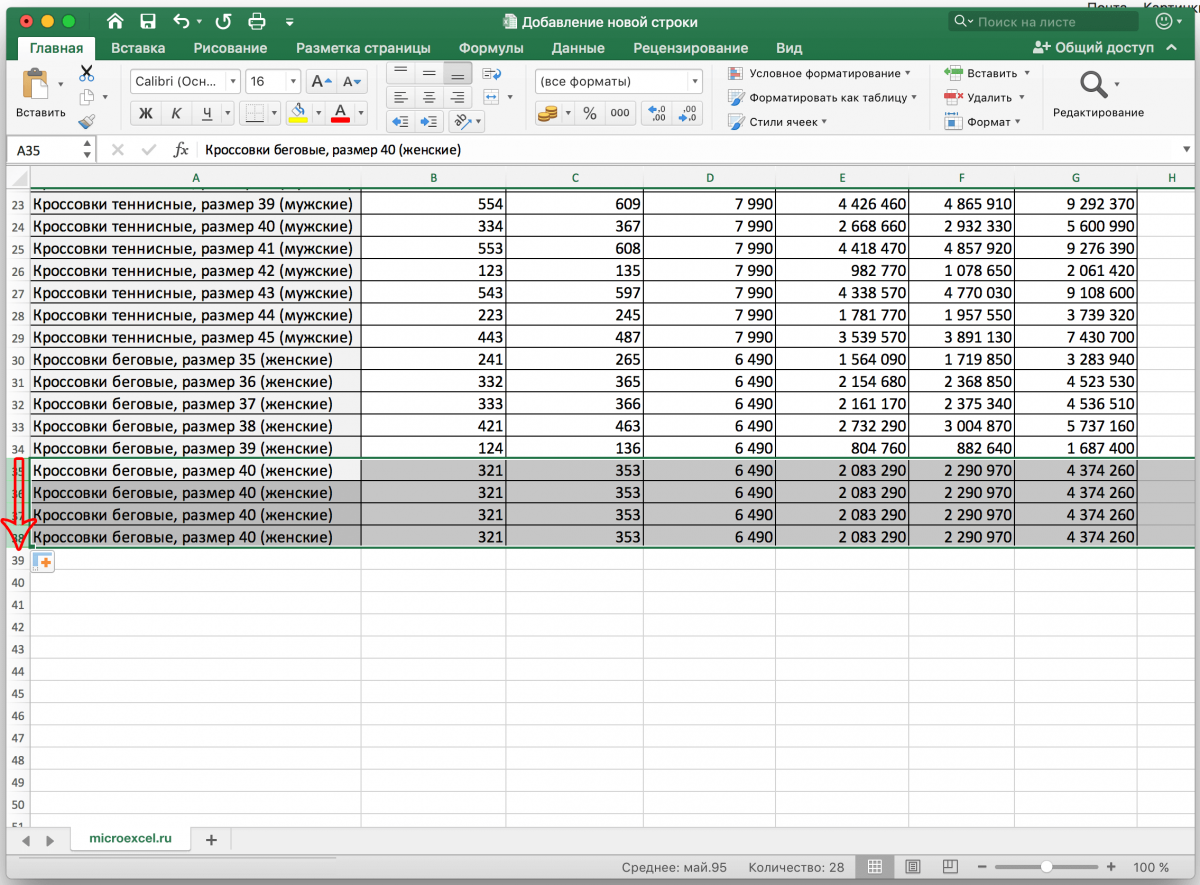
- Как мы видим, все новые строки автоматически заполняются данными из дублирующей ячейки с сохранением форматирования. Чтобы очистить данные автозаполнения, выберите новые строки, затем нажмите клавишу «Удалить». Вы также можете щелкнуть правой кнопкой мыши по выделенным ячейкам и выбрать «Очистить содержимое» в открывшемся меню”.
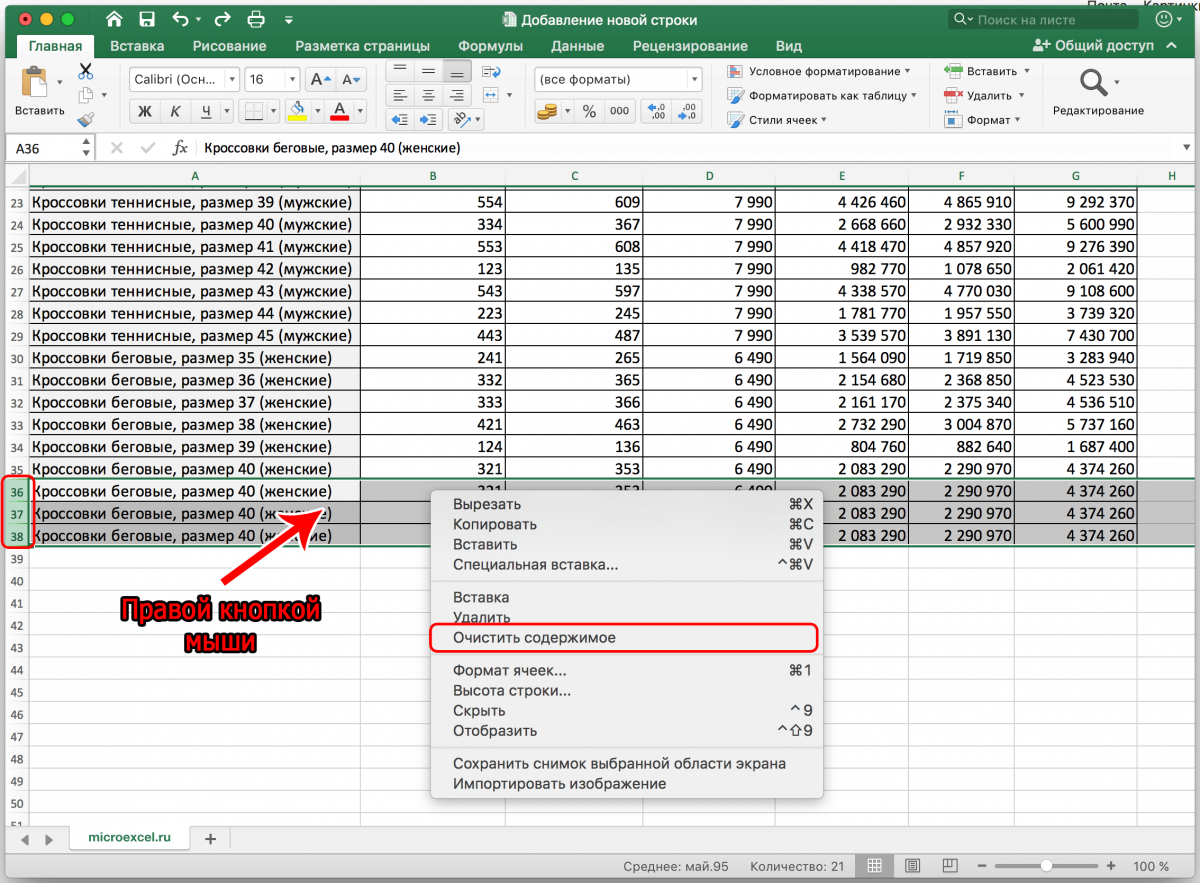
- Теперь все ячейки в новых строках пусты и мы можем добавить в них новые данные.
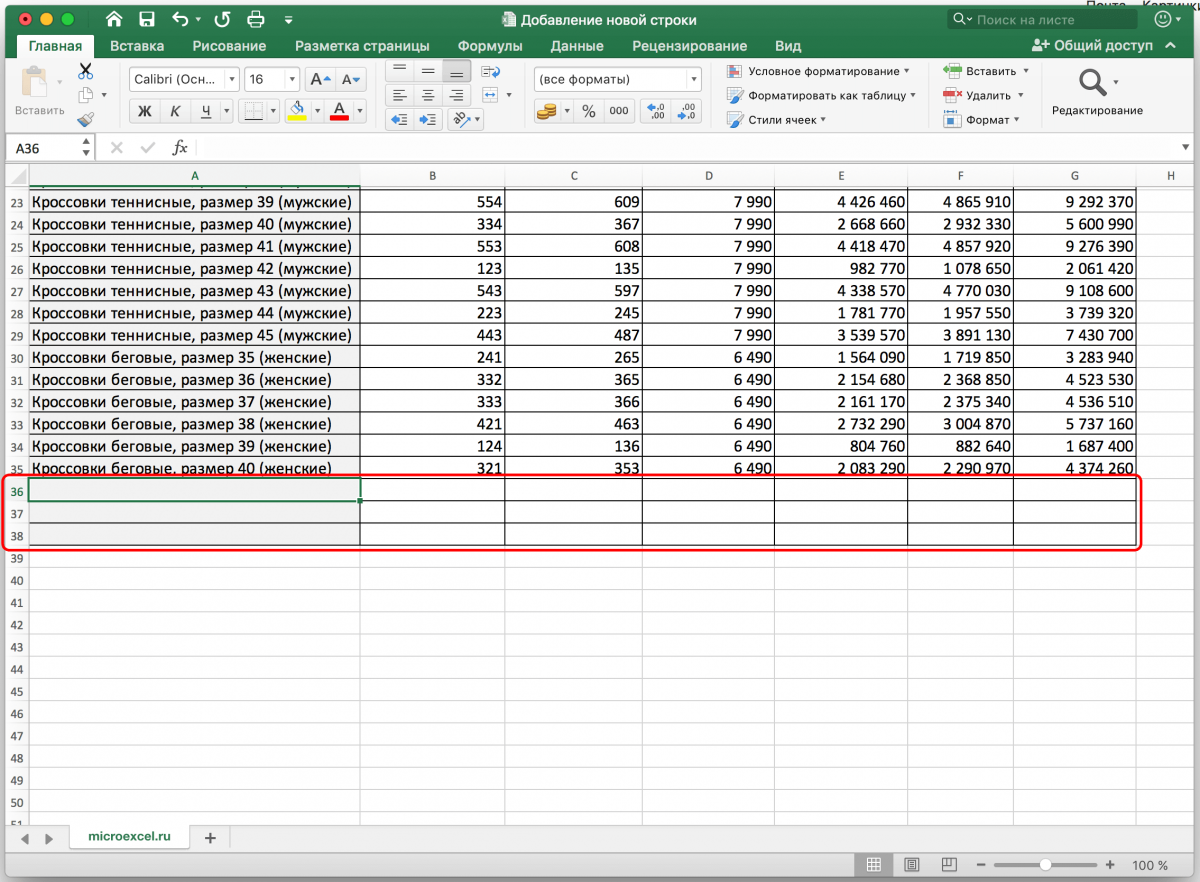
Примечание. Этот метод подходит только в том случае, если нижняя строка не используется как строка «Итого» и не суммирует все предыдущие.
Как создать “умную” таблицу
Для удобства работы в Excel можно сразу использовать «умные» таблицы. Эту таблицу можно легко растянуть, поэтому можно не переживать, если вы вдруг не сразу добавили нужное количество строк. Также при растяжении уже введенные формулы не «выпадают» из таблицы.
- Выделяем область ячеек, которая должна войти в «умную» таблицу. Далее перейдите на вкладку «Главная» и нажмите «Форматировать как таблицу». Нам предложат множество вариантов дизайна. Вы можете выбрать тот, который вам нравится, так как по практическому функционалу они все одинаковы.
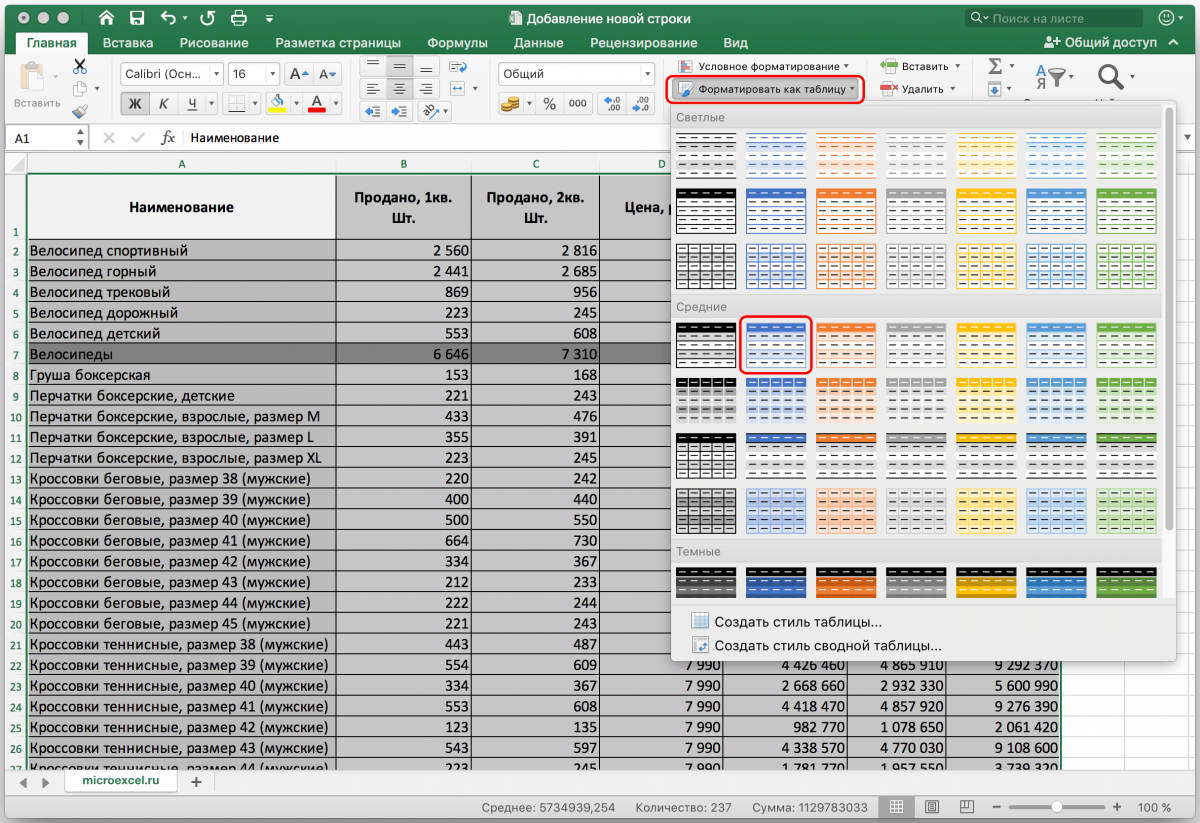
- После выбора стиля перед нами откроется окно с координатами ранее выбранного диапазона. Если нас это устраивает и мы не хотим вносить никаких изменений, нажимаем кнопку «ОК». Также стоит оставить галочку «Таблица с заголовками», если она действительно есть.
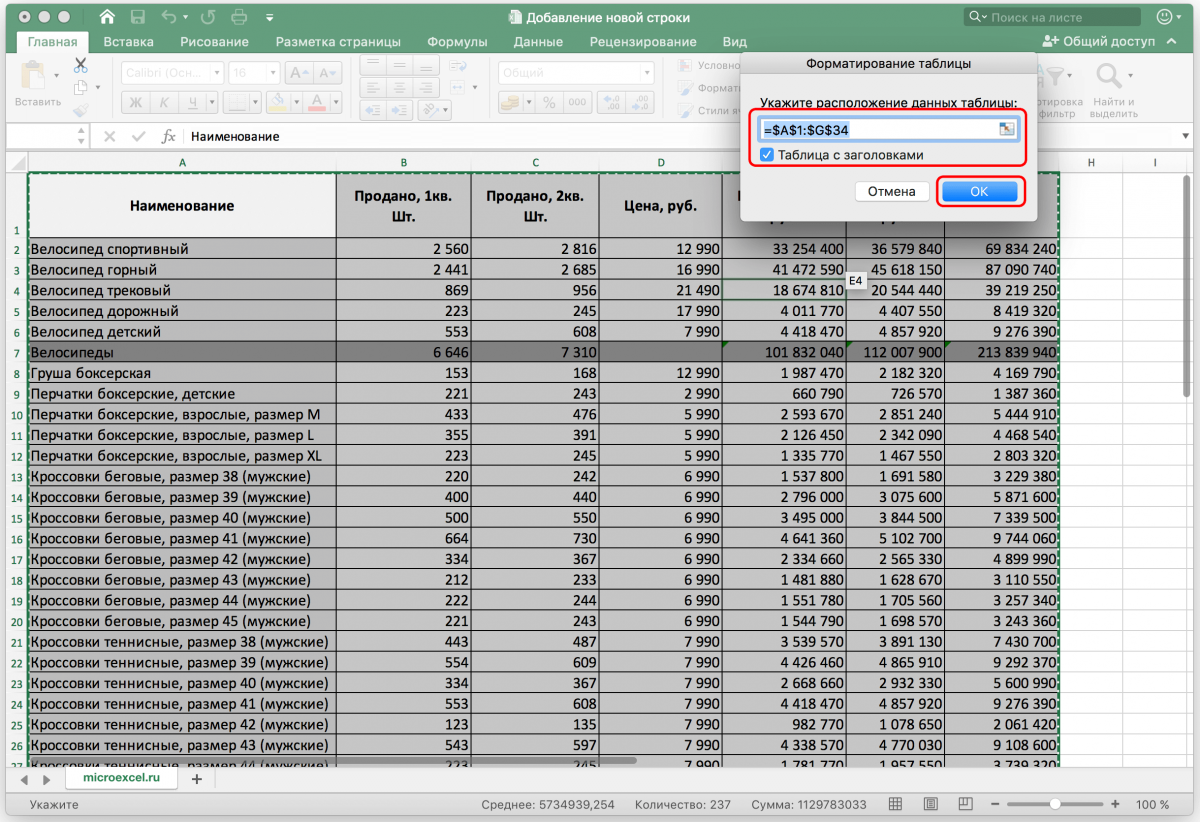
- Наш «умный» стол готов к дальнейшей работе с ним.
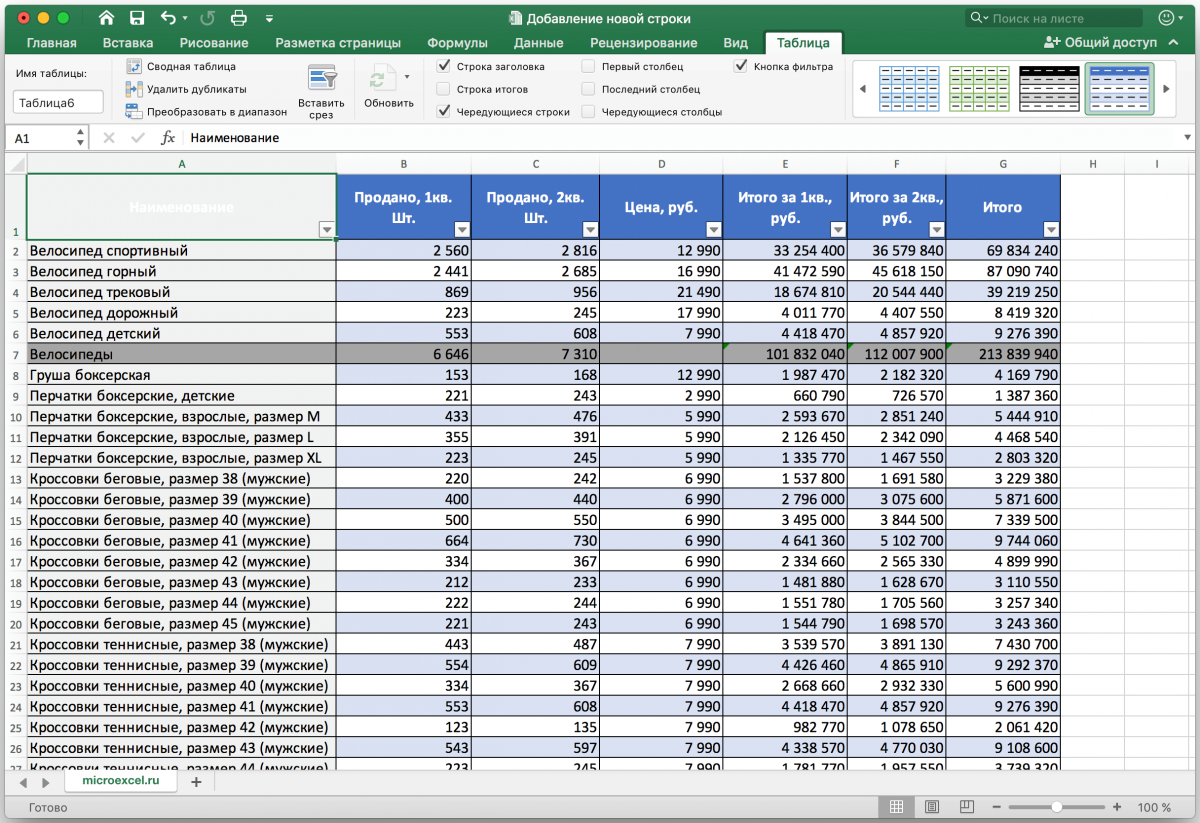
Как вставить новую строку в “умной” таблице
Для создания новой цепочки можно использовать уже описанные выше способы.
- Просто щелкните правой кнопкой мыши любую ячейку, выберите «Вставить», а затем пункт «Строки таблицы выше”.

- Также строку можно добавить с помощью горячих клавиш Ctrl и «+», чтобы не тратить время на дополнительные пункты меню.
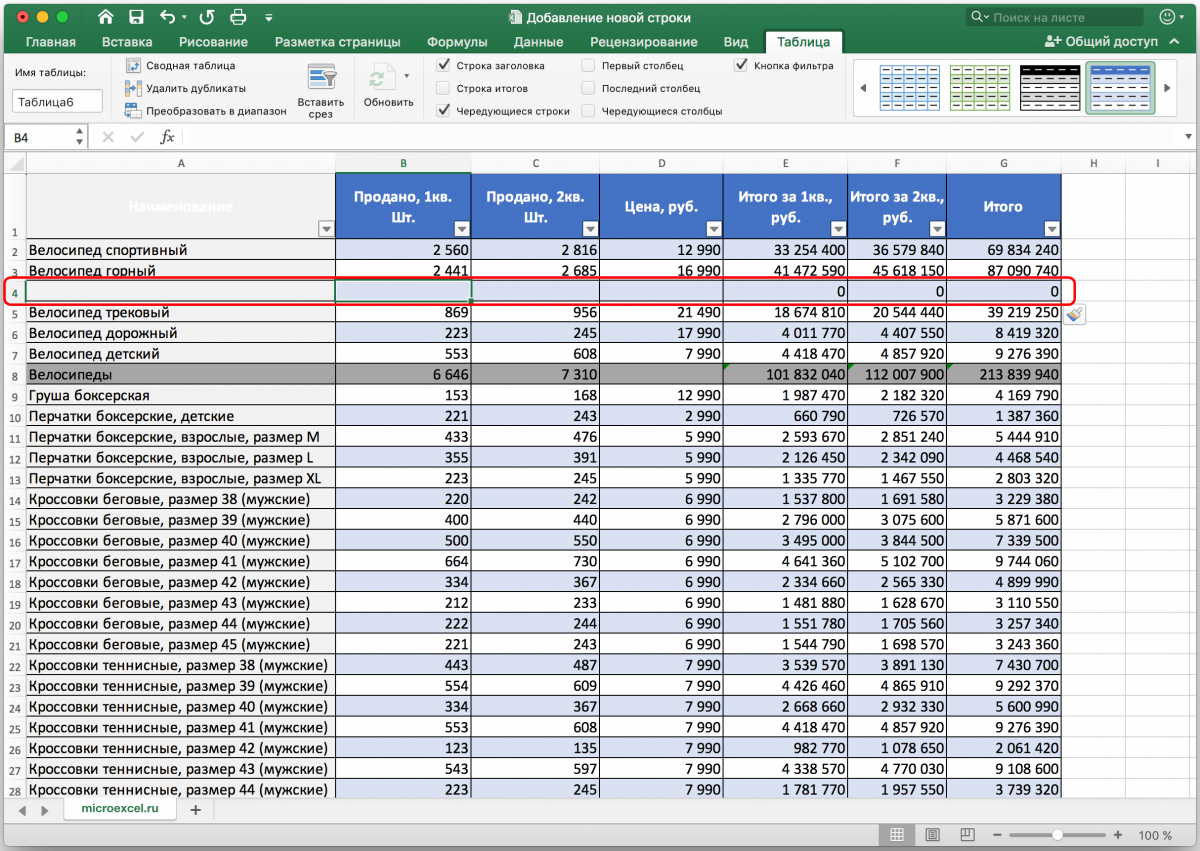
Как вставить новую строку в конце “умной” таблицы
Есть три способа добавить новую строку в конец смарт-таблицы.
- Перетаскиваем правый нижний угол таблицы, и он автоматически растянется (на столько строк, сколько нам нужно).
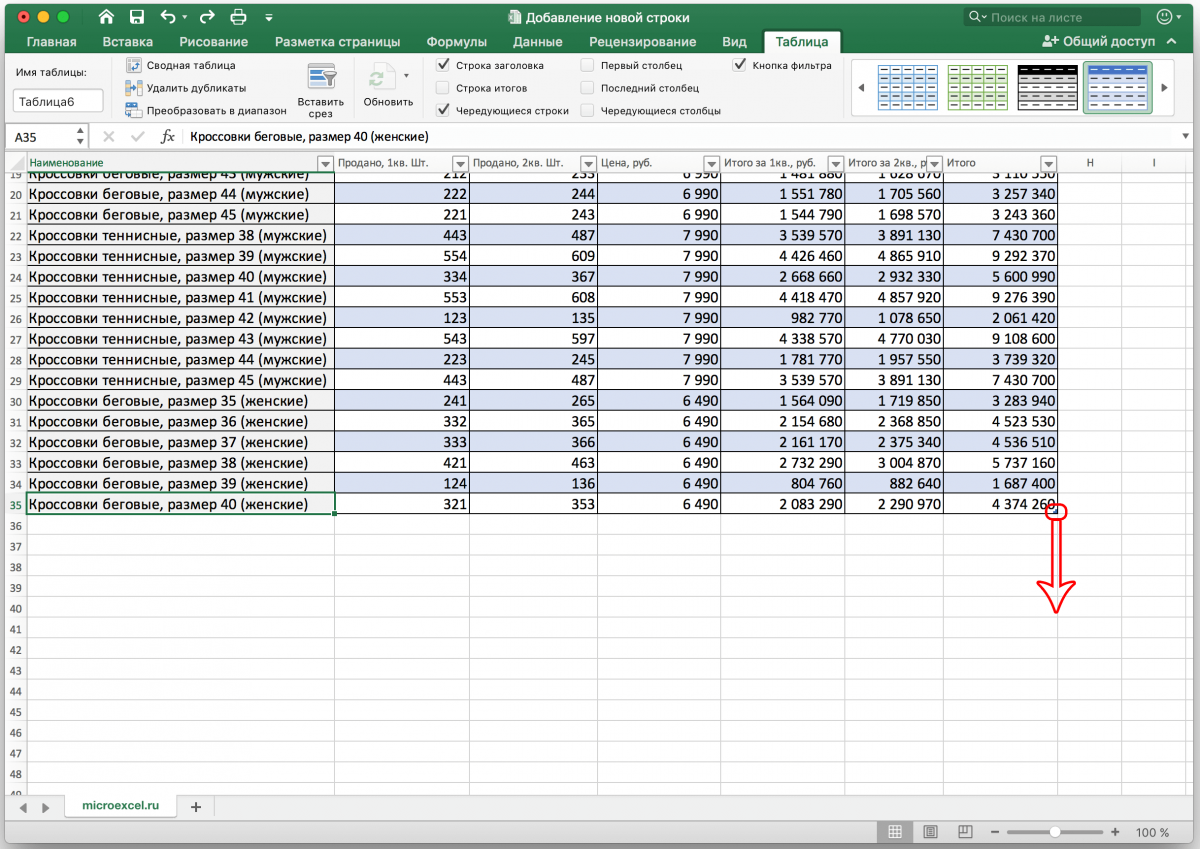
На этот раз новые ячейки не будут автоматически заполняться исходными данными (кроме формул). Поэтому нам не нужно удалять его содержимое, что очень удобно.
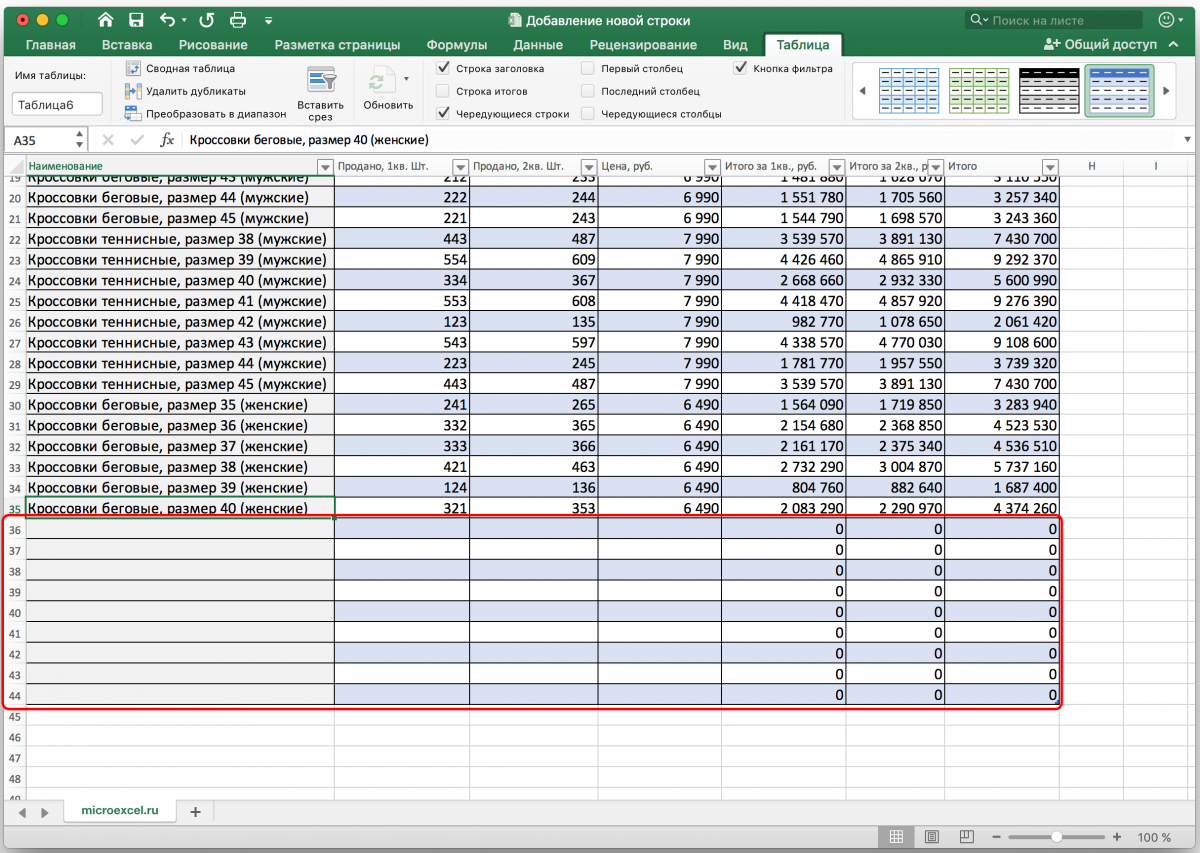
- Вы можете просто начать вводить данные в строку сразу под таблицей, и она автоматически станет частью нашей «умной» таблицы.
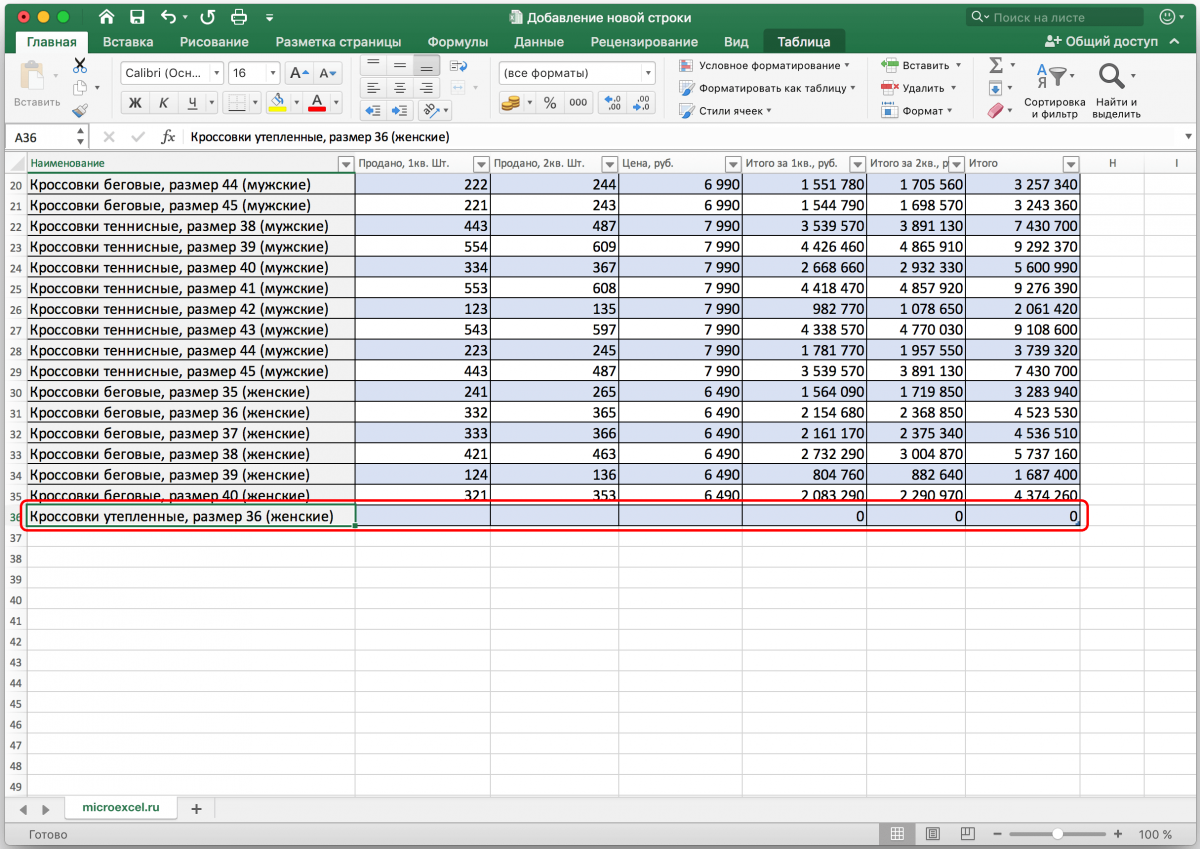
- В нижней правой ячейке таблицы просто нажмите клавишу «Tab» на клавиатуре.
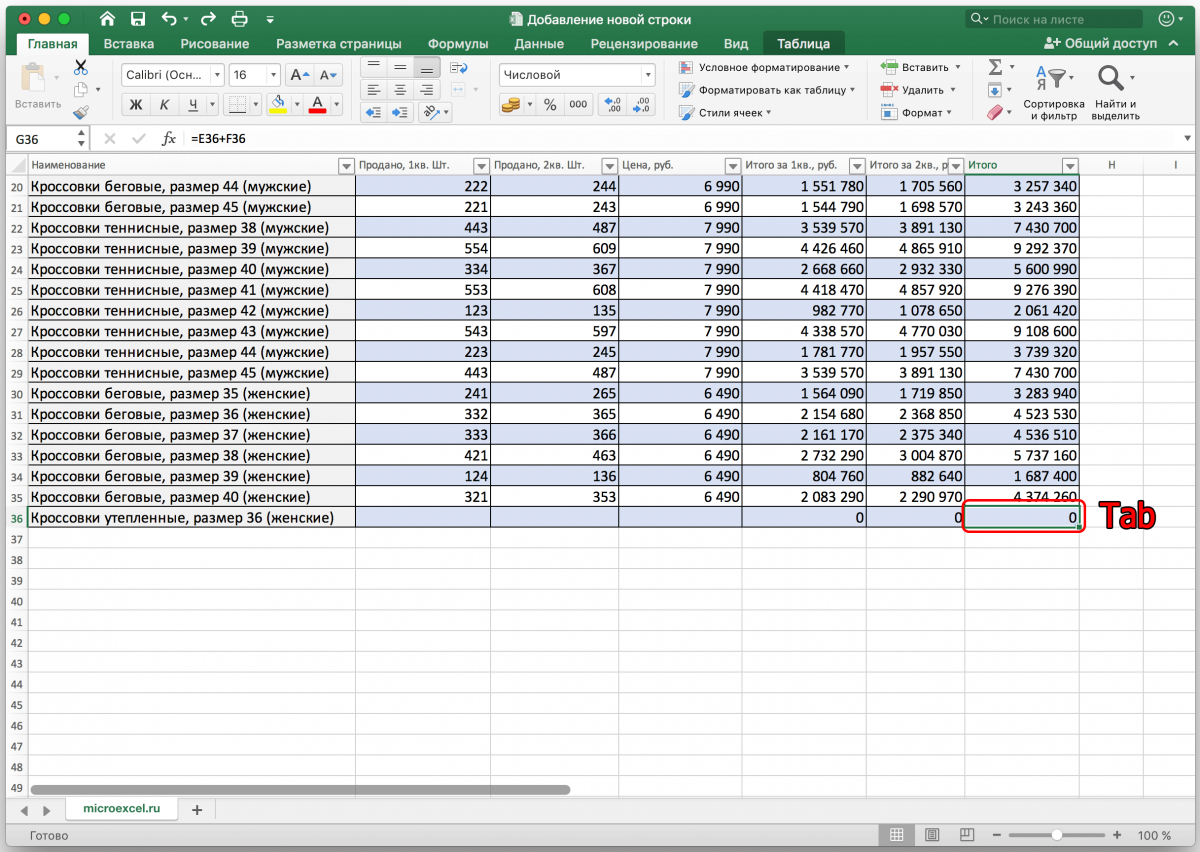
Новая строка будет добавлена автоматически с учетом всех параметров форматирования таблицы.
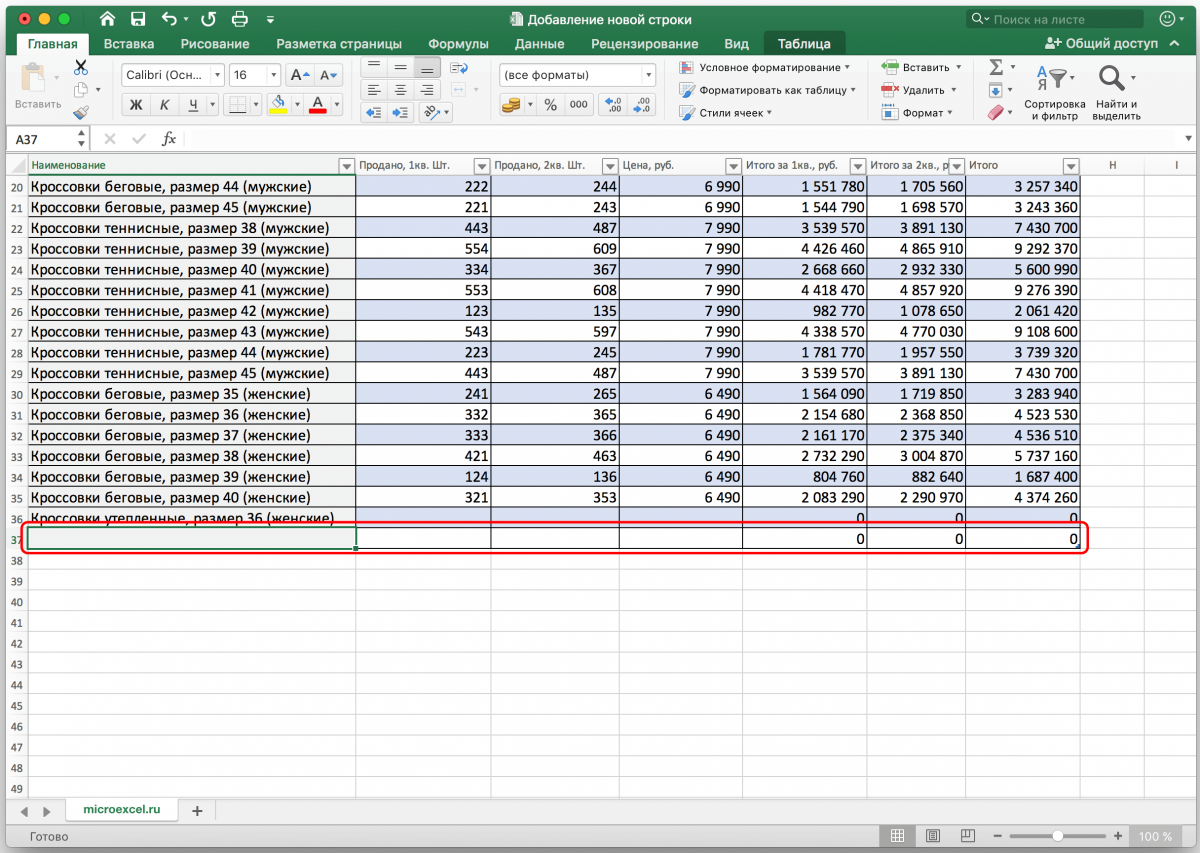
Заключение
Поэтому существует несколько способов добавления новых строк в Microsoft Excel. Но чтобы с самого начала работы избавиться от многих возможных сложностей, лучше сразу использовать «умный» формат таблицы, позволяющий работать с данными с большим комфортом.