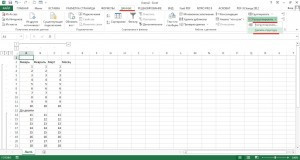При работе с таблицами, включающими большое количество строк или столбцов, становится актуальной тема структурирования данных. В Excel этого можно добиться, используя соответствующую группировку элементов. Этот инструмент позволяет не только удобно структурировать данные, но и временно скрывать ненужные элементы, позволяя сосредоточиться на других частях таблицы. Давайте посмотрим, как сгруппировать в Excel.
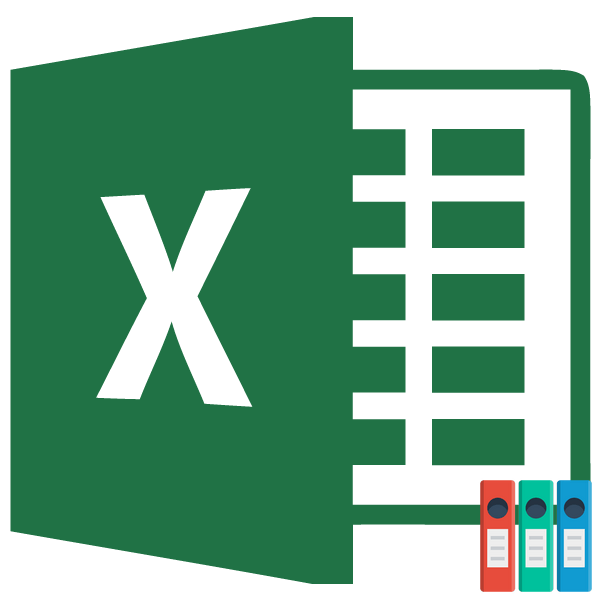
Настройка группировки
Прежде чем переходить к группировке строк или столбцов, следует настроить этот инструмент так, чтобы конечный результат был близок к ожиданиям пользователя.
- Перейдите на вкладку «Данные».
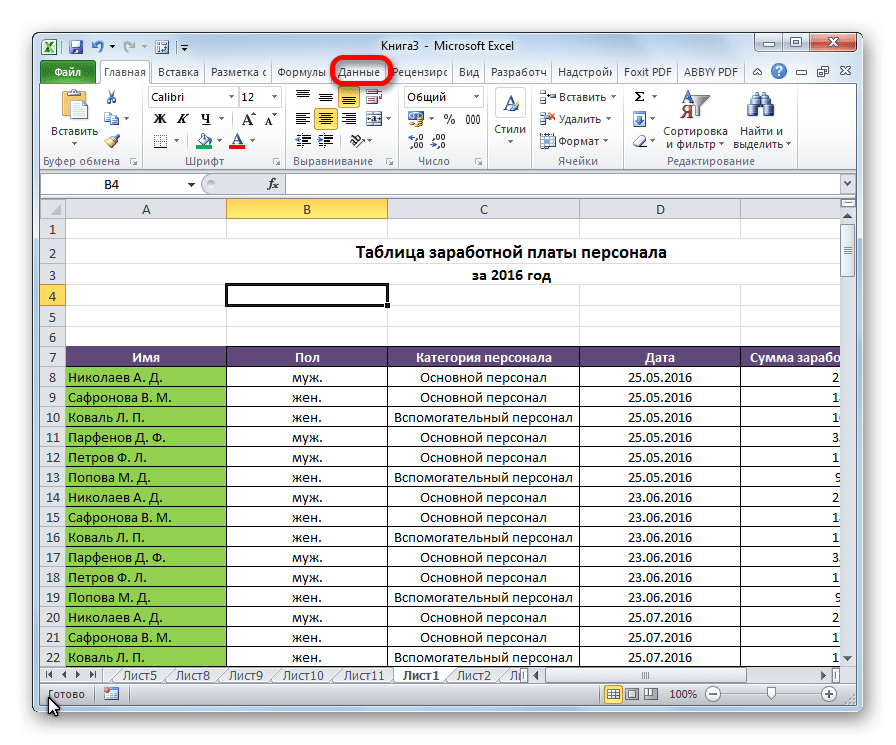

- Откроется окно конфигурации пула. Как видите, по умолчанию настроено, что итоги и названия по столбцам располагаются справа от них, а по строкам — внизу. Многим пользователям это не нравится, так как удобнее, когда имя размещается вверху. Для этого снимите соответствующий флажок. В общем, каждый пользователь может установить эти параметры самостоятельно. Кроме того, вы можете сразу активировать автоматические стили, поставив галочку напротив этого названия. После настройки параметров нажмите кнопку «ОК».
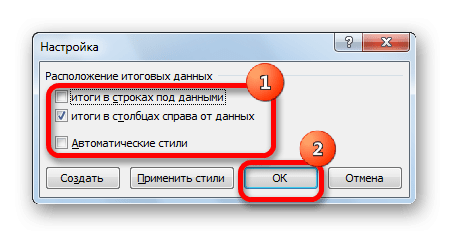
На этом настройка группировки в Excel завершена.
Группировка по строкам
Сгруппируем данные по строкам.
- Добавляем строку выше или ниже группы столбцов, в зависимости от того, как мы планируем отображать название и итоги. В новую ячейку введите произвольное название группы, подходящее ей по контексту.
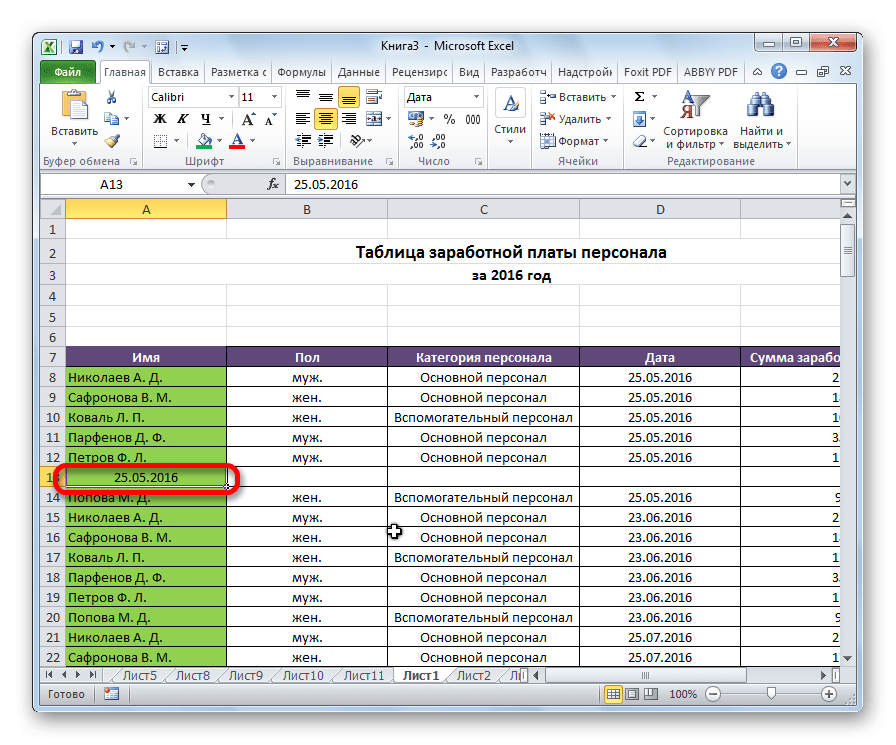
Выделяем строки, которые нужно сгруппировать, кроме последней строки. Перейдите на вкладку «Данные».
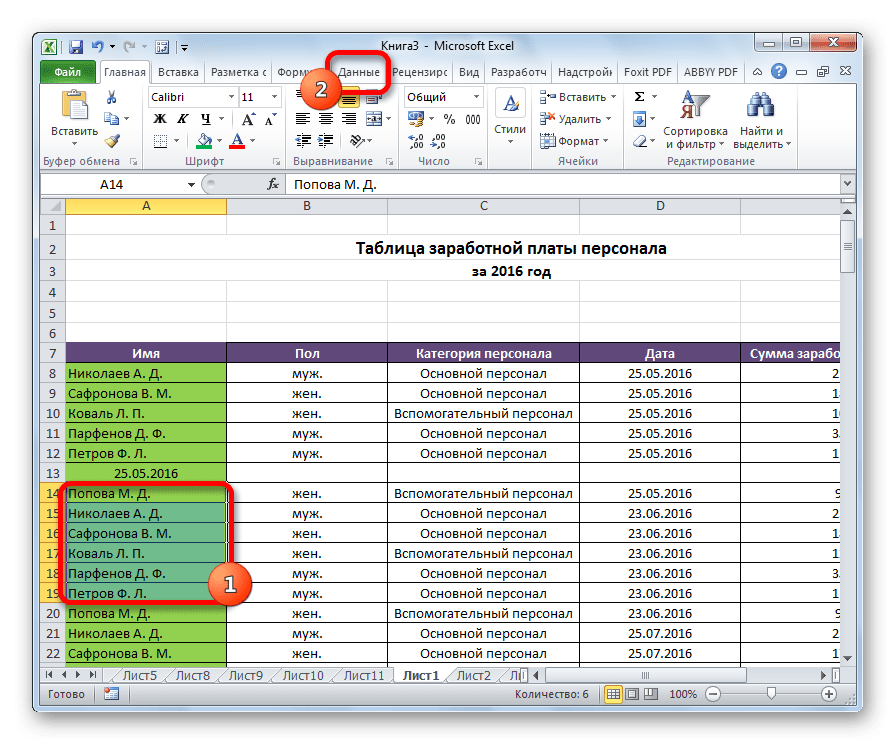
На ленте в панели инструментов «Структура» нажмите кнопку «Группировать».

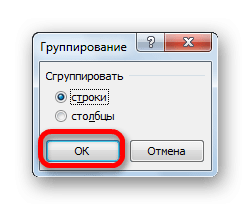
На этом создание группы завершено. Чтобы свернуть его, просто нажмите на знак минус».
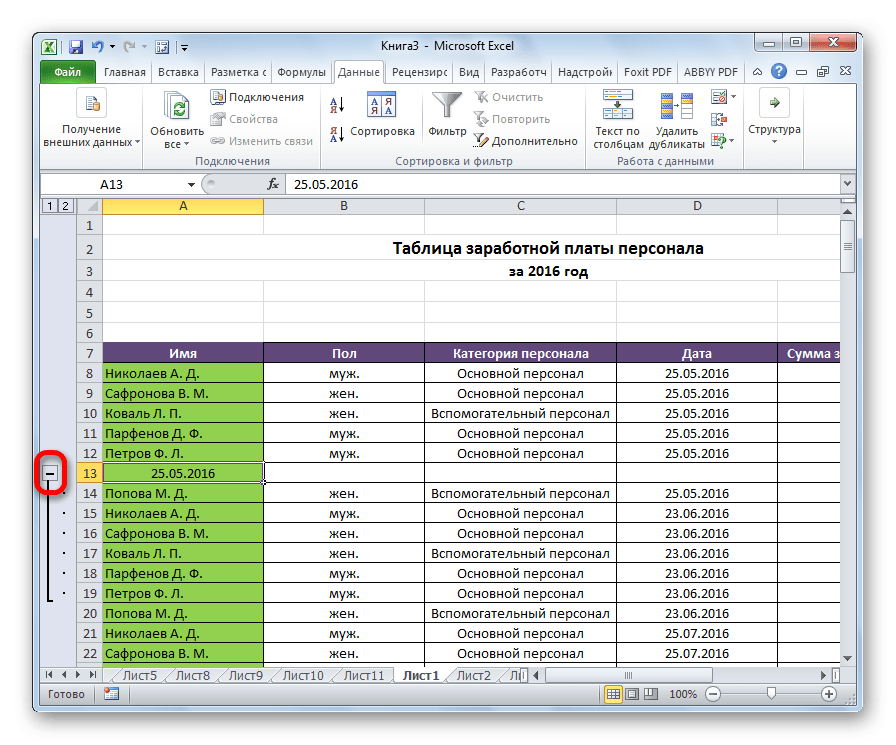
Чтобы снова развернуть группу, нужно нажать на плюсик».
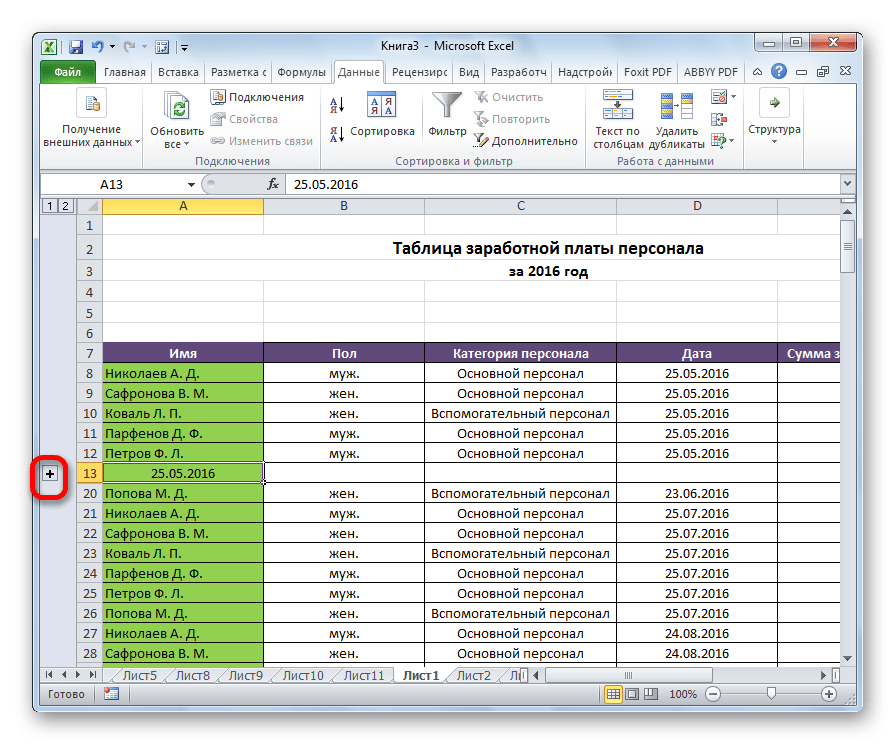
Группировка по столбцам
Аналогичным образом выполняется группировка по столбцам.
- Добавьте новый столбец справа или слева от группируемых данных и укажите в нем соответствующее имя группы.
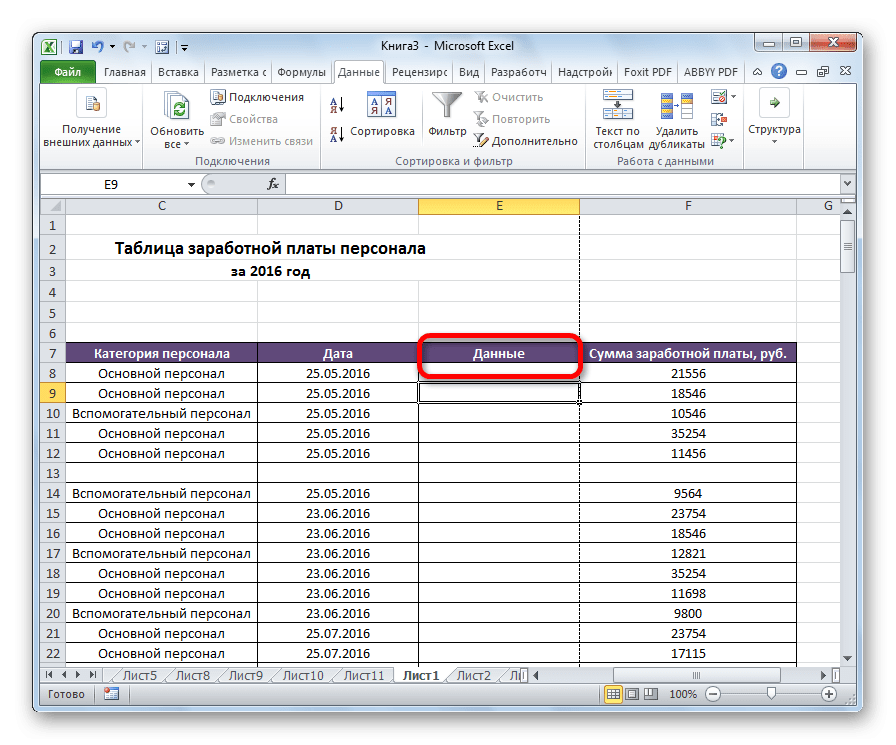
Выделяем ячейки столбцов, которые собираемся группировать, кроме столбца с названием. Нажмите кнопку «Группировать».
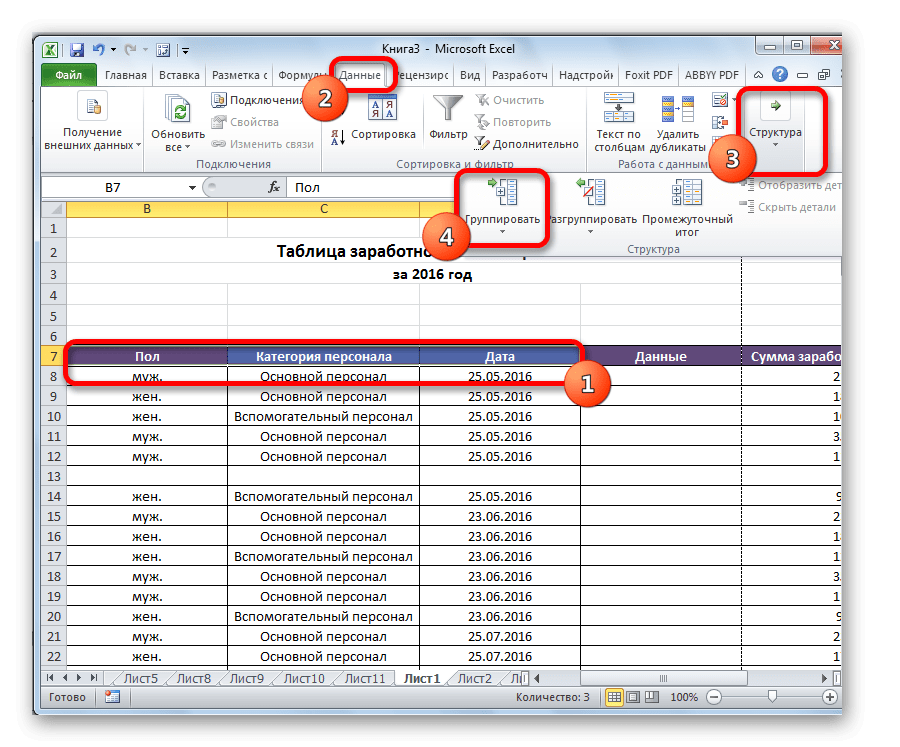
- В открывшемся окне на этот раз ставим переключатель в положение «Столбцы». Нажмите кнопку «ОК».
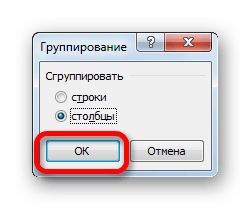
Группа готова. Точно так же, как и в случае с группировкой столбцов, их можно свернуть и развернуть, щелкнув знаки минус и плюс соответственно.
Создание вложенных групп
В Excel можно создавать не только группы первого порядка, но и вложенные. Для этого в развернутом состоянии основной группы выделите определенные ячейки, которые вы собираетесь группировать отдельно. Затем вы должны выполнить одну из процедур, описанных выше, в зависимости от того, работаете ли вы со столбцами или строками.
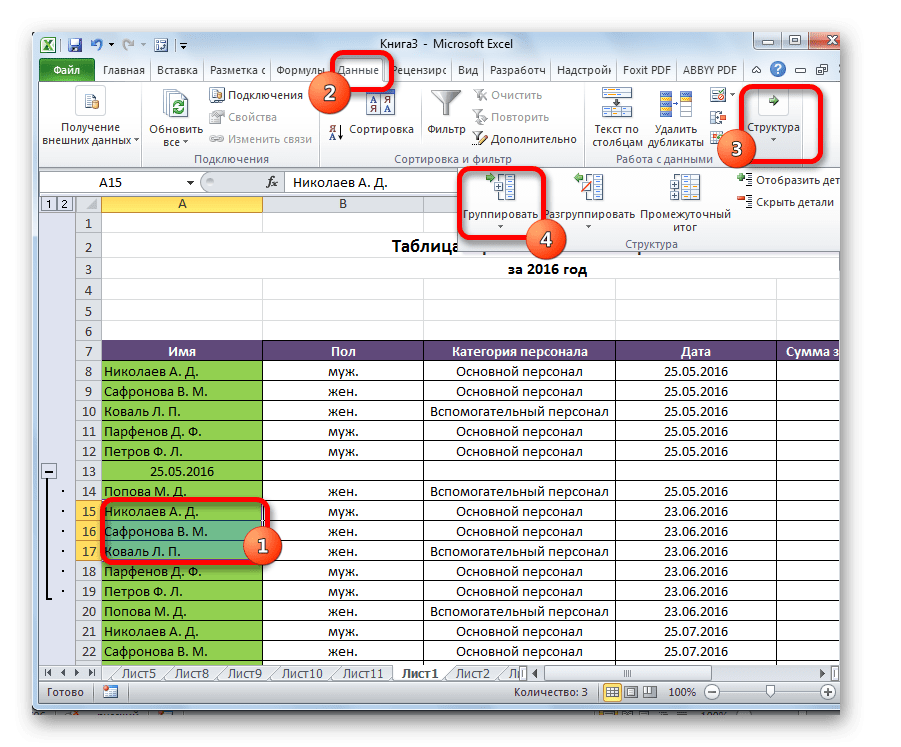
После этого вложенная группа будет готова. Вы можете создавать неограниченное количество таких вложений. Перемещаться между ними легко, прокручивая цифры, расположенные слева или вверху листа, в зависимости от того, сгруппирован ли он в строки или столбцы.
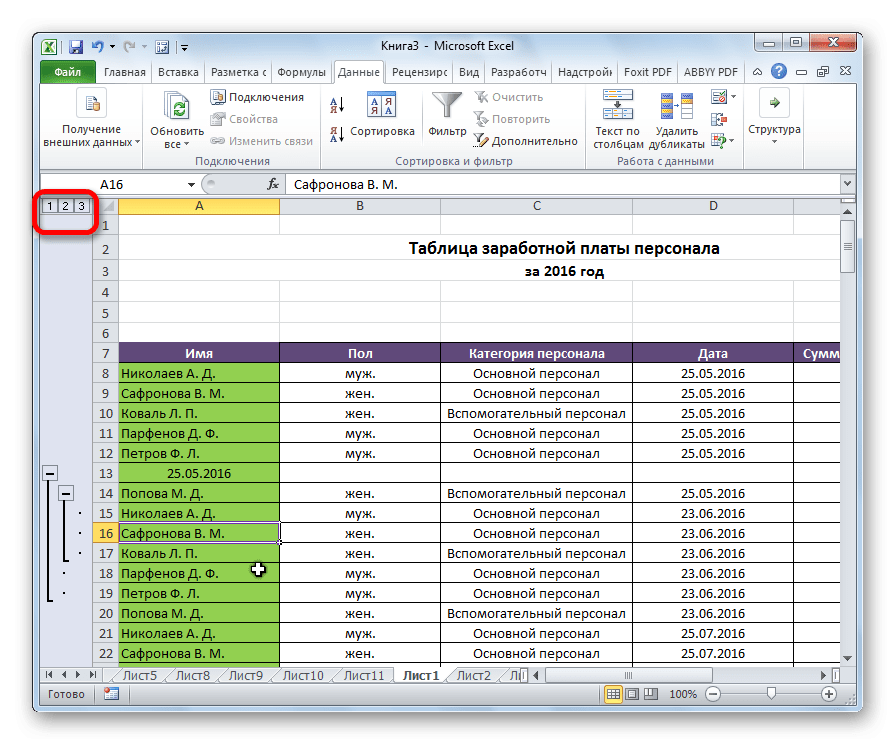
Разгруппирование
Если вы хотите переформатировать или просто удалить группу, вам нужно разгруппировать ее.
- Выберите ячейки в столбцах или строках, чтобы разгруппировать их. Нажмите кнопку «Разгруппировать», расположенную на ленте в блоке настроек «Структура».
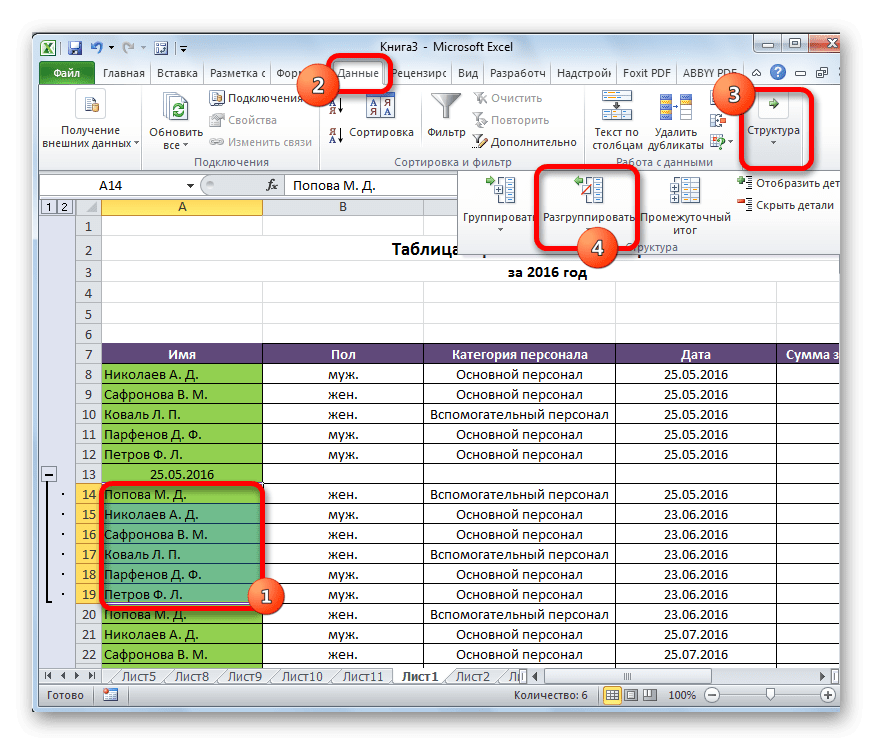
- В появившемся окне выбираем, что именно нам нужно разделить: строки или столбцы. После этого нажмите кнопку «ОК».
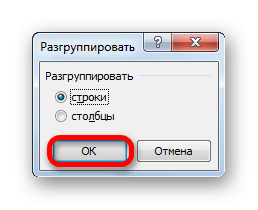
Теперь выделенные группы растворятся, и структура листа вернется к своей первоначальной форме.
Как видите, создать группу столбцов или строк довольно просто. В то же время, проделав эту процедуру, пользователь может значительно облегчить себе работу с таблицей, особенно если она очень большая. В этом случае также может помочь создание вложенных групп. Разгруппировать так же просто, как и сгруппировать данные.
Спасибо автору, поделитесь статьей в социальных сетях.
Как настроить группировку строк в excel?
Я хочу облегчить жизнь тем, кто работает с большими таблицами. Для этого мы сейчас разберемся с концепцией группировки строк в Excel. Благодаря ему ваши данные будут иметь структурированный вид, вы сможете свернуть ненужную в данный момент информацию, а потом быстро ее найти. Удобно, правда?
Инструкция
Откройте файл Excel и начните группировать:
- Выберите необходимые строки;
- Откройте вкладку «Данные» в верхнем меню;
- Ниже в поле «Структура» найдите команду «Группа»;
- В появившемся окне поставить галочку напротив строк;
Ничего сложного, правда?
Объединенные области Excel имеют полосу рядом и/или над ними. Ниже знак минус. Нажмите здесь. Сгруппированные клетки разрушились. Чтобы увидеть их снова, нажмите на плюсик вверху.
Задаем название
Если вы еще не дали название выбранному блоку строк, сделайте это сейчас. С заголовком вам будет легче найти нужную часть при повторном открытии документа. Напишите имя в нижней строке столбца.
Вы скажете, что такое расположение неправильно. И вы будете правы. Эти настройки придумали разработчики, но мы сделаем по-своему:
- Выполните те же действия, что и в инструкции выше. Но не спешите использовать команду «Группа».
- Сначала нажмите на квадратик рядом со словом «Структура».
- В появившемся окне «Расположение сводных данных» снимите все флажки.
Теперь нам нужно исправить установленную ранее систематизацию:
-
В поле «Структура» нажмите «Разгруппировать». Окно появилось снова, да? Выберите «Линии». А теперь, когда имя пошло вверх, повторяем процедуру, о которой шла речь в начале.
Автоматическая структуризация
Раньше мы делали ручную группировку. Существует также автоматический способ сделать то же самое. Но в этом случае Excel сам выбирает, какие данные объединять. Стоит отдать должное, он руководствуется логикой. Например, он определяет заголовок и ячейки с суммой, а также группирует строки между ними и позволяет свернуть их.
Благодаря этому стол не занимает много места.
Это правда, что программа не всегда структурирует то, что нужно. Тогда придется прибегнуть к ручной настройке. Однако, если вы имеете дело с формулами, автогруппировка вам, скорее всего, подойдет. Для его применения команда «Группировать», выбираем подпункт «Создать структуру» — готово.
Как отменить созданный вручную пул, вы узнали ранее. Как это сделать после использования автоматического метода? В той же вкладке «Разгруппировать» нажмите «Очистить структуру».
Как сортировать данные таблицы?
Чтобы максимально оптимизировать вашу таблицу, вам поможет такая функция Excel, как сортировка данных. Его можно производить различными способами. Я расскажу об основных моментах, которые помогут вам в работе.
Цветовое деление
Вы выделили некоторые строки, ячейки или текст в них другим цветом? Или вы просто хотели бы это сделать? Тогда этот метод поможет вам быстро сгруппировать их:
- Во вкладке «Данные» перейдите в поле «Сортировка и фильтрация».
- В зависимости от версии Excel нужная нам команда может называться просто «Сортировка» или «Выборочная». После нажатия на нее должно появиться новое окно.
- В разделе Столбец в группе Сортировать по выберите нужный столбец.
- В разделе рейтинга щелкните условие, по которому вы хотите разделить. Вам нужно сгруппировать по цвету ячейки? Выберите этот пункт.
- Для определения цвета в разделе «Заказ» нажмите на стрелку. Рядом можно отсортировать, куда переместить отсортированные данные. Если вы нажмете «Верх», они будут двигаться вверх по столбцу «Влево» по строке.
Примечание. Чтобы сделать то же самое для других значений и цветов, в диалоговом окне «Сортировка» нажмите «Добавить уровень». После сохранения файла вы можете выполнить ту же комбинацию еще раз. Необходимо нажать кнопку «Применить еще раз» в том же поле».
Объединение значений
Программа позволяет группировать таблицу по значению ячейки. Это удобно, когда нужно найти поля с конкретными названиями, кодами, датами и т.д. Для этого выполните первые два шага предыдущей инструкции и в третьем пункте вместо цвета выберите «Значение».
В группе «Заказ» есть пункт «Пользовательский список», нажав на который, вы можете воспользоваться предложением сортировки по спискам Excel или настроить свои собственные. Таким образом можно объединять данные по дням недели, с одинаковыми значениями и т.д.
Упрощаем большую таблицу
Excel позволяет применять к таблице более одной группировки. Вы можете создать, например, область для расчета годового дохода, другую для квартального дохода и третью для ежемесячного дохода. Всего 9 категорий. Это называется многоуровневой комплектацией. Как его создать:
- Убедитесь, что все столбцы, которые мы будем объединять, имеют заголовок в начале, что все они содержат информацию одного типа и что нет пустых мест.
- Чтобы столбцы оставались отсортированными, выберите Сортировка от А до Я в поле сортировки или наоборот.
- Вставляем итоговые строки, то есть те, которые имеют формулы и ссылаются на ячейки, которые мы объединяем. Сделать это можно с помощью команды «Промежуточные итоги», которая находится в том же поле, что и кнопка «Группировать».
- Сгруппируйте все столбцы, как мы делали это раньше. Поэтому на левой стороне вы получите гораздо больше плюсов и минусов. Вы также можете перейти с одного уровня на другой, нажимая на пронумерованные вкладки на той же панели вверху.
Если вы хотите изучить Excel углубленно, то рекомендую приобрести этот видеокурс: «Неизвестный Excel ».
Группировка строк и столбцов в Excel
Работать с большим количеством информации в Excel может быть сложно. Многочисленные линии сливаются при просмотре. Найти что-то в таком массиве практически невозможно. Не говоря уже о редактировании таблицы или использовании данных из нее. Но вы можете объединять позиции, разбивать их на отдельные списки или вообще «скрывать». Узнайте, как сгруппировать в Excel, чтобы структурировать или скрыть строки. Они останутся в документе, но будут отображаться только при нажатии на них. Так что вы можете спокойно работать с нужными ячейками, не отвлекаясь на неиспользуемые функции.

Как сгруппировать объекты?
Вот как сгруппировать данные в Excel:
- Отметьте нужные строки.
- Чтобы выбрать несколько элементов, расположенных близко друг к другу, щелкните первую и последнюю категорию в диапазоне, удерживая нажатой клавишу Shift. Или окружите их курсором.
- Чтобы покрыть всю строку или столбец в Excel, нажмите на его номер или букву. Если вы группируете строку 23, выберите число «23» слева, если столбец F — это символ «F» над таблицей.
- Разъединенный диапазон (ячейки, находящиеся далеко друг от друга) не может быть объединен.
- После выбора категорий откройте раздел «Данные» в верхней части окна.
- Найдите панель «Структура».
- Нажмите маленькую черную стрелку рядом с кнопкой «Группа». Там будет вариант.
- Если вы выбрали только строки или только столбцы, результат будет немедленным.
- При работе с прямоугольной областью программа спросит, применяется ли атрибут к строкам или столбцам. Вы можете сгруппировать оба. Но эти позиции придется совмещать по отдельности. Однако в группу будет включен не сам прямоугольник, а все входящие в него строки и столбцы.
По завершении этих манипуляций вверху или слева от рабочей области Excel появится строка со значком минуса. Это графическое представление связанных категорий. Луч «закрывает» эти объекты и показывает, где они находятся.
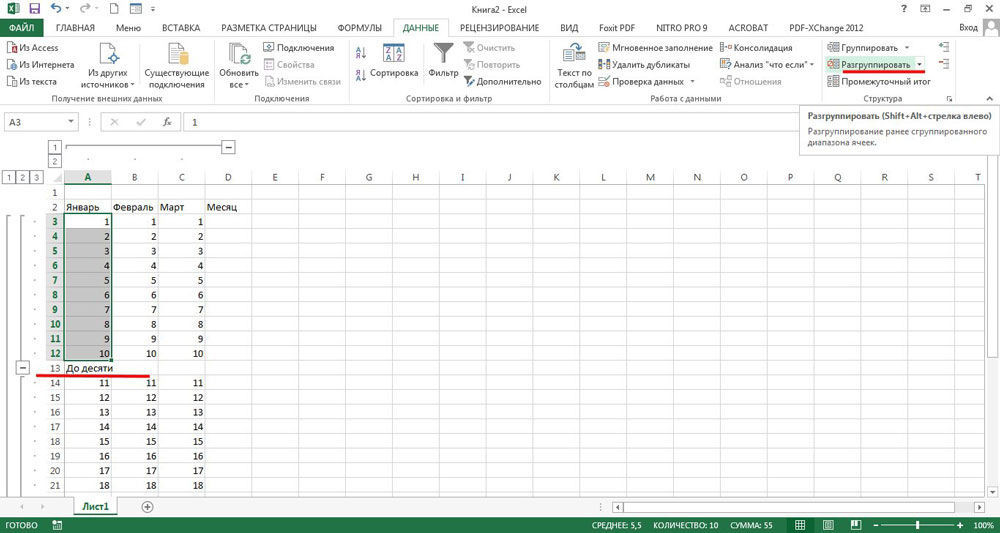
Вы можете создавать сложные соединения, вложенные друг в друга.
- Добавить новую группу в существующую. Просто выберите любую строку или столбец, которые уже есть в нем, и нажмите «Группировать».
- Рядом с «основным» лучом появится еще один, поменьше. Цифры появятся в верхнем левом углу рабочей области. Это уровни. Первая обозначает основную структуру, вторая обозначает вложенную структуру и так далее.
- Можно создать максимум восемь уровней.
Как скрыть сгруппированные объекты?
Вот как группировать в Excel и скрывать объекты:
- Соедините несколько строк.
- Слева от них появится молния с «минусом» в начале.
- Щелкните значок минуса. Это станет преимуществом. И эти ряды рухнут.
- Чтобы развернуть их, снова нажмите на начало луча.
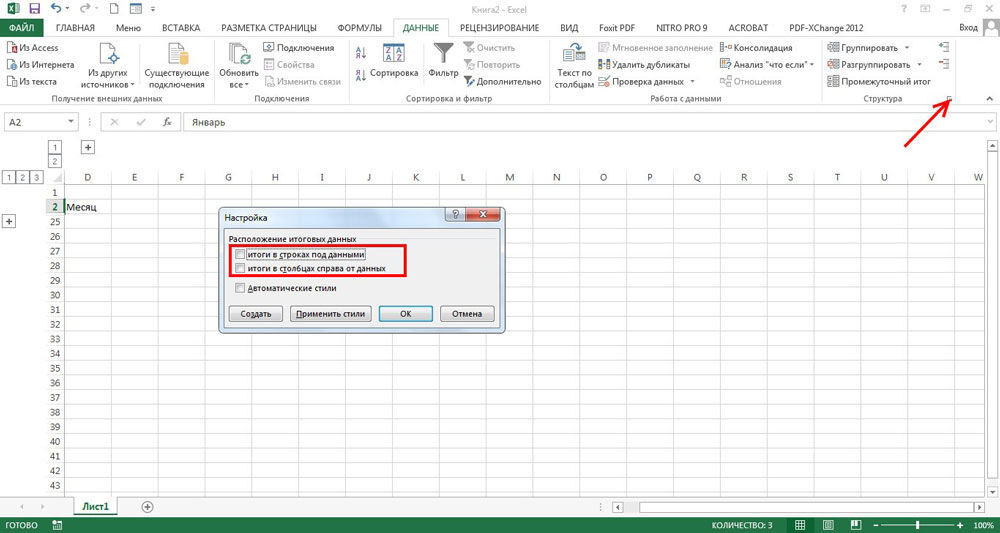
Есть еще один способ.
- Если вы создали в Excel множественную группу с множеством структур, числа появятся в верхней левой области.
- Допустим, у вас есть семь уровней групп. Нажмите на цифру «3». Обрушатся четвертый, пятый, шестой и седьмой подуровни.
- Чтобы развернуть список, нажмите на свой номер.
- Если нажать на цифру «1», все совмещенные позиции будут скрыты.
Также это можно сделать в панели управления, на которой находится кнопка «Группировать»:
- Поместите курсор ячейки в группу.
- Найдите кнопки «Показать подробности» и «Скрыть подробности» в разделе «Структура». Если вы нажмете на первую категорию, категория расширится, если вы нажмете на вторую, она свернется.
Как убрать группировку?
Здесь вы узнали, как группировать строки в Excel, и проверили это на практике. Но как теперь удалить созданные соединения, чтобы таблица выглядела нормально и отображался весь текст? Просто следуйте инструкциям.
- Выделите комбинированные категории.
- На панели «Структура» нажмите «Разгруппировать».
- Если вы отметите только одну строку, она будет исключена из группы. И категория, в которой он был, будет разделена на две.
- Чтобы удалить сразу все комбинации, нажмите «Удалить структуру». Они исчезнут из документа.
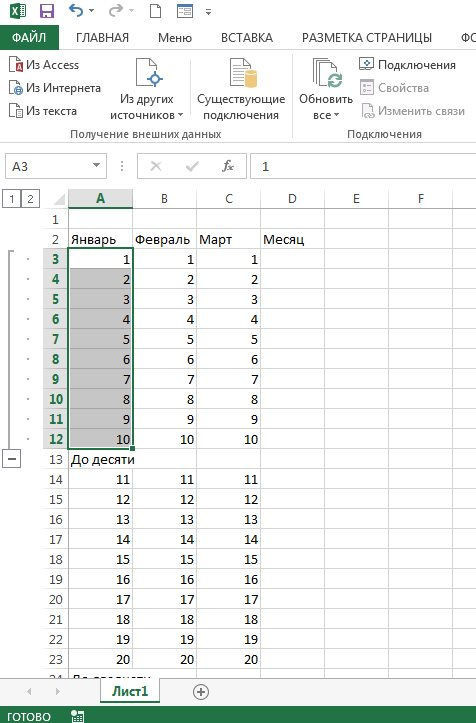
Промежуточный итог
Столбцы могут быть сгруппированы с помощью специальной функции промежуточных итогов Excel. Создавайте структуры и подсчитывайте значения внутри них. Давайте посмотрим пример.
- Предположим, что таблица, содержащая данные о продажах костюмов, имеет столбцы «Название продукта», «Размер», «Количество на складе» и «Цена».
- Отсортируйте элементы в сетке по названию продукта. Например, в строках 2-13 заполните информацию для категории «Серые куртки», в 14-27 — «Белые рубашки» и тому подобное.
- Выберите все столбцы.
- На панели Структура в меню Данные щелкните Промежуточный итог. Откроется окно с несколькими полями.
- Откройте раскрывающийся список «При каждом изменении». Все ваши категории будут там. Выберите «Имя элемента». Затем система объединит все строки с одинаковыми именами. Если вы заказали все, то будут группы «Блейзеры», «Рубашки» и т.д.
- В разделе «Добавить итоги по» установите флажок «В наличии».
- В списке Операция выберите «Сумма».
- Нажмите ОК».
- Информация будет разделена на группы по категории «Имя». Под каждой структурой появится счетчик: общее количество определенного товара на складе.
- Если вы отметите поле «Добавить итоги по», например, цену, Excel сообщит вам стоимость куртки и рубашки отдельно.
- Таким образом, вы можете рассчитать количество некоторых позиций, среднее арифметическое, производную, смещенное отклонение и даже дисперсию. Все функции доступны в раскрывающемся списке «Операция».
- Чтобы избавиться от этих структур, в окне «Промежуточные итоги» нажмите «Удалить все».
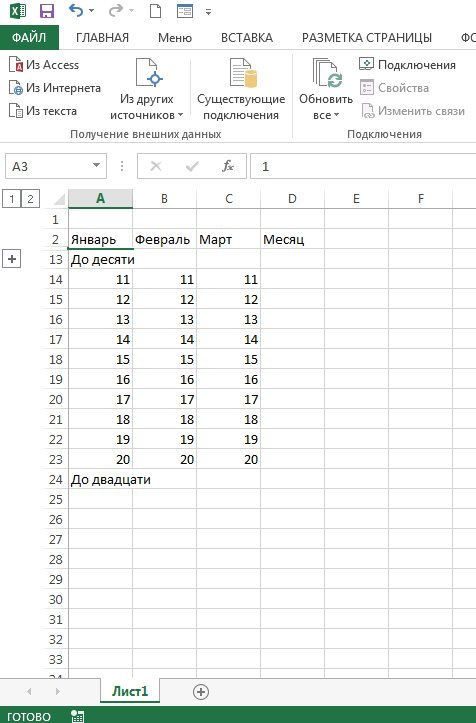
В Excel можно группировать строки и столбцы, объединять их в разные категории, создавать вложенные списки. Также есть функция подсчета промежуточных итогов.
Вы когда-нибудь использовали этот вариант?
Группировка данных в Microsoft Excel
При работе с таблицами, включающими большое количество строк или столбцов, становится актуальной тема структурирования данных. В Excel этого можно добиться, используя соответствующую группировку элементов. Этот инструмент позволяет не только удобно структурировать данные, но и временно скрывать ненужные элементы, позволяя сосредоточиться на других частях таблицы. Давайте посмотрим, как сгруппировать в Excel.
Настройка группировки
Прежде чем переходить к группировке строк или столбцов, следует настроить этот инструмент так, чтобы конечный результат был близок к ожиданиям пользователя.
- Перейдите на вкладку «Данные».
- Откроется окно конфигурации пула. Как видите, по умолчанию настроено, что итоги и названия по столбцам располагаются справа от них, а по строкам — внизу. Многим пользователям это не нравится, так как удобнее, когда имя размещается вверху. Для этого снимите соответствующий флажок. В общем, каждый пользователь может установить эти параметры самостоятельно. Кроме того, вы можете сразу активировать автоматические стили, поставив галочку напротив этого названия. После настройки параметров нажмите кнопку «ОК».
- Подробнее: Как закрепить первую строку в Excel
На этом настройка группировки в Excel завершена.
Группировка по строкам
Сгруппируем данные по строкам.
- Добавляем строку выше или ниже группы столбцов, в зависимости от того, как мы планируем отображать название и итоги. В новую ячейку введите произвольное название группы, подходящее ей по контексту.
Выделяем строки, которые нужно сгруппировать, кроме последней строки. Перейдите на вкладку «Данные».
На ленте в панели инструментов «Структура» нажмите кнопку «Группировать».
На этом создание группы завершено. Чтобы свернуть его, просто нажмите на знак минус».
Чтобы снова развернуть группу, нужно нажать на плюсик».
Группировка по столбцам
Аналогичным образом выполняется группировка по столбцам.
- Добавьте новый столбец справа или слева от группируемых данных и укажите в нем соответствующее имя группы.
Выделяем ячейки столбцов, которые собираемся группировать, кроме столбца с названием. Нажмите кнопку «Группировать».
- В открывшемся окне на этот раз ставим переключатель в положение «Столбцы». Нажмите кнопку «ОК».
Группа готова. Точно так же, как и в случае с группировкой столбцов, их можно свернуть и развернуть, щелкнув знаки минус и плюс соответственно.
Создание вложенных групп
В Excel можно создавать не только группы первого порядка, но и вложенные. Для этого в развернутом состоянии основной группы выделите определенные ячейки, которые вы собираетесь группировать отдельно. Затем вы должны выполнить одну из процедур, описанных выше, в зависимости от того, работаете ли вы со столбцами или строками.
После этого вложенная группа будет готова. Вы можете создавать неограниченное количество таких вложений. Перемещаться между ними легко, прокручивая цифры, расположенные слева или вверху листа, в зависимости от того, сгруппирован ли он в строки или столбцы.
Разгруппирование
Если вы хотите переформатировать или просто удалить группу, вам нужно разгруппировать ее.
- Выберите ячейки в столбцах или строках, чтобы разгруппировать их. Нажмите кнопку «Разгруппировать», расположенную на ленте в блоке настроек «Структура».
- В появившемся окне выбираем, что именно нам нужно разделить: строки или столбцы. После этого нажмите кнопку «ОК».
Теперь выделенные группы растворятся, и структура листа вернется к своей первоначальной форме.
Как видите, создать группу столбцов или строк довольно просто. В то же время, проделав эту процедуру, пользователь может значительно облегчить себе работу с таблицей, особенно если она очень большая. В этом случае также может помочь создание вложенных групп. Разгруппировать так же просто, как и сгруппировать данные.
Спасибо автору, поделитесь статьей в социальных сетях.
Как группировать строки или столбцы в Excel?
Также статьи о том, как работать с данными в Excel:
Когда данные или таблица в Excel занимают много места на листе, их можно сгруппировать и скрыть, открывая для просмотра только при необходимости. Вы можете группировать как строки, так и столбцы в Excel, и поддерживается несколько уровней группировки данных.
Чтобы сгруппировать данные в Excel, вам нужно выбрать столбцы или строки, которые вы хотите сгруппировать, перейти на вкладку «Данные» и выбрать пункт меню «Группировать» в области «Структура». Например, попробуем сгруппировать строки в Excel. Выберите первую группу значений и нажмите соответствующий пункт меню.
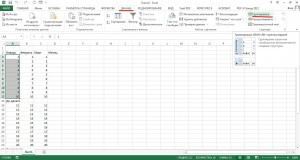
В появившемся окне вам нужно будет указать, хотите ли вы сгруппировать строки или столбцы.

После группировки строк в Excel в левой части документа появились дополнительные символы. Вверху указана групповая вложенность, а перед тринадцатой строкой появился знак минус, указывающий на развернутое состояние строк. Так же на этой строке можно подписать название группы, так как после нажатия минуса и складывания сгруппированных строк эта строка окажется перед плюсиком, с помощью которого можно снова развернуть группу.
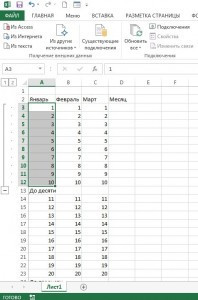
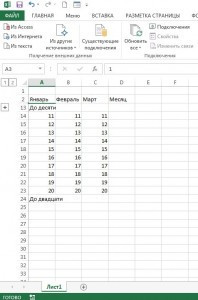
Таким образом можно сгруппировать до восьми уровней вложенности. Нажав на порядковый номер группы вверху слева, вы можете открыть или скрыть сразу весь уровень.
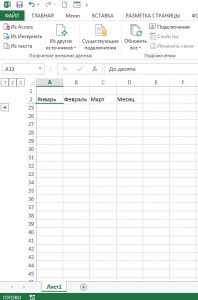
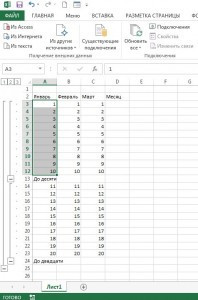
Таким же образом можно сгруппировать столбцы в Excel, указав при группировке, что столбцы должны быть сгруппированы.
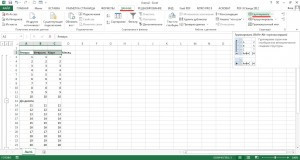
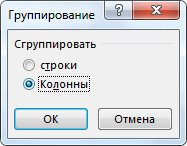
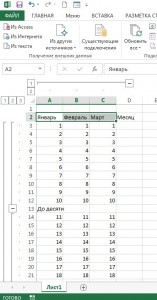
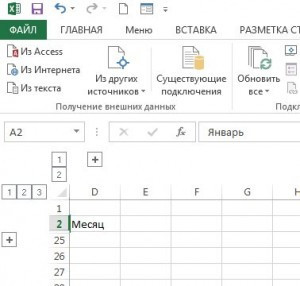
По умолчанию общая строка за строкой, которую мы используем в качестве метки группы, выполняется внизу, а по столбцам справа. Чтобы изменить это, вам нужно зайти в настройки фреймворка и снять все галочки.
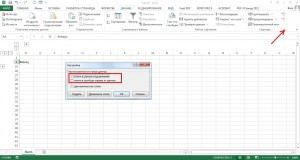
Чтобы удалить отдельную группу, выделите ее и в меню выберите «Разгруппировать». В этом случае необходимо также указать, являются ли они строками или столбцами.
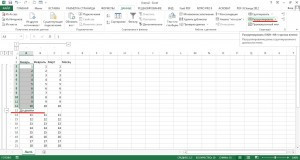
Чтобы сразу разгруппировать все строки и столбцы, нужно в меню «Разгруппировать» выбрать пункт «Удалить структуру».