Функция внедрить в excel
Любая презентация выглядит более эффектно и наглядно, если в ней присутствуют такие элементы, как диаграммы и графики. Но встроенные инструменты PowerPoint не обладают такими же возможностями и не так просты в использовании, как аналогичные инструменты Excel. Поэтому важно иметь возможность вставлять диаграммы и графики, созданные в Excel, на слайды.
Вы можете сделать это путем встраивания или ссылки.
Если нам не нужно (а иногда и нежелательно) обновлять в презентации таблицу или график, полученный из Excel, то мы используем встраивание. В этом случае на слайде размещается статическая копия данных, то есть внедренный объект становится частью презентации и больше не связан с источником данных. Размер файла презентации, естественно, увеличивается.
Если нам нужно поддерживать данные, полученные из Excel, в актуальном состоянии, мы должны использовать связывание. При этом на слайде размещается ссылка на объект Excel, соответственно, при изменении исходной таблицы или диаграммы данные на слайде также будут меняться.
Давайте рассмотрим различные способы связывания и встраивания.
1. ЧЕРЕЗ БУФЕР ОБМЕНА
Все мы знаем, что работа с буфером обмена осуществляется с помощью команд Копировать/Вставить. Но следует отметить, что в презентациях действие команды «Вставить» отличается для диаграмм и графиков.
Если вы выбрали таблицу в файле Excel, выполнили команду Копировать, перешли на слайд и дали команду Вставить, то таблица будет вставлена как таблица PowerPoint с возможностью редактирования с помощью PowerPoint, но по умолчанию ссылка на шрифт не будет установлен. То есть реализация будет.
Если вы проделаете те же действия с диаграммой, диаграмма будет вставлена как диаграмма PowerPoint с возможностью редактирования с помощью инструментов PowerPoint, а подключение к источнику будет выполнено по умолчанию. То есть будет связь.
Если мы хотим изменить параметры вставки по умолчанию, нам придется использовать Специальную вставку. Для этого выберите диапазон ячеек или диаграмму на листе Excel, запустите команду «Копировать», перейдите к слайду и дайте команду «Специальная вставка». Расположение этой команды зависит от версии PowerPoint.
В версиях до PowerPoint 2003 включительно он находится в меню «Правка». Начиная с PowerPoint 2007, эту команду можно найти в раскрывающемся списке для кнопки «Вставить» на вкладке «Главная.
Диалоговое окно «Специальная вставка» выглядит следующим образом:
если таблица вставлена
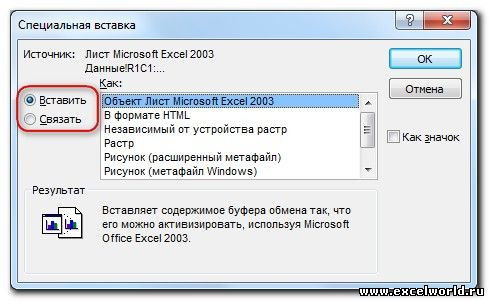
если диаграмма вставлена

В обоих случаях в этом диалоге можно выбрать радиокнопку Insert/Link, а также выбрать формат вставляемого объекта.
Кроме того, начиная с PowerPoint 2010, контекстное меню включает команду «Параметры вставки», которая позволяет выбрать параметры для встраивания или связывания.
При вставке таблиц доступны только параметры вставки
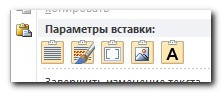
И при вставке диаграмм, как встроенных, так и связанных
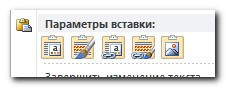
2. СОЗДАНИЕ НОВОГО ОБЪЕКТА
Чтобы создать таблицу или диаграмму на слайде с помощью Excel, на вкладке Вставка в группе Текст нажмите кнопку Объект,

для версий, предшествующих PowerPoint 2007, выполните команду меню Вставить — Объект

и в открывшемся диалоге найдите в списке строку Microsoft Excel Sheet и нажмите OK
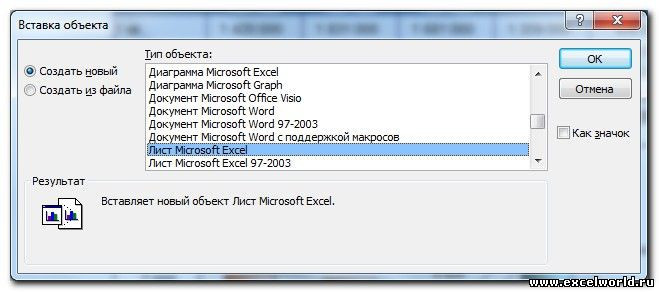
После этого на странице документа мы видим фрагмент листа Excel, а также ленту с вкладками Excel (или меню.
Тот же результат будет достигнут, если на вкладке «Вставка» развернуть список под кнопкой «Таблица» и выбрать опцию «Таблица Excel.
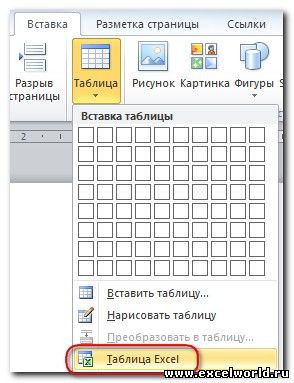
Таким образом, мы можем встроить таблицу Excel и работать с ней, используя все функции этой программы, прямо на слайде.
Если мы хотим создать встроенную диаграмму, в диалоговом окне «Вставка объекта» на вкладке «Создать» выбираем строку «Диаграмма Microsoft Excel». В этом случае будет создан не один лист Excel, а два: первый будет содержать пример диаграммы, а второй – исходные данные, которые необходимо заменить вашими исходными данными.
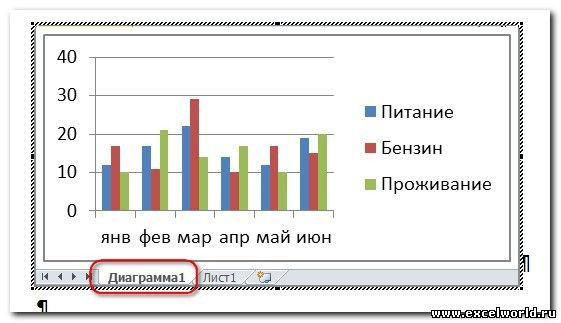
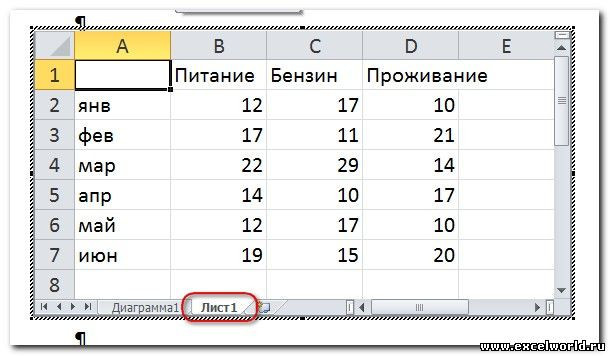
После создания таблицы/диаграммы щелчок за пределами рамки объекта возвращает нас к документу. Если вы хотите вернуться к редактированию объекта, просто дважды щелкните по нему.
3. СОЗДАТЬ ОБЪЕКТ ИЗ ФАЙЛА
Для этого на вкладке Вставка в группе Текст нажмите кнопку Объект и в открывшемся диалоге установите переключатель Создать из файла. С помощью кнопки Обзор находим в Проводнике нужный файл Excel. В этом случае обратите внимание на флажок Ссылка. Если не установлено, таблица или диаграмма будут встроены в слайд, но если флажок установлен, будут ссылки. Нажимаем Принять.
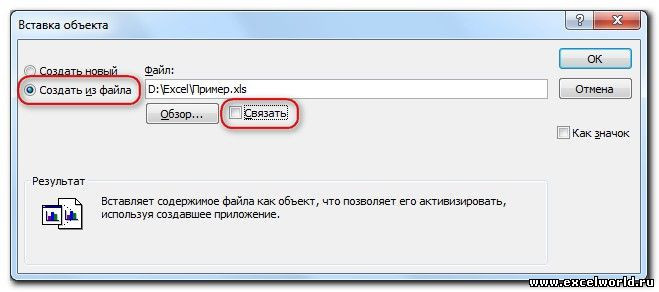
Лист, который был активен при последнем сохранении книги, вставляется на слайд.
Возможно, стоит подробнее остановиться на различиях в «поведении» встроенных и связанных диаграмм и графиков, созданных из файла.
Если объект вложен, т.е соединение с источником не установлено, двойной щелчок по объекту переключит в режим редактирования. В этом случае лента (меню) PowerPoint будет заменена лентой (меню) Excel со всеми инструментами, но встроенный объект мы будем видеть на слайде в характерной пунктирной рамке.
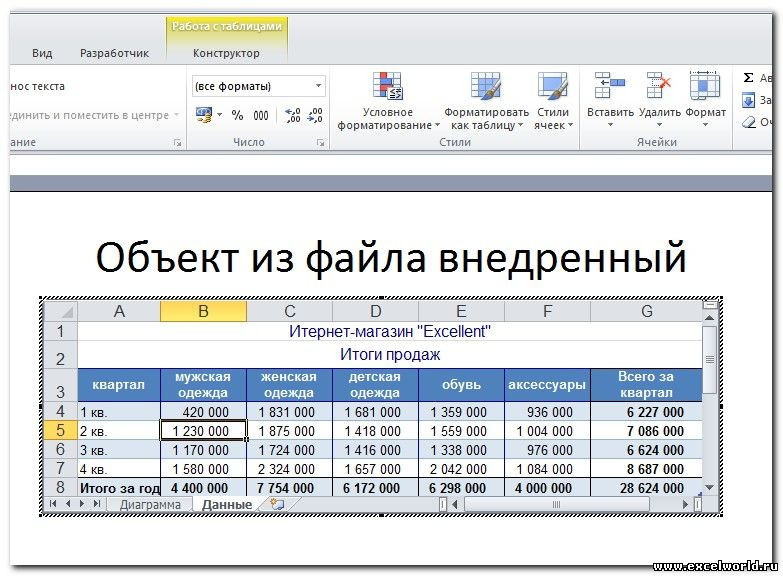
Если таблица или диаграмма связаны с источником, двойной щелчок откроет исходный файл в отдельном окне Excel для редактирования.

После внесения изменений в исходный файл мы сохраняем его, а затем эти изменения отражаются на слайде в связанной таблице или диаграмме.
Первоначально PowerPoint регулирует размеры вставленной таблицы или диаграммы, чтобы они полностью помещались на слайде. Из-за этого большие таблицы могут сжиматься настолько, что становятся нечитаемыми. Если мы хотим, например, отобразить часть таблицы на слайде, мы должны научиться изменять размер отображаемого объекта. Размеры встроенного объекта контролируются размерными маркерами в углах и средних точках сторон рамки выделения. Кроме того, те же маркеры размеров доступны, если вы входите в режим редактирования встроенного объекта.
В чем разница? Если вы перемещаете маркеры размеров в режиме редактирования встроенного объекта, это увеличивает/уменьшает количество видимых строк/столбцов.
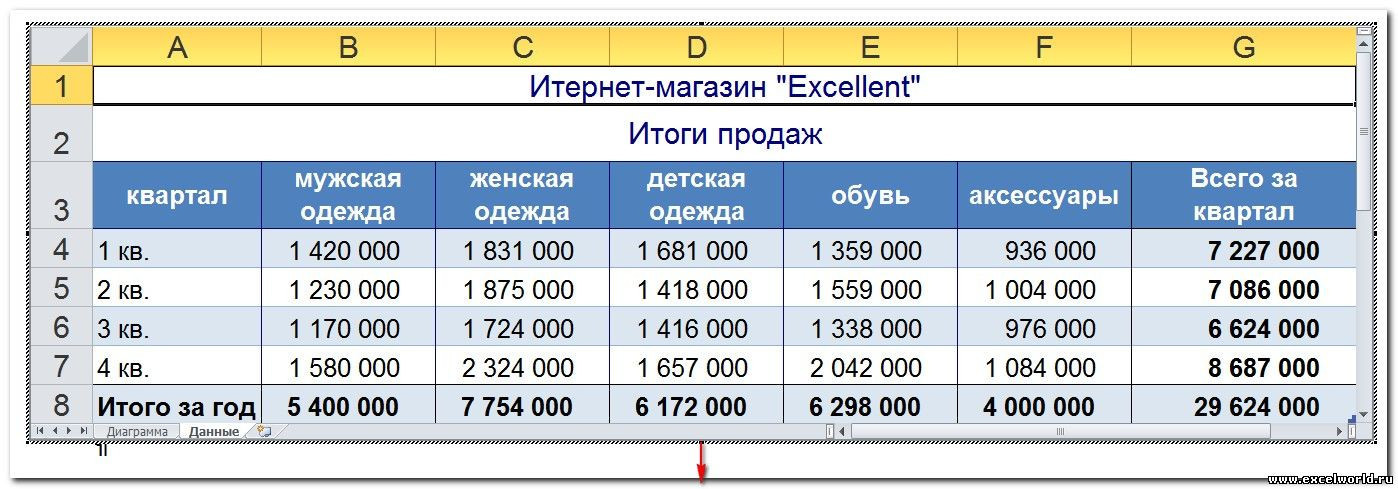
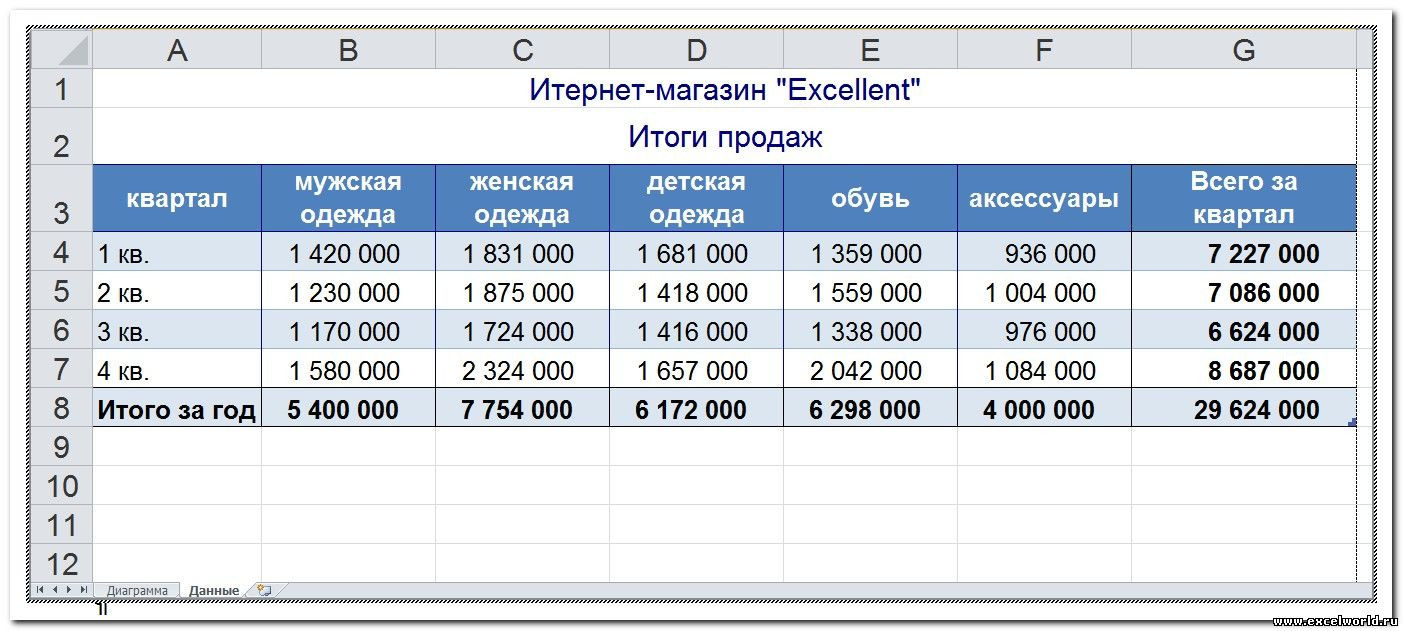
Если вы выполняете ту же операцию, не входя в режим редактирования, она просто растягивает/сжимает изображение.
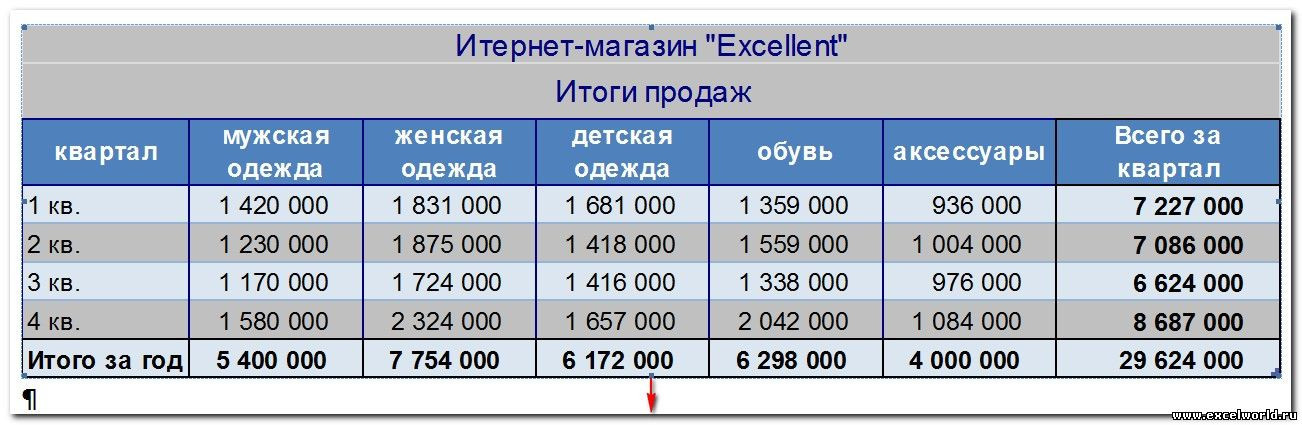
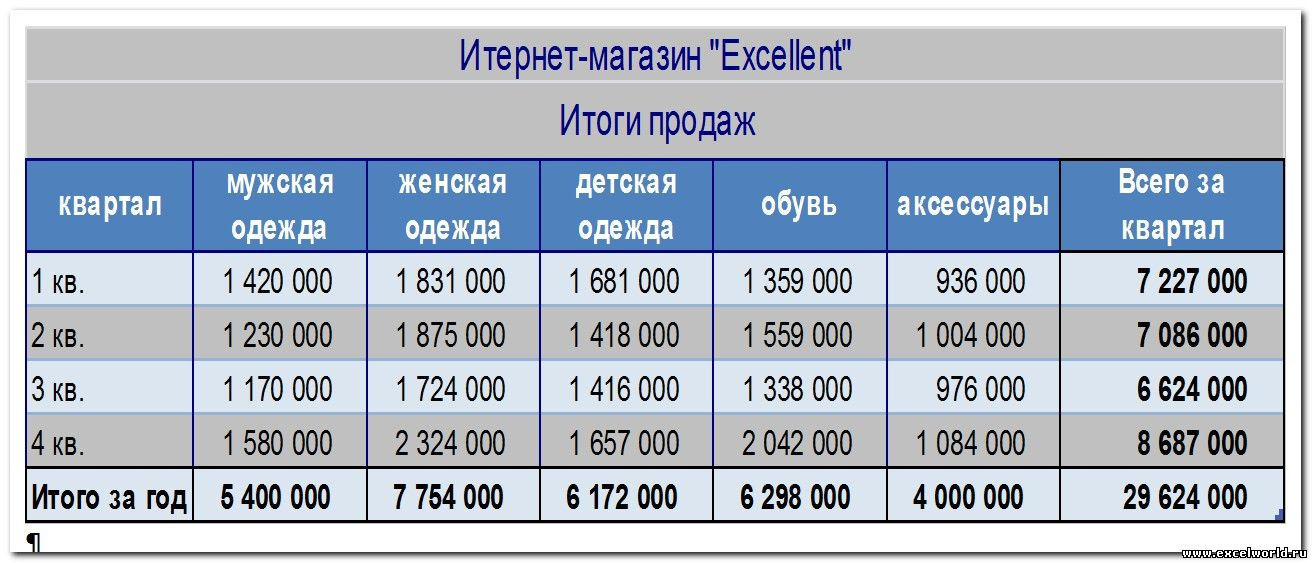
Наконечник. Если вы планируете встроить диаграмму в документ, лучше разместить ее на отдельном листе.
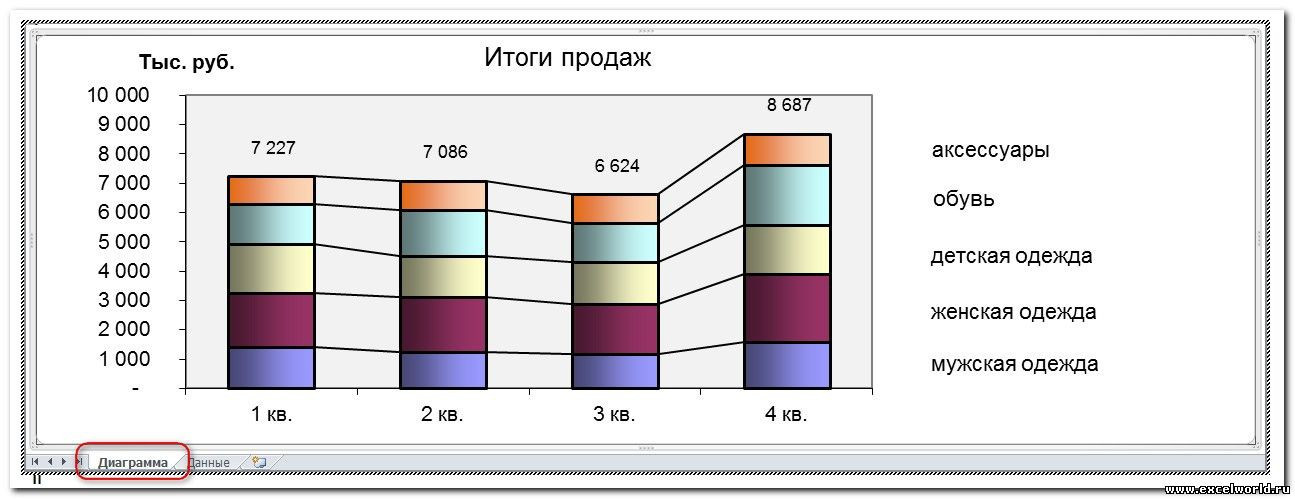
Когда вы открываете файл со связанными таблицами или диаграммами, появляется диалоговое окно с просьбой обновить ссылки.
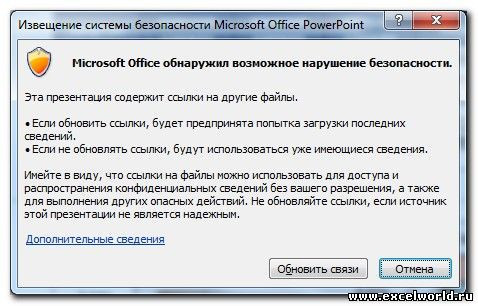
Если вы не уверены в происхождении связанных файлов, нажмите «Отмена.
Если вы выберете Обновить ссылки, данные презентации будут обновлены с учетом последних изменений в книге Excel.
Чтобы установленная ссылка работала, файл электронной таблицы нельзя переименовывать или перемещать. Однако если это произошло, то для перерегистрации пути к источнику можно использовать диалог Connections .
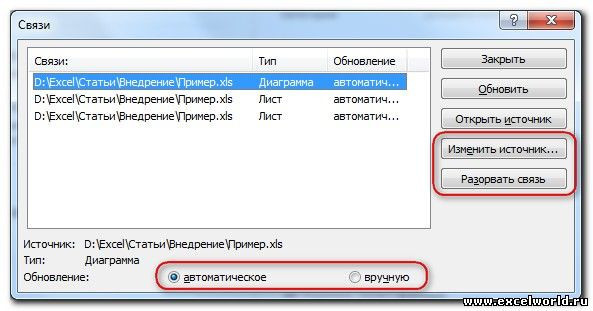
Как видите, в этом диалоге есть опция «Изменить шрифт», а также «Разорвать ссылку», если она больше не нужна. Кроме того, здесь также можно выбрать способ обновления соединения: автоматически или вручную .
В версиях до PowerPoint 2007 это диалоговое окно открывается при выполнении команды меню Правка — Ссылки.

В PowerPoint 2007 вы можете открыть его, нажав кнопку «Офис» и выбрав «Подготовить — Изменить ссылки на файлы.
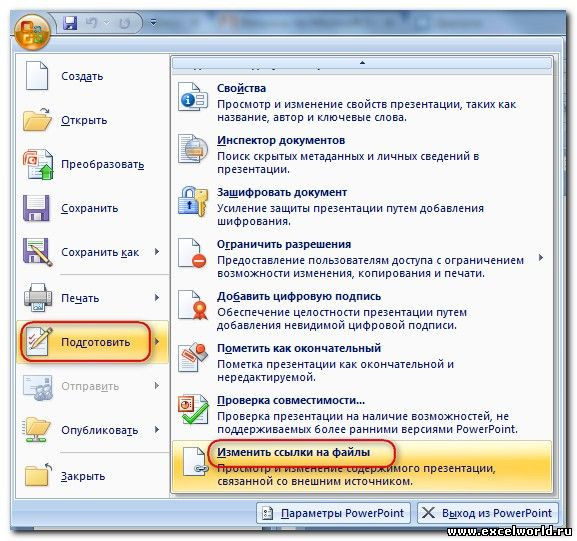
Начиная с PowerPoint 2010, для этого выберите «Файл» — «Подробности» — «Связанные документы» — вкладка «Изменить ссылки на файлы.
Функция внедрить в excel
Существует три способа вставки объекта в документ: вставка, ссылка, вставка со ссылкой.
2.2.1 Импорт путем внедрения объектов и данных
Встраивание объектов предполагает сохранение оригинала объекта как части документа, в который вставляется встраиваемый объект, точно так же, как при связывании он создается в своем «родном» приложении, но существует только в экземпляре, встроенном в другой документ. Чтобы изменить внедренный объект, дважды щелкните его. Он будет изменен с помощью вашего «родного» приложения и в составе заранее подготовленного документа. Объект войдет в документ и может быть передан вместе с ним.
Инъекция данных. Встраивание объекта можно осуществить двумя способами: с помощью специального инструмента, позволяющего помимо Excel создать встраиваемый объект, либо путем копирования нужного объекта из родного приложения через буфер обмена. Все объекты, встроенные в документ, можно перемещать, изменять их размер и редактировать.
2.2.2 Импорт путем изменения и связывания объектов
Изменить объект. Когда вы встраиваете объект в электронную таблицу Excel, вы можете редактировать его в собственном приложении. Изменения будут использовать инструменты, специально предназначенные для обработки данных выбранного типа.
2.3 Объекты ссылок
Привязка объекта включает в себя сохранение данных объекта в исходном файле. При подключении к объекту копия исходных данных вставляется в документ, а оригинал остается на листе. При обновлении ссылки в документ поступают новые данные, считанные из оригинала. Поскольку между документом и исходным файлом устанавливается связь, любые изменения в исходных данных отражаются в его связанной копии в документе. Связанный объект изменяется только путем изменения исходного файла. Объект останется на своем месте хранения и в документ войдет только указатель на первоисточник.
Связать ячейки. Чтобы создать ссылки на отдельные ячейки или ссылки на них в выражениях, вы можете сделать соответствующие выделения с помощью мыши. При этом можно наводить мышь на ячейки не только в текущем документе, но и в других ячейках, где находятся выражения.
Подробнее: Частотная функция в Excel
Ссылка данных. В документах Excel можно создать ссылку на другой документ, расположенный на жестком диске компьютера или в локальной сети.
Ссылочный документ может быть документом Word, электронной таблицей Excel, презентацией Power Point или любым другим документом из пакета Microsoft Office. Создание ссылок на другие документы удобно, когда вам нужно получить доступ к исчерпывающим источникам информации или использовать существующие данные.
Связь с другими приложениями. С помощью технологии OLE вы можете обмениваться данными между любыми приложениями Windows, поддерживающими связывание и встраивание объектов.
2.4 Внедрение ссылок
Объект будет включен в документ, но его связь с первоисточником сохранится. Это полезно, если вы ожидаете, что исходный источник будет редактируемым, и хотите, чтобы встроенный объект редактировался синхронно.
Как и другие приложения Office, Excel поддерживает протокол связывания и внедрения объектов, OLE. За этим термином скрывается механизм соединения данных из разных приложений с помощью ссылок или вложений.
2.5 Импорт с использованием технологии OLE
С помощью протокола OLE разные приложения могут использовать одни и те же данные. Например, вы можете создать диаграмму в Excel, а затем связать ее с документом Word. Если вы сейчас измените диаграмму в Excel, программа автоматически обновит диаграмму и в документе Word. Если вы хотите обработать диаграмму с помощью набора инструментов Excel, не выходя из Word, вам необходимо встроить диаграмму в документ Word.
Каждый раз, когда вы встраиваете объект в Excel, другая программа, называемая исходным приложением, используется для создания и изменения объекта. Чтобы изменить встроенный объект, дважды щелкните объект, чтобы получить доступ к инструментарию исходного приложения.
Связывание объединяет два отдельных файла. Изменение связанного объекта повлияет как на исходный документ, так и на все файлы, в которые вставлен объект. Поэтому связывание следует использовать в тех случаях, когда объект используется в разных файлах и обновление объекта должно происходить во всех документах. Двойной щелчок по связанному объекту открывает исходный файл, в котором этот объект можно изменить.
2.6 Импорт объекта из другого приложения
2.6.1 Вставка объекта, созданного другим приложением
Иногда имеет смысл создать объект с другим приложением. Для этого вам нужно:
· Выберите команду Вставить/Объект (Insert/Object). На экране откроется диалоговое окно «Объект» (рис. 1).
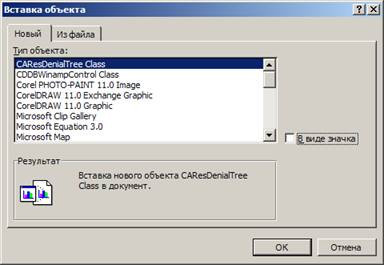
Рис. 1. Диалоговое окно объекта
На вкладке Создать новый (New) настройте вставку нового объекта в текущую книгу. В списке Тип объекта выберите соответствующее приложение и тип объекта. Поле Результат указывает, какой тип объекта будет вставлен в документ. Если установлен флажок Показать в виде значка, объект в документе будет отображаться в виде значка. Под именем параметра вы можете управлять типом значка (рисунок 2), который будет вставлен в документ.

Рис. 2. Вид значков
Здесь, когда установлен флажок «Показать как значок», вы можете найти кнопку «Изменить значок». Эта кнопка позволяет изменить внешний вид значка. После нажатия кнопки Excel отобразит диалоговое окно «Изменить значок» (рис. 3).

Рис. 3. Диалоговое окно «Изменить значок
· Выберите нужный тип объекта и нажмите клавишу [Enter].
В следующем примере документ Word встроен в книгу Excel. На рисунке 4 вы можете увидеть документ на рабочем листе. Обратите внимание на пользовательскую оболочку! В нашем распоряжении строка меню и панели инструментов Word.
Все меню, кроме меню «Файл», соответствуют меню в программе Word. Вы можете использовать их для работы с внедренным объектом обычным способом.
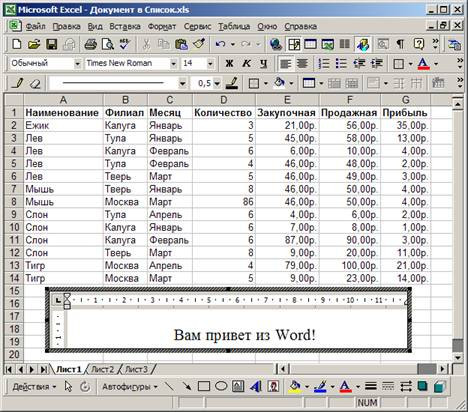
Рисунок 4 – Пользовательская оболочка Word в Excel
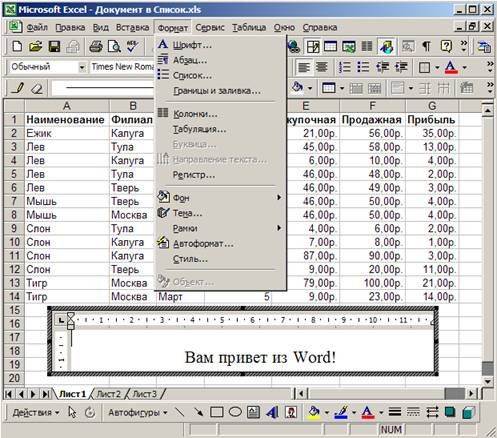
Рисунок 5: Меню программы Word открыто
После щелчка мышью вдали от внедренного объекта оболочка пользователя примет обычный вид Excel с соответствующими меню и панелями инструментов (рис. 5). Чтобы снова использовать Word Toolkit, дважды щелкните встроенный объект.
2.6.2 Вставка файла
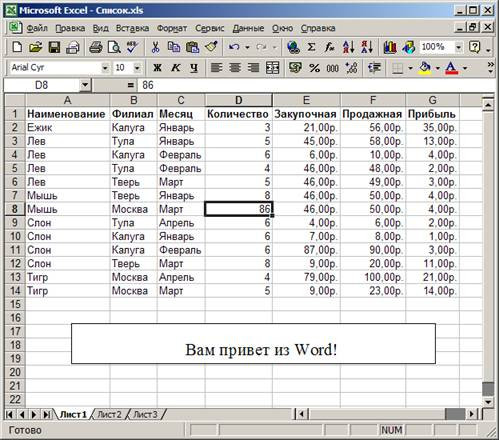
Рисунок 6 – Excel со встроенным объектом
Excel предоставляет несколько способов встраивания/ссылки (рис. 6). Один из них основан на использовании меню «Вставка/Объект». В приведенном ниже методе описывается, как вставить существующий файл в качестве объекта, в отличие от описанного выше метода, который фокусируется на создании нового объекта в Excel с использованием других приложений.
Справочник по функциям ссылок на данные Excel в iLogic
ILogic предоставляет функции правил, которые позволяют читать и записывать данные в электронные таблицы Microsoft Excel. Чтобы получить доступ к функциям ссылок на данные Excel, разверните узел «Ссылки на данные Excel» на вкладке «Система» в области «Фрагменты».
Существует два типа функций для работы со ссылками на данные Excel:
- функции, которые считывают данные из таблиц,
- функции, которые считывают данные из определенной ячейки и записывают в определенную ячейку.
Для чтения и записи данных в файлы других форматов необходимо добавить в правила пользовательский код VB.NET.
Используйте специальную функцию ThisBOM.Export для экспорта спецификации сборки в электронную таблицу Microsoft Excel и другие форматы файлов.
Задание файла Excel
Данные Microsoft Excel можно встроить в документ Autodesk Inventor, связать с документом или сохранить как внешний файл. Для этих функций требуется имя файла или спецификации связанного или встроенного файла Excel.
При указании имени файла можно указать относительный или абсолютный путь. Однако использование абсолютного пути затруднит отправку модели другому пользователю на другом компьютере. Если путь не указан, iLogic предполагает, что документ Excel находится в той же папке, что и текущий документ Inventor. Относительный путь интерпретируется относительно папки, содержащей документ Inventor.
iLogic также ищет файл в папке рабочей области проекта. Вы можете использовать относительный путь в папке рабочей области проекта.
Поддерживаются следующие расширения имен файлов: .xls, .xlsx, .xlsm и .xlsb.
Вы также можете указать связанную или встроенную таблицу вместо имени файла. Используйте синтаксис 3rd Party:Embedding# для встроенных электронных таблиц.
Используйте синтаксис 3rd Party:LinkedName.xls для связанных электронных таблиц. Укажите имя, которое отображается в дереве модели Autodesk Inventor в разделе «Сторонние объекты.
Чтобы встроить таблицу, используйте кнопку «Ссылка» в диалоговом окне «Параметры». Не изменяйте имя встроенной таблицы по умолчанию, предоставленное Autodesk Inventor (например, Embed 1). Для функции GoExcel требуется исходное имя.
Чтобы связать файл, выберите вкладку «Управление» панель «Вставить» «Вставьте объект» или используйте команду «Присоединить» в диалоговом окне «Параметры».
GoExcel.FindRow
Находит строку на основе одного или нескольких критериев значения столбца.
Синтаксис
GoExcel.FindRow(«имя файла», «имя листа», «заголовок первого столбца», «оператор», значение поиска, «заголовок второго столбца», «оператор», значение поиска, «заголовок третьего столбца» и т.д.)
Задает файл данных.
Рабочий лист в документе Excel, содержащий таблицу для поиска. В качестве листа можно указать любой существующий лист.
«заголовок первой колонки»
Заголовок первого столбца таблицы для поиска. Заголовки столбцов обычно находятся в первой строке и начинаются со столбца A.
Возможны следующие значения:
Найдите строку, в которой значение столбца больше или равно указанному значению.
Найдите строку, в которой значение текстового или числового столбца соответствует указанному значению.
Текстовое или числовое значение, которое можно задать явно, а также с помощью локальной переменной или параметра.
«заголовок второй колонки»
Заголовок второго столбца таблицы для поиска.
= или =
«заголовок третьего столбца»
Найдите строку на основе нескольких критериев.
Вернуть результат
Номер строки (целое число), соответствующий критериям поиска. Значение «-1», если эта строка не может быть найдена.
Возможные ошибки
- Файл не найден
- Не удалось найти имя листа
- Не удалось найти имя столбца
- Введено неверное значение типа (не соответствует типу значения столбца)
Требования к таблицам Excel
- Таблица должна быть в горизонтальной конфигурации (конфигурация должна определяться не столбцами, а строками).
- Заголовки столбцов должны отображаться в первой ячейке столбца.
- Значения поиска могут быть числовыми или текстовыми.
Примеры
В этих примерах значение переменной параметра i присваивается номеру строки таблицы. Диаметр равен 0,2, а длина больше или равна 4,1. В первом примере осуществляется доступ к внешней таблице, а во втором — к встроенной таблице.
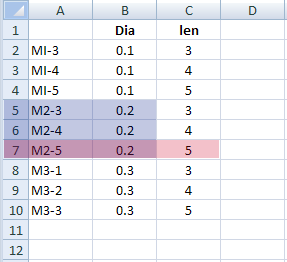
В этих примерах строки 5, 6 и 7 соответствуют первому условию (Dia=0,2). Однако только строка 7 соответствует обоим критериям (Dia=0,2 и len>=4,1).
GoExcel.CurrentRowValue
Значение считывается из строки, найденной с помощью функции GoExcel.FindRow .
Синтаксис
Имя заголовка столбца для значения ячейки, извлекаемого из текущей строки.
Вернуть результат
Значение ячейки в столбце текущей строки, ранее найденное с помощью функции GoExcel.FindRow .
Ошибки
Возвращает сообщение об ошибке, если столбец не найден.
Пример
GoExcel.CellValue
Чтение или запись значений в ячейки таблицы.
Синтаксис
GoExcel.CellValue(«имя_файла», «имя_листа», «номер_ячейки»)
См раздел «Указание файла Excel».
Имя листа в документе Excel, который содержит нужную ячейку. В качестве листа можно указать любой существующий лист.
Адрес ячейки для чтения или записи значения (например, «A7»). Вы также можете определить именованный диапазон внутри диапазона таблицы.
Подробнее: функция Excel и
Вернуть результат
- Значение ячейки
- При возникновении ошибки ничего не назначается
Ошибки
- Файл не найден
- Не удалось найти имя листа
Требования к формату таблицы Excel
Значения ячеек могут быть числовыми или текстовыми.
Примеры
Чтение из встроенной таблицы:
Запишите во встроенную таблицу:
Чтение из внешней таблицы:
Напишите во внешнюю таблицу:
GoExcel.CurrentCellValue, GoExcel.CellValue
Чтение или запись в ячейку по определенному адресу в таблице после использования функции GoExcel.CellValue или GoExcel.Open. Эта функция использует ранее открытый файл и лист.
Синтаксис
GoExcel.CellValue(«cell_number») (без имен файлов и листов)
Адрес ячейки или именованный диапазон значения ячейки для чтения или записи в текущую таблицу.
Вернуть результат
Значение ячейки по заданному номеру ячейки.
Ошибки
- Нет присваивания при возникновении ошибки
- Отображается сообщение об ошибке
Примеры
Прочитайте последовательность ячеек из таблицы:
Введите последовательность ячеек в табличном документе:
GoExcel.NameRangeValue
Она используется аналогично функции CellValue. Замените адрес ячейки именованным диапазоном, определенным в книге Excel. Имя должно быть именем в рабочей книге Excel, а диапазон должен быть ограничен одной ячейкой. Вы можете вызывать именованные диапазоны в диапазоне рабочей книги Excel, используя стандартный синтаксис CellValue, указав имя вместо адреса ячейки.
Используйте GoExcel.CellValue или GoExcel.Open, чтобы открыть файл Excel перед использованием NamedRangeValue в правиле.
Синтаксис
GoExcel.Open
Открывает указанную электронную таблицу Excel и может использоваться для активации указанной электронной таблицы. Затем вы можете использовать такие функции, как GoExcel.FindRow и GoExcel.CellValue, для получения информации или изменения рабочего листа.
Синтаксис
См раздел «Указание файла Excel».
Имя листа в документе Excel для активации. В качестве листа можно указать любой существующий лист.
Вернуть результат
Ошибки
Не удалось найти файл Excel.
Примеры
Если имя листа не указано, предполагается, что он называется «Лист1».
Вы также можете указать другой лист.
GoExcel.Save
Сохраните текущий документ Excel. Используйте эту функцию, если ячейки изменились в результате функций GoExcel.CellValue или GoExcel.CurrentCellValue .
Вернуть результат
Ошибки
Пример
GoExcel.CellValues
Эта функция предназначена для выполнения двух задач:
- считывает значения ячеек из указанного диапазона в таблице Excel и присваивает их списку значений,
- извлекает значения из списка значений и записывает их в ячейки в указанном диапазоне в электронной таблице Excel.
Чтение электронной таблицы Excel
Чтение диапазона вертикально ориентированных ячеек. Функция считывает значения, начиная с первой ячейки и продолжается вниз, пока не достигнет второй ячейки, указанной для функции:
Если вместо адреса второй ячейки указана пустая строка («»), чтение начинается с ячейки с первым адресом и продолжается до первой пустой ячейки:
Чтение диапазона ячеек, ориентированных горизонтально:
Если таблица ранее упоминалась в правиле, вы можете опустить имена файлов и листов:
Запись в электронную таблицу Excel
Введите диапазон вертикально ориентированных ячеек. Функция записывает значения, начиная с первой ячейки, и продолжает вниз, пока не достигнет второй ячейки, указанной для функции:
Введите диапазон вертикально ориентированных ячеек. Если адрес второй ячейки представляет собой пустую строку («»), iLogic использует столько ячеек, сколько необходимо для хранения всех значений в списке:
Запишите значения в диапазон ячеек, ориентированных горизонтально:
Если таблица ранее упоминалась в правиле, вы можете опустить имена файлов и листов:
GoExcel.Close
Закрывает текущую таблицу Excel.
GoExcel.TitleRow
Используется перед функцией GoExcel.FindRow для указания номера строки в таблице, содержащей имена столбцов. Номер строки по умолчанию: 1. Измените это значение, если перед строкой с именами столбцов есть дополнительные строки.
Пример
GoExcel.FindRowStart
Используется перед функцией GoExcel.FindRow для установки номера первой строки таблицы, содержащей данные. Номер строки по умолчанию: 2.
Синтаксис
Строка, с которой начинаются данные.
Примеры
Значение по умолчанию «2» означает, что данные начинаются со второй строки, следующей за строкой заголовка:
Если для заголовка используются две строки, добавьте в правило следующий оператор перед оператором, содержащим GoExcel.FindRow :
GoExcel.ChangeSourceOfLinked
Предоставляет доступ к правилам iLogic из операции изменения источника.
Эта функция используется для замены текущей таблицы Excel, на которой основана модель, другой таблицей. Далее устанавливаются размеры модели на основе значений, содержащихся в новой таблице.
Синтаксис
changeOK = GoExcel.ChangeSourceOfLinked(partialOldName, newName)
Часть имени таблицы для замены.
partialOldName может быть пустой строкой «» , и в этом случае команда ссылается на первый связанный файл Excel. Часто деталь или сборка имеют только один файл Excel.
Полное имя новой таблицы, которое может быть абсолютным или относительным именем файла.
Пример
GoExcel.Tolerance
Используется в сочетании с функцией GoExcel.FindRow для поиска значения в заданном диапазоне вместо точного значения. Значение допуска по умолчанию равно 0,0000001 и не зависит от единиц измерения документа.
Синтаксис
Укажите более высокое значение допуска, чтобы расширить диапазон допустимых значений.
Пример
Оператор поиска используется следующим образом:
Этот оператор эквивалентен следующей операции поиска без допуска:
GoExcel.DisplayAlerts
Подавляет отображение диалоговых окон подсказок Excel.
Синтаксис
Показать запросы Microsoft Excel (по умолчанию).
Не показывать подсказки Excel.
GoExcel.Application
Предоставляет доступ к объекту приложения Excel. Используйте эту функцию, только если вы знакомы с интерфейсом Excel. Прежде чем использовать эту функцию в правиле, вызовите другую функцию GoExcel для инициализации приложения.
Функция внедрить в excel
Информация, созданная в нескольких программах Office, может использоваться во всех этих программах. Это означает, что данные, созданные в книге Excel, можно скопировать в документ Word. Это значительно упрощает создание, например, годовых и ведомственных отчетов. Данные могут быть связаны или встроены. Связанные данные всегда более надежны, чем встроенные данные, поскольку они автоматически обновляются при обновлении связанного документа.
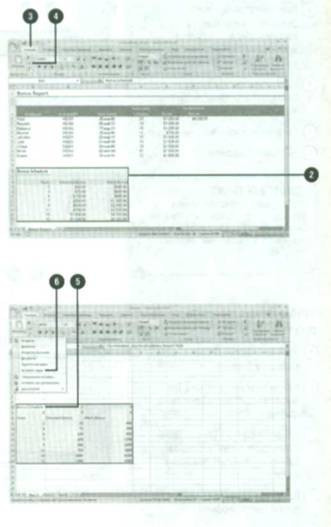
Чтобы создать ссылку на другой файл:
Откройте исходный файл и любые файлы, содержащие информацию, на которую вы хотите сослаться.
Выделите информацию в исходном файле.
Нажмите на вкладку Главная
Нажмите кнопку Разобрать.
Щелкните точку вставки в целевом файле, содержащем связанные данные.
Щелкните стрелку на кнопке «Вставить» и выберите «Вставить ссылку.
Чтобы внедрить новый объект:
Перейдите на вкладку «Вставка.
Нажмите кнопку Объект
Выберите вкладку «Создать.
Выберите тип объекта, который вы хотите вставить.
Выполните шаги, необходимые для вставки объекта.
Действия будут различаться в зависимости от типа объекта.
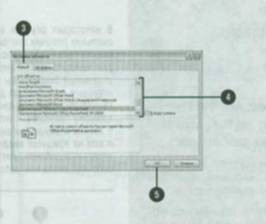
Чтобы внедрить или связать существующий объект:
Перейдите на вкладку «Вставка
Нажмите кнопку Объект.
Выберите вкладку «Из файла.
Нажмите кнопку «Обзор», найдите и выберите файл, на который хотите создать ссылку, а затем нажмите «Открыть
Чтобы создать ссылку на объект, установите флажок Ссылка на файл.
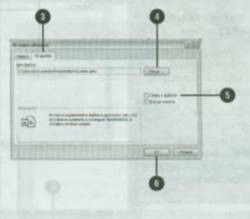
В некоторых случаях вам может понадобиться объединить данные из нескольких листов или книг в одну книгу, а не просто связать исходные данные. Например, у каждого отдела в вашей организации есть отдельный бюджет. Вы можете комбинировать или консолидировать итоговые данные по отделам для создания бюджета организации. Если ведомственные бюджеты составлены по одному принципу и итоги отображаются в одних и тех же ячейках, вы можете легко консолидировать эти данные и не придется повторно вводить информацию. Если данные в отдельных рабочих книгах изменяются, данные на объединенном рабочем листе или в рабочей книге также всегда будут точными.
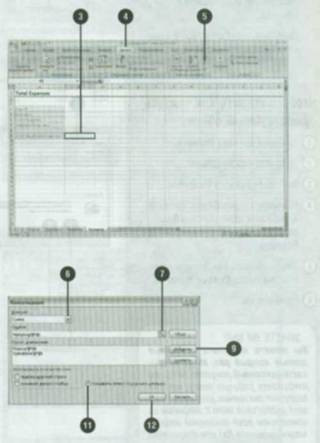
Чтобы консолидировать данные из других листов или книг:
Откройте все рабочие книги, содержащие данные, которые вы хотите консолидировать.
Откройте или создайте книгу, содержащую консолидированные данные.
Выберите конечный диапазон.
Нажмите на вкладку Данные.
Нажмите кнопку «Консолидация» в группе «Инструменты данных.
Щелкните стрелку списка функций, а затем выберите функцию, которую вы хотите использовать для консолидации данных.
Введите расположение данных для консолидации или нажмите кнопку «Свернуть диалоговое окно», а затем выберите ячейки для консолидации.
Щелкните Развернуть диалоговое окно
Нажмите «Добавить», чтобы добавить ссылку в список диапазонов, которые необходимо объединить.
Повторяйте шаги с 7 по 9, пока не отобразите все объединенные ссылки.
Установите флажок Создавать ссылки на исходные данные
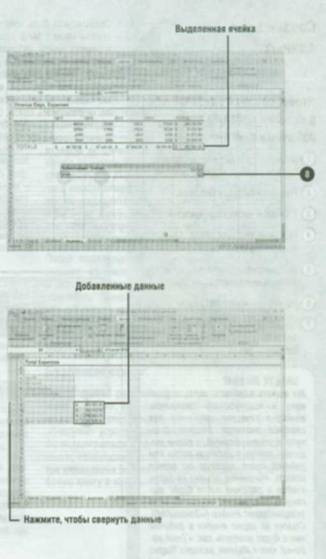
Ссылка может быть просто ссылкой на ячейку на другом листе или частью формулы. Вы можете связать ячейки в одной книге или между разными книгами. Данные в связанной ячейке называются исходными данными. Ячейка или диапазон, связанные с исходными данными, называются целевой ячейкой или диапазоном назначения. Если вы больше не хотите связывать обновленные данные, вы можете легко разорвать связь. Создавайте ссылки вместо того, чтобы вводить аналогичные данные. Это сэкономит ваше время и обеспечит правильность данных.
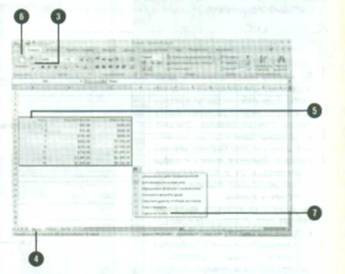
Чтобы создать связь между рабочими листами или рабочими книгами:
Выберите ячейку или диапазон, содержащий исходные данные.
Нажмите на вкладку Главная.
Нажмите кнопку Копировать.
Щелкните вкладку листа, данные которого вы хотите связать.
Выберите конечную ячейку или конечный диапазон.
Нажмите кнопку Вставить.
Нажмите кнопку «Параметры вставки», а затем выберите «Вставить ссылку
Внедрение и связывание при вставке из буфера обмена
Данные, скопированные в буфер обмена из исходного приложения, обычно представлены в различных форматах. Если вы выберете команду «Специальная вставка» в Excel (или другом приложении), диалоговое окно «Специальная вставка» позволит вам выбрать любой формат буфера обмена, с которым может работать Excel (или другое приложение). Давайте рассмотрим пример, иллюстрирующий этот процесс.
Исходными данными в примере является слайд Microsoft PowerPoint. На рис. На рис. 21.2 показано меню View Viewer ClipBook Viewer с форматами, в которых PowerPoint поместил ваш объект в буфер обмена. (Программу буфера обмена (clipbrd.exe) можно запустить с помощью команды Windows «Выполнить».) Форматы изображения и расширенного метафайла — это стандартные представления, с которыми может работать буфер обмена. Все форматы с заштрихованными именами, перечисленные ниже расширенного метафайла, доступны в целевых приложениях, но папка Exchange не может их воспроизводить.
Точно так же, если вы выберете команду «Специальная вставка» в Excel, когда этот слайд PowerPoint находится в буфере обмена, вы увидите обозначения для форматов, доступных в Excel. В этом примере, как показано на рис. 21.3, на ваш выбор предоставляется шесть вариантов.
Во многих случаях форматирование, которое появляется первым в диалоговом окне «Специальная вставка», является форматированием по умолчанию, то есть форматированием, применяемым командой «Вставить» или нажатием клавиш Ctrl+V. Обычно формат по умолчанию позволяет Excel встраивать данные из буфера обмена. Если вам нужно доверие, не доверяйте стандартному поведению программ, используйте команду «Специальная вставка» вместо «Вставить.
Рис. 21.2. PowerPoint помещает слайд в буфер обмена в нескольких форматах, но буфер обмена понимает только два из них
Рис. 21.3. Excel позволяет вставлять слайд PowerPoint только в шести форматах из всех поддерживаемых PowerPoint
Форматы, перечисленные в диалоговом окне «Специальная вставка», содержащие слово «Объект», означают, что данные буфера обмена будут внедрены при выборе. Во всех остальных случаях выполняется статическая вставка. Если вы не знаете, что такое тот или иной формат, выделите его обозначение в списке и прочитайте текст описания в разделе «Результат.
Если в буфере обмена есть растровое изображение и вы выбираете команду Специальная вставка в Excel, а затем Графический объект MS Office (Объект растрового изображения), программа поместит изображение на лист, вместо встраивания растрового объекта оно не будет можно изменить его в родном приложении. (Такое поведение свойственно некоторым версиям Excel.) Чтобы внедрить растровое изображение, выберите «Объект» в меню «Вставка» (описано далее в этой главе) вместо «Специальная вставка.
В диалоговом окне Специальная вставка (см рис. 21.3) есть две кнопки-переключателя, Вставить и Связать (Paste Link). Если выбран параметр «Ссылка», Excel отобразит исходные данные в любом выбранном вами формате, а также создаст ссылку на источник.
Excel обрабатывает связанные данные (а также внедренные данные) как объект. На рис.
на рис. 21.4 показан фрагмент текста, вставленный из Word как связанный объект. Но вместо формулы с функцией ВСТАВИТЬ, которая создается для вложенного объекта (см.
21.1), Excel создает формулу внешней ссылки, аналогичную формуле ссылки на ячейку
из другой книги Excel. Помимо обычных белых маркеров, ассоциированный объект также имеет зеленый маркер поворота, который позволяет произвольно изменять наклон блока с текстом.
Рис. 21.4. При связывании данных Excel создает формулу внешней ссылки, аналогичную формуле ссылки на ячейку в другой книге
Кнопка «Ссылка» в диалоговом окне «Специальная вставка» доступна не для всех форматов, поддерживаемых Excel. Если необходимые данные и форматы недоступны, попробуйте использовать команду «Объект» в меню «Вставить» вместо команды «Специальная вставка». Дополнительные сведения см в разделе Добавление и связывание с помощью команды объекта».
Как уже упоминалось, если вы встраиваете или связываете данные в формате, не являющемся стандартным для Excel, объект будет отображаться в виде значка. Также в некоторых случаях может понадобиться такое представление данных
которые Excel может отображать. Замена значков данными полезна, когда вы хотите предоставить пользователю вашего документа Excel доступ к внешней информации, не отвлекая его. Значок не занимает много места на листе и рядом с ним легко разместить пояснительную надпись.
Чтобы связать или внедрить данные, вставленные из буфера обмена, и отобразить их в виде значка, используйте команду «Специальная вставка», выберите нужный формат и установите флажок «Отображать как значок». Обратите внимание, что этот флажок доступен не для всех форматов.
Встраивание и связывание с помощью команды «Объект
Команда «Объект» в меню «Вставить» позволяет встроить объект, которого нет в буфере обмена. Как показано на рис. 21-5 диалоговое окно «Вставить объект» включает две вкладки: «Создать» (Create New) и «Из файла» (Создать из файла). Вкладка «Создать» используется для создания объекта с нуля, а затем его развертывания. Вкладка «Из файла» позволяет внедрить содержимое существующего файла или создать ссылку на него.
Рис. 21.5. Используя команду «Объект» в меню «Вставка», вы можете создавать встраиваемые объекты, а также связывать или встраивать несколько файлов
Список на вкладке «Создать» содержит знакомые типы объектов, такие как растровые изображения и документы Microsoft Word, а также имена серверов OLE (приложений, поддерживающих интерфейс OLE), установленных в вашей системе. После выбора типа объекта и нажатия кнопки «ОК» Excel запускает приложение, связанное с этим типом документа. Если приложение поддерживает редактирование на месте, меню (кроме меню «Файл») и панели инструментов Excel заменяются их эквивалентами
приложение, позволяющее создавать объекты прямо на рабочем листе. Приложение, которое не поддерживает редактирование на месте, открывается в отдельном окне. После создания объекта его можно вставить на лист с помощью команды в меню «Файл» этого приложения.
Допустим, вы хотите встроить звуковую заметку в документ Excel. Это можно сделать разными способами, но мы сделаем так:
1. В меню «Вставка» выберите «Объект.
2. На вкладке «Создать» выберите «Звук волны» и нажмите «ОК». Excel запустит звукозапись или другое приложение, связанное с типом объекта «Звукозапись.
3. Произнесите ноту в диктофон.
4. В меню «Файл» этой программы выберите команду «Выход и возврат к рабочей книге», если Kpiga1 является вашей открытой рабочей книгой в Excel.
Имена серверов OLE на вкладке «Создать» представляют приложения, единственной целью которых является создание внедренных объектов. Если вы выберете, например, Calendar Control 11 (Calendar Control 11.0), Excel отобразит календарь на листе. При выборе Microsoft Equation 3.0 открывается программа Microsoft Equation Editor, которая позволяет создавать и встраивать математические, химические или другие технические выражения в электронную таблицу Excel в качестве объекта. Как видно на рис. 21.6 редактор формул поддерживает редактирование на месте. Программа заменяет меню Excel и отображает собственную панель инструментов для работы со специальными символьными палитрами.
Рис. 21.6. Команда «Вставить объект меню» дает вам функции редактора формул и других серверов OLE
На вкладке «Из файла» диалогового окна «Вставить объект» вы можете ввести имя файла или нажать кнопку «Обзор», чтобы найти нужный файл. Нажмите OK, чтобы встроить файл. Чтобы создать ссылку на файл, установите флажок Ссылка на файл. Если вы хотите отображать встроенный или связанный объект в виде значка, установите флажок Отображать в виде значка).
Вкладка «Из файла» позволяет встроить или связать любой файл с документом Excel. В случае встраивания файла, тип которого не указан во вкладке New, формула встраивания будет содержать ссылку на приложение Object Packer (Windows Packager), аналогично рис. 21.7. Это приложение (packager.exe) оборачивает внедренный файл в специальную «обертку». Когда вы дважды щелкаете внедренный объект, упаковщик открывает файл и выполняет то же действие, что и двойной щелчок ярлыка файла в окне проводника. Если файл связан с приложением, он будет открыт в контексте этого приложения. В противном случае появится диалоговое окно «Выполнить с», в котором можно выбрать инструмент для открытия файла.
Рис. 21.7. К листу Excel можно прикрепить любой тип файла. Если файл не связан с приложением OLE, Windows создаст коробочный объект
Встраивание исполняемых файлов в документ
Используя команду «Объект» в меню «Вставка», вы можете поместить на рабочий лист значок, который запустит другую программу. Для этого достаточно указать исполняемый файл программы во вкладке «Из файла». Обратите внимание, что вставляется весь исполняемый файл, и если вы встроите такую программу, как PowerPoint, вы получите документ Excel размером более мегабайта.