Excel имеет очень мощный инструмент для вычислений. То есть правильно реализована операция типа «Формула». Я не сказал «функция», потому что в программе лента называется «Формула», а операция вставки формул называется «Вставить функцию». Скорее всего, разработчики учли, что формула может состоять из нескольких функций.
Список вкладок ленты «Формула» я давал вам в уроке «Excel 3. Введение в Excel».
К концу этого урока вы сможете:
- Список и отображение арифметических операторов для создания формулы
- Ввод формул вручную
- Используйте встроенные функции
- Выберите нужные функции из контекстного меню
1. Арифметические операторы
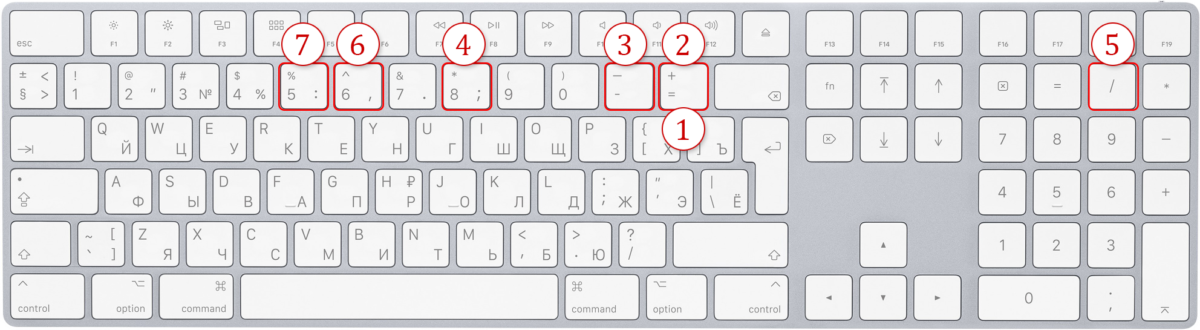
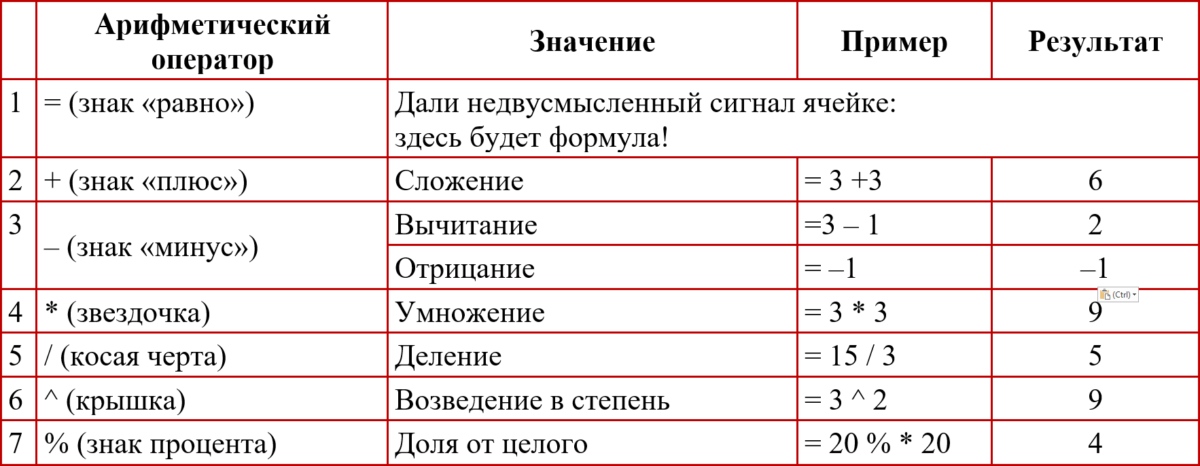
Все эти символы вводятся с клавиатуры. Давайте посмотрим пример.
Шаг 1. Щелкаем по ячейке А1, куда будет введена формула.
Шаг 2. Введите формулу «=75+32+44»:

Обратите внимание, что формула, которую мы вводим, написана в строке формул.
Шаг 3. Нажмите Enter. Ячейка A2 становится активной.
Шаг 4. Активируйте ячейку A1.

| Пойми и запомни! | В ячейке, куда была введена формула, видим результат расчета. В строке формул мы видим формулу. |
Алгоритм ввода формулы с помощью арифметических операторов:
- Щелкните ячейку, в которой должны отображаться результаты формулы.
- Сначала введите знак равенства (=), а затем первое значение.
- Вводим арифметический оператор, а затем второе значение.
- После ввода всей формулы нажмите Enter, чтобы завершить ввод.
2. Формула с использованием данных, которые находятся в ячейках
При расчете плотности ткани мне часто приходится рассчитывать соотношение:
| Размер | Количество петель |
| образец 10 см | 18 петель |
| размер изделия 50 см | Сколько кругов нужно проехать? |
То есть формула будет выглядеть так: «= 18*50/10». Это тот случай, если мы решим ввести его вручную.
Шаг 1. Щелкаем по ячейке, в которой должны появиться результаты формулы:

Шаг 2. Сначала вводим знак равенства «=», а затем кликаем по ячейке B2, которая содержит первое значение 18:

Шаг 3. Введите арифметический оператор «*», а затем щелкните ячейку A3, содержащую второе значение 50:

Шаг 4. Введите арифметический оператор «/», а затем щелкните ячейку A2, содержащую третье значение 10:

Шаг 5. Завершаем ввод нажатием клавиши Enter.

Вы можете возразить: с калькулятором проще! Но давно я сделал шаблон электронной таблицы Excel, в котором прописаны все формулы расчета скалярного произведения (а формул очень много!).
3. Формула с использованием встроенной функции и данных, которые находятся в ячейках
Используем пример с петлями (при желании можно посчитать, сколько будет стоить килограмм икры, если покупать ее в банках по 130 грамм по цене баночки 740 руб.).
Шаг 1. Выберите ячейку B3 и откройте диалоговое окно «Аргументы функции» (группа команд «Формулы» на ленте функций «Библиотека функций» в раскрывающемся списке PRODUCTION):
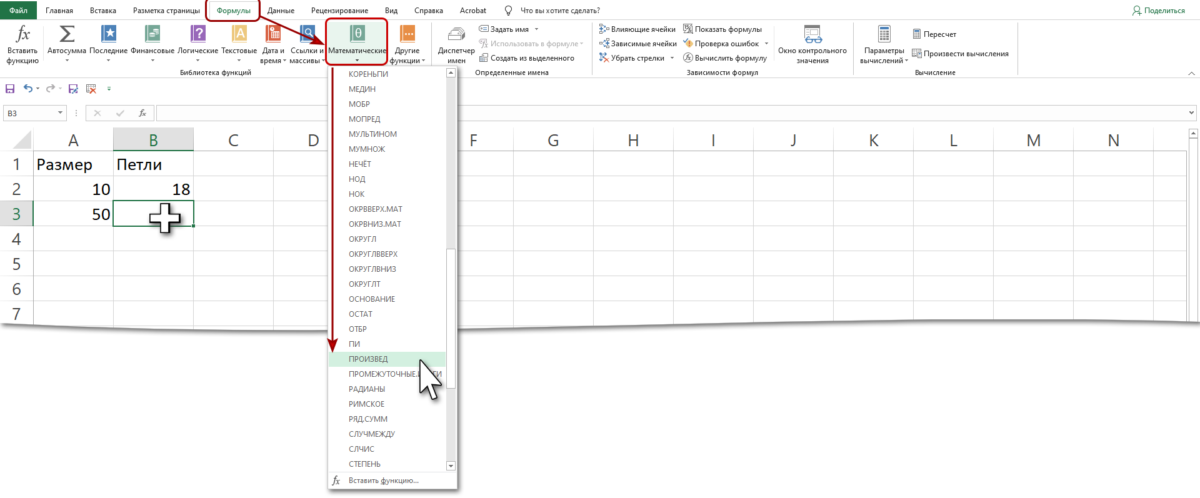
Все функции в этом списке расположены в алфавитном порядке, что делает поиск удобным. Да и по названию легко найти нужную функцию.
Знакомство с диалоговым окном «Аргументы функции»:
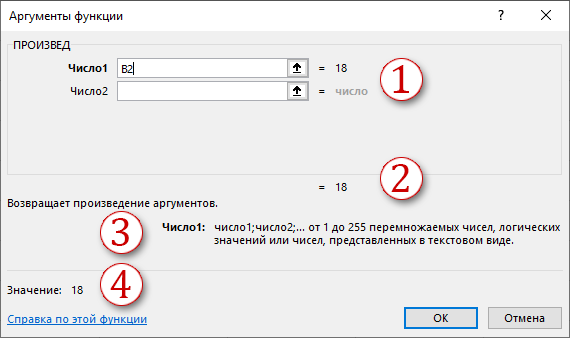
- Поля, в которые вводятся адреса ячеек. По умолчанию цифра 1 имеет адрес ячейки, которая находится прямо над ячейкой с будущей формулой. Всего два поля.
- Ценность работы. В этом случае значение ячейки B2
- Пояснение к формуле. Советую внимательно прочитать в начале. Слово «возвращения» всегда немного раздражало. Все-таки по-русски правильно было говорить: результат вычислений. А потом пояснение, что можно умножать до 255 чисел. Полей, напомню, всего две.
- Ценность работы. Почему дубликат — загадка.
Шаг 2. Не выходя из диалогового окна «Аргументы функции», отметьте ячейку B2 (на всякий случай) и нажмите LM в поле «Цифра 2»

Шаг 3. Не выходя из диалогового окна «Аргументы функции», отметьте ячейку A2:
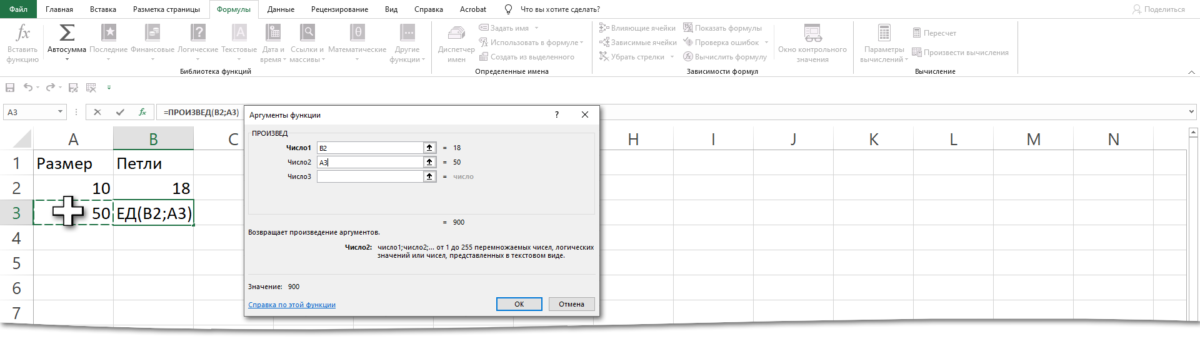
Затем появилось поле «Номер 3». Мы контролируем полученное значение. Уже 900.
Далее нам нужно решить задачу с делением. Но нет функции SPLIT! Кстати, функции SUB тоже нет. На помощь придет знание арифметики. Деление — это умножение на дробь «1/а».
Шаг 4. Введите с клавиатуры в поле «Цифра 3» — «»1/» и, не выходя из диалогового окна «Аргументы функции», отметьте ячейку А1:
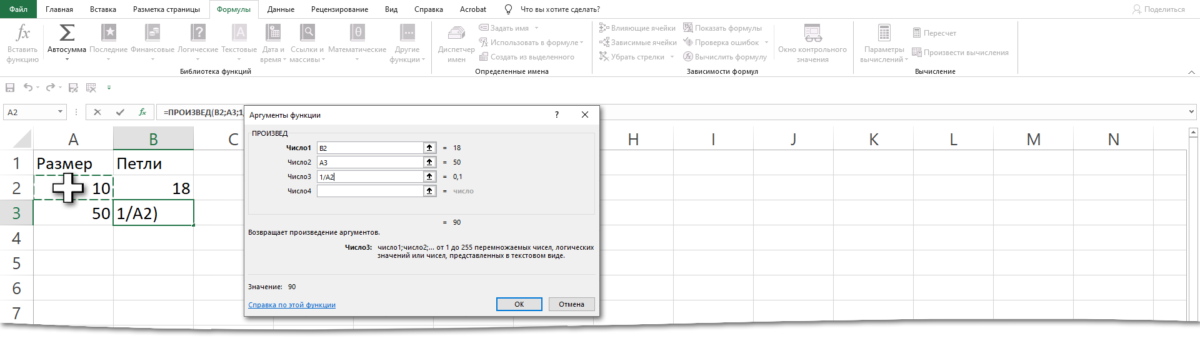
Мы постоянно контролируем получаемое значение. Уже 90. А заодно присмотритесь к строке формул. Формула написана в соответствии с синтаксисом Excel.
Нажмите ОК:

В строке формул — полностью написанная формула с функцией, а в ячейке — результат вычисления.
Изменяем значение в любой ячейке, которая участвует в формуле, например, в ячейке B2:

Формула вычисляет новое значение
Обратите внимание, что при работе с диалогом «Аргументы функции» не обязательно вводить знак «=» в вычисляемую ячейку «=».
| Пойми и запомни! | 1. При делении умножить на дробь «1/адрес ячейки» 2. При вычитании добавить отрицательное число «адрес ячейки» |
4. Формула, записанная вручную
Удалите формулу в ячейке B3. Перепишем формулу.
Шаг 1. Введите с клавиатуры знак «=» и наберите «pro»:
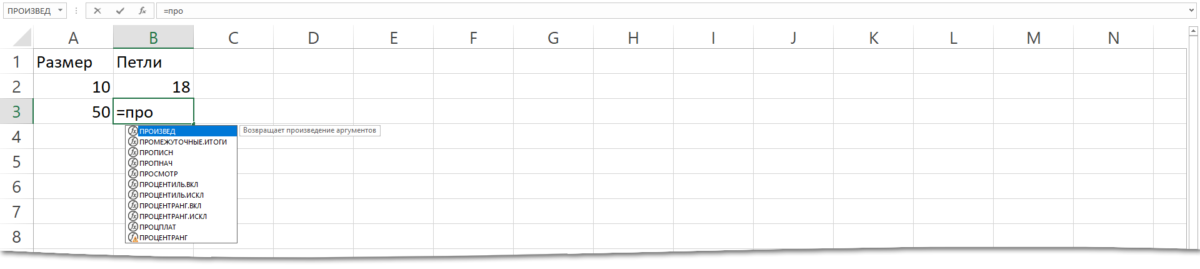
Появится раскрывающееся меню со списком функций, начинающихся с «pro».
Шаг 2. Дважды щелкните ЛМ по названию функции «ПРОДУКТ», а затем повторите действия по вводу адресов ячеек, не забывая разделять адреса точкой с запятой ;»:

Если вы дружите с английской раскладкой клавиатуры, вы можете ввести формулу вручную с клавиатуры. Если вы наберете «А» или «Б» в русской раскладке, Excel просто этого не поймет, формула не сработает, и вы увидите:

Щелчок по зеленому треугольнику на ЛМ вызовет значок с восклицательным знаком, а клик на ЛМ по этому значку вызовет выпадающее меню:

Вы будете пробовать это меню каждый час дня, но ошибок не найдете. Поэтому лучше не делать ошибок в синтаксисе формулы. Лучше всего в этом случае нажать на GL в строке формул:

Правильно введенные адреса выделяются цветом, а неправильный адрес (русская буква «А») выделяется черным цветом. Если исправить русскую букву «А» на английскую, то ошибка исчезнет.
5. Суммирование строк и столбцов
Шаг 1. Мы создаем ряд чисел в столбце и активируем ячейку суммы.
Шаг 2. Повторить шаги 1÷2 с пункта 4:
- Подпишите «=» и напишите «сумма»
- Выберите функцию «СУММ» из предложенного списка
Шаг 3. Нажимаем на первую ячейку добавляемого ряда чисел и тянем курсор вниз, то есть выделяем диапазон ячеек.
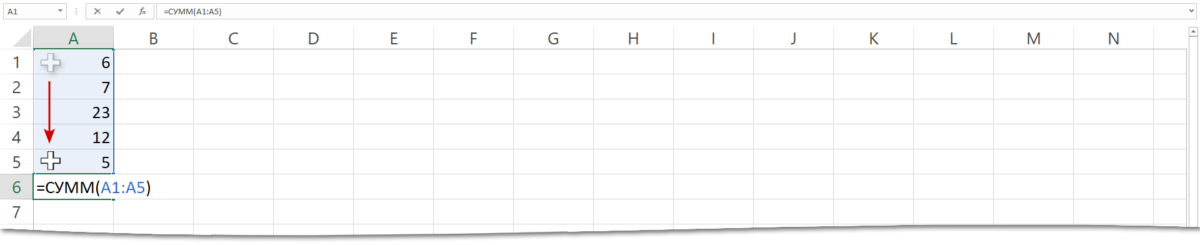
Шаг 1. Нажмите Enter
Обратите внимание, что диапазон ячеек обозначается двоеточием «:» (Excel 5).
Есть более простой способ: используйте кнопку AutoSum на ленте Home (группа команд AutoSum Edit Command Main ленты). Эта кнопка дублируется на ленте Формула.
Если открыть выпадающее меню, можно увидеть и другие функции, которые полезно иметь под рукой.
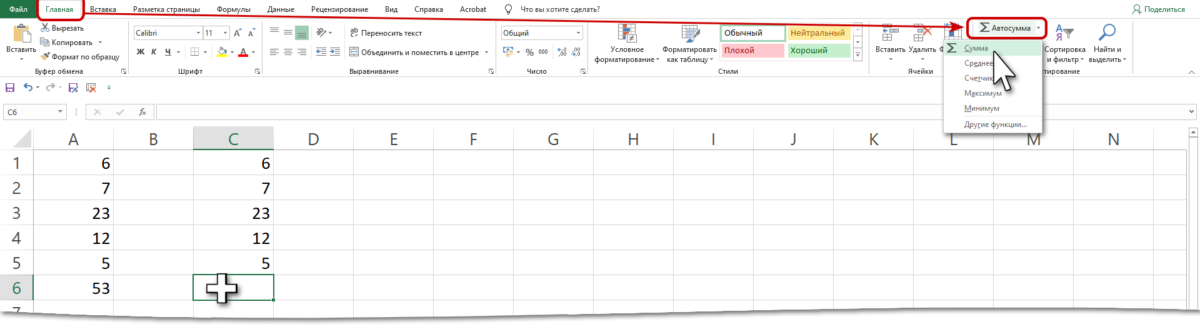
Нажимаем на ЛМ в первой пустой ячейке, расположенной ниже столбца или справа от строки, содержимое которой в ячейки нужно добавить.
Шаг 1. Нажмите кнопку Автосумма на ленте Главная:

Диапазон суммируемых ячеек будет выделен «сплошной» рамкой, а в строке формул появится формула «=СУММ(C1:C4)».
Шаг 2. Нажмите Enter
Но в жизни часто приходится складывать расходы, которые записаны в разных графах (например, при определении общих расходов семьи). То есть нужно узнать сумму для разных диапазонов.
Мы создаем ряд чисел в двух столбцах и активируем ячейку суммы.
Шаг 1. Повторить шаги 1÷2 с пункта 4:
- Подпишите «=» и напишите «сумма»
- Выберите функцию «СУММ» из предложенного списка
Шаг 7. Выберите первый диапазон (1), затем второй диапазон (2), просто перетащив LM:
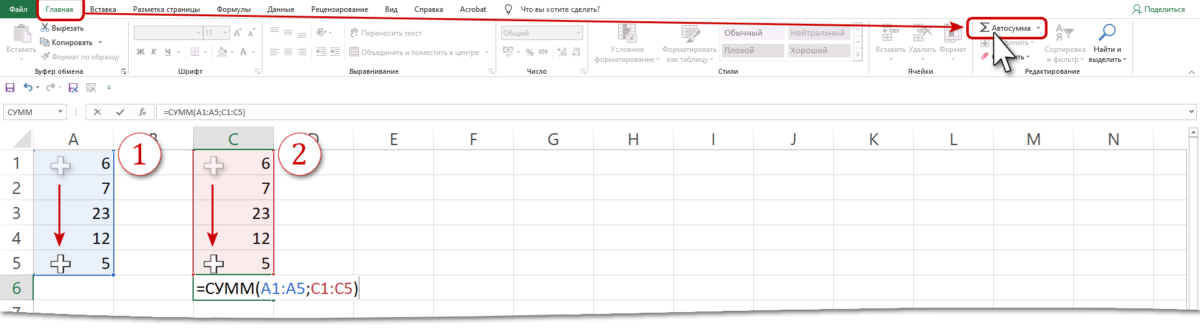
6. Далеко идущие выводы
- Введенная вручную формула

2. Формула с использованием данных, которые есть в ячейках
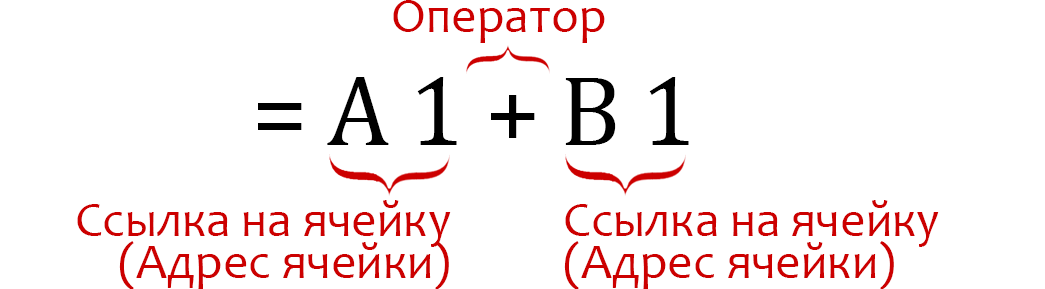
3. Формула, использующая встроенную функцию и данные, находящиеся в ячейках

4. Формула с использованием встроенной функции и данных, находящихся в двух диапазонах
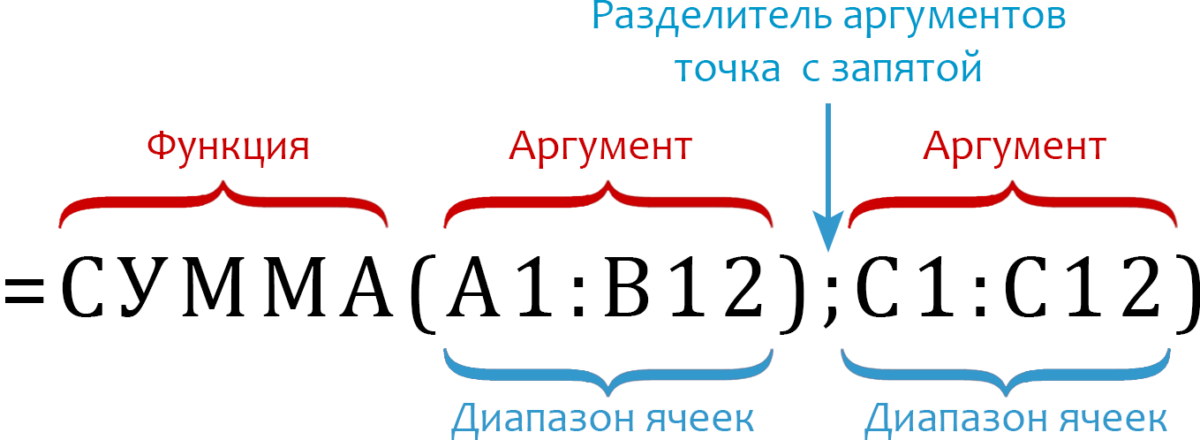
Теперь вы можете:
- Список и отображение арифметических операторов для создания формулы
- Ввод формул вручную
- Используйте встроенные функции
- Выберите нужные функции из контекстного меню
На этом уроке вы познакомились с фундаментом, на котором построены все возможности мощного компьютера Excel.
- адрес формулы excel
- вводить формулы в excel
- формула расчета в excel
- как в эксель вставить формулу
- как сделать формулу в excel
- заявление Excel
- ошибка в формуле excel
- строка формул в excel
- сумма ячеек в формуле excel
- формула в excel начинается с символа
- формула диапазона excel
- формула процентов в excel
- формула процентов в excel
- формула суммы в excel
- формулы в экселе