Для работы в Microsoft Excel первая задача — научиться вставлять строки и столбцы в таблицу. Без этой возможности работать с табличными данными практически невозможно. Давайте посмотрим, как добавить столбец в Excel.
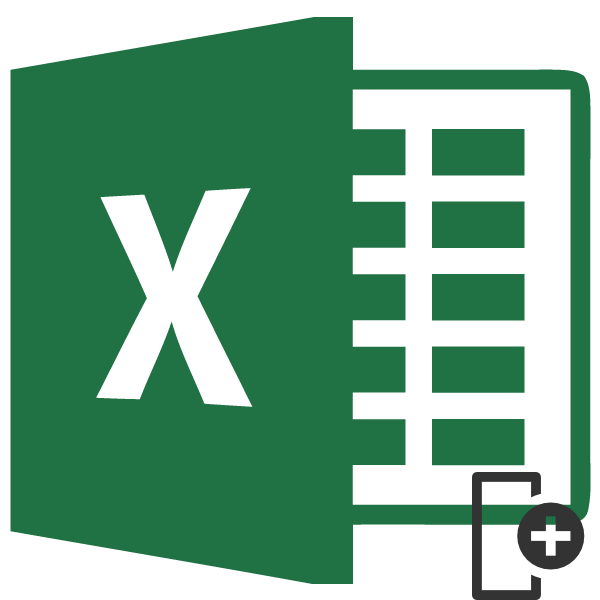
Вставка столбца
Есть несколько способов вставить столбец на лист в Excel. Большинство из них довольно просты, но начинающий пользователь может не понять их всех сразу. Также есть возможность автоматически добавлять строки справа от таблицы.
Способ 1: вставка через панель координат
Один из самых простых способов вставки — через горизонтальную панель координат Excel.
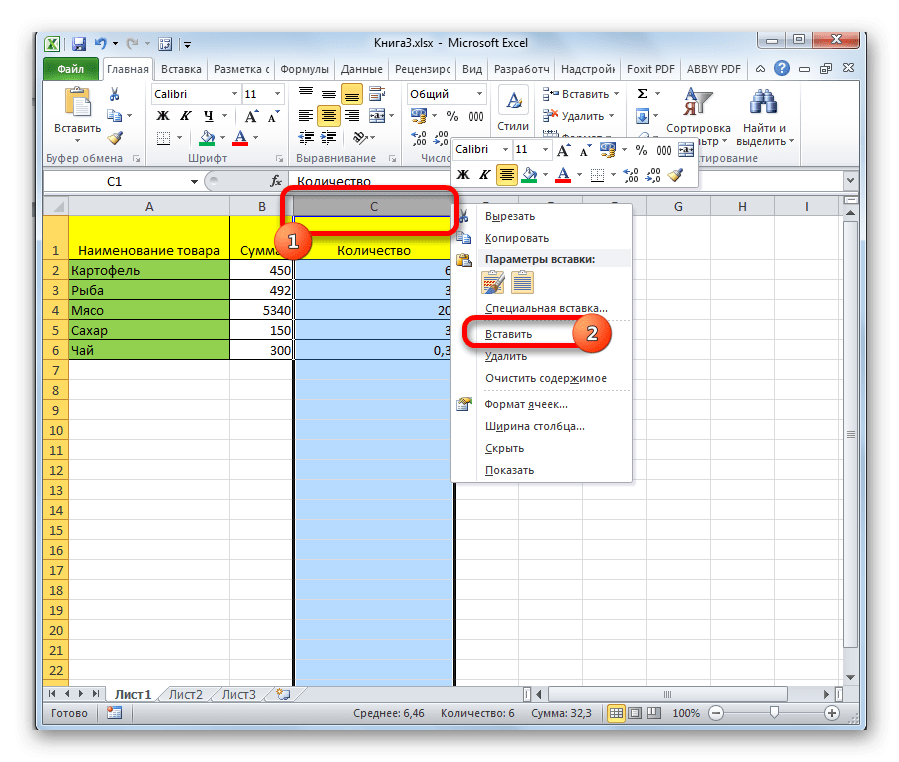
- После этого слева от выделенной области сразу добавляется новый столбец.
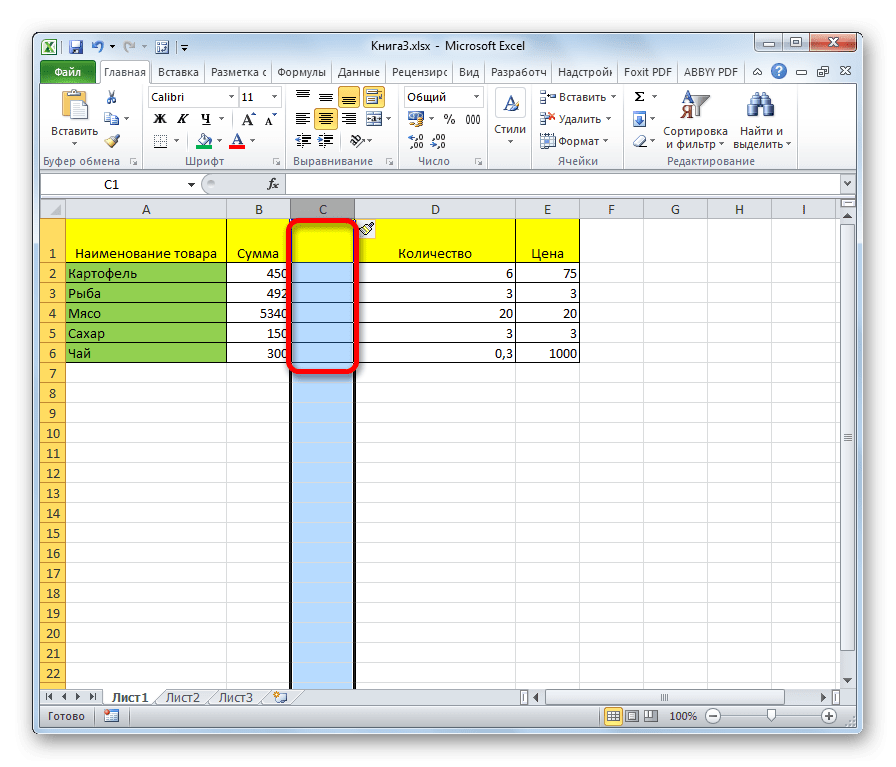
Способ 2: добавление через контекстное меню ячейки
Выполнить эту задачу можно немного другим способом, то есть через контекстное меню ячейки.
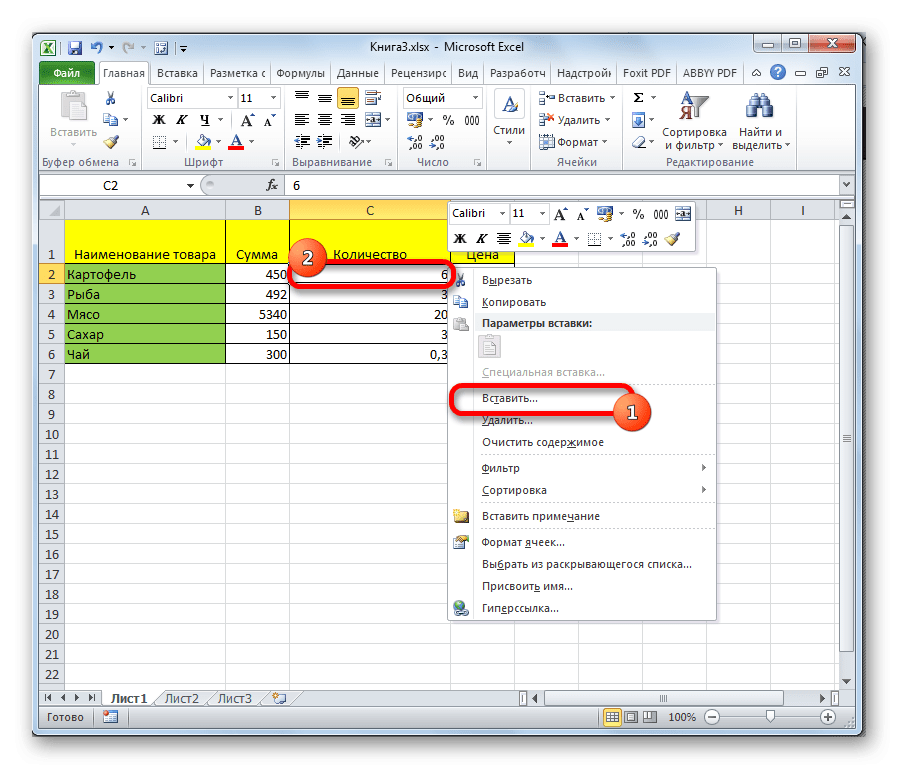
- На этот раз добавление не происходит автоматически. Откроется небольшое окно, в котором нужно указать, что именно собирается вставлять пользователь:
- Столбец;
- Нить;
- Ячейка с поворотом вниз;
- Ячейка со сдвигом вправо.
Переместите переключатель в положение «Столбец» и нажмите кнопку «ОК».
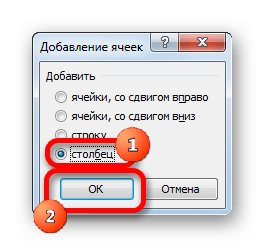
- После этих шагов столбец будет добавлен.
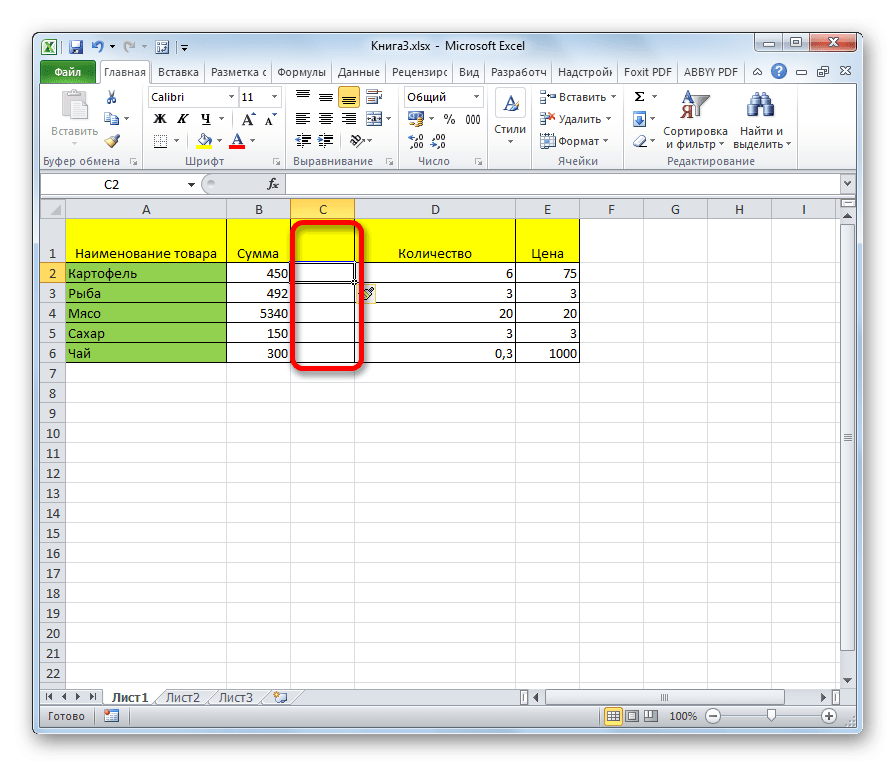
Способ 3: кнопка на ленте
Столбцы можно вставлять с помощью специальной кнопки на ленте.
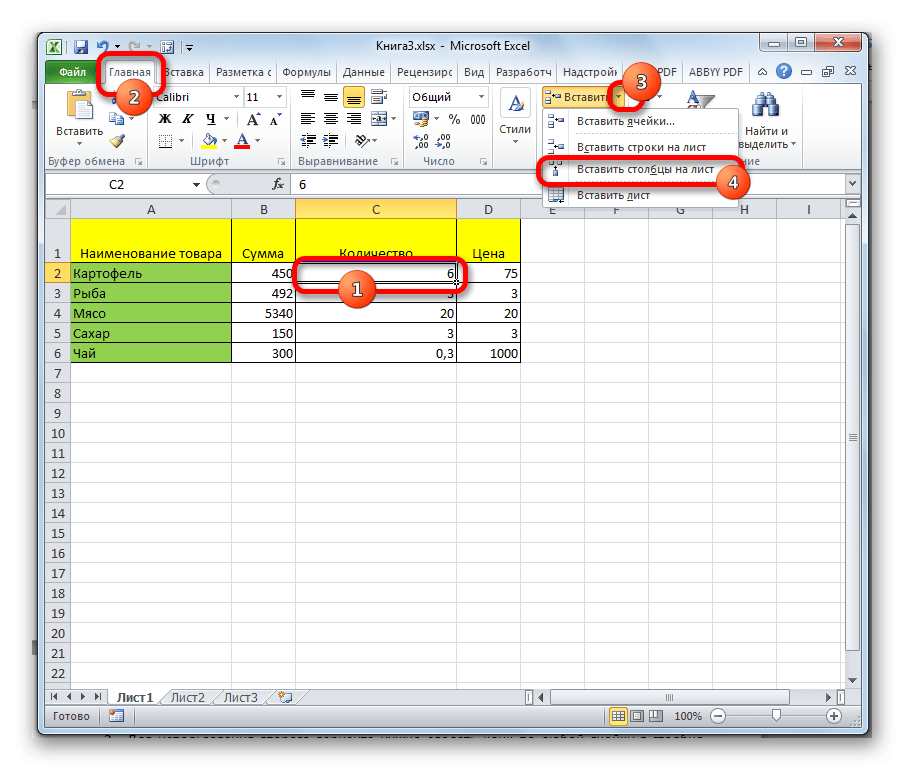
- После этого столбец будет добавлен слева от выбранного элемента.
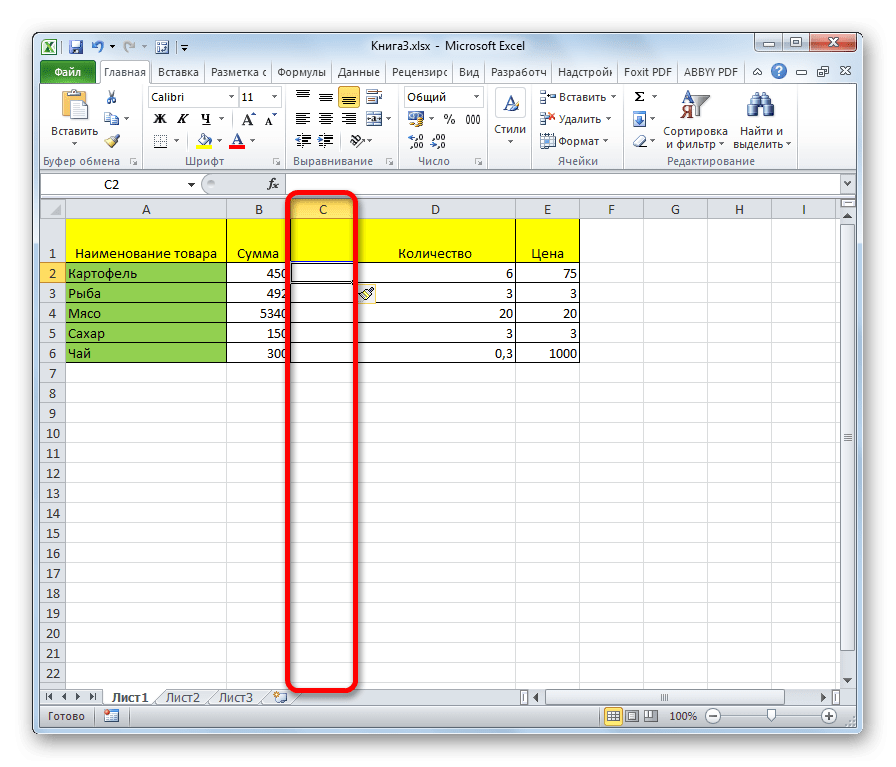
Способ 4: применение горячих клавиш
Вы также можете добавить новый столбец с помощью горячих клавиш. Есть два варианта добавления
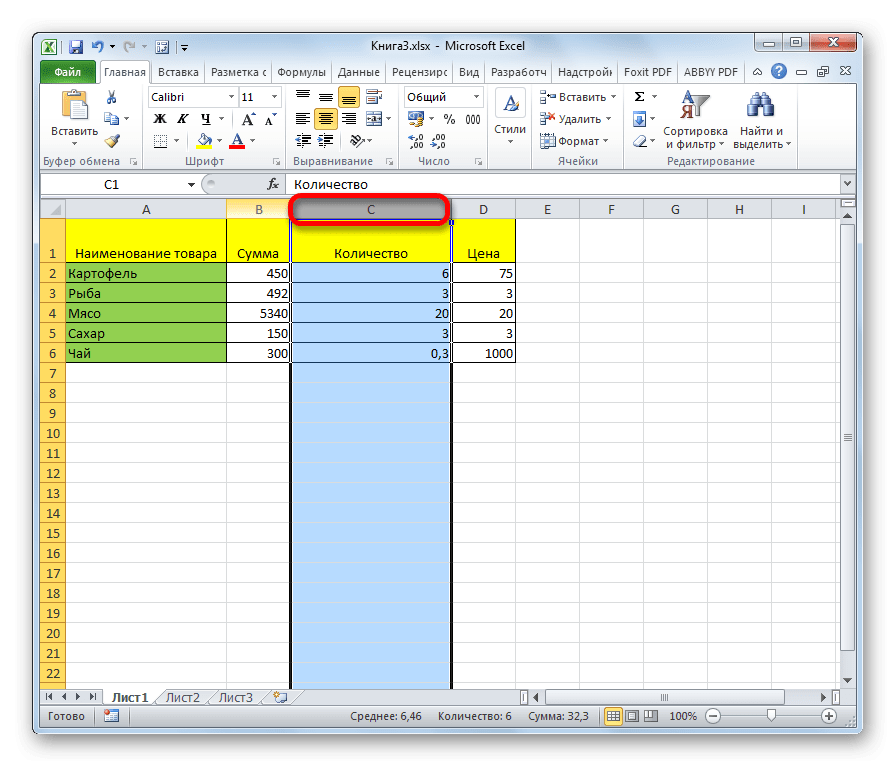

- Чтобы использовать второй вариант, вы должны щелкнуть любую ячейку в столбце справа от области вставки. Затем введите Ctrl++ на клавиатуре. После этого появится то маленькое окошко с выбором типа вставки, которое было описано во втором способе выполнения операции. Остальные действия точно такие же: выбираем пункт «Столбец» и нажимаем кнопку «ОК».
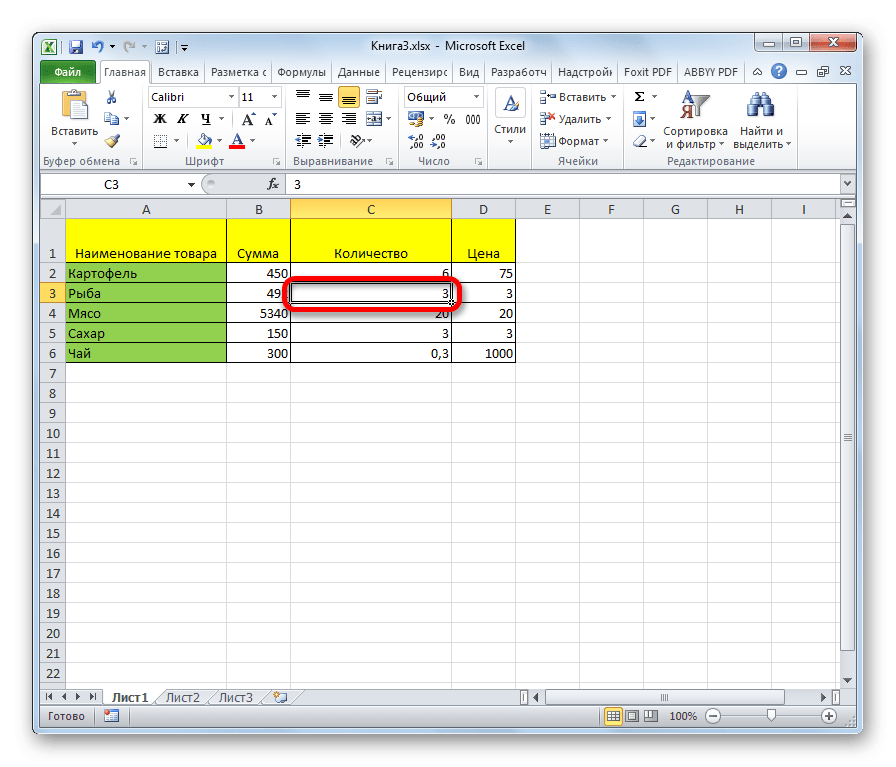
Урок: Сочетания клавиш в Excel
Способ 5: вставка нескольких столбцов
Если вы хотите вставить сразу несколько столбцов, в Excel не нужно выполнять отдельную операцию для каждого элемента, так как эту процедуру можно объединить в одно действие.
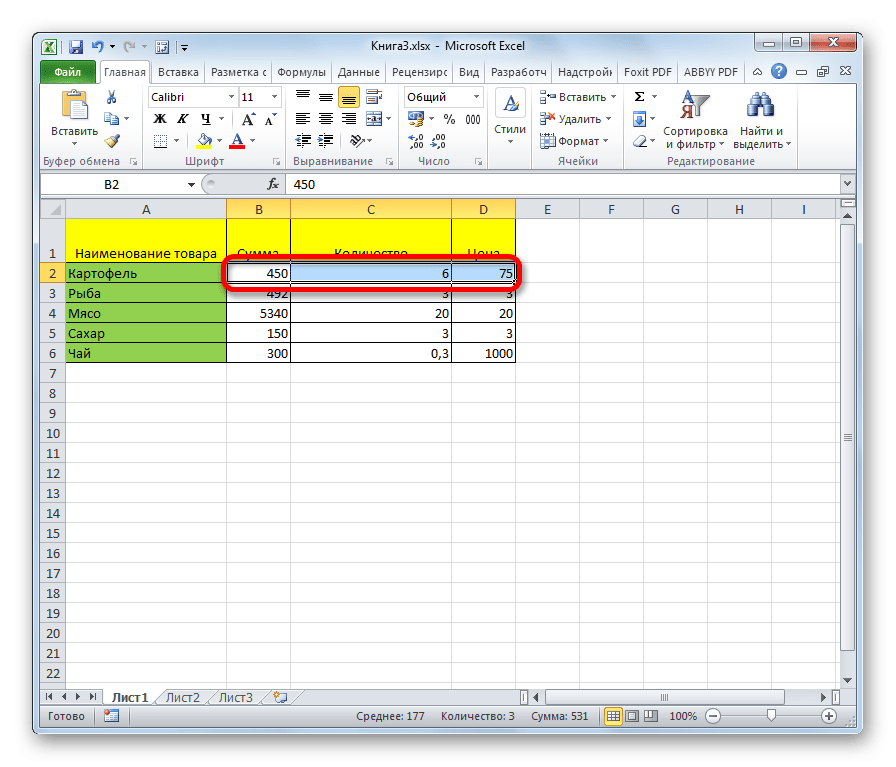
- Затем примените одно из действий через контекстное меню или с помощью горячих клавиш, описанных в предыдущих способах. Соответствующее количество столбцов будет добавлено слева от выделения.
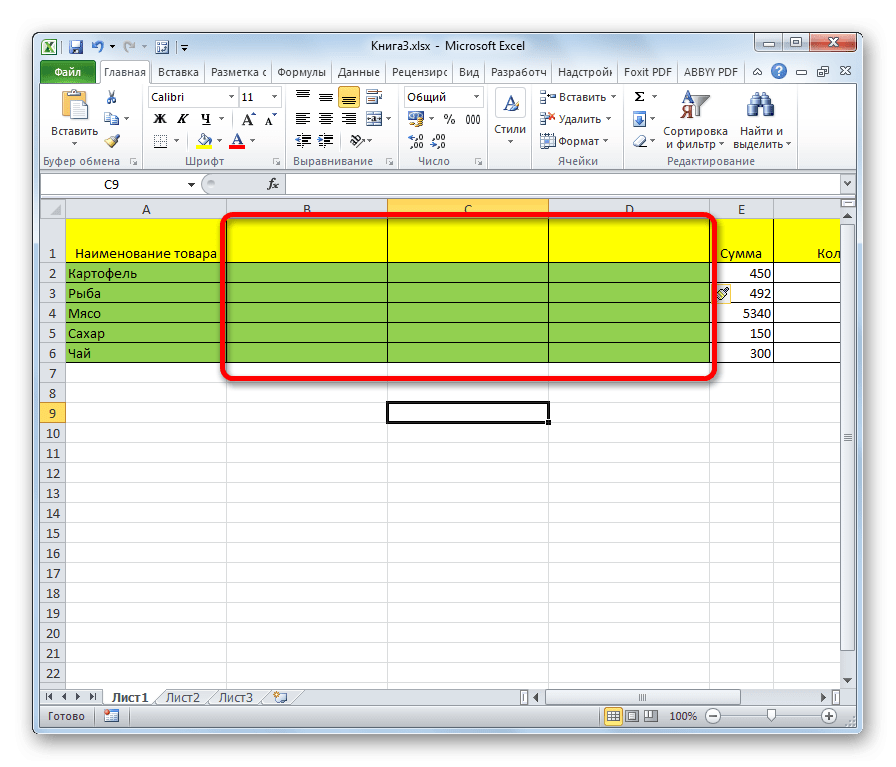
Способ 6: добавление столбца в конце таблицы
Все вышеперечисленные способы подходят для добавления столбцов в начало и середину таблицы. Их также можно использовать для вставки столбцов в конец таблицы, но в этом случае вам необходимо выполнить правильное форматирование. Но есть способы добавить столбец в конец таблицы, чтобы программа сразу воспринимала его как непосредственную свою часть. Для этого нужно создать таблицу под названием «smart.
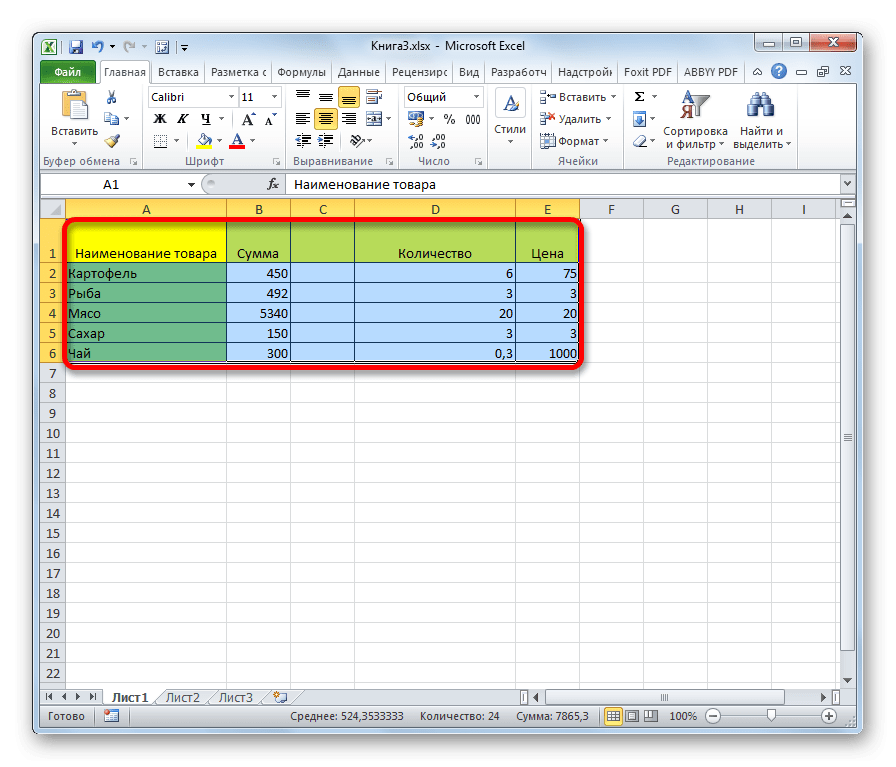
- На вкладке «Главная» нажмите кнопку «Форматировать как таблицу», расположенную на панели инструментов «Стили» на ленте. В выпадающем списке выберите один из большого списка стилей оформления таблицы на свое усмотрение.
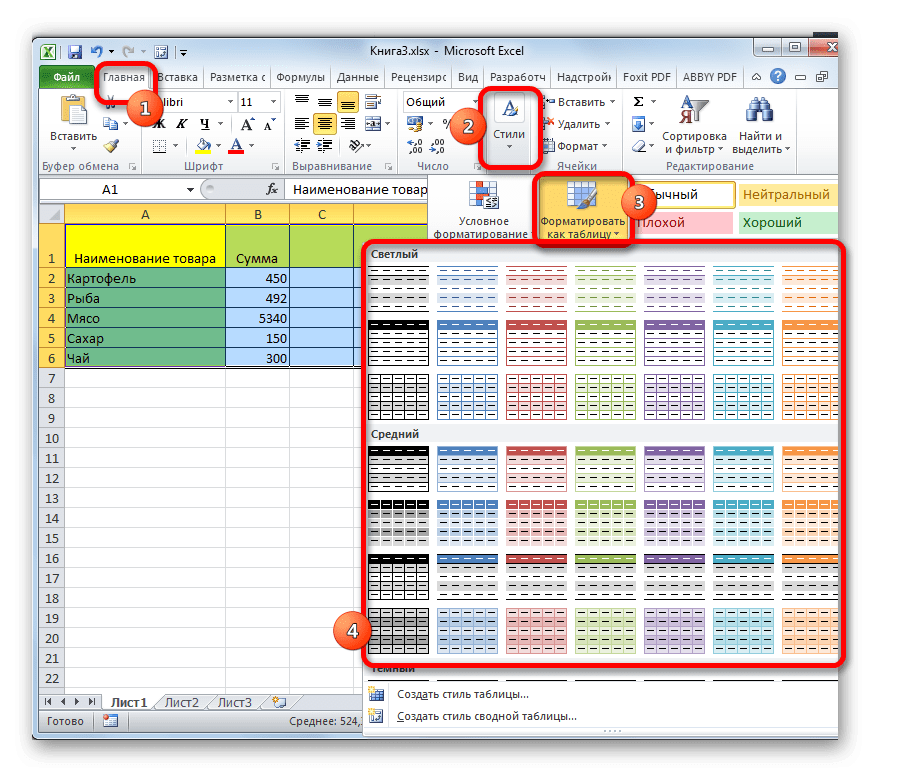
- После этого открывается окно, в котором отображаются координаты выбранной области. Если вы что-то выбрали неправильно, вы можете отредактировать это прямо здесь. Главное, что нужно сделать на этом шаге, это проверить, установлен ли флажок рядом с параметром «Таблица с заголовками». Если в вашей таблице есть шапка (а в большинстве случаев она есть), но этот элемент не отмечен, то вам необходимо его установить. Если все настройки настроены правильно, просто нажмите кнопку «ОК».
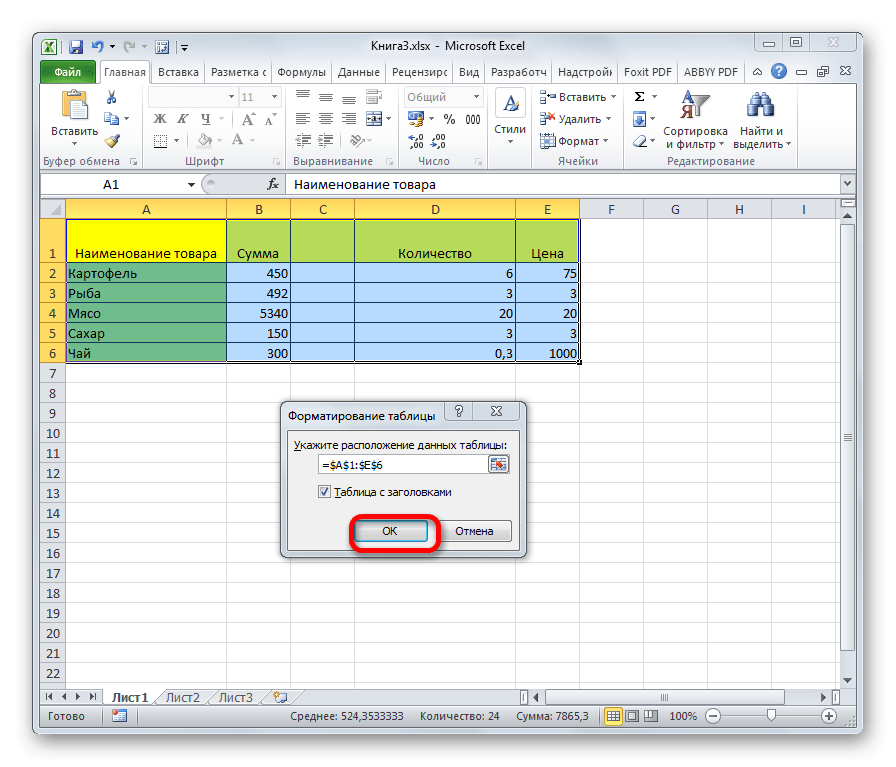
- После этих действий выбранный диапазон был отформатирован в виде таблицы.
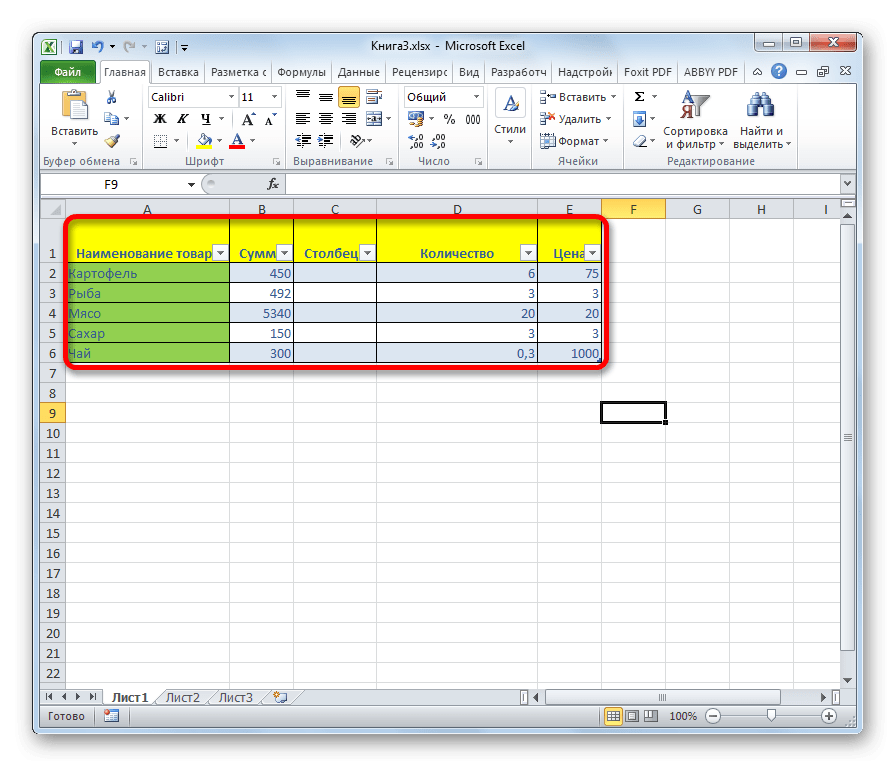
- Теперь, чтобы включить новый столбец в эту таблицу, просто заполните любую ячейку справа от него данными. Столбец, в котором находится эта ячейка, будет немедленно преобразован в табличный.
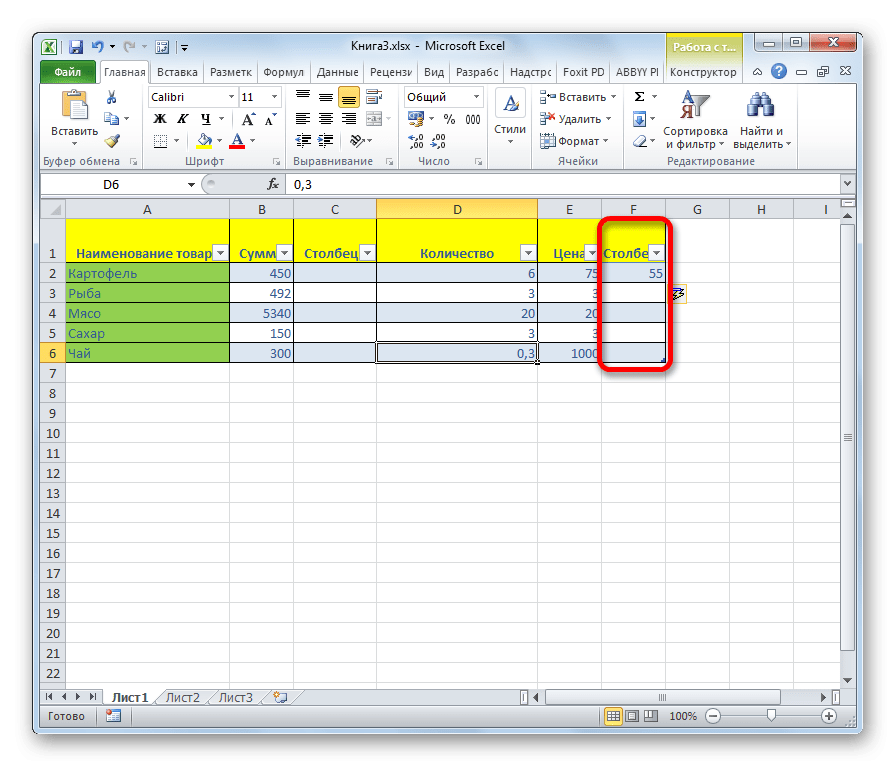
Как видите, есть несколько способов добавления новых столбцов на лист Excel, как в середине таблицы, так и на крайних диапазонах. Чтобы дополнение было максимально простым и удобным, лучше всего создать так называемый «умный» стол. В этом случае добавление данных в диапазон справа от таблицы автоматически включит их в качестве нового столбца.