В интерфейсе программы Excel одно из ключевых мест занимает строка формул, позволяющая просматривать и изменять содержимое ячеек. Кроме того, если ячейка содержит формулу, она отобразит окончательный результат, и формулу можно будет увидеть в строке выше. Поэтому полезность этого инструмента очевидна.
В некоторых случаях пользователи могут заметить, что панель формул исчезла. В этой статье мы увидим, как вернуть его на место, а также почему это могло произойти.
Решение 1: включаем отображение на ленте
Чаще всего отсутствие строки формул является следствием того, что в настройках ленты программы была снята специальная галочка. Вот что мы делаем в этом случае:
- Перейдите на вкладку «Вид». Здесь, в группе инструментов «Показать», вам нужно установить флажок рядом с параметром «Панель формул» (если он еще не установлен).
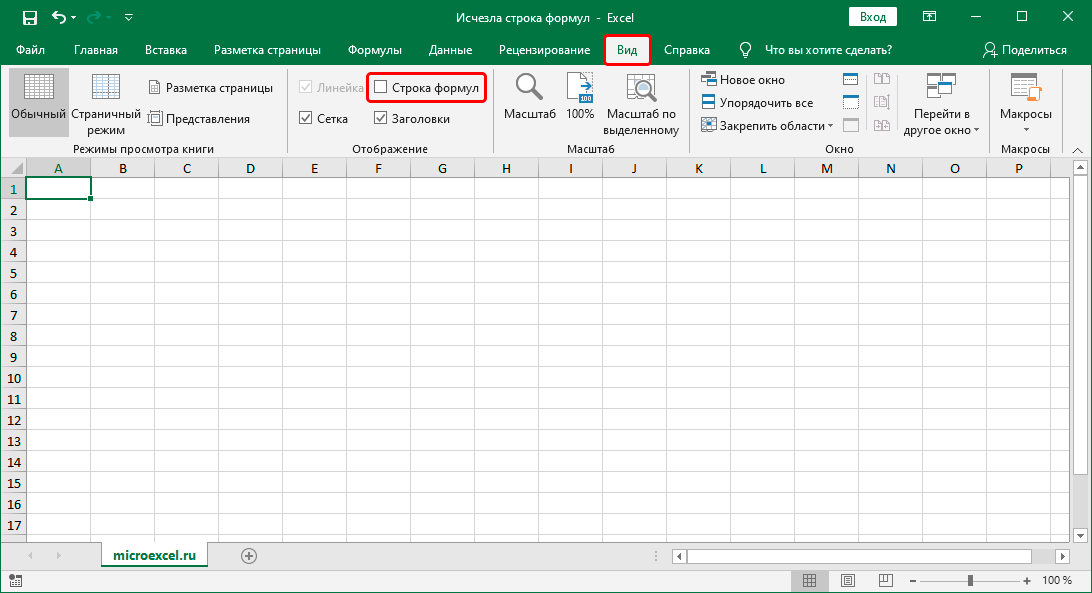
- В результате панель формул снова появится в окне программы.
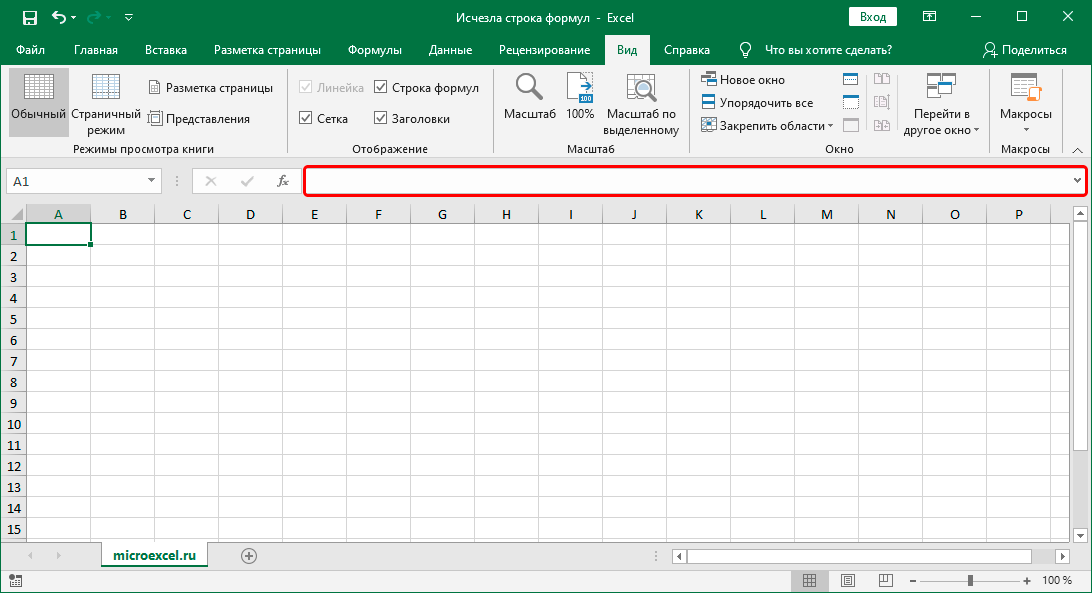
Решение 2: вносим изменения в параметры
Панель формул также можно отключить в настройках программы. Вы можете включить его обратно, используя метод, описанный выше, или использовать план действий ниже:
- Откройте меню «Файл”.
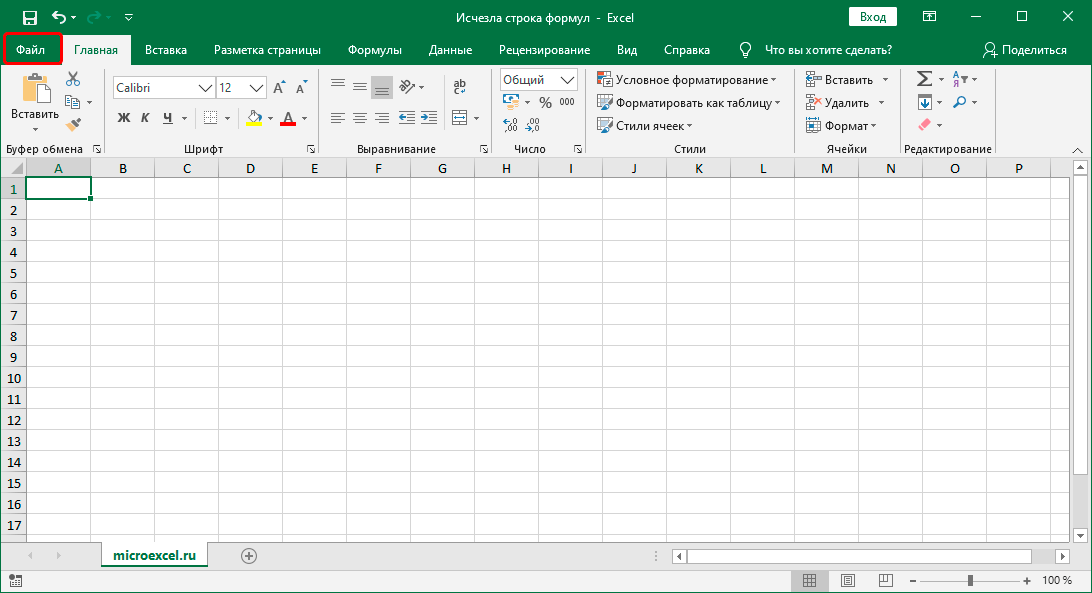
- В открывшемся окне в списке слева нажмите раздел «Настройки”.
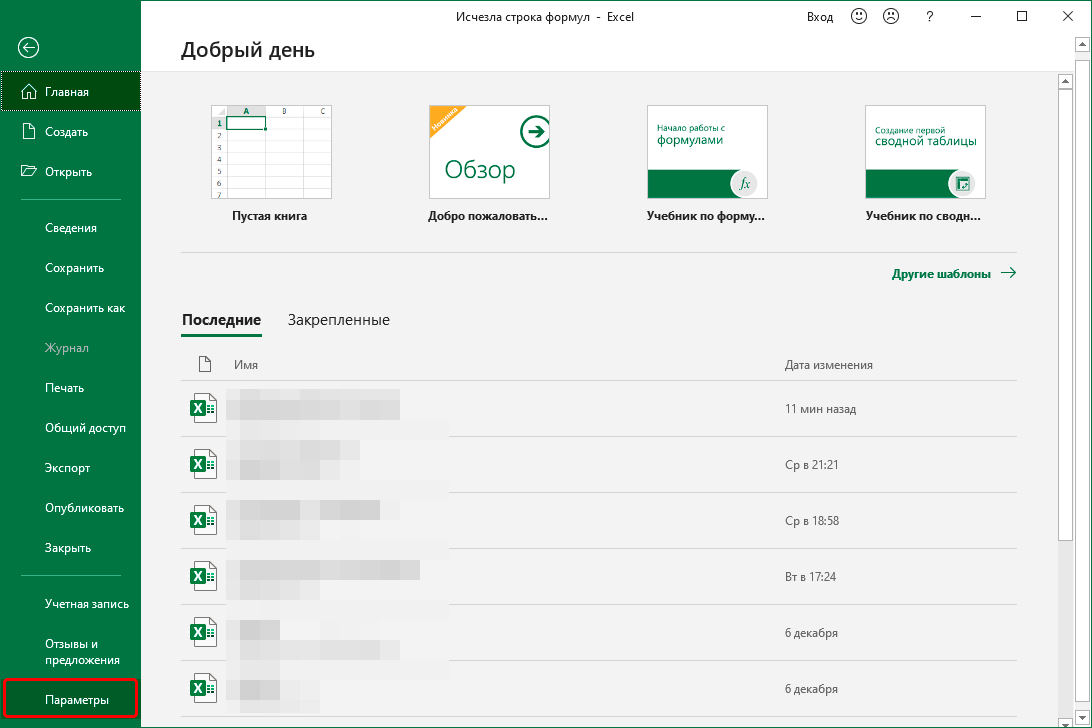
- В параметрах переключитесь на подраздел «Дополнительно». В основной части окна справа листайте содержимое, пока не найдете блок инструментов «Отображение» (в более ранних версиях программы группа может иметь название «Отображение»). Находим опцию «Показать строку формул», ставим напротив нее галочку и подтверждаем изменение нажатием кнопки ОК.
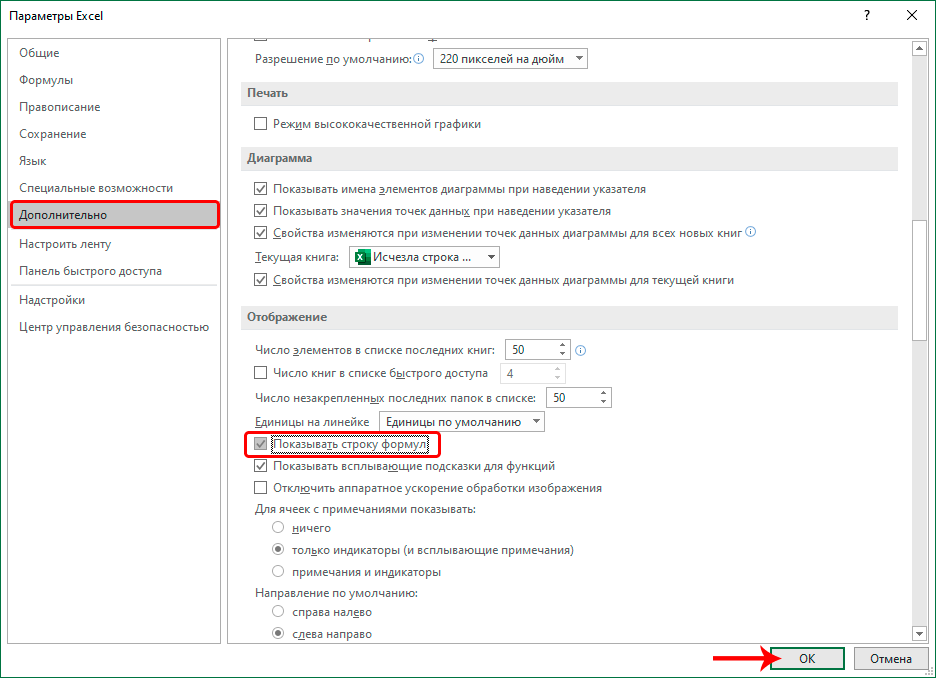
- Как и в рассмотренном ранее методе решения проблемы, леска встанет на место со щелчком.
Решение 3: восстанавливаем приложение
В некоторых случаях панель формул перестает отображаться из-за ошибок или сбоев программы. Восстановление Excel может помочь в этой ситуации. Обратите внимание, что приведенные ниже шаги относятся к Windows 10, однако на более старых версиях операционной системы они практически такие же:
- Откройте Панель управления любым удобным способом, например, через строку поиска.
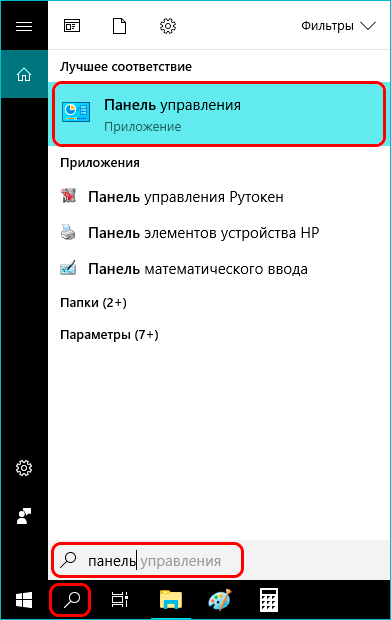
- Настроив отображение в виде крупных или мелких значков, переходим в раздел «Программы и компоненты”.
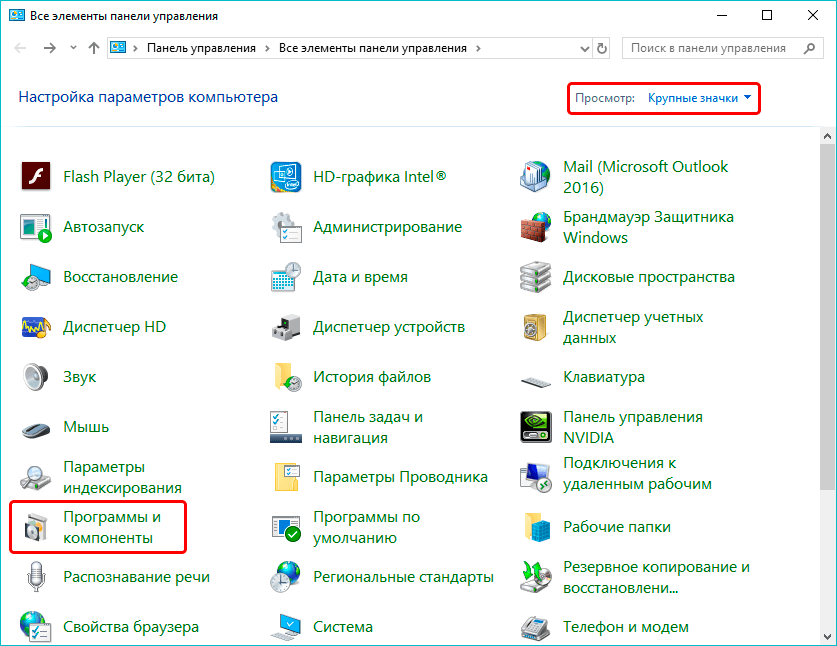
- В окне удаления и изменения программ находим и отмечаем строку «Microsoft Office» (или «Microsoft Excel»), а затем нажимаем кнопку «Изменить» в шапке списка.
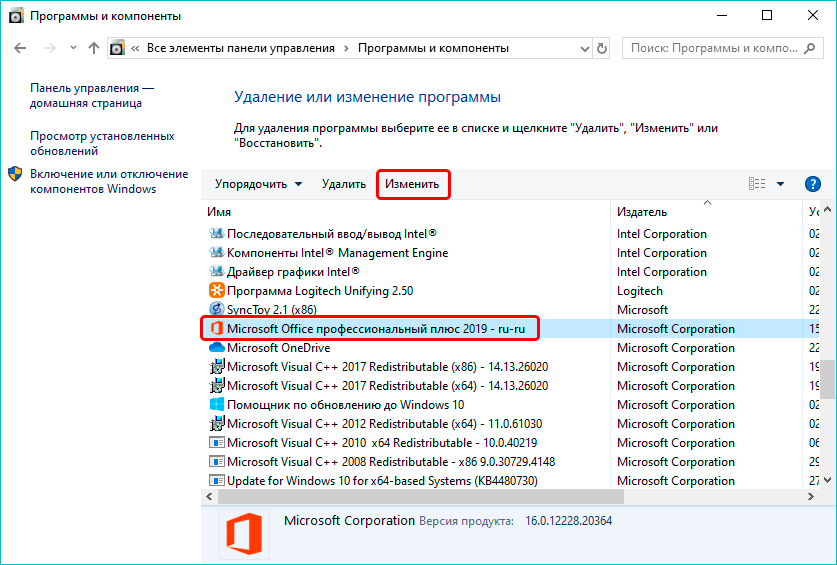
- После подтверждения изменений запустится окно восстановления программы. В большинстве случаев решить проблемы можно с помощью «Быстрого исправления» (без подключения к сети), поэтому при выходе из него нажмите на кнопку «Восстановить”.
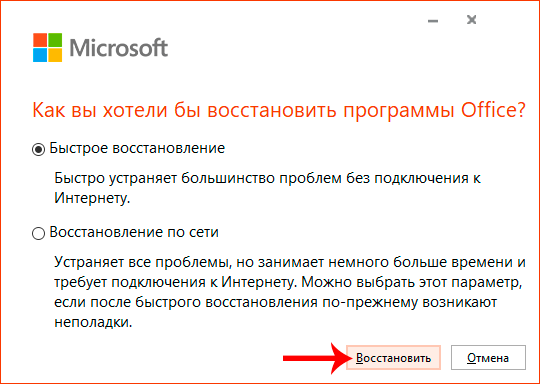
Примечание. Второй вариант «Восстановление по сети» требует больше времени и должен быть выбран, если первый способ не помог.
- Начнется восстановление программ, входящих в состав выбранного продукта «Microsoft Office». После успешного завершения процесса проблема с панелью формул должна быть решена.
Заключение
Поэтому вам не нужно беспокоиться, если панель формул внезапно исчезнет из Excel. Скорее всего он просто отключен в настройках ленты или опциях приложения. Вы можете активировать его в несколько кликов. В редких случаях следует прибегнуть к процедуре восстановления программы.