С помощью горячих клавиш пользователям намного проще работать на компьютере, ведь в этом случае несколько действий можно заменить одним. Эта функция имеет особое значение для офисной программы Microsoft Excel. Он предназначен для облегчения работы с массивами различных данных.
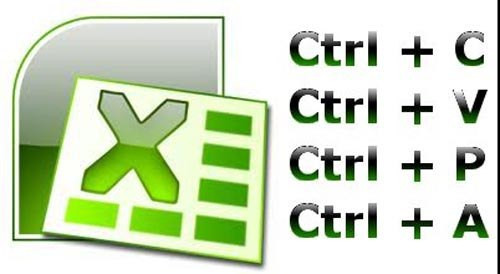
Предлагается ознакомиться с наиболее популярными сочетаниями клавиш, используемыми в разных версиях приложения. Стоит отметить, что в Excel 2003 нет комбинаций, предназначенных для работы с панелью быстрого доступа. Эта функция предлагается начиная с Excel 2007.
Самые востребованные горячие клавиши
Нажатием представленных комбинаций выполняются основные команды. При описании горячих клавиш символ «+» используется для обозначения однократного нажатия кнопок справа и слева от этого знака. Сочетания клавиш можно увидеть в скобках. Одновременно можно удерживать одну, две, три и более кнопок на клавиатуре.
Как правило, служебные ключи:
— Контроль;
— Изменять;
Альтернатива
Их нужно нажимать в первую очередь. Затем, удерживая кнопки, используются другие горячие клавиши, входящие в состав таких комбинаций. Чтобы создать новый файл, нажмите (Ctrl + N). Когда вы заходите в меню или открываете файл, используйте (Ctrl + O). Вы можете сохранить данные, используя (Ctrl + S). Для выполнения включена команда «Сохранить как» (F12).
Для печати документа используется (Ctrl+P). Если нужно закрыть файл, нужно нажать (Ctrl+F4). Действия отмены и повтора выполняются с помощью комбинации клавиш (Ctrl+Z) и (Ctrl+Y) соответственно. Чтобы начать создание формулы, необходимо нажать (=). Комбинация (Alt+F4) предназначена для закрытия файла. При добавлении столбца применяйте (Ctrl+Shift+плюс). Чтобы вставить новый лист, нажмите (Shift + F11). Чтобы открыть диалоговое окно создания таблицы, нажмите (Ctrl + L). Нажатие (Alt + Enter) сворачивает текст в ячейке.
Операции навигации Для навигации используются следующие горячие клавиши:
• открыть окно «Перейти» – (Ctrl + G);
• перейти в правую ячейку – (Tab);
• перейти в левую ячейку – (Shift + Tab);
• перейти на один экран вверх – (PageUp);
• перейти на один экран вниз – (PageDown);
• перейти на следующий лист – (Ctrl + Page Down);
• перейти на предыдущий лист – (Ctrl + PageUp);
К области данных применяются следующие сочетания клавиш:
• в исходную ячейку – (Ctrl + Home);
• до последней ячейки – (Ctrl+End);
• по направлению стрелки к первой ячейке – (Ctrl+Стрелка).
Для перемещения между листами открытой книги используйте (Ctrl+F6).
Форматировать текст и ячейки
Ниже приведены горячие клавиши, используемые для форматирования текста в определенной ячейке или диапазоне ячеек. В этих сочетаниях кнопка Ctrl используется совместно с другими клавишами, которые указаны в скобках в подразделе.
Поэтому используются следующие обозначения:
1. Источник:
— жирный — (Б);
— подчеркнуто — (У);
— курсив — (3);
— зачеркнуто — (5).
2. Меню:
— изменить шрифт — (Shift+F);
— размер шрифта — (Shift+P).
3. Применяем контур краев — (Shift+7).
4. Удалить все границы — (Shift+Подчеркивание).
5. Откройте меню:
— формат ячейки — (1);
— выбор шрифта — (Shift+F);
— выбор размера шрифта — (Shift + P).
6. Установить формат:
— процент — (Shift+5);
— числовой — (Shift+1);
— время — (Alt+2);
— даты — (Alt+3);
— деньги — (Alt+4);
— валюта — (Shift+4);
— общее (для удаления форматирования) — (Shift + #).
Выберите и отредактируйте текст
Чтобы выделить весь лист, нажмите (Ctrl+A). Чтобы указать всю строку, используйте (Shift + пробел). Когда выбран весь столбец, применяется (Ctrl + Space). Чтобы обозначить массив ячеек в направлении стрелки, вам нужно использовать (Shift + Arrow), массив ячеек, который включает в себя все данные рабочего листа — (Ctrl + Shift + 8).
Для редактирования текста используются следующие команды:
• вырезать выделенный текст – (Ctrl + X);
• скопировать выделенный текст – (Ctrl + C);
• вставить из буфера обмена – (Ctrl + V);
• удалить символ от курсора вправо − (Удалить);
• удалить символ слева от курсора – (Backspace);
• изменить активную ячейку — (F2);
• удалить текущие значения и изменить активную ячейку — (знак пробела).
Другие горячие клавиши
Чтобы открыть окно текстового поиска, нужно нажать (Ctrl+F). Для замены текста предлагается использовать (Ctrl+H). При выборе стиля предусмотрено сочетание (Alt+’). Чтобы создать диаграмму в автоматическом режиме на новом листе, нажмите (F11). Клавиши (Shift + F2) предназначены для изменения комментария к ячейке. Вы можете вычислить автосумму указанных ячеек в столбце, используя (Alt + =). Также стоит рассказать о том, как в Excel предлагается объединять ячейки. В этом случае горячие клавиши не используются. Правда, есть некоторые секреты, облегчающие эту задачу.
Алгоритм действий
При объединении ячеек в Excel у пользователей часто возникают определенные трудности. Это связано с тем, что при такой операции данные во всех ячейках объединяемой области пропадают. Исключением является тот, что слева вверху. В первую очередь нужно выделить область объединяемых ячеек. Затем вам нужно щелкнуть правой кнопкой мыши по области выделения. Когда откроется меню, нужно выбрать пункт «Формат ячеек…». В результате появится окно, где нужно выбрать вкладку «Выравнивание». Также стоит поставить галочку напротив пункта «объединить ячейки».
Нет горячих клавиш для выполнения этой операции. Объединить ячейки легко с помощью специальной кнопки «Объединить и центрировать», расположенной в меню «Пуск». Если данные не нужно располагать по центру, следует нажать на метку справа от кнопки. Когда появится меню, выберите нужный пункт. Рекомендуется установить такую кнопку на панель быстрого доступа, если вы планируете часто использовать эту операцию. Чтобы сохранить информацию из других ячеек объединенной области, за исключением левой верхней, необходимо переместить содержимое в другое место. Вы также можете добавить данные в эту ячейку с помощью команды «Копировать и вставить».
Вставить строку с помощью горячих клавиш
Пользователям Excel часто требуется вставить строку в электронную таблицу. Для этого используйте сочетание клавиш Ctrl и плюсик. Стоит отметить, что данная операция предусматривает выделение строки, на которую требуется вставить новую. Это можно сделать с помощью комбинации горячих клавиш (Shift+Пробел). Также такое действие выполняется нажатием левой кнопки мыши на числовой раздел слева от соответствующей строки. Курсор должен принять форму стрелки.
Если строка не выделена, нажатие (Ctrl+плюс) открывает меню «Добавить ячейки», где предлагается выбрать, что вставлять:
— ячейки со сдвигом вниз или вправо;
— линия;
— столбец.
Вы можете удалить строку с помощью (Ctrl + знак минус). Вам нужно сначала выбрать его, затем вам нужно нажать эту комбинацию клавиш. Если вы нажмете кнопку Alt, в строке меню появятся подсказки по горячим клавишам, соответствующие определенным разделам.
Вставить специальный в Excel
Пользователям часто нужно вставить в ячейку только значения или формулы. Для выполнения этих операций предусмотрена опция «вставить специальную». Горячие клавиши (Ctrl + Alt + V) используются для вставки ячейки. При нажатии на них открывается диалоговое окно «Специальная вставка». Если вы не скопируете или не вырежете нужный объект, он будет недоступен. В окне нужно выбрать конкретный пункт:
— формулы;
— форматы;
— смысл и так далее.
Опции для этого будут представлены пользователю.
Используя этот пункт, вы можете легко использовать горячие клавиши. Чтобы понять, как ими управлять, представлена полная информация, представленная выше. Как нетрудно догадаться, в статье приведен далеко не полный список комбинаций. На самом деле их намного больше. Однако эти комбинации являются основными. Они используются для выполнения часто используемых команд.