Хочу поделиться с вами способом использования самых популярных продуктов пакета Microsoft Office — Word и Excel онлайн без регистрации. Преимущество облачных онлайн-программ в том, что они доступны бесплатно и не требуют установки программного обеспечения на свой компьютер. Но есть и недостатки в использовании облачных программ, а точнее недостатки, связанные с тем, что мы уже достаточно привыкли к оффлайн версиям программ для работы с документами. Поэтому в этой статье будет рассказано, как обычному пользователю настроить эти программы для удобной работы.
Стоит отметить, что отсутствие регистрации означает отсутствие необходимости вводить лицензионный ключ продукта. Для использования онлайн-версий Word и Excel необходимо зарегистрировать учетную запись пользователя Live ID на веб-сайте Microsoft.
Когда могут быть полезны онлайн-версии Excel и Word ?
- Нет возможности купить продукт и вы не хотите использовать пиратские версии Microsoft Office, так как есть риск заражения вашего компьютера вирусами;
- Вы используете операционную систему Linux.
Каковы недостатки использования онлайн-версий MS Office?
- Невозможно открыть файл Excel или Word, щелкнув по ним. Файлы нужно будет открывать из работающей программы;
- Полный функционал платных версий недоступен;
- Привычного сохранения файлов нет — предлагается сохранение в облако OneDrive или скачивание на компьютер.
Чем отличаются интерфейсы онлайн- и офлайн-программ?
Ниже приведено сравнение бесплатной версии Word Online и платной версии Word.
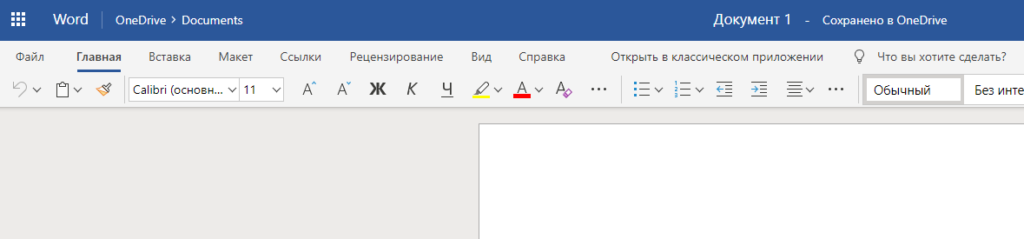
бесплатная версия слова онлайн
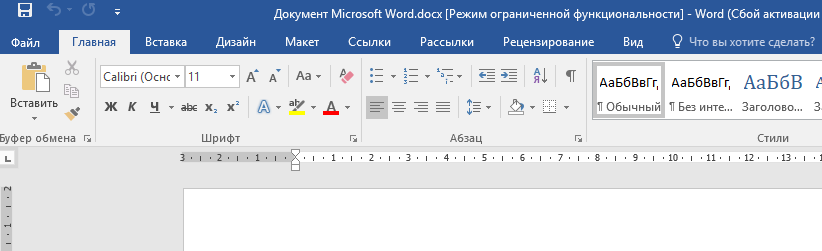
платная версия ворда
Настройка онлайн Word и Excel
Персонализация означает создание привычного доступа и запуска программ, как при работе с обычными версиями программ Microsoft Office.
Чтобы начать работу в Word и Excel онлайн, вам потребуется создать учетную запись Microsoft и настроить ярлыки для быстрого доступа к облачным версиям программ.
Пошаговая инструкция по настройке программ для работы:
1. Зарегистрируйте учетную запись Live ID на веб-сайте Microsoft.
Вы можете пропустить этот шаг, если у вас уже есть учетная запись Microsoft. Он мог быть создан во время установки операционной системы Windows или при регистрации в Skype.
Чтобы создать учетную запись на сайте Microsoft, перейдите на https://login.live.com/ и нажмите ссылку «Создать».
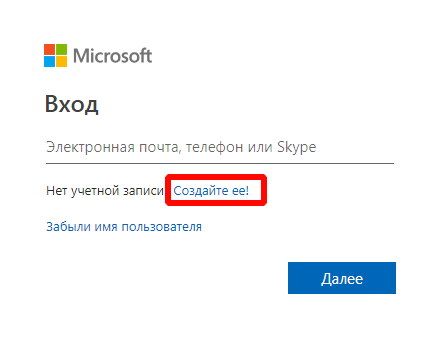
Мы не будем подробно рассматривать регистрацию на сайте Microsoft, в этом нет ничего сложного.
2. Проверить доступ к программам.
Чтобы использовать бесплатные онлайн-версии Word и Excel, необходимо использовать следующие ссылки:
- Слово: https://office.live.com/start/Word.aspx
- Excel: https://office.live.com/start/Excel.aspx
Если вы уже вошли в систему с помощью Microsoft Live ID, щелкнув ссылки, вы откроете онлайн-версии Word и Excel. В противном случае появится окно авторизации.
Программы также доступны в Microsoft Office Online: Outlook, PowerPoint, OneNote, OneDrive, Skype, Sway, Forms, Calendar, People.
3. Создайте ярлыки на рабочем столе для запуска этих программ.
Щелкните правой кнопкой мыши на рабочем столе и выберите «Создать» > «Ярлык.
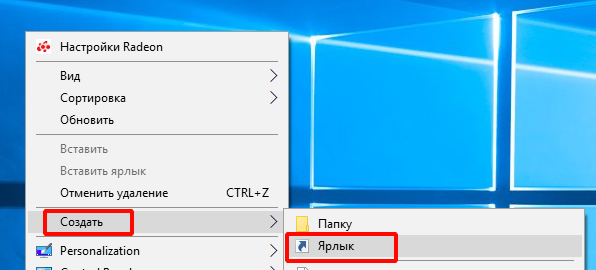
При создании ярлыка потребуется указать путь к программе, которая будет запущена. Поскольку онлайн-версии Word и Excel находятся в Интернете и доступ к ним осуществляется через интернет-браузер, необходимо указать путь к интернет-браузеру и добавить в него адрес сайта онлайн-версий MS Office.
Мы будем использовать Google Chrome в качестве интернет-браузера. Щелкните правой кнопкой мыши ярлык Chrome и выберите «Свойства». Из поля «Объект» скопируйте путь к исполняемому файлу программы.

Вставьте скопированный путь в ярлык и добавьте адрес веб-страницы через пробел. Это должно выглядеть примерно так:
«C:\Program Files (x86)\Google\Chrome\Application\chrome.exe» https://office.live.com/start/Word.asp
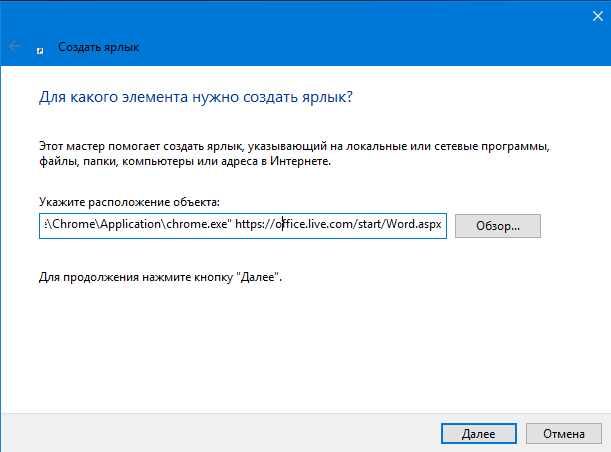
Дайте ярлыку осмысленное имя, например Word Online.
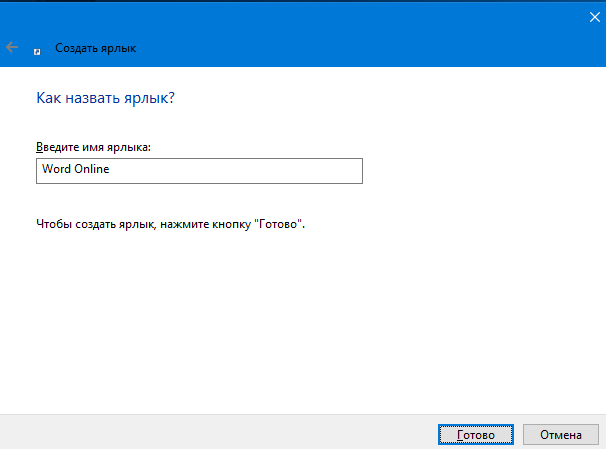
Этикетка готова. Осталось заменить изображение значка Chrome на Word. Это тоже можно исправить; для этого достаточно скачать нужную иконку с расширением .ico в интернете или отсюда и заменить иконку в свойствах ярлыка.
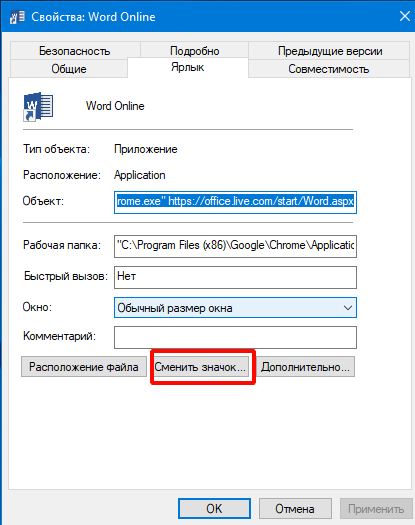
По аналогии с созданием ярлыка для Word создается ярлык для Excel. В общем, таким образом можно добавить любую онлайн-программу на рабочий стол и запускать ее обычным образом.